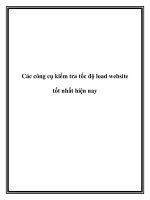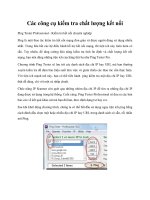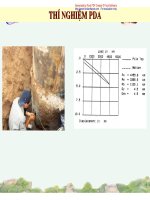Các công cụ kiểm tra chất lượng kết nối pdf
Bạn đang xem bản rút gọn của tài liệu. Xem và tải ngay bản đầy đủ của tài liệu tại đây (1.17 MB, 6 trang )
Các công cụ kiểm tra chất lượng kết nối
Ping Tester Professional - Kiểm tra kết nối chuyên nghiệp
Ping là một thao tác kiểm tra kết nối mạng đơn giản và được người dùng sử dụng nhiều
nhất. Trong hầu hết các hệ điều hành hỗ trợ kết nối mạng, thì tiện ích này luôn luôn có
sẵn. Tuy nhiên, để tăng cường khả năng kiểm tra tính ổn định và chất lượng kết nối
mạng, bạn nên dùng những tiện ích của hãng thứ ba như Ping Tester Pro.
Chương trình Ping Tester sẽ lưu trữ các danh sách địa chỉ IP hay URL mà bạn thường
xuyên kiểm tra để đảm bảo hiệu suất làm việc và giảm thiểu các thao tác cần thực hiện.
Với tiện ích mạnh mẽ này, bạn có thể tiến hành ping kiểm tra một địa chỉ IP hay URL
thật dễ dàng, chỉ với một cú nhấp chuột.
Chức năng IP Scanner còn quét qua những nhóm địa chỉ IP để tìm ra những địa chỉ IP
đang được sử dụng trong hệ thống. Cuối cùng, Ping Tester Professional sẽ đưa ra các bản
báo cáo về kết quả khảo sát mà bạn đã làm, theo định dạng txt hay csv.
Sau khi khởi động chương trình, chúng ta có thể bắt đầu sử dụng ngay tiện ích ping bằng
cách đánh dấu chọn một hoặc nhiều địa chỉ IP hay URL trong danh sách có sẵn, rồi nhấn
nút Ping.
Trường hợp địa chỉ bạn muốn ping lại chưa có trong danh sách, hãy dùng các nút ở cạnh
phải danh sách để thêm chúng vào. Nhấn nút Add S, bạn sẽ nhập vào được một địa chỉ
duy nhất. Chọn chế độ IP Address để nhập bốn thành phần của địa chỉ IP, hay chế độ
URL/Host Name để nhập tên miền trên Internet, hay tên máy tính trong mạng LAN. Nếu
không muốn hiển thị trực tiếp địa chỉ vừa nhập, bạn có thể nhập thêm một cái tên gợi nhớ
đại diện cho địa chỉ ấy trong phần Title. Cuối cùng, bạn nhấn nút Add to IP List để đưa
địa chỉ vừa nhập vào danh sách. Trường hợp muốn ping thử một lần duy nhất mà không
cần lưu lại, bạn chỉ cần nhấn nút Ping.
Nút Add G thì lại cho phép bạn đưa nhiều địa chỉ IP hay URL có liên quan với nhau vào
để quản lý, bằng cách gõ hay sao chép chúng và dán vào hộp, rồi ghép chúng thành một
nhóm. Như vậy, khi cần, bạn sẽ có thể ping thử chúng cùng một lúc, thay vì phải bấm
chọn nhiều địa chỉ khác nhau trong danh sách. Khác với việc nạp một địa chỉ duy nhất,
khi nạp nhiều địa chỉ thì phần tên đại diện sẽ cần phải có, và được đặt trong mục Title.
Về sau, khi cần tác động vào nhóm địa chỉ ấy, bạn sẽ dùng tên đại diện đã nhập.
Tương tự, nút Add R thì giúp bạn nạp cùng lúc nhiều địa chỉ trong cùng một phân đoạn
mạng vào chương trình. Cách làm là bạn nhập địa chỉ đầu vùng mạng muốn thêm vào các
ô From, còn địa chỉ cuối thì bạn nạp vào các ô To. Bạn cũng đừng quên đặt tên cho vùng
địa chỉ cùng mạng ấy.
Hai nút chức năng còn lại trong danh sách sẽ giúp bạn sửa chữa các mục đang có trong
danh sách (Edit), hay xóa hẳn chúng đi khi không còn cần đến chúng nữa (Delete).
Thay đổi các thông số khi ping
Thông thường khi tiến hành ping theo chế độ chuẩn, chúng ta sẽ chấp nhận các thông số
mặc định của tiện ích ping. Nói như thế nghĩa là, nếu muốn, bạn hoàn toàn có thể thay
đổi các thông số này một cách khá đơn giản trong chương trình Ping Tester Pro. Cạnh
bên phải danh sách là phần Set parameter for Ping để thực hiện việc đó.
Các thông số có thể thay đổi khi ping bao gồm: khoản thời gian giữa hai lần kiểm tra
(Test Interval), kích thước gói tin sẽ gửi (Send Buffer Size), thời gian chờ đợi phản hồi
(Time Out). Thời gian chờ mặc định là 600 giây (Miliseconds), nghĩa là khi gửi một gói
tin đi, mà sau 600 giây vẫn chưa thấy nó được trả về, thì xem như gói tin đó đã hỏng, hay
bị mất. Số lần kiểm tra (Number of Test) thì bạn có thể chọn bao nhiêu lần tùy ý, hoặc
chọn chế độ Continually để chương trình kiểm tra liên tục. Cuối cùng là mục Repeat Per
IP, cho biết số lần ping đối với mỗi IP khi bạn chọn kiểm tra cả nhóm, hay chọn nhiều địa
chỉ trong danh sách.
Quay trở lại hai mục quan trọng đầu tiên là Test Interval và Send Buffer Size, bạn còn có
thể chọn chế độ Advanced bằng cách bấm vào nút chữ A bên cạnh phải của mỗi mục.
Chức năng Advanced Test Interval Settings sẽ cho phép bạn tăng hay giảm từ từ số giây
giữa hai lần ping thử trong hai mục From và To. Đi kèm là số giây cho mỗi lần tăng
giảm, và lặp lại việc ping bao nhiêu lần sau mỗi thay đổi thời gian.
Còn chức năng Advanced Send Buffer Size thì cho phép bạn tăng dần số byte dữ liệu gửi
đi trong gói tin ping, số byte tăng mỗi lần (Increment value) và lặp lại việc ping bao
nhiêu lần sau mỗi thay đổi kích thước gói tin ping.
Và sau khi bạn nhấn nút Ping, kết quả phản hồi của từng gói tin ping sẽ hiển thị trong cửa
sổ màu đen bên dưới cùng. Bên trái cùng là số thứ tự gói tin, kế đó là cột ngày và giờ gói
tin ping được gửi đi. Mục Reply from cho biết máy tính được ping đến có đồng ý trả lời
hay không. Tham số bytes xác định gói tin mà bạn dùng để ping có kích thước là bao
nhiêu byte. Nhưng quan trọng nhất là giá trị time, ví nó cho biết bạn đã phải tốn bao
nhiêu mi- li giây để nhận được phản hồi từ máy tính ở xa.
Giá trị TTL (Time to Live) là một kỹ thuật nhằm xác định gói tin đã nhảy qua bao nhiêu
thiết bị chuyển mạch như Router, tính từ nơi gửi đến nơi nhận.
Bên phải cùng của cửa sổ kết quả thông báo phần tổng kết cho biết đã gửi bao nhiêu gói
tin (Sent), nhận lại bao nhiêu gói tin phản hồi (Received), bao nhiêu gói tin bị mất mát
trên đường đi (Lost), tỉ lệ gói tin bị thất thoát (Loss Rate). Kế đó là phần thống kê cho
biết thời gian phản hồi nhanh nhất (Min Time), thời gian phản hồi chậm nhất (Max
Time), thời gian trung bình (Avg Time), và cuối cùng là số bước nhảy trung bình mà các
gói tin phải đi qua (Avg Time).