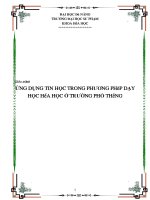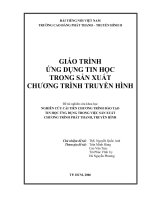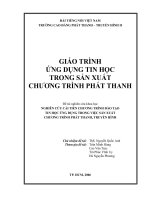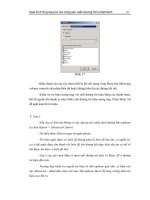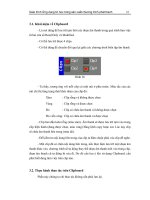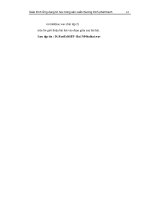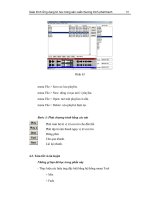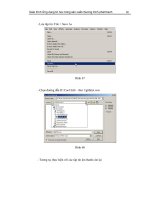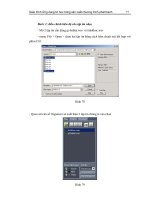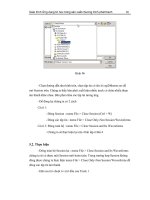Giáo trình Ứng dụng tin học trong đồ họa trang phục (Nghề: Thiết kế thời trang - Cao đẳng) - Trường Cao đẳng nghề Đồng Tháp
Bạn đang xem bản rút gọn của tài liệu. Xem và tải ngay bản đầy đủ của tài liệu tại đây (2.36 MB, 86 trang )
ỦY BAN NHÂN DÂN TỈNH ĐỒNG THÁP
TRƯỜNG CAO ĐẲNG NGHỀ ĐỒNG THÁP
GIÁO TRÌNH
MƠ ĐUN: ỨNG DỤNG TIN HỌC TRONG
ĐỒ HỌA TRANG PHỤC
NGÀNH, NGHỀ: THIẾT KẾ THỜI TRANG
TRÌNH ĐỘ: CAO ĐẲNG
(Ban hành kèm theo Quyết định số 257/QĐ-TCĐNĐT-ĐT ngày 13 tháng 07 năm 2017
của Hiệu trưởng trường Cao đẳng Nghề đồng Đồng Tháp)
Đồng Tháp, năm 2017
TUYÊN BỐ BẢN QUYỀN
Tài liệu này thuộc loại sách giáo trình nên các nguồn thơng tin có thể
được phép dùng nguyên bản hoặc trích dùng cho các mục đích về đào tạo và
tham khảo.
Mọi mục đích khác mang tính lệch lạc hoặc sử dụng với mục đích kinh doanh
thiếu lành mạnh sẽ bị nghiêm cấm.
LỜI GIỚI THIỆU
Giáo trình Ứng dụng tin học trong đồ họa trang phục trình bày những kiến
thức cơ bản nhất về phần mềm chuyên dụng về sang tác trang phục trong thiết
kế thời trang. Bắt đầu từ khâu phác thảo, chỉnh sửa, xuất file rập kích thước
thực cho khâu sản xuất. Những công nghệ này đang được áp dụng trong ngành
may của Việt Nam và các nước trên thế giới.
Tài liệu được biên soạn nhằm mục đích phục vụ giảng dạy, học tập cho sinh
viên trình độ trung cấp và cao đẳng. Các nhân viên kỹ thuật đang làm việc trong
các doanh nghiệp may cũng có thể tìm thấy những kiến thức bổ ích phục vụ cho
thực tiễn sản xuất.
Nhóm tác giả rất mong được ý kiến đóng góp chân thành của đồng nghiệp
và đọc giả trong ngành.
Đồng Tháp, ngày 12 tháng 06 năm 2017
Tham gia biên soạn
1. Trần Thị Tuyết Xương
2. Đàm Thị Thanh Dân
-2-
MC LC
TRANG
Bi 1: Tổng quan phần mềm CorelDRAW 13
1. Khái niệm chung về phần mềm đồ hoạ CorelDRAW
2. Làm việc với các trang hiện hành ( trang thiết kế)
3. Th-ớc, l-ới và đ-ờng gióng kích th-ớc
4. Các công cụ thuộc nhóm Shape Edit
5. Các công cụ vẽ (dạng vectơ)
6. Công cụ tô màu và đ-ờng Contour
7. Các lệnh hiệu chỉnh, cắt, xén và sắp xếp đối t-ợng
8. Hiệu ứng đặc biệt trên CorelDRAW 13
5
5
9
20
22
25
31
41
48
Bi 2: Thiết kế đồ hoạ căn bản
1.Tạo lá vải cuốn và thể hiện chất liệu vảI
2. Thiết kế kiểu mũ rộng vành
3. Các hiệu ứng tạo chất liệu đặc biệt
4.Thiết kế panô quảng cáo thời trang
Bi 3: Thiết kế đồ hoạ trang phục
1. Thiết kế hoàn chỉnh kiểu dáng áo sơ mi
2. Thiết kế hoàn chỉnh kiểu dáng áo dài dân tộc
3. Thiết kế trang phục ¸o thun qn Jeane
4. ThiÕt kÕ kiĨu d¸ng v¸y kh¸c nhau
5. ThiÕt kÕ kiĨu d¸ng ¸o c-íi
Tài liệu tham khảo
56
56
57
60
62
70
70
72
74
79
81
85
-3-
GIÁO TRÌNH MƠN HỌC
Tên mơn học: Ứng dụng tin học trong đồ họa trang phục
Mã mơn học: MH17
I. Vị trí, tính chất của mơ đun
- Vị trí:
+ Mơ đun Ứng dụng tin học trong đồ họa trang phục là mô đun đào tạo
chun mơn nghề bắt buộc trong chương trình đào tạo nghề Thiết kế thời trang;
+ Mô đun được giảng dạy trước môn ứng dụng tin học trong thiết kế trang
phục
- Tính chất:
+ Mơ đun Ứng dụng tin học trong đồ họa trang phục mang tính tích hợp giữa
lý thuyết và thực hành;
+ Mơ đun địi hỏi phải có sự sáng tạo, kỹ năng nghiên cứu đạt giá trị thm
m.
II. Mc tiờu mụ un
- V kin thc:
+ Khái l-ợc về phần mềm đồ hoạ (trong ngành Đồ hoạ - Multimedia)
+ ThiÕt kÕ thêi trang trªn CorelDRAW 13 mang tÝnh t-ơng tác với công nghệ
sản suất sản phẩm
- V k nng:
+ Thiết kế và hiệu chỉnh sản phẩm trong chuyên ngành
+ Khả năng thiết kế các thành phần của trang phục
+ Sử dụng thành thạo phần mềm thiết kế đồ hoạ CorelDRAW 13
+ Khả năng tiếp cận các phần mềm đồ hoạ- Multimedia khác nh- Illustrator,
Freehand, Photoshop.
- V nng lc tự chủ và trách nhiệm: Rèn luyện tính cẩn thận, sáng tạo, chính
xác và tác phong cơng nghiệp.
III. Nội dung mô đun
-4-
Bài 1
TỔNG QUAN PHẦN MỀM COREL DRAW
Corel DRAW là một chương trình được sử dụng để thiết kế đồ họa. Phiên bản đầu
tiên ra đời vào năm 1989 bởi hai kỹ sư phần mềm là Michel Boullion và Pat Beirne.
Phiên bản mới nhất là Corel DRAW X4 (14) được xuất xưởng vào tháng 1 năm 2008.
Corel DRAW là một công cụ biên tập nút hoạt động trên nhiều đối tượng khác
nhau, căn lề chữ, stroke-before-fill, fill/stroke nhanh, các palette chọn màu, các phép
chiếu và phép điền gradient phức tạp. Corel DRAW chứa rất nhiều loại font chữ và hình
vẽ thiết kế sẵn.
Corel DRAW được sử dụng nhiều hơn các phần mềm đồ họa khác do các tính
năng vượt trội về xử lý hình ảnh, từ Corel DRAW chúng ta có thể tạo ra hàng loạt các sản
phẩm trong nhiều trang minh họa, quảng cáo, các tờ bướmg, …Các chức năng vẽ chính
xác làm cho Corel DRAW ngày càng được ưa chuộng trong việc thiết kế tài liệu, báo cáo
thuộc các lĩnh vực khoa học kỹ thuật.
___________________________________________
1. KHÁI NIỆM CHUNG VỀ PHẦN MỀM ĐỒ HỌA COREL DRAW 13
1.1. Khởi động Corel Draw:
1.1.1. Cách 1:
Từ thanh Taskbar, chọn Start, chọn Programs, chọn CorelDraw Graphics
Suite X3, chọn CorelDrawX3.
1.1.2. Cách 2:
Trên nền Desktop, click chuột hai lần vào biểu tượng
của CorelDraw X3.
1.2. Làm quen với giao diện của CorelDraw X3:
1.2.1. Cửa sổ CorelDraw X3:
Sau khi khởi động chương trình ta thấy xuất hiện cửa CorelDraw X3.
Ý nghĩa của các mục trong cửa sổ:
- New: Vào màn hình mặc định của chương trình CorelDraw X3( mở một vùng
làm việc hay tạo một flie mới)
-5-
- Recently Use: Danh mục các file đã mở.
- Open: Cho phép mở các file đã lưu.
- New From Template: Mở các đối tượng được thiết kế theo mẫu có sẳn trong
Corel.
- CorelTUTOR: Hiện thông tin hướng dẫn cho từng bước sử dụng Corel Draw.
- What’s New ? Hiện thông tin giới thiệu những đặc tính mới của Corel.
1.2.2. Màn hình chính của CorelDraw X3:
Click chuột vào New ở cửa sổ CorelDraw X3 để vào màn hình chính của Corel.
- Thanh tiêu đề (Tite bar): Thanh này hiển thị tên chương trình, tên file được mở,
các mút lệnh như: phóng to, thu nhỏ giao diện và nút thốt chương trình.
- Thanh thực đơn (Menu bar): Thanh này hiển thị các menu chứa các lệnh để điều
chỉnh và xử lý đối tượng. Nội dung của Menu bar:
a. Menu File: Chứa các lệnh căn bản như mở, đóng, lưu, in File, …
b. Menu Edit: Chứa nhóm lệnh cắt, sao chép, dán đối tượng, …
-6-
c. Menu Arrange:
d. Menu Effects
-7-
- Thanh định dạng (Standard): Chứa các hộp công cụ có liên quan đến việc điều
hoạt tập tin nhanh thay vì dùng lệnh trong Menu bar.
- Thanh thuộc tính (Property bar): Cho phép thiết lập các thuộc tính trang thiết kế,
kích cở trang giấy và cách di chuyển các đối tượng.
- Dưới thanh thuộc tính là thước đo ngang của trang vẽ.
- Dưới thước đo ngang là màn hình trắng dùng để thiết kế, khung chữ nhật chính
là khổ giấy (khổ giấy đặt ngang hay dọc là do người sử dụng định dạng)
- Bên trái màn hình thiết kế là thanh công cụ đồ họa Toolbox, thanh này giúp
người sử dụng tạo mới hay chỉnh sữa đối tượng.
- Bên cạnh thanh công cụ là thước đo dọc.
-8-
- Bên phải màn hình thiết kế là thanh cuộn dọc, dùng để quan sát đối tượng khi bị
che khuất phía trên hay phía dưới.
- Nằm cạnh thanh cuộc dọc là bảng màu.
- Dưới đáy màn hình thiết kế là thanh tình trạng, phía trái màn hình hiện số trang
hiện hành và các nút di chuyển giữa các trang, bên cạnh là thanh cuộn ngang dùng để
quan sát đối tượng bị che khuất bên trái hoặc bên phải.
2. LÀM VIỆC VỚI CÁC TRANG HIỆN HÀNH
2.1. Mở, đóng và lưu file:
2.1.1. Mở file:
- Mở một file mới:
Cách 1: Vào File, chọn New
Cách 2: Sử dụng phím tắt Ctrl + N
Cách 3: Click chuột vào biểu tượng
- Mở một file đồ họa đã có sẵn:
Cách 1: Vào File, chọn Open
-9-
trên thanh Standard
Cách 2: Sử dụng phím tắt Ctrl + O
Click chuột vào biểu tượng
trên thanh Standard
- Mở một File được tạo từ một chương trình khác:
Bước 1: Mở một trang thiết kế mới (Ctrl + N)
Bước 2: Click chuột phải trên trang mới này và chọn Import (hoặc chọn từ
Menu bar)
Bước 3: Chọn File cần đưa vào Corel trong hộp thoại Import được hiển thị.
2.1.2. Đóng File:
Muốn đóng một File đang làm việc để mở một File mới mà khơng đóng cả chương
trình Corel thì click chuột vào nút Close, biểu tượng
sổ File cần đóng.
ngay góc trên bên phải của cửa
Trường hợp File chưa lưu lần cuối thì khi đóng Corel sẽ hiển thị hộp thoại và hỏi
bạn có muốn lưu lần cuối khơng?
Nếu chọn:
No – không lưu
Yes – lưu File
- 10 -
2.2. Cắt, sao chép và dán đối tượng:
2.2.1. Cắt đối tượng:
- Bước 1: Chọn đối tượng
- Bước 2: Vào Menu Edit trên Menu bar chọn lệnh Cut hoặc sử dụng phím tắt
Ctrl + X
Hoặc click chuột vào biểu tượng
trên thanh Standard
2.2.2. Sao chép đối tượng:
- Bước 1: Chọn đối tượng
- Bước 2: Vào Menu Edit trên Menu bar chọn lệnh Copy hoặc sử dụng phím tắt
Ctrl + C
Hoặc click chuột vào biểu tượng
trên thanh Standard
- 11 -
2.2.3. Dán đối tượng:
Dùng để dán đối tượng đã cắt hoặc sao chép.
- Cách 1: Vào Menu Edit trên Menu bar chọn lệnh Paste hoặc sử dụng phím tắt
Ctrl + V
- Cách 2: Click phải chuột vào nơi cần dán đối tượng, chọn Paste
Hoặc click chuột vào biểu tượng
trên thanh Standard
2.3. Lệnh Undo và Redo:
2.3.1. Lệnh Undo:
- Chức năng: Hủy bỏ thao tác vừa thực hiện, có thể thực hiện lệnh này nhiều lần
để huy bỏ nhiều thao tác.
- Thao tác thực hiện: Vào Menu Edit trên Menu bar chọn lệnh Undo hoặc sử
dụng phím tắt Ctrl + Z,
Hoặc click chuột vào biểu tượng
trên thanh Standard
2.3.2. Lệnh Redo:
- Chức năng: Hủy bỏ thao tác vừa Undo.
- Thao tác thực hiện: Vào Menu Edit trên Menu bar chọn lệnh Redo Move hoặc
sử dụng phím tắt Ctrl + Shift + Z
- 12 -
Hoặc click chuột vào biểu tượng
trên thanh Standard (lưu ý: chỉ khi sử dụng
lệnh Undo trước thì biểu tượng của lệnh Redo mới sáng lên và cho phép thực hiện).
2.4. Thay đổi các tính năng mặc định cho cơng việc:
2.4.1. Chọn khổ giấy và hướng thể hiện trang:
Thông thường Corel mặc định kích thước trang giấy là Letter và hướng thể hiện
là hướng đứng. Do đó, đơi khi ta phải thay đổi cho phù hợp với công việc, bằng cách:
a. Thay đổi khổ giấy:
- Cách 1: Chọn các kích cỡ có sẵn trong khung Paper Type/size
- Cách 2:Nhập thơng số vào hai hộp thoại như sau:
Paper Width: chiều rộng
Paper Heigth: chiều cao
b. Thay đổi hướng trang giấy:
Trong Corel trang giấy thể hiện ở 2 dạng: nằm ngang hoặc thẳng đứng và chương
trình mặc định khi mở một File mới thì trang giấy ln là hướng thẳng đứng (dọc). Muốn
thay đổi hướng trang giấy cho phù hợp với công việc ta nhắp vào biểu tượng
Property bar để chọn hướng nằm ngang.
trên
* Chú ý: Tùy chọn Set Defaul or Curent Page size and Orientation có hai nút nhỏ,
nếu ta chọn nút
thì các thay đổi về khổ giấy, đơn vị, hướng, …sẽ được áp dụng cho
tất cả các trang đồ họa của File; nếu ta chọn nút
thì các thay đổi chỉ áp dụng cho
trang hiện hành.
Ngồi ra Corel cịn cho phép thay đổi màu nền của trang giấy bằng cách:
Bước 1: Vào Menu Layout, chọn Page Setup
- 13 -
Bước 2: Chọn Background trong cửa sổ Option
Bước 3: Đánh dấu tùy chọn vào ơ Solid, sau đó click chuột vào hình tam
giác kế bên để hiển thị bảng màu;
Bước 4: Click chuột vào màu cần chọn và bấm OK
- 14 -
2.4.2. Chọn đơn vị đo cho trang:
- Khi mở một File mới thì Corel mặc định đơn vị đo là Inches, nên đôi khi ta phải
thay đổi (chọn lại) đơn vị đo để phù hợp với công việc.
- Cách thực hiện: Vào hộp thoại Units trên Property bar, bấm vào hình tam giác
để chọn đơn vị cho phù hợp.
Lưu ý: Việc này phải được thực hiện trước khi bắt đầu các thao tác vẽ.
2.4.3. Thay đổi khoảng cách bước di chuyển của đối tượng:
Nhập giá trị bước di chuyền của đối tượng vào nút Nudge Offset trên Property
bar
- 15 -
Chú ý: Để hiển thị hộp thoại này thì trên trang vẽ khơng có đối tượng nào được
chọn.
2.5. Chèn thêm trang mới cho File:
- Cách 1: Vào Menu Layout, chọn Insert Page (hoặc dùng phím tắt Page Down
trên bàn phím)
Sau đó chọn các thơng tin cho trang mới trên hộp thoại Insert Page, cuối cùng
bấm OK để lệnh được thực hiện.
- Cách 2: Chèn trực tiếp bằng cách click phải chuột vào vị trí trang đã có sẵn sẽ
xuất hiện hộp thoại, chọn Insert Page.
- Kết quả:
2.6. Thay đổi tên mặc định cho trang vẽ:
- 16 -
- Cách 1: Sử dụng lệnh Rename Page
Bước 1: Click phải chuột trên trang vẽ cần đổi tên, xuất hiện hộp thoại
Bước 2: Chọn lệnh Rename Page
Bước 3: Nhập tên mới cho trang vẽ trong hộp thoại Rename Page
Bước 4: Bấm OK để thực hiện lệnh
Kết quả
- Cách 2: Sử dụng Properties
Bước 1: click phải chuột trên vùng trống của trang vẽ hiện hành và chọn
Properties trong danh sách.
Bước 2: Chọn nút Page
Bước 3: Nhập tên mới cho trang vẽ vào ô Page Title và enter.
- 17 -
Kết quả
2.7. In đối tượng:
2.7.1. Vùng Destination:
Vùng này cần lưu ý đến tùy chọn Name và nút Properties
- Name: Cho phép bạn chọn 1 máy in cần sử dụng cho việc in ấn;
Cách thực hiện: Vào File, chọn Print Setup, click chuột vào nút tam giác trong hộp thoại
để thể hiện danh sách các máy in và ta lựa chọn cho phù hợp.
- Nút Properties: Khi bạn chọn nút này trong hộp thoại Print Setup thì bạn có
thể thay đổi khổ giấy in và hướng trang in.
2.7.2. Vùng Print Range:
Thao tác:
- 18 -
Vào File, chọn Print; Trong hộp thoại có 5 lựa chọn như đã nêu:
Current document: cho phép in tất cả các trang có trong file hiện hành
Current Page: cho phép in trang vẽ hiện hành
Document: Nếu bạn đang mở nhiều File trong Corel thì lựa chọn này cho
phép bạn chọn 1 trong số hoặc tất cả các File.
Selection: chỉ cho phép in trong phạm vi vùng được chọn trên trang vẽ mà
không in các vùng khác.
Page: in số trang cụ thể. Ví dụ:
1-3: in liên tiếp từ trang 1 đến trang 3 (in 3 trang)
1,3: in trang 1 và trang 3 (in 2 trang)
2.7.3. Vùng Copies: (nằm trong hộp thoại Print)
- Number of copies: vùng này cho phép in nhiều bản giống nhau trên cùng một
vùng chọn, một trang, …
- Collate: cho phép in theo thứ tự, in tất cả các bản sao và bản chính của trang đầu
tiên rồi đến tất cả các bản sao và bản chính của trang kế tiếp hay in theo thứ tự tất cả các
bản chính của trang trước rồi in bản sao sau.
* Sau khi đã chọn các tùy chọn xong, bạn có thể nhấn một trong các nút sau:
Print Preview: cho phép xem trước vùng chọn, trang … trước khi in,
bạn có thể chỉnh sửa vị trí của nó ngay tại trang Preview.
Print: Cho phép in mà không mà không cần xem trước.
Cancel: Hủy bỏ việc in và trở lại cửa sổ trang vẽ.
- 19 -
3. THƯỚC, LƯỚI VÀ ĐƯỜNG GIĨNG KÍCH THƯỚC
3.1. Thước:
Quanh miền vẽ có thước đo (ruler) dọc và ngang để giúp chúng ta ước lượng dễ
dàng kích thước thực sự trên giấy của các đối tượng và khoảng cách của chúng.
Cài đặt thước:
Ta có thể cài đặt hoặc tắt thước đo ra khỏi màn hình làm việc bằng cách như sau:
- Vào bảng chọn View trên thanh Menu.
- Chọn mục Ruler.
- Thiết lập các tham số cho thước đo:
+ Click phải chuột lên thước đo để xuất hiện bảng chọn như sau:
+ Chọn Ruler Setup hoặc Click đôi chuột lên thước đo, xuất hiện hộp
thoại:
+ Trong khung Units, chọn đơn vị cho thước đo. Khi bạn đánh dấu vào ô
(theo trạng thái mặc định) thì đơn vị được chọn
- 20 -
là đơn vị chung của thước đo ngang và thước đo dọc, nếu muốn đơn vị của hai
thước đo này khác nhau thì bạn phải bỏ chọn ở nút này.
3.2. Lưới:
Lưới định vị là các đường gióng hàng dọc và hàng ngang trên màn hình thiết kế
giúp bạn thuận tiện trong q trình làm việc để căn chỉnh vị trí của các đối tượng. Thao
tác thực hiện để hiển thị lưới trên miền vẽ giống như việc cài đặt thước, tức là ta chọn từ
bảng View. Khi này màn hình thiết kế của Corel DRAW sẽ có dạng như sau:
Thiết lập các tham số cho lưới:
- Mở hộp thoại Options bằng một trong hai cách sau:
+ Click đôi chuột lên thước.
+ Vào Menu Tools chọn Option
- Chọn mục Grid bên trái của hộp thoại Option.
- Để quy định khoảng cách giữa hai mắt lưới, bạn chọn ô Spacing
- 21 -
Có nghĩa là khoảng cách giữa các lưới là 10mm cho cả hàng dọc và hàng ngang.
kết quả trên màn hình thiết kế như sau:
3.3. Đường gióng kích thước:
Khi bạn muốn thể hiện các đường gióng kích thước, bạn và View, chọn
Guidelines. Để tạo đường gióng ngang, bạn click chuột vào thước ngang và kéo rê con
trỏ chuột (khi này một đường ngang nét đứt xuất hiện) vào màn hình vẽ, thao tác tương tự
cho đường gióng dọc.
Việc sử dụng các đường gióng sẽ giúp bạn dễ dàng kiểm tra kích thước cũng như
tính thẳng hàng của các đối tượng. Nhất là khi vẽ các bản vẽ thiết kế dựng hình của trang
phục thì bạn cần thiêt phải sử dụng đường gióng để vẽ chính xác các đường ngang như:
dài áo, ngang ngực, ngang eo, …
4. CÁC CÔNG CỤ THUỘC NHĨM SHAPE EDIT
Shape Edit là nhóm các cơng cụ cho phép chỉnh sửa, cắt xén, ghép đối tượng.
- 22 -
Các cơng cụ thuộc nhóm Shape chỉ xuất hiện khi trên trang vẽ bạn đã chọn một
đối tượng cần chỉnh sửa và chọn Shape Tool
bao gồm các lệnh:
(hoặc bấm phím F10). Nhóm này
4.1. Add node:
- Cơng dụng: Cho phép thêm node (nút) vào đối tượng.
- Thao tác: Click trái chuột vào vị trí cần thêm node trên đối tượng, sau đó nhấp
vào biểu tượng Add node
Ví dụ: một hình chữ nhật bình thường sẽ có 4 node ở 4 góc
Sau khi Add một node vào giữa node 1 và node 2, kết quả:
4.2. Delete Node:
- Cơng dụng: Tính năng này giúp bạn bỏ một hoặc nhiều node không cần thiết trên
đối tượng.
- Thao tác: Chọn node cần xóa và nhấp vào biểu tượng
trên thanh Property.
Trường hợp muốn xóa nhiều node thì giữ phím Shift và chọn node.
4.3. Joint Two Node:
- Công dụng: Cho phép nối 2 node trên đường bị hở. Tuy nhiên, để nối được thì 2
node này phải ở trạng thái được chọn bằng công cụ Shape.
- Thao tác: Sau khi chọn các node cần nối, nhấp vào biểu tượng
Property.
trên thanh
4.4. Break Curve:
- Công dụng: Tách một node được chọn thành 2 node rời nhau. Sau khi tách node
thứ 2 vẫn nằm cùng với node thứ nhất, nên ta dùng chuột di chuyển 2 node ra xa để thấy
rõ sự tách rời. Hai node rời này có thể nối lại bằng Joint Two node.
- 23 -
- Thao tác: Chọn node cần tách, nhấp vào biểu tượng
trên thanh Property.
4.5. Convert Line to Curve:
- Công dụng: Cho phép bạn chỉnh sửa đường thẳng thành đường cong.
- Thao tác:
Chọn đối tượng cần chỉnh sửa, click vào biểu tượng
trên thanh thuộc tính,
click vào một điểm bất kỳ trên đối tượng sẽ xuất hiện dấu mũi tên như sau:
Click chuột vào dấu mũi tên để chỉnh sửa độ cong tùy ý.
4.6. Make Node a Cusp:
Cho phép bạn chuyển node đang chọn thành node dạng gãy, khi này các handle
điều khiển ở hai đoạn đứt độc lập nhau.
4.7. Make Nodde Smooth:
Tính năng này cho phép chuyển node đang chọn thành dạng node Smooth (chỉ di
chuyển handle theo hai hướng lên, xuống)
4.8. Make Node Symmetrical:
Cho phép chuyển đổi giữa node đang chọn thành đạng node can xứng. Khi di
chuyển handle này thì handle kia chuyển tương tự theo.
4.9. Extend Curve to Close:
Cho phép nối một đoạn thẳng giữa node đầu và node cuối của đường mở và
chuyển đường mở thành đường đóng. Để thực hiện được chức năng này thì 2 node đầu và
cuối phải được chọn bằng công cụ Shape.
4.10. Auto – Close Curve:
Tự động nối node đầu và node cuối lại với nhau.
- 24 -