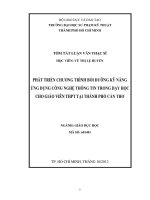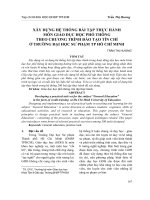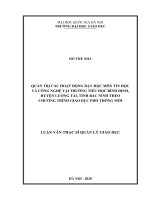HPU Giáo trình tin học phổ thông ICDL Word Processing Using Word 2007
Bạn đang xem bản rút gọn của tài liệu. Xem và tải ngay bản đầy đủ của tài liệu tại đây (4.04 MB, 177 trang )
Giáo trình tin học phổ thông
ICDL
Word Processing Using Word 2007
Học phần 3
© Copyright by Accipp, All rights reserved Tran g 1
Mục lục
Bài 1 Tạo bản văn bản đầu tiên 5
1.1 Mở và đóng Word 6
1.1.1 M Wordở 6
1.1.2 Đóng Word 6
1.2 Nhập chữ vào văn bản lần đầu 8
1.2.1 C ch ho t đ ng ơ ế ạ ộ 8
1.2.2 Nh p ch trong văn b nậ ữ ả 11
1.2.3 Bàn phím 12
1.2.4 Ng t dòngắ 13
1.2.5 T đ ng s a l i (AutoCorrect)ự ộ ử ỗ 14
1.2.6 Thu phóng (Zoom) 14
1.3 Chèn, xóa và sửa lỗi chữ 18
1.3.1 Cách đi u h ng trong m t văn b nề ướ ộ ả 18
1.4 Lưu và Đóng một văn bản 22
1.4.1 L u m t văn b n m iư ộ ả ớ 22
1.4.2 L u nh ng thay đ iư ữ ổ 23
1.4.3 Đóng văn b nả 23
1.5 Trợ giúp 26
1.5.1 S d ng ti n ích tr giúp c a Wordử ụ ệ ợ ủ 26
1.6 Quản lý các văn bản 30
1.6.1 M m t văn b n ở ộ ả 30
1.6.2 L u m t văn b n d i m t tên m iư ộ ả ướ ộ ớ 31
1.6.3 T o m t văn b n m i,văn b n tr ng ạ ộ ả ớ ả ố 31
1.6.4 Làm vi c trên nhi u văn b nệ ề ả 32
1.7 Lựa chọn phần chữ 36
1.7.1 L a ch n ch có liên quan đ n nhauự ọ ữ ế 36
1.7.2 L a ch n ph n ch không liên quanự ọ ầ ữ 37
1.8 Di chuyển và sao chép 40
1.8.1 Di chuy n và sao chép thông qua b ng Clipboard ể ả 40
1.8.2 Di chuy n và sao chép tr c ti pể ự ế 41
1.8.3 Khôi ph cụ 42
Bài 3 Giao diện định dạng chữ 45
1.9 Giao diện chữ 46
1.9.1 Các tuỳ ch n đ nh d ngọ ị ạ 46
1.9.2 Ch nh s a đ nh d ng chỉ ử ị ạ ữ 47
1.9.3 Sao chép đ nh d ng ị ạ 49
1.9.4 Bi u t ng và các ký hi u đ c bi t ể ượ ệ ặ ệ 49
1.9.5 Ch hoa và ch th ng ữ ữ ườ 51
1.10 Giao diện của đoạn 54
1.10.1 Các ng t dòng th côngắ ủ 54
1.10.2 Các d u đ nh d ng ấ ị ạ 54
1.10.3 Dóng hàng, lùi đ u dòng và d u cáchầ ấ 56
1.10.4 Đ ng vi n và bóngườ ề 59
1.11 Kiểu dáng 64
1.11.1 L a ch n các ki u t o ra ự ọ ể ạ 64
1.11.2 Các ki u nhanhể 65
Bài 4: Định dạng và in các văn bản 68
1.12 Giao diện trang 69
1.12.1 Các ch đ hi n th văn b n ế ộ ể ị ả 69
1.12.2 n kho ng tr ng Ẩ ả ắ 70
© Copyright by Accipp, All rights reserved Tran g 2
1.12.3 Ng t trang th công ắ ủ 72
1.12.4 Thi t l p trangế ậ 73
1.12.5 Đ m c trên và Đ m c d i ề ụ ề ụ ướ 75
1.12.6 Các s trang, ngày tháng và th i gianố ờ 77
1.13 Kiểm tra chính tả và ngữ pháp 83
1.13.1 Ki m tra chính t và ng pháp khi b n gõ ch ể ả ữ ạ ữ 84
1.13.2 Kích ho t ch c năng ki m tra chính t và ng phápạ ứ ể ả ữ 86
1.14 Sự nối từ (Hyphenation) 89
1.14.1 T n i các t ự ố ừ 89
1.14.2 Ch c năng n i t trong Wordứ ố ừ 90
1.15 Tìm và thay thế 92
1.15.1 Tìm 92
1.15.2 Tìm và Thay th ế 94
1.16 In ấn 98
1.16.1 Xem tr c b n in (Print Preview)ướ ả 98
1.16.2 In nấ 99
1.16.3 In các phong bì ho c các Nhãn mác ặ 100
Bài 5: Sắp xếp văn bản 103
1.17 Biểu tượng và số 104
1.17.1 T o các danh sách bi u t ng và s .ạ ể ượ ố 104
1.18 Phím Tabs 111
1.18.1 S d ng phím Tabử ụ 111
1.18.2 Đ t các đi m Tabs thông qua th cặ ể ướ 112
1.18.3 Thi t l p các đi m Tabs thông qua h p tho iế ậ ể ộ ạ 113
1.19 Bảng (Tables) 116
1.19.1 T o b ngạ ả 116
1.19.2 Chèn d li uữ ệ 117
1.19.3 Ch n ch trong b ngọ ữ ả 118
1.19.4 Ch nh s a b ngỉ ử ả 118
1.19.5 Đ nh d ng b ng ị ạ ả 123
1.19.6 Đ nh v cho b ngị ị ả 125
Bài 6 Chèn và chỉnh sửa đồ họa 129
1.20 Chèn và chỉnh sửa các ảnh 130
1.20.1 Clip Art 130
1.20.2 Chèn nh t t p tinả ừ ệ 131
1.20.3 Làm vi c v i đ h aệ ớ ồ ọ 132
1.20.4 V trí và t l c a các nh đ h a ị ỷ ệ ủ ả ồ ọ 132
1.20.5 Drawing Canvas 135
1.20.6 Shapes 137
1.21 Biểu đồ với Excel 142
1.21.1 T o bi u đạ ể ồ 142
1.21.2 Làm vi c v i các bi u đệ ớ ể ồ 143
1.21.3 Ch nh bi u đỉ ể ồ 144
1.22 Các biểu đồ với Microsoft Graph 149
1.22.1 T o bi u đ v i Microsoft Graphsạ ể ồ ớ 149
1.22.2 Làm vi c v i bi u đ trên Microsoft Graph ệ ớ ể ồ 150
1.22.3 Đi u ch nh bi u đ Microsoft Graph ề ỉ ể ồ 150
Bài 7 Tự động hóa và trao đổi các văn bản 153
1.23 Trộn thư 154
1.23.1 S d ng B ng nh m t ngu n d li uử ụ ả ư ộ ồ ữ ệ 155
1.23.2 Th c hành tr n th b ng cách dùng Wizardự ộ ư ằ 155
1.23.3 Tr n th v i các nhãn mácộ ư ớ 158
1.24 Các thiết lập mặc định của Word 164
1.24.1 H p tho i Word Options ộ ạ 164
1.25 Các mẫu 167
© Copyright by Accipp, All rights reserved Tran g 3
1.25.1 T o và xóa các m u ạ ẫ 167
1.25.2 T o văn b n d a trên m u ạ ả ự ẫ 169
1.26 Trao đổi các văn bản 174
1.26.1 L u d i các đ nh d ng t p khácư ướ ị ạ ệ 174
1.26.2 Văn b n l u nh m t trang Web ả ư ư ộ 175
© Copyright by Accipp, All rights reserved Tran g 4
Bài 1 Tạo bản văn bản đầu tiên
Trong bài học này, bạn sẽ biết cách tạo một bản văn bản, nhập chữ và lưu chữ như một văn
bản. Bạn cũng sẽ học được cách chỉnh sửa phần chữ đã nhập vào và lưu những thay đổi tạo
ra.
Trong bài học này, bạn sẽ được học cách:
• Mở và đóng Word.
• Sử dụng những phím chuyên dụng trên bàn phím.
• Chèn và xóa các đường ngắt dòng thủ công.
• Phóng to và thu nhỏ chữ.
• Điều hướng trong một văn bản.
• Chèn, xóa và chỉnh sửa chữ văn bản.
• Lưu một văn bản mới.
• Lưu những thay đổi trong một văn bản.
• Đóng một văn bản khi chưa đóng Word.
• Sử dụng tiện ích trợ giúp của Word.
© Copyright by Accipp, All rights reserved Tran g 5
1.1 Mở và đóng Word
Microsoft Word là một chương trình nâng cao trong việc xử lý từ ngữ, nó hữu dụng hơn việc thay
thế một cái máy đánh chữ. Microsoft Office Word 2007 có thể được mua và sử dụng độc lập,
nhưng nó thường được cài đặt như một trong những chương trình trong gói Microsoft Office 2007.
Chú ý: Trong phiên bản Microsoft Office 2007 mới, các chương trình Word, Excel, PowerPoint và Access gồm một
bảng điều khiển cho phép sử dụng tất cả các lệnh. Những chương trình Office khác như Outlook và Publisher được
hoạt động thông qua các bảng chọn và thanh công cụ (như tất cả các chương trình của bản Microsoft Office cũ).
Gợi ý: Các chương trình trong Microsoft Office 2007 hoạt động thống nhất với nhau, chúng còn có thể trao đổi thông
tin cho nhau. Hơn nữa, sự hoạt động của các chương trình và chức năng trợ giúp Help đều làm việc như nhau trong
các chương trình.
1.1.1 Mở Word
Bạn có thể mở Word bằng nhiều cách vì có thể có các biểu tượng tắt tới Word, ví
dụ trên màn hình máy tính và trên thanh công cụ Quick Launch ở dưới đáy màn
hình. Tuy nhiên, bạn luôn luôn có thể mở Word bằng cách Nhấn chuột vào Start,
điều này sẽ được hướng dẫn dưới đây.
Cách mở Word thông qua nút Start
1. Nhấn vào Start dưới góc bên trái.
2. Trỏ vào hay nhấn vào bảng chọn All programs.
Nội dung bên trái của bảng chọn khởi động bị thay đổi vì vậy tất cả các chương trình đã cài
đặt được lên danh sách.
3. Nhấn vào bảng chọn Microsoft Office.
4. Nhấn vào bảng chọn Microsoft Office Word 2007.
Word được mở ra ngay lúc này.
1.1.2 Đóng Word
Khi bạn đã hoàn thành công việc trong Word, bạn nên đóng chương trình lại để tiết kiệm
những nguồn không cần thiết trong máy tính. Bạn không cần phải đóng văn bản bạn đang làm
việc trước khi bạn đóng Word. Word sẽ tự động đóng tất cả các văn bản đang mở trước khi
tự nó đóng lại.
Cách đóng Word
1. Nhấn vào nút Office ở góc trên bên trái.
2. Nhấn vào Exit Word.
Nếu Word chứa các văn bản có một số thay đổi mà chưa lưu, một hộp thoại trượt sẽ xuất
hiện.
3. Nhấn vào Yes nếu hộp thoại xuất hiện và biểu thị tên và nơi lưu văn bản.
4. Word được đóng lại ngay lập tức và màn hình Windows được hiển thị.
© Copyright by Accipp, All rights reserved Tran g 6
Chú ý: Trong Word 2007, bảng chọn File sẽ được thay thế bởi nút Microsoft Office.
Gợi ý: Nếu chỉ có một văn bản mở, bạn có thể đóng Word bằng cách nhấn vào nút Exit
góc phải phía trên
của cửa sổ chương trình.
© Copyright by Accipp, All rights reserved Tran g 7
1.2 Nhập chữ vào văn bản lần đầu
Khi bạn mở Word, bạn sẽ thấy những hiển thị tiếp theo trên màn hình. Nó sẽ cho bạn một cái
nhìn tổng quan về các thành phần trong giao diện sử dụng.
1.2.1 Cơ chế hoạt động
Các chương trình trong Microsoft Office 2007 hoạt động thống nhất với nhau, chúng còn có
thể trao đổi thông tin cho nhau. Hơn thế nữa, cơ chế hoạt động của các chương trình và chức
năng trợ giúp Help đều làm việc như nhau trong các chương trình.
Nút và thanh công cụ Office
Nút Office được hiển thị ở góc trái phía trên màn hình. Khi bạn
nhấn vào nó, danh sách mục Office sẽ được mở. Ngoài ra, nó
còn được sử dụng để tạo, mở, lưu và in các văn bản. Phía bên
phải của nút Office là thanh công cụ Quick Access. Thông qua
thanh công cụ này, bạn có thể lưu nhanh một văn bản và khôi phục lại những thay đổi không
mong muốn.
Gợi ý: Bạn có thể chèn thêm các nút vào thanh công cụ Quick Access bằng nút Customize Quick Access Toolbar
được hiển thị phía bên phải của thanh công cụ.
© Copyright by Accipp, All rights reserved Tran g 8
Bảng điều khiển
Bảng điều khiển được hiển thị ngay dưới thanh tiêu đề.
Bảng điều khiển bao gồm nhiều tab khác nhau, mỗi bảng lại chia thành nhiều nhóm. Mỗi
nhóm chứa một số các lệnh và tên nhóm được thống kê dưới mỗi nhóm. Nếu một nhóm gồm
nhiều tùy chọn hơn những gì hiển thị trực tiếp trên bảng, nút Dialogue Box Launcher sẽ
được hiển thị phía bên phải của tên nhóm. Nhấn vào nút đồng thời mở bảng tác vụ hay một
hộp thoại, nó sẽ cho bạn nhiều lựa chọn hơn.
Tất cả các bảng trong Bảng Điều Khiển đều có chiều rộng như nhau. Nội dung của các tab có
thể được hiển thị với chiều rộng nhất, phụ thuộc vào chế độ phân giải và kích cỡ của màn
hình được chọn. Nếu không đủ chỗ trống để hiển thị nội dung của tab trong chiều rộng nhất,
một nút sẽ xuất hiện để giải quyết cho trường hợp này. Khi nhấn vào một nút kiểu như thế
này, nội dung của một nhóm sẽ được hiển thị với chiều rộng nhất.
Word luôn luôn hiển thị bảy bảng mặc định trên Bảng Điều Khiển và khi cần thiết sẽ có các
tab bổ sung, phụ thuộc vào từng nội dung. Ví dụ nếu bạn đang làm việc với biểu đồ, Word sẽ
chèn thêm ba bảng về các công cụ biểu đồ vào Bảng Điều Khiển.
© Copyright by Accipp, All rights reserved Tran g 9
Bảng Điều Khiển luôn hiển thị cả bảng và nội dung theo bố cục mặc định. Nếu bạn cần thêm
chỗ trống trên màn hình, bạn có thể chọn thu nhỏ Bảng Điều Khiển để nội dung của các bảng
chỉ hiện ra khi bạn chọn bảng đó.
Cách thu nhỏ Bảng Điều Khiển
1. Nhấn vào nút Customize Quick Access Toolbar.
Theo mặc định, nút này được đặt trên thanh tiêu đề.
2. Nhấn vào Minimize the Ribbon trong danh sách được hiển thị.
Bảng Điều Khiển được thu nhỏ lại bởi vậy chỉ các tiêu đề của bảng được hiển thị. Khi nhấn
vào tiêu đề của một tab, Bảng Điều Khiển sẽ được nới rộng để bạn có thể chọn lệnh mong
muốn. Bảng Điều Khiển lại thu nhỏ lần nữa khi bạn chọn một lệnh hay nhấn vào tiêu đề của
bảng đang được kích hoạt.
Chú ý: Sau đó, nếu bạn muốn Bảng Điều Khiển trở về bố cục mặc định, lặp lại bước 1-2.
Bảng chọn tắt
Có thể sẽ khó khăn khi tìm và chọn các lệnh cần dùng trên
Bảng Điều Khiển. Để dễ dàng cho bạn, Word có thể hiển thị
một danh mục biểu tượng tắt chuyên dùng để tra các lệnh
trong các tình huống cụ thể.
Nếu bạn muốn sử dụng một bảng chọn tắt, bạn phải chỉ vào đối
tượng bạn muốn thấy bảng chọn tắt của nó và sau đó nhấn
chuột phải. Bảng chọn tắt sẽ xuất hiện tại nơi đặt trỏ chuột.
Minh họa phía bên phải sẽ cho bạn thấy bảng chọn tắt xuất
hiện khi nhấn chuột phải ở bất kỳ đâu trên văn bản.
Thanh công cụ Mini
Word chứa một thanh công cụ Mini giúp bạn xử lý các định dạng chữ.
Thanh công cụ Mini sẽ tự động xuất hiện theo kiểu mờ dần khi bạn chọn chữ bằng chuột.
Thanh công cụ Mini được tìm thấy gần với phần chữ được chọn. Nếu bạn xóa trỏ chuột khỏi
phần chọn, thanh công cụ Mini sẽ biến mất và nếu bạn chỉ vào thanh công cụ Mini, nó sẽ hiện
rõ màu.
Thanh công cụ Mini sẽ tự động xuất hiện cùng với bảng chọn tắt khi nhấn chuột phải vào chữ.
Gợi ý: Nếu việc tự động hiển thị của thanh công cụ Mini làm phiền bạn, bạn có thể bỏ kích hoạt nó. Nhấn vào nút
Office, sau đó Nhấn vào Word Options và chắc chắn lệnh Popular đã được chọn trong danh sách phía bên trái. Bỏ
chọn ở mục Show Mini toolbar on selection. Cuối cùng Nhấn vào OK.
Chọn các lệnh
Các lệnh có thể được chọn cả bằng chuột lẫn bàn phím. Sử dụng chuột có ưu điểm là bạn có
thể thấy các lệnh dùng được, nhưng nó bất tiện cho bạn phải rời tay khỏi bàn phím. Hơn nữa,
sử dụng chuột có thể là nguyên nhân gây ra các chấn thương do chuột. Sử dụng bàn phím thì
nhanh hơn sử dụng chuột nếu bạn có thể nhớ các phím tắt cho những chức năng cần dùng.
Cách chọn một lệnh sử dụng chuột
1. Nhấn vào tab mong muốn trong Bảng Điều Khiển, ví dụ như Home.
2. Nhấn vào lệnh cần dùng, ví dụ Copy.
Lệnh đã được chọn.
© Copyright by Accipp, All rights reserved Trang 10
Cách chọn một lệnh sử dụng bàn phím
1. Nhấn <Alt>.
Các ký tự được hiển thị trên nút Office, trên thanh công cụ Quick Access và trên tất cả các tab
ngay lúc này.
2. Nhập ký tự mà được hiển thị trên lệnh bạn muốn kích hoạt. Ví dụ nếu bạn muốn kích hoạt
tab Home, nhấn <H>.
Các ký tự/các số bây giờ được hiển thị trên tất cả các lệnh sẵn có.
3. Nhập các ký tự/các số hiển thị trên các lệnh yêu cầu. Ví dụ nếu bạn muốn chọn lệnh
Copy, nhấn <C>.
Lặp lại bước 3 cho đến khi lệnh cuối cùng được chọn. Nếu bạn muốn sao chép theo cách này, bạn
phải nhấn <Alt>+<H>+<C> như minh họa phía dưới.
Khi bạn đã chọn lệnh cuối cùng, các ký tự/các con số sẽ tự động biến mất.
Chú ý: Bạn có thể bỏ kích hoạt chức năng này bằng cách nhấn nút <Alt> lần nữa.
Chú ý: Khá nhiều lệnh có thể được kích hoạt sử dụng các phím tắt kết hợp để sử dụng nhanh chóng hơn. Nếu một
lệnh có một biểu tượng tắt, nó sẽ được hiển thị trong Screen Tip
khi bạn ngừng trỏ chuột tại lệnh đó. Ví dụ như bạn có thể chọn
Copy bằng cách nhấn <Ctrl>+<C>.
Thanh trạng thái
Nửa trái của thanh trạng thái bao gồm các thông tin khác nhau về văn bản. Những thông tin
này cũng bao gồm các chức năng như các biểu tượng tắt tới các hộp thoại liên quan – ví dụ,
nhấn vào Page trên góc trái sẽ mở một hộp thoại, điều này dễ dàng hơn là bạn phải đến một
trang sẵn có.
Nửa bên phải của thanh trạng thái được dùng để chọn một kiểu hiển thị khác và phóng to hay
thu nhỏ văn bản.
Thanh trạng thái cũng hiển thị ngôn ngữ được dùng bởi chức năng kiểm tra chính tả và ngữ
pháp để quản lý văn bản. Nếu chức năng này đánh dấu bất cứ từ nào, một dấu gạch ngang
đỏ được hiển thị trong từ điển biểu tượng – mặt khác, nó chính là dấu ghi nhớ.
1.2.2 Nhập chữ trong văn bản
Khi bạn mở Word, một văn bản mới tự động được tạo ra và con trỏ chuột được đặt tại góc trái
phía trên của văn bản. Điều này có nghĩa là bạn có thể bắt đầu nhập chữ ngay lúc này.
Phần chữ bạn nhập vào được đặt tại vị trí con trỏ chuột. Vị trí của trỏ chuột không quan trọng
trong trường hợp bạn không sử dụng các nút chuột.
© Copyright by Accipp, All rights reserved Trang 11
Khi bạn đang nhập chữ trong văn bản, Word sẽ kiểm tra chính tả, ngữ pháp và các định dạng
hợp lý. Và kết quả của việc này là những đường lượn sóng nhiều màu khác nhau sẽ hiển thị
trên phần chữ của bạn.
Nếu có bất cứ đường lượn sóng màu đỏ nào dưới các từ, điều đó có nghĩa
là chức năng kiểm tra chính tả không tìm thấy cụm từ này trong từ điển của
Word. Cụm từ này có thể sai lỗi chính tả; tuy nhiên, cũng có thể cụm từ đó
đúng chính tả nhưng không tồn tại trong từ điển.
Nếu Word tìm thấy từ nào sai ngữ pháp, đường lượn sóng màu xanh lá cây
sẽ xuất hiện và nếu định dạng của chữ khác với định dạng phần trước, đường
lượn sóng màu xanh biển sẽ được hiển thị (nếu chức năng này được kích
hoạt).
Và bạn có thể bỏ qua tất cả các đường lượn sóng – các chức năng tương ứng của chúng sẽ
được giải thích sau.
Chú ý: Bạn có thể gặp những đường gạch dưới màu tím trong Word - . Đường này biểu thị một
đoạn từ thông minh được tạo ra. Thông qua danh sách mục, đoạn từ thông minh này có thể giúp bạn thực hiện các
hành động có liên quan tới việc sử dụng các chương trình khác.
1.2.3 Bàn phím
Các ký tự trên bàn phím máy tính được đặt cùng vị trí như trên máy đánh chữ, nhưng bàn
phím có thêm một số phím. Dưới đây là một danh sách ngắn các phím chuyên dụng bạn có
thể cần dùng khi gõ chữ
Trong Word. Bạn có thể cũng đã biết phần lớn chúng:
Enter
Cũng tương tự như nút Return. Ngoài ra, nó được sử dụng để
xuống dòng tiếp theo.
Escape
Được sử dụng để hủy các thao tác, ví dụ như đóng hộp thoại và
bảng chọn.
Shift
Giữ nhấn phím Shift trong khi nhấn các phím khác để thay đổi
chức năng của phím đó. Nó cũng có thể dùng kết hợp với chuột.
<Shift>+ => B
<Shift>+ => %
Caps Lock
Khi <Caps Lock> được kích hoạt, tất cả các ký tự đều được viết
hoa và <Shift> + một ký tự có nghĩa là ký tự đó sẽ được viết
thường. Caps Lock được kích hoạt và bỏ kích hoạt bằng cách
nhấn phím. Phím sẽ không được nhấn giữ.
Alternate
Graphic
Được dùng để viết các biểu tượng ảnh hiển thị ở dưới một vài
phím (phím Alt không có chức năng giống nhau). Giữ phím Alt Gr
trong khi nhấn phím khác.
<Alt Gr>+ => @
Backspace
Dùng để xóa chữ về phía bên trái của con trỏ. Cũng để xóa các
thành phần đã được bôi đen (xóa về phía sau).
© Copyright by Accipp, All rights reserved Trang 12
Delete
Dùng để xóa chữ về phía bên phải của con trỏ. Cũng để xóa các
thành phần đã được bôi đen (xóa về phía trước)
Chú ý: Tất cả các phím không được cho là phải giữ nhấn sẽ có một chức năng lặp lại. Điều này có nghĩa là khi
nhấn giữ một phím, dấu hiệu hay chức năng của phím sẽ bị lặp lại cho tới khi bạn nhả ra. Phím Shift thường được
nhấn giữ, nhưng nếu bạn nhấn giữ Shift phía bên phải trong 8 giây mà không nhấn bất kỳ phím nào, hộp thoại Filter
keys sẽ hiển thị. Nhấn vào No trong hộp thoại để đóng lại.
Gợi ý: Phần lớn những phím mới đều có một phím Windows
, dùng để mở và đóng danh mục Start của
Windows.
1.2.4 Ngắt dòng
Khi bạn gõ chữ dài hơn một dòng, bạn không cần nhấn <Enter> ở phía cuối dòng và tiếp tục
gõ chữ. Word tự động ngắt dòng khi không còn chỗ trống trên một dòng, nghĩa là trỏ chuột
chạm tới căn lề phải. Kiểu ngắt dòng này được gọi là tự động ngắt dòng. Khi bạn muốn
chuyển tới dòng kế tiếp để viết một đoạn văn bản mới thì bạn cần phải nhấn Enter.
Cách chèn một ngắt dòng và bắt đầu một đoạn văn bản mới
1. Đặt con trỏ tới vị trí bạn muốn ngắt dòng.
2. Nhấn <Enter>.
Và việc ngắt dòng được thực hiện tại vị trí đặt con trỏ và con trỏ và bất kỳ chữ nào tiếp theo
sẽ được đẩy xuống một dòng.
Bỏ ngắt dòng
Được chèn Bạn có thể xóa một ngắt dòng được chèn
giống như cách bạn xóa các dấu hiệu
thông thường. Ví dụ bạn có thể xóa một
ngắt dòng được chèn trên một dòng trống
bằng cách đặt con trỏ trên dòng trống đó
và nhấn <Backspace>.
Tự động Ngắt dòng tự động sẽ biến mất khi nó không còn cần thiết, nghĩa là nếu bất kỳ
chữ nào bị xóa thì phần chữ còn lại sẽ vừa trên một dòng, hay chữ bị chia ra
bởi ngắt dòng thủ công.
Chú ý: Việc xóa chữ sẽ được kiểm nghiệm sau này ngay trên văn bản này.
© Copyright by Accipp, All rights reserved Trang 13
Backspace
Enter
Nhấn chuột và gõ chữ (Click and write)
Khi bạn bắt đầu gõ chữ vào một văn bản trống, con trỏ luôn được đặt ở
góc trên bên trái. Nếu bạn muốn gõ chữ xuống thêm phía dưới văn bản,
bạn có thể tự ngắt dòng theo ý muốn, nhưng tốt hơn để Word giúp bạn.
Word chứa một chức năng được gọi là Click and write, nghĩa là bạn có thể
đưa con trỏ tới một điểm trống trong văn bản bằng cách nhấn đúp chuột
vào điểm mong muốn. Bạn hãy làm như sau:
1. Nhấn đúp vào điểm bạn muốn gõ chữ.
Con trỏ chuột sẽ có hình dạng thế này. .
Word ngay lúc này sẽ ngắt dòng để chuyển con trỏ tới vị trí mong muốn.
Con trỏ đã được dịch chuyển và bạn có thể bắt đầu gõ chữ bình thường.
Chú ý: Nếu trỏ chuột đổi từ sang thì là vì bạn đang chỉ ra phía ngoài lề của văn bản.
1.2.5 Tự động sửa lỗi (AutoCorrect)
Khi bạn gõ chữ trong Word, bạn có thể gặp trường hợp chữ thay đổi mà
bạn không hề yêu cầu gì cả. Ví dụ, nếu bạn đã ngừng gõ chữ và sau đó
viết thêm một từ ở dạng chữ thường, thì ký tự đầu sẽ tự động hiển thị như
chữ viết hoa khi bạn nhấn phím cách. Đó là do hệ thống AutoCorrect trong
Word đã tự động điều chỉnh các lỗi mặc định.
Nếu bạn đã hài lòng với điều chỉnh của hệ thống AutoCorrect trong khi bạn gõ chữ trong văn
bản, bạn có thể tiếp tục công việc. Nếu bạn chưa hài lòng với các điều chỉnh, bạn có thể khôi
phục bằng cách điều chỉnh các tùy chọn trong AutoCorrect.
Cách điều chỉnh các tùy chọn trong AutoCorrect
1. Chỉ vào phần chữ đã được điều chỉnh bởi AutoCorrect.
Một hộp nhỏ màu xanh biển sẽ gạch dưới chữ
2. Chỉ vào hộp xanh.
Nút AutoCorrect Options sẽ xuất hiện.
3. Nhấn vào nút này.
4. Chọn lệnh mong muốn trong
danh sách (Nội dung của
danh sách phụ thuộc vào tình
huống yêu cầu).
Các điều chỉnh được tạo ra bởi
AutoCorrect đã hoàn thành.
1.2.6 Thu phóng (Zoom)
Khi đang làm việc với văn bản, bạn có thể cần phóng to hay thu nhỏ chế độ hiển thị chữ trên
màn hình. Ví dụ khi làm việc cùng lúc với cả chữ và hình ảnh, sẽ luôn là lợi thế nếu bạn nhìn
tổng thể ngay lập tức. Khi bạn chỉ gõ mỗi chữ thì tốt hơn chữ được hiển thị với mức độ lớn có
thể.
© Copyright by Accipp, All rights reserved Trang 14
Hộp thoại Zoom
Bạn có thể chọn một vài giá trị thu
phóng trong Word, nhưng một vài tùy
chọn thu phóng chỉ có giá trị
thông qua hộp thoại Zoom.
Tại đây bạn có thể chọn các giá trị thu
phóng mặc định. Chú ý rằng giá trị
Text width hiển thị kích cỡ lớn nhất có
thể của chữ.
Nếu bạn muốn thấy vài trang văn bản
cùng một lúc, bạn phải nhấn vào đây và
nhấn giữ chuột trong khi bạn chọn số
trang mong muốn.
Tại đây bạn có thể chọn một giá trị thu
phóng.
Ở đây đưa ra một ví dụ về bố cụ văn bản
sau khi đã chọn giá trị thu phóng.
Cách làm việc với Zoom
Theo mặc định cỡ thu phóng, một văn bản thường hiển thị ở chế độ 100%. Sự lựa chọn cỡ
thu phóng thuận tiện nhất cho bạn phụ thuộc vào màn hình bạn đang làm việc và bạn đang
làm gì trong văn bản. Nếu bạn muốn thay đổi cỡ thu phóng, làm như sau:
1. Nhấn vào bảng View và chọn giá trị thu phóng bạn muốn sử dụng nhóm Zoom.
{hoặc}
1. Chọn một giá trị thu phóng sử dụng thanh trạng thái.
Văn bản ngay lúc này sẽ được phóng to hay thu nhỏ theo lựa chọn của bạn.
Gợi ý: Bạn có thể mở hộp thoại Zoom bằng cách nhấn vào giá trị thu phóng (ví dụ 70 %) trên thanh trạng thái.
Gợi ý: Nếu chuột của bạn đang ở chế độ cuộn chạy, bạn có thể thu phóng bằng cách nhấn giữ phím Ctrl trong khi
cuộn.
© Copyright by Accipp, All rights reserved Trang 15
1
2
3
4
Bài tập: Gõ chữ văn bản
Word vừa được cài đặt vào máy tính của bạn và bạn quyết định gõ vài câu để xem chương
trình làm việc thế nào.
Trong bài tập này, bạn sẽ thực hành cách điều hành Word và gõ những chữ bên dưới vào
một văn bản trống.
This is the headline, and it is therefore followed by a manual line break.
This is the body text. The line breaks in it are automatic, and the length of the lines
therefore depends on the size of the margins in the specific document.
This is a new paragraph in the body text. Immediately before this paragraph, a manual
line break has been made in order to move the paragraph down to the next line.
CÁCH THỨC VÀ CÁC BƯỚC TIẾN HÀNH
1
Mở Word.
• Nhấn vào nút Start ở góc dưới bên trái.
• Nhấn vào All programs, sau đó nhấn vào Microsoft Office và Microsoft Office Word
2007.
2
Thu nhỏ Bảng Điều Khiển.
• Nhấn vào nút Customize Quick Access Toolbar trong thanh tiêu đề.
• Nhấn vào Minimize the Ribbon.
3
Nhập câu đầu tiên trong ô chữ ở phần đầu tiên của bài tập này – nếu bạn gõ sai lỗi nào,
bạn không cần phải sửa lại chúng.
• Nhập chữ như hiển thị và nhấn <Enter> ở cuối dòng để tạo ngắt dòng.
4
Chuyển sang Zoom Text width bằng cách sử dụng nút Zoom.
• Tới bảng View.
• Nhấn vào Zoom trong nhóm Zoom.
• Chọn chế độ Text width.
• Nhấn OK.
5
Để Bảng Điều Khiển trở về chế độ hiển thị bình thường bằng cách bỏ chức năng thu nhỏ.
• Nhấn vào nút Customize Quick Access Toolbar trên thanh tiêu đề.
• Nhấn vào Minimize the Ribbon.
6
Gõ câu thứ hai trong ô chữ ở phần đầu tiên của bài tập này – nếu bạn gõ sai lỗi nào, bạn
không cần phải sửa lại.
• Nhập chữ như hiển thị và nhấn <Enter> ở cuối dòng để tạo ngắt dòng.
• Không tạo ngắt dòng tại vị trí câu sẽ tiếp tục ở dòng kế tiếp.
7
Chuyển giá trị thu phóng thành 130 % sử dụng thanh trạng thái.
• Sử dụng nút plus nằm thấp phía bên phải trong thanh trạng thái.
8
Chỉnh câu văn thứ hai nằm ra chính giữa sử dụng thanh công cụ Mini.
• Nhấn chuột phải vào câu và nhấn vào nút Center trong thanh công cụ vừa xuất
hiện.
Còn tiếp…
© Copyright by Accipp, All rights reserved Trang 16
CÁCH THỨC VÀ CÁC BƯỚC TIẾN HÀNH
9
Gõ câu cuối cùng trong ô chữ ở phần đầu tiên của bài tập này – nếu bạn gõ sai lỗi nào,
bạn không cần phải sửa lại.
• Nhập chữ như hiển thị.
• Không tạo ngắt dòng tại vị trí câu sẽ tiếp tục ở dòng kế tiếp.
10
Gõ DIstance between (DI ở chế độ viết hoa) đằng sau phần cuối cùng của câu (…line).
• Lập tức đặt con trỏ ngay phía sau …line.
• Nhấn <Space>.
• Gõ chữ DIstance between.
11
Lưu ý cách Word tự động chuyển I thành chữ viết thường.
• Word đã chuyển ký tự khi bạn nhấn <Space>.
12
Kích hoạt danh mục AutoCorrect.
• Chỉ chuột vào từ Distance.
• Chỉ chuột vào hộp nhỏ màu xanh biển gạch dưới chữ D trong từ Distance xuất hiện bởi
chế độ AutoCorrect.
• Nhấn vào nút AutoCorrect options.
• Nhấn vào Change back to DIstance.
13
Đóng Word mà không lưu.
• Nhấn vào nút Office trên góc trái.
• Nhấn vào Exit Word và sau đó nhấn vào No trong hộp thoại vừa xuất hiện.
© Copyright by Accipp, All rights reserved Trang 17
1.3 Chèn, xóa và sửa lỗi chữ
Khi bạn đang làm việc trên một văn bản thì việc chèn, viết đè hay xóa chữ là rất cần thiết. Để
làm được việc đó, bạn cần quản lý tốt văn bản.
1.3.1 Cách điều hướng trong một văn bản
Một văn bản nhanh chóng trở nên quá lớn để bạn có thể nhìn thấy toàn bộ văn bản trên màn
hình cùng lúc. Khi việc này xảy ra bạn có thể cuộn qua các trang và quyết định phần nào bạn
muốn hiển thị trên màn hình. Bạn cũng có thể làm như vậy bằng cách sử dụng chuột hay bàn
phím.
Sử dụng chuột và thanh cuộn
Khi lướt qua văn bản sử dụng chuột, bạn không cần tự động di chuyển con trỏ. Chỉ có hiển thị
của màn hình là thay đổi. Bạn có thể di chuyển quanh màn hình sử dụng thanh cuộn.
Có hai thanh cuộn: Một cho dịch chuyển ngang và một cho dọc. Chiều dài của thanh cuộn
dựa vào chiều dài hay chiều rộng của văn bản.
Có một hình vuông nhỏ trên thanh cuộn. Vị trí và kích thước của nó phụ thuộc vào trang đang
hiển thị trên màn hình và độ lớn phần văn bản đang làm việc.
Thanh cuộn được hoạt động như minh họa bên cạnh.
Chú ý: Khi bạn gõ chữ trong văn bản, chữ luôn được nhập tại vị trí con trỏ. Nếu bạn bỏ qua con trỏ mà sử dụng
thanh cuộn và sau đó bắt đầu gõ chữ, Word sẽ tự động trở lại vị trí con trỏ vì vậy bạn có thể thấy những gì đã gõ vào.
Gợi ý: Bạn có thể sử dụng chuột để “gọi” con trỏ. Nhấn vào điểm chữ nào bạn muốn con trỏ đặt tại đó.
Sử dụng bàn phím
Bạn cũng có thể điều hướng trong văn bản bằng cách sử dụng nhiều phím. Với cách này, bạn
di chuyển con trỏ quanh văn bản. Các phím và các phím kết hợp dưới đây thường được dùng
để:
<>, <> Một lần cách sang trái hoặc phải.
<>, <> Một dòng lên hay xuống.
<Page Up> Lên một khung hình.
<Page Down> Xuống một khung hình.
<Ctrl>+<> Một từ sang trái.
<Ctrl>+<> Một từ sang phải.
© Copyright by Accipp, All rights reserved Trang 18
Lên một dòng
Lên một ảnh
Donmanual line shifttion is in the same folder as previously. ly saved, and do not wish to keep this previous versioMột dòng dưới
Kéo hộp đến khi trang
mong muốn được hiển
thị
Tìm kiếm trước hoặc một
văn bản trang trước.
Thành phần tìm kiếm trước
hoặc một văn bản dưới
Xuống một ảnh
Tìm kiếm thành
phần
Trang hiện thời hiển thị khi
bạn nhấn vào hộp
<End> Tới vị trí cuối cùng của dòng.
<Home> Tới vị trí đầu tiên của dòng.
<Ctrl>+<End> Tới vị trí cuối cùng của văn bản.
<Ctrl>+<Home> Tới vị trí đầu tiên của văn bản.
Gợi ý: <Shift>+<F5> chuyển con trỏ về vị trí ngay trước đó của nó.
Biến đổi chữ trong văn bản
Bạn có thể biến đổi chữ trong văn bản bằng cách xóa, chèn và viết đè chữ. Biến đổi chữ luôn
diễn ra tại vị trí của con trỏ. Ví dụ bạn có thể xóa và chèn chữ theo các cách sau:
Thao tác Kết quả
<Delete> Xóa các đối tượng ở phía bên phải
con trỏ.
<Backspace> Xóa các đối tượng ở phía bên trái
con trỏ.
<Ctrl>+<Delete> Xóa (phần còn lại của) từ nằm về
bên phải con trỏ.
<Ctrl>+ <Backspace> Xóa (phần còn lại của) từ nằm về
bên trái con trỏ.
Write text Chèn chữ tại vị trí của con trỏ và đẩy
các chữ có sẵn lên phía trước.
Chú ý: Phím Insert thường dùng để kích hoạt chức năng viết đè. Để chặn những lần viết đè không mong muốn,
chức năng này được mặc định không kích hoạt trong Word 2007.
Cách để biến đổi chữ văn bản
1. Đặt con trỏ tại vị trí chữ mong muốn.
2. Xóa/thêm theo ý muốn.
Chữ đã được biến đổi.
Chú ý: Nếu bạn cần xóa một lượng chữ lớn, ví dụ một hay nhiều câu, sẽ dễ dàng hơn nếu đầu tiên bạn chọn đoạn
chữ đó và sau đó nhấn <Delete> hoặc <Backspace>.
© Copyright by Accipp, All rights reserved Trang 19
Bài tập: Chèn, xóa và sửa lỗi chữ
Con trai bạn đang học về một câu chuyện thần tiên ở trường và ngày mai chúng sẽ có bài đố
về câu chuyện. Con trai bạn muốn thực hành trước, bởi vậy bạn gõ một mẩu chuyện vào máy
tính. Đoạn chữ sẽ có một vài lỗi để con trai bạn phải tìm ra và sau đó bạn sửa lại chúng.
Trong bài tập này, bạn sẽ nhập phần chữ phía dưới và sau đó chèn, xóa và sửa từ.
Ole Lukoie – a fairy talle by H.C. Nielsen from 1931
There’s no one in Denmark who knows so many stories as Ole Lukoie – he certainly
can tell the!
Khi bạn hoàn thành bài tập này, đoạn chữ phải có hình dạng như trong ô này:
Ole Lukoie – a fairy tale by H.C. Andersen from 1841
There’s no one on earth who knows so many stories as Ole Lukoie – he certainly
can tell them!
CÁCH THỨC VÀ CÁC BƯỚC TIẾN HÀNH
1
Mở Word.
• Sử dụng nút Start phía dưới góc bên trái.
2
Gõ phần chữ hiển thị ở trên với các lỗi sẵn có.
• Gõ chữ vào. Tạo một ngắt dòng (nhấn <Enter>) sau 1931 – không tạo ra bất kỳ ngắt
dòng nào trong phần chữ còn lại.
3
Sửa phần sau bằng cách xóa về phía trước: Đổi talle thành tale
• Đặt con trỏ vào giữa tal và le.
• Nhấn <Delete> một lần.
4
Sửa phần sau bằng cách xóa về phía sau: Đổi Nielsen thành Andersen
• Đặt con trỏ ngay phía sau Nielsen.
• Nhấn <Ctrl>+<Backspace> để xóa từ.
• Gõ từ Andersen
5
Sửa phần tiếp bằng cách chèn ký tự thiếu: the thành them
• Đặt con trỏ ngay phía sau the.
• Gõ ký tự m.
6
Kích hoạt chức năng Overtype.
• Nhấn chuột phải vào thanh trạng thại dưới đáy của màn hình hiển thị.
• Chọn Overtype trong danh mục vừa xuất hiện.
• Nhấn vào một điểm trống trên văn bản.
7
Sửa phần sau đây sử dụng chức năng Overtype:
Đổi 1931 thành 1841
Đổi in Denmark thành on earth.
• Đặt con trỏ ngay trước 1931.
• Gõ 1841
• Đặt con trỏ ngay trước in Denmark.
• Gõ on earth.
• Nhấn <Delete> hai lần, vì thế phần còn lại rk sẽ bị xóa.
Còn tiếp…
© Copyright by Accipp, All rights reserved Trang 20
CÁCH THỨC VÀ CÁC BƯỚC TIẾN HÀNH
8
Bỏ kích hoạt chức năng Overtype.
• Sử dụng cách thức hệt như bạn kích hoạt nó.
9
Đóng Word mà không lưu.
• Nhấn vào nút Close ở góc trên bên phải.
• Nhấn No trong hộp thoại vừa xuất hiện.
© Copyright by Accipp, All rights reserved Trang 21
1.4 Lưu và Đóng một văn bản
Khi bạn tạo một văn bản, nó được lưu trong bộ nhớ của máy tính (RAM). Nếu máy tính bị tắt,
bộ nhớ sẽ bị xóa và văn bản sẽ biến mất! Vì vậy bạn cần lưu văn bản để có thể tìm lại sau
này và tiếp tục công việc với nó. Khi văn bản được lưu, bạn có thể đóng lại bằng cách thoát
khỏi Word, hay bạn đơn giản có thể đóng chính văn bản lại. Đây là một ý hay ví dụ nếu bạn
muốn tiếp tục làm việc với văn bản khác.
1.4.1 Lưu một văn bản mới
Lần đầu tiên bạn lưu một văn bản mới trong Word, bạn phải quyết định tên nó và nơi để lưu
nó. Các văn bản thường được lưu trên đĩa, nhưng bạn cũng có thể sử dụng lưu trong thẻ
nhớ (USB), một đĩa CD…. Chú ý nên để tên của văn bản có liên quan đến nội dung khiến bạn
dễ dàng để tìm nó sau này.
Hộp thoại Save as
Khi bạn đặt tên và lưu một văn bản mới thường phải thông qua hộp thoại Save as.
Tại đây bạn có thể xem
địa chỉ thư mục đang mở.
Bạn có thể mở một thư
mục khác bằng cách
nhấn mũi tên liên quan
và rồi chọn một thư mục
trong danh sách hiển thị.
Đây là các biểu tượng tắt
cho các thư mục bạn sử
dụng thường xuyên nhất.
Bạn có thể mở một thư
mục bằng cách nhấn vào
một trong số chúng.
Đây là nội dung của thư
mục đang mở. Nếu bạn
muốn mở một thư mục
con hay một văn bản
trong nó, bạn cần phải nhấn đúp vào nó.
Bạn có thể tạo một thư mục con trong thư mục đang mở bằng cách nhấn vào đây.
Tại đây bạn có thể nhập tên tệp theo lựa chọn của bạn trước khi lưu tệp.
Chú ý: Ngoài ra, bố cục của hộp thoại phụ thuộc vào nhiều yếu tố như kích thước của nó, nếu hộp thoại của bạn hiển
thị không giống cái hiển thị ở đây bạn có thể thử mở rộng nó bằng cách kéo góc đáy bên phải của nó.
Cách lưu một văn bản mới
1. Nhấn vào nút Save được đặt bên phải của nút Office.
Hộp thoại được hiển thị bởi vì văn bản vẫn chưa có tên.
2. Mở thư mục trong văn bản đã được lưu.
3. Nhập tên văn bản vào hộp File name.
4. Nhấn nút Save.
Văn bản lúc này được lưu với tên đã cho.
Chú ý: Chỉ khi bạn lưu một văn bản mới, hộp thoại Save As mới xuất hiện khi nhấn nút Save.
© Copyright by Accipp, All rights reserved Trang 22
1
2
3
4
5
1.4.2 Lưu những thay đổi
Nếu bạn muốn lưu các thay đổi đã được tạo ra trên một văn bản mà bạn đã lưu trước đó và
bạn không muốn giữ bản cũ của nó, bạn có thể lưu nó với tên cũ và trong cùng thư mục. Điều
này có nghĩa bản cũ đã được thay thế. Cái lợi của bạn là bạn có thể tránh được việc lưu
nhiều bản của một thư mục. Theo cách này đảm bảo rằng bạn sẽ luôn làm việc trên phiên bản
văn bản mới nhất và bạn cũng tiết kiệm được khoảng trống trên đĩa cứng.
Cách lưu các thay đổi trong một văn bản đang tồn tại.
Nếu bạn muốn lưu các thay đổi được tạo ra ở văn bản mà bạn đã lưu trước đó và bạn không
muốn giữ lại bản văn bản cũ, bạn hãy làm như sau:
1. Nhấn vào nút Save
{hoặc}
1. Nhấn vào nút Office và chọn Save.
Word sẽ lưu văn bản bằng cách thay thế bản cũ của nó.
Chú ý: Theo mặc định, cứ 10 phút, Word lại lưu văn bản một lần. Các bản này để phục hồi tự động trong trường hợp
chương trình bị tắt vì một vài lý do gì đó. Chức năng lưu tự động này có thể không thay thế cho cách sử dụng việc
lưu thông thường.
Gợi ý: Bên cạnh việc lưu văn bản trước khi đóng nó, bạn phải lưu thường xuyên trong các trường hợp chẳng hạn mỗi
lần bạn hoàn thành công việc bạn không muốn phải làm lại
1.4.3 Đóng văn bản
Khi bạn thoát Word, tất cả các văn bản sẽ tự động đóng lại. Tuy nhiên có thể đóng văn bản
mà không cần đóng Word. Đây là cái tiện lợi nhất trong trường hợp nếu bạn đã hoàn thành
công việc trên một văn bản nào đó, nhưng vẫn phải tiếp tục công việc trong Word.
Cách đóng một văn bản mà không cần đóng Word
1. Nhấn vào nút Office và chọn Close.
{hoặc}
1. Nhấn vào nút CLOSE
nếu có nhiều văn bản đang mở.
Văn bản sẽ được đóng lại trừ trường hợp văn bản hay các thay đổi cuối cùng chưa được lưu.
Nếu đây là trường hợp bạn cần phải Nhấn vào nút theo lựa chọn của bạn trong hộp thoại xuất
hiện:
© Copyright by Accipp, All rights reserved Trang 23
Tên tệp: Virus.
Thay đổi.
Tên tệp: Virus.
Văn bản được thay
đổi
Bản đã được thay
thế
Lưu
Chú ý: Nếu bạn chọn đóng văn bản mà không lưu nó, thì các văn bản không được lưu (các thay đổi không lưu) sẽ bị
mất mãi mãi, ngay cả khi bạn chưa đóng Word.
© Copyright by Accipp, All rights reserved Trang 24
Bài tập: Lưu và đóng một văn bản
Bạn đang phải trông các cháu gái của bạn và muốn kể cho chúng nghe câu chuyện cổ tích về
Ole Lukoie trước khi ngủ. Để khởi đầu câu chuyện được trôi chảy bạn quyết định viết đoạn
mở đầu trên máy tính, in ra và cầm nó khi kể.
Trong bài tập này bạn sẽ được học cách để lưu văn bản trước khi bắt đầu làm việc trên nó.
Sau đó, các thay đổi bạn tạo ra phải được lưu trước khi Word được đóng lại. Khi bạn hoàn
thành công việc, văn bản của bạn sẽ chứa văn bản được hiển thị trong hộp sau.
When night comes on and children still sit in good order around the table, or on their
little stools, Ole Lukoie arrives. He comes upstairs quietly, for he walks in his socks.
Softly he opens the door, and flick! he sprinkles sweet milk in the children’s eyes –
just a tiny bit, but always enough to keep their eyes closed so they won’t see him.
CÁCH THỨC VÀ CÁC BƯỚC TIẾN HÀNH
1
Mở Word.
• Sử dụng nút Start ở góc đáy bên trái.
2
Lưu văn bản trong thư mục mới với tên My Exercises.
Văn bản được đặt tên Outline.
• Nhấn vào nút Office và nhấn Save As trong danh sách.
• Nhấn vào thư mục Documents nếu nó vẫn chưa được chọn.
• Nhấn vào nút Create New Folder.
• Viết My Exercises và nhấn OK.
• Viết Outline trong hộp chữ File name.
• Nhấn Save.
3
Viết chữ sau:
When night comes on and children still sit in good order around the table, or on their
little stools, Ole Lukoie arrives.
• Nhập phần chữ không chèn các ngắt dòng.
4
Lưu các thay đổi được tạo ra trong văn bản.
• Nhấn vào nút Save được đặt trên thanh tiêu đề.
5
Tạo thêm câu sau sau Ole Lukoie arrives.
He comes upstairs quietly, for he walks in his socks. Softly he opens the door, and
flick!
• Viết chữ.
6
Bắt đầu đóng văn bản, nhưng không được hủy khi hộp thoại xuất hiện
• Nhấn nút Office và chọn Close.
• Nhấn Cancel trong hộp thoại xuất hiện.
7
Tạo thêm câu sau sau flick!
he sprinkles sweet milk in the children’s eyes – just a tiny bit, but always enough to
keep their eyes closed so they won’t see him.
• Viết chữ.
8
Đóng Word và lưu các thay đổi khi được yêu cầu
• Nhấn nút Close.
• Nhấn Yes trong hộp thoại.
© Copyright by Accipp, All rights reserved Trang 25