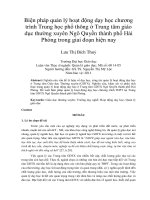HPU Giáo trình tin học phổ thông ICDL Spreadsheets Using Excel 2007
Bạn đang xem bản rút gọn của tài liệu. Xem và tải ngay bản đầy đủ của tài liệu tại đây (3.11 MB, 188 trang )
Giáo trình tin học phổ thông
ICDL
Spreadsheets Using Excel 2007
Học phần 4
© Copyright 2008 Skills Group, All rights reserved Tran g 1
Mục lục
1.1M VÀ ĐÓNG EXCELỞ 8
1.1 . 1 K H IỞ NGĐỘ E X C E L 8
1.1 .2Đ Ó N G E XC E L 9
1.2T O M T B NG TÍNH C B NẠ Ộ Ả Ơ Ả 11
1.2.1 V NẬ HÀ N H TRO N G E XC E L 1 1
D u nh cấ ắ 12
Nút Office và thanh công cụ 12
B ng Ribbonả 12
Thanh công th c – Formula barứ 14
Menu t tắ 15
Thanh công c Mini ụ 15
1.2.2 N H PẬ DỮ LI UỆ VÀ O Ô B N GẢ TÍ N H 1 5
1.2.3 C H CỨ N N GĂ DÒ L IỖ – T R A C E ER R O R 16
1.2.4Z O O M 17
1.3L U VÀ ĐÓNG B NG TÍNHƯ Ả 20
H p tho i Save Asộ ạ 20
1.3.1 L UƯ CÁ C THA Y IĐỔ 2 1
1.3.2Đ Ó N G M TỘ B N GẢ TÍ N H 21
1.5BIÊN T P N I DUNG Ô B NG TÍNHẬ Ộ Ả 24
1.5.1 Đ NHỊ H N GƯỚ T R O N G M TỘ B N GẢ TÍ N H 24
S d ng thanh cu n Scroll Bar:ử ụ ộ 24
S d ng các phím mũi tên trên bàn phím:ử ụ 24
S d ng tính năng Go To:ử ụ 25
1.5.2T H A Y THẾ , THÊ M VÀ XOÁ N IỘ DUN G Ô B N GẢ TÍ N H 26
1.5.3 K H Ô I PH CỤ 27
H Y KHÔI PH C (REDO)Ủ Ụ 28
1.6CÁC CÔNG TH C TÍNH Đ N GI NỨ Ơ Ả 31
1.6.1 N H PẬ VÀ THAY IĐỔ C Á C C Ô N G TH CỨ 3 1
1.6.2 C ÁC HÀ M 32
1.6.3 K I MỂ TRA CÔ N G TH CỨ 33
Ki m tra công th c:ể ứ 34
1.7TR GIÚPỢ 36
1.7.1 S Ử D N GỤ TR Ợ GIÚP 36
2.1QU N LÝ CÁC T P B NG TÍNHẢ Ệ Ả 43
2. 1.1 M Ở M TỘ T PỆ B N GẢ TÍ N H C Ó S NẴ 43
H p tho i Open ộ ạ 43
2. 1.2L UƯ FI L E E XCE L V IỚ M TỘ TÊ N M IỚ 45
2. 1.3 T OẠ M TỘ T PỆ B N GẢ TÍ N H M IỚ 45
2. 1.4L À M VI CỆ V IỚ NH I UỀ B N GẢ TÍ N H 48
© Copyright 2008 Skills Group, All rights reserved Tran g 2
2.2QU N LÝ CÁC B NG TÍNHẢ Ả 51
2.2.1 Q U NẢ LÝ C Á C B N GẢ TÍ N H 5 1
2.2.2Đ IỔ TÊ N , X O Á VÀ CHÈ N T H Ê M M TỘ B N GẢ TÍ N H 51
Đ I TÊN M T B NG TÍNHỔ Ộ Ả 51
2.2.3D I C H U Y NỂ VÀ SA O CH É P B N GẢ TÍ N H 55
2.3DI CHUY N VÀ SAO CHÉPỂ 59
2.3.1 C H NỌ Ô 59
2.3.2D I C H U Y NỂ VÀ SA O CH É P SỬ D N GỤ C LIP B O A R D 6 1
M B NG CLIPBOARDỞ Ả 61
DI CHUY N HO C SAO CHÉP D LI U T CLIPBOARDỂ Ặ Ữ Ệ Ừ 62
CÁC THI T L P TUỲ CH N Đ PASTE D LI UẾ Ậ Ọ Ể Ữ Ệ 62
2.3.3Đ NHỊ H N GƯỚ T R O N G M TỘ B N GẢ TÍ N H 64
2.3.4A U T O -F ILL 65
SAO CHÉP D LI U S D NG AUTO-FILLỮ Ệ Ử Ụ 65
CHÈN CHU I D LI U S D NG AUTO-FILLỖ Ữ Ệ Ử Ụ 65
SAO CHÉP M T CÔNG TH C S D NG AUTO-FILLỘ Ứ Ử Ụ 66
2.3.5X O Á VÀ C H È N THÊ M CÁ C Ô , HÀ N G VÀ C TỘ 66
3.1Đ NH D NG B NG TÍNHỊ Ạ Ả 75
3. 1.1 Đ I UỀ CH N HỈ C HI UỀ C A O HÀ N G V À ĐỘ R N GỘ C TỘ 75
3. 1.2 C Á C N HĐỊ D N GẠ SỐ 77
3. 1.3 C NĂ CH N HỈ D Ữ LI UỆ TR O N G Ô 79
3. 1.4 P H Ô N G C H Ữ (FO N T ) 80
3. 1.5 C Á C N GĐƯỜ VI NỀ 81
3. 1.6 T R A N G T RÍ N NỀ 82
3. 1.7 C Ô N G C Ụ B Ú T NHĐỊ D N GẠ 83
3. 1.8 C Á C K I UỂ M UẪ CH O Ô B N GẢ TÍ N H 84
3.2ĐI U CH NH M R NGỀ Ỉ Ở Ộ 87
3.2.1 T ÌM KI MẾ VÀ TH A Y THẾ 87
3.2.2C H CỨ N N GĂ KI MỂ TRA CH Í N H TẢ 89
3.2.3C ÁC CH CỨ N N GĂ KI MỂ CH N GỨ K H Á C 90
3.3IN 93
3.3.1 D UY TỆ TR CƯỚ TR A N G IN 93
PRINT PREVIEW 93
PAGE LAYOUT 94
3.3.2S Ự PH Â N T R A N G 94
PAGE BREAK PREVIEW 94
NG T TRANGẮ 95
3.3.3T HI TẾ L PẬ TR A N G IN 95
3.3.4I N B N GẢ TÍ N H 1 0 1
4.1M R NG S D NG CÁC CÔNG TH CỞ Ộ Ử Ụ Ứ 107
4. 1.1 T H A M CH I UẾ T U Y TỆ IĐỐ V À THA M C HI UẾ T N GƯƠ IĐỐ 1 0 7
4. 1.2 C H U Y NỂ SỐ V À K TẾ QUẢ 1 08
4. 1.3 N H PẬ DỮ LI UỆ T R Ê N VÀ I B N GẢ TÍ N H C Ù N G LÚ C 1 08
4. 1.4 T OẠ C Ô N G T H CỨ V IỚ DỮ LI UỆ T Ừ VÀI B N GẢ TÍ N H 1 09
© Copyright 2008 Skills Group, All rights reserved Tran g 3
THAM CHI U ÔẾ 109
CÁC CÔNG TH C THAM CHI U Đ N CÁC B NG TÍNH KHÁCỨ Ế Ế Ả 109
4.2B NG TRONG EXCELẢ 113
4.2.1 T OẠ B N GẢ T R O N G E X C E L 1 1 3
4.2.2Đ NHỊ D N GẠ B N GẢ 1 1 4
4.2.3L ÀM VI CỆ V IỚ B N GẢ 1 1 6
Ch n các ph n trong m t b ngọ ầ ộ ả 116
Thêm hàng và c tộ 117
Xoá hàng và c tộ 117
Di chuy n b ngể ả 117
Các tuỳ ch n b ng trong Excelọ ả 118
Làm vi c v i dòng tính k t qu Total Rowệ ớ ế ả 118
B đi các hàng gi ng nhau trên m t b ngỏ ố ộ ả 119
4.2.4S PẮ X PẾ DỮ LI UỆ TR Ê N M TỘ B N GẢ (SO R T I N G ) 1 1 9
4.2.5C H NỌ L CỌ DỮ LI UỆ TRÊ N M TỘ B N GẢ (LIST I N G ) 1 22
4.2.6C H U Y NỂ B N GẢ T H À N H KH IỐ DỮ LI UỆ 1 23
5.1CÁC HÀM 128
5. 1.1 C HÈ N CÁ C HÀ M 1 2 8
H p tho i Insert Functionộ ạ 129
H p tho i Function Argumentsộ ạ 129
5. 1.2 S Ử D N GỤ CÁ C HÀ M 1 3 2
Tìm ki m m t hàm trong h p tho i Insert Functionế ộ ộ ạ 132
5. 1.3 C Á C H À M B TẤ BI NẾ 1 3 3
Tính trung bình (AVERAGE) 133
Tính giá tr l n nh t (MAX) và nh nh t (MIN)ị ớ ấ ỏ ấ 133
Tính t ng giá tr (COUNT)ổ ị 134
5. 1.4 C Á C H À M L O G I C 1 35
HÀM LOGIC IF 135
5. 1.5Đ I UỀ C H N HỈ HÀ M 13 6
5. 1.6 C Á C H À M LÀ M TỘ PH NẦ C AỦ C Ô N G T H CỨ 1 37
5. 1.7 T H Ô N G BÁ O L IỖ 1 37
THAM CHI U ÔẾ 138
CÁC CÔNG TH C THAM CHI U Đ N CÁC B NG TÍNH KHÁCỨ Ế Ế Ả 138
5.2HÌNH NH, WORDART VÀ SHAPESẢ 142
5.2.1 C HÈ N HÌ N H NHẢ 1 42
5.2.2C LI P A R T 14 2
B ng tác v Clip Artả ụ 143
5.2.3C HÈ N N HẢ TỪ T PỆ 1 44
5.2.4C NĂ CH N HỈ M TỘ HÌ N H 1 46
5.2.5W O R D A R T (CHỮ TRA N G T RÍ ) 1 4 7
5.2.6S H A P E S (HÌN H H AỌ ) 15 1
5.2.7B I UỂ T N GƯỢ V À KÝ TỰ CĐẶ BI TỆ 1 54
5.2.8C HÈ N CÁ C IĐỐ T N GƯỢ CHỮ 1 55
6.1BI U ĐỂ Ồ 160
6. 1.1 T OẠ BI UỂ ĐỒ 1 6 1
© Copyright 2008 Skills Group, All rights reserved Tran g 4
6. 1.2Đ I UỀ C H N HỈ BI UỂ ĐỒ 1 62
Thêm m t dãy d li u m i vào bi u độ ữ ệ ớ ể ồ 163
T o tiêu đ /tên cho m t đ thạ ề ộ ồ ị 164
Thay đ i tr c c a m t dãy d li uổ ụ ủ ộ ữ ệ 165
Thay đ i d ng d li u trên m t bi u đ ho c các dãy d li u có s nổ ạ ữ ệ ộ ể ồ ặ ữ ệ ẵ 165
Hi n th m t b ng d li u trong m t bi u để ị ộ ả ữ ệ ộ ể ồ 166
Hi n th các nhãn/tên d li u (Data Labels) trên bi u để ị ữ ệ ể ồ 167
Đ nh d ng cho m t thành ph n c a bi u đị ạ ộ ầ ủ ể ồ 168
T o và thay đ i các chú thích (Legend) c a bi u đạ ổ ủ ể ồ 168
6. 1.3 D I CH U Y NỂ VÀ TH A Y IĐỔ KÍC H CỠ BI UỂ ĐỒ 1 6 9
6. 1.4 S A O CH É P M TỘ BI UỂ ĐỒ 1 7 0
6. 1.5 X Ó A M TỘ BI UỂ ĐỒ 1 70
6. 1.6I N M TỘ BI UỂ ĐỒ 1 7 0
6.2CHUY N Đ I CÁC T P B NG TÍNHỂ Ổ Ệ Ả 175
Các lo i và phiên b n ch ng trìnhạ ả ươ 175
6.2.1 L UƯ B N GẰ NHĐỊ D N GẠ FI L E KH Á C 17 6
6.2.2C ÁC T HI TẾ L PẬ M CẶ NHĐỊ T R O N G E XCE L 1 78
Đi u ch nh v trí và tên t p m c đ nhề ỉ ị ệ ặ ị 179
6.2.3L UƯ D IƯỚ D N GẠ T R A N G W EB 1 8 0
Tr c khi t p b ng tính/ b ng tính đ c l u nh m t trang webướ ệ ả ả ượ ư ư ộ 180
6.2.4G IỬ Q U A T HƯ I NĐ Ệ TỬ 1 82
© Copyright 2008 Skills Group, All rights reserved Tran g 5
GIỚI THIỆU TỔNG QUAN EXCEL
Microsoft Excel 2007 là một chương trình ứng dụng trong bộ Microsoft Office 2007. Chương trình
này cho thấy khả năng vượt trội của nó trong việc tính toán, lưu trữ và quản lý tệp bảng tính, bảng
tính một cách hiệu quả và nhanh chóng.
Mục đích của tài liệu này là giúp bạn tìm hiểu và sử dụng hiệu quả các công cụ và chức năng trong
Excel nhằm giúp bạn đọc nắm vững được hầu hết các khía cạnh của chương trình này. Không dừng
lại ở đó, bạn đọc cũng sẽ học được thêm các chức năng chuyên sâu như các công thức và danh
sách.
Tài liệu này dành cho người mới bắt đầu học Excel và vì vậy bạn đọc sẽ được hướng dẫn từng
bước một qua từng phần sau:
• Cách sử dụng chương trình và định hướng trong bảng tính
• Quản lý bảng tính của bạn
• Biên tập nội dung ô bảng tính
• Di chuyển và sao chép dữ liệu
• Tạo các công thức cơ bản và nâng cao
• Tạo và sử dụng các danh sách
• Sử dụng các chức năng trong Excel
• Tạo các hình họa
• Tạo các biểu đồ
• ……
Với bố cục chặt chẽ, nội dung phong phú kèm theo các minh họa sinh động, chúng tôi hi vọng tài
liệu này sẽ hỗ trợ thiết thực cho bạn đọc trong học tập cũng như trong công việc của mình.
© Copyright 2008 Skills Group, All rights reserved Tran g 6
BÀI 1: TẠO BẢNG TÍNH ĐẦU TIÊN
Trong bài học này, bạn sẽ tạo bảng tính đầu tiên, nhập thông tin cơ bản và lưu nó. Đồng thời, bạn
sẽ tìm hiểu các bảng tab khác nhau trong bảng Ribbon, thanh trạng thái và thanh công thức. Ngoài
ra, bạn sẽ được học cách chỉnh sửa các dữ liệu đã nhập và tạo các công thức đơn giản.
Trong bài học này, bạn sẽ học được cách:
• Mở và đóng EXCEL
• Tạo một bảng tính cơ bản
• Lưu và đóng bảng tính
• Biên tập nội dung của bảng tính
• Các công thức tính đơn giản
• Trợ giúp
© Copyright 2008 Skills Group, All rights reserved Tran g 7
1.1 Mở và đóng Excel
Microsoft Excel là một chương trình tính toán linh hoạt hơn các chương trình tính toán thông
thường. Chương trình tính toán này có thể được sử dụng để định dạng số, thực hiện các phép tính
và minh họa sự kết hợp giữa các số bằng cách sử dụng các biểu đồ.
Microsoft Excel 2007 có thể được thực hiện và sử dụng một cách độc lập, nhưng nó cũng được cài
vào máy tính như một phần của chương trình Microsoft Office 2007.
1.1.1 Khởi động Excel
Bạn có thể mở Excel bằng nhiều cách, như mở bằng đường dẫn tắt (shortcut) của Excel trên màn
hình và thanh tác vụ Quick Launch . Tuy nhiên, bạn cũng có thể mở Excel bằng cách sử dụng nút
Start , phương pháp này được mô tả như sau:
Cách mở Excel:
1. Nhấn vào nút Start.
2. Lựa chọn All programs.
3. Lựa chọn Microsoft Office.
4. Nhấn vào Microsoft Office Excel 2007.
Lúc này, Excel sẽ được mở ra.
© Copyright 2008 Skills Group, All rights reserved Tran g 8
1.1.2 Đóng Excel
Khi hoàn thành công việc trong Excel, bạn sẽ phải đóng chương trình. Ưu điểm ở đây là bạn không
cần đóng bảng tính mà bạn đã làm việc trước khi bạn đóng Excel vì Excel luôn tự động đóng tất cả
các bảng tính trước khi thoát khỏi chương trình.
Cách đóng Excel:
1. Nhấn vào nút Office .
2. Nhấn vào Exit Excel .
Nếu lúc này Excel đang chứa các bảng tính có các thay đổi nhưng chưa được lưu, một bảng thông
báo sẽ hiển thị.
3. Nhấn vào Yes khi bảng thông báo hiển thị, sau đó chọn tên và vị trí lưu bảng tính.
Lúc này, Excel sẽ được đóng lại.
Gợi ý: Nếu chỉ có bảng tính đang làm việc, bạn có thể đóng Excel bằng cách nhấn vào nút Close ở góc trên cùng bên
phải cửa sổ chương trình hoặc nhấn vào nút Close ở dưới cùng trong danh sách trượt của nút Office để thoát khỏi Excel.
© Copyright 2008 Skills Group, All rights reserved Tran g 9
BÀI TẬP: Mở và đóng Excel
Trong bài tập này, bạn sẽ mở và đóng chương trình Excel.
CÁCH THỨC TIẾN HÀNH
1
Khởi động Excel.
• Nhấp vào nút Start .
• Chọn mục All Programs .
• Chọn mục Microsoft Office
• Chọn mục Microsoft Office Excel 2007
.
2
Thoát Excel.
• Nhấp vào nút Office .
• Nhấp vào nút Exit Excel .
© Copyright 2008 Skills Group, All rights reserved Tran g 10
1.2 Tạo một bảng tính cơ bản
Khi lần đầu bạn khởi động Excel, một bảng tính mới sẽ xuất hiện:
Một bảng tính là một lưới các ô để bạn gõ nhập dữ
liệu và các công thức. Lưới này là phần quan trọng
nhất vì đây là nơi b ạn thực hiện hầu hết các công
việc ví dụ như nh ập dữ liệu, viết các công thức và
xem lại kết quả.
Lưới chia bảng tính thành các hàng và các cột. Phần giao
giữa hàng và cột được gọi là ô (bảng tính). Ô cũng chính là
đơn vị nhỏ nhất trong bảng tính của bạn. Mỗi ô đều có tên
của riêng nó, dựa trên số hàng và số cột. Ví dụ ô B3 là ô
nằm ở cột B (cột thứ hai) và hàng 3 (hàng thứ ba).
Excel có thể chứa đến 32,000 ký tự trong ô.
Một bảng tính cũng có thể chứa hơn 16.000 cột và 1 triệu hàng. Vì vậy bạn sẽ không cần lo lắng về
khoảng trống cho giữ liệu của bạn.
1.2.1 Vận hành trong Excel
Khi bạn khởi động Excel, một tệp bảng tính mới sẽ được mở ra. Nếu bạn đã mở Excel và bạn muốn
tạo một tệp bảng tính khác, đơn gi ản chỉ cần chọn nút Office > New. Lập tức một hộp thoại có tên
New Workbook sẽ xuất hiện như hình dưới.
© Copyright 2008 Skills Group, All rights reserved Tran g 1 1
ro
w
column
Ghi chú: Một tệp bảng tính là một tập hợp gồm một hoặc nhiều bảng tính. Sự khác biệt này không hoàn toàn quan trọng ở
đây vì hiện giờ bạn chỉ sử dụng một bảng tính cho mỗi tệp bảng tính mà bạn tạo.
Dấu nhắc
Trong bảng tính, dấu nhắc văn bản sẽ hiển thị như một đường kẻ dọc nhấp
nháy khi một ô được kích hoạt. Kể cả khi dấu nhắc đang nhấp nháy trong ô
hiện hành hay trên thanh công thức, thì dữ liệu đã chèn sẽ vẫn được đặt trong ô
đang đang kích hoạt.
Trái với dấu nhắc văn bản, trỏ chuột có thể được đặt bất kỳ vị trí nào trên màn
hình, và khi bạn không sử dụng đến chuột thì vị trí của nó cũng không còn ý nghĩa gì hết.
Trỏ chuột được sử dụng để tương tác với các thành phần trên màn hình, vì vậy nó có thể được sử
dụng để chọn các chức năng và đánh dấu dữ liệu.
Nút Office và thanh công cụ
Nút Office được hiển thị ở góc trái phía trên màn hình. Khi bạn nhấn vào
nó, danh sách mục Office sẽ được mở. Ngoài ra, nó còn được sử dụng
để tạo, mở, lưu và in các tệp bảng tính. Phía bên phải của nút Office là
thanh công cụ Quick Access. Thông qua thanh công cụ này, bạn có thể
lưu nhanh một văn bản và khôi phục lại những thay đổi không mong muốn.
Gợi ý: Bạn có thể chèn thêm các nút vào thanh công cụ Quick Access bằng nút Customize Quick Access Toolbar được
hiển thị phía bên phải của thanh công cụ.
Bảng Ribbon
Bảng Ribbon được hiển thị ngay dưới thanh tiêu đề.
© Copyright 2008 Skills Group, All rights reserved Tran g 12
Bảng Ribbon bao gồm nhiều tab khác nhau, mỗi bảng lại chia thành nhiều nhóm. Mỗi nhóm chứa
một số các lệnh và tên nhóm được thống kê dưới mỗi nhóm. Nếu một nhóm gồm nhiều tùy chọn
hơn những gì hiển thị trực tiếp trên bảng, nút Dialogue Box Launcher sẽ được hiển thị phía bên
phải của tên nhóm. Nhấn vào nút đồng thời mở bảng tác vụ hay một hộp thoại, nó sẽ cho bạn nhiều
lựa chọn hơn.
Tất cả các tab trong bảng Ribbon đều có chiều cao như nhau. Nội dung của các tab có thể được
hiển thị với chiều rộng nhất, phụ thuộc vào chế độ phân giải và kích cỡ của màn hình được chọn.
Nếu không đủ chỗ trống để hiển thị nội dung của tab trong chiều rộng nhất, một nút sẽ xuất hiện để
giải quyết cho trường hợp này. Khi nhấn vào một nút kiểu như thế này, nội dung của một nhóm sẽ
được hiển thị với chiều rộng nhất.
© Copyright 2008 Skills Group, All rights reserved Tran g 13
Nút Office
Các Tab
Nhóm chức năng Tên nhóm Nút mở hộp thoại
Nút mở rộng nhóm
Dưới đây là cái nhìn tổng thể về từng nội dung của các tab hiển thị trong bảng Ribbon:
Home: Chứa một số nút thường được sử dụng nhiều nhất như các nút để cắt và dán thông tin, định dạng dữ
liệu và tìm các mẫu thông tin quan trọng bằng các công cụ tìm kiếm.
Insert: Cho bạn chèn thêm những thành phần đặc biệt như các bảng (table),
hình đồ họa, biểu đồ và siêu liên kết (hyperlink).
Page Layout: Bạn có thể căn lề, chỉnh hướng trang và những xác lập trang khác tại
đây. Và bảng tính của bạn đã được điều chỉnh sẵn sàng để in ra.
Formulas: Là các hướng dẫn toán học giúp cho bạn thực hiện các phép tính. Tab
này giúp bạn xây dựng các công thức thông minh và giải quyết các lỗi.
Data: Cho phép bạn lấy thông tin từ những dữ liệu bên ngoài để bạn có thể
phân tích chúng trong Excel. Nó cũng chứa công cụ cho việc giải quyết
các số lượng lớn thông tin chẳng hạn như phân loại, lọc và phân
nhóm.
Review: Bao gồm những công cụ kiểm chứng Office quen thuộc (như chức
năng kiểm tra chính tả). Nó cũng gồm các nút có thể giúp bạn thêm
những lời bình vào bảng tính và quản lý các phiên bản.
View: Cho phép bạn bật và tắt các tùy chọn hiển thị khác nhau.Nó cũng cho
bạn áp dụng một vài thủ thuật thú vị nếu bạn muốn xem một số tệp
bảng tính Excel riêng biệt cùng một lúc.
Thanh công thức – Formula bar
Thanh công thức nằm ngay bên dưới bảng Ribbon và trên lưới bảng tính. Nó hiển thị thông tin về ô
hiện hành. Ví dụ như hình bên dưới nó cho thấy ô hiện hành là B3 và nó chứa số 169:
Bạn có thể sử dụng thanh công thức để nhập và biên tập dữ liệu thay vì biên tập trực tiếp trong
bảng tính. Điều này thật sự hữu dụng khi một ô chứa một công thức hoặc một lượng lớn thông tin vì
thanh công thức cho bạn nhiều chỗ làm việc hơn một ô tính điển hình.
Với việc biên tập trong thanh công thức, bạn có thể nhấn Enter để xác nhận các thay đổi hoặc nhấn
Esc để hủy bỏ chúng. Ngoài ra bạn cũng có thể sử dụng chuột. Khi bạn bắt đầu gõ nhập vào thanh
© Copyright 2008 Skills Group, All rights reserved Tran g 14
công thức, một dấu kiểm và một biểu tượng “X” xuất hiện ngay phía bên trái ô nơi bạn đang gõ
nhập. Nhấp vào dấu kiểm để xác nhận việc nhập hoặc “X” để phục hồi nó trở lại.
Thanh công thức thường là một dòng đơn. Nếu bạn nhập một nội dung dài, bạn cần cuộn từ bên
này sang bên kia. Tuy nhiên bạn có thể định lại kích cỡ của thanh công thức bằng cách nhấp mép
đáy thanh và kéo xuống. Khi bạn có được kích cỡ mong muốn, bạn có thể sử dụng nút mở rộng/thu
gọn (Expand/Collapse) phía bên phải của thanh công thức để nhanh chóng mở rộng nó đến kích cỡ
mà bạn muốn hoặc thu nhỏ nó lại đến chế độ xem dòng đơn.
Gợi ý: Bạn có thể làm ẩn/hiện thanh công thức bằng cách chọn View> Show/Hide>Formular Bar.
Menu tắt
Bên cạnh các menu thông thường, Excel (và cả các chương trình khác của Microsoft Office) cũng
chứa các menu tắt. Một menu tắt chứa các lệnh liên quan đến tình huống hiện thời và sẽ được hiển
thị tại vị trí đặt dấu nhắc chuột. Nếu bạn muốn sử dụng một menu tắt, bạn cần chỉ đến đối tượng
bạn muốn và sau đó nhấn chuột phải.
Thanh công cụ Mini
Excel chứa một thanh công cụ Mini giúp bạn xử lý
các định dạng chữ.
Thanh công cụ Mini sẽ tự động xuất hiện theo kiểu
mờ dần khi bạn chọn chữ bằng chuột. Thanh công cụ Mini được tìm thấy gần với phần chữ được
chọn. Nếu bạn xóa trỏ chuột khỏi phần chọn, thanh công cụ Mini sẽ biến mất và nếu bạn chỉ vào
thanh công cụ Mini, nó sẽ hiện rõ màu.
Thanh công cụ Mini sẽ tự động xuất hiện cùng với menu tắt khi nhấn chuột phải vào chữ.
Gợi ý: Nếu việc tự động hiển thị của thanh công cụ Mini làm phiền bạn, bạn có thể bỏ kích hoạt nó. Nhấn vào nút Office,
sau đó nhấn vào Excel Options và chắc chắn lệnh Popular đã được chọn trong danh sách phía bên trái. Bỏ chọn ở mục
Show Mini Toolbar on selection. Cuối cùng nhấn vào OK.
1.2.2 Nhập dữ liệu vào ô bảng tính
Bạn chỉ được nhâp một thông tin cho mỗi ô, ví dụ một tiêu đề cột hoặc một số. Mặt
khác, Excel có thể sử dụng cả số liệu trong bảng tính cũng như khung của các biểu
đồ. Khi nhập thông tin, thông tin sẽ được chèn vào ô đang được kích hoạt, nghĩa là ô
đã được lựa chọn.
Cách kích hoạt hoặc chọn một ô bảng tính
• Nhấn vào ô bảng tính
hoặc
• Sử dụng các mũi tên trên bàn phím.
hoặc
• Nhấn phím Enter, nếu bạn muốn kích hoạt ô dưới ô hiện thời.
hoặc
• Nhấn phím Tab, nếu bạn muốn kích hoạt ô bên phải của ô hiện thời.
© Copyright 2008 Skills Group, All rights reserved Tran g 15
Gợi ý: Nếu bạn nhấn và giữ phím Shift trong khi nhấn phím Enter hoặc Tab, vị trí được đánh dấu sẽ di chuyển lên trên và
sang trái, cách này ngược với cách thông thường.
Chú ý: Nếu việc sử dụng các phím mũi tên hoặc các phím tắt để di chuyển màn hình thay cho việc đánh dấu ô là do khóa
cuộn (Scroll Lock) đã được kích hoạt. Nhấn Scroll Lock để vô hiệu hóa chức năng này (các phím thường được đặt trên đỉnh
của vùng phím số).
Cách kích hoạt các ô bên trong một vùng chọn trước
1. Kéo điểm đánh dấu đến vị trí bạn cần.
2. Nhấn phím Enter hoặc Tab để di chuyển ô được đánh dấu vào vị trí.
3. Nhấn bên ngoài vùng được đánh dấu để dừng việc đánh dấu và các hiệu ứng của nó.
Cách nhập chữ hoặc số trong một ô bảng tính
1. Kích hoạt ô bạn cần.
2. Nhập phần chữ hoặc các số mong
muốn.
3. Lúc này, phần chữ hoặc các số
được nhập hiển thị trong ô được lựa chọn
và trong thanh công thức.
4. Hoàn thành ô bảng tính bằng cách di chuyển chọn sang ô khác hoặc nhấn vào biểu tượng dấu tích
màu xanh trên thanh công thức.
Chú ý: Nếu bạn nhập thông tin mới vào một ô bảng tính, thông tin này sẽ thay thế cho thông tin cũ.
Gợi ý: Cách dễ nhất để nhập các số vào ô là sử dụng bàn phím số bên góc phải của bàn phím. Nếu phím số không sử dụng
được bạn nhấn phím Num Lock bên góc trái của bàn phím số.
1.2.3 Chức năng dò lỗi – Trace error
Khi bạn nhập dữ liệu vào một ô bảng tính, bạn đôi khi sẽ nhận thấy Excel hiển thị
một tam giác màu xanh lá cây ở phía trên góc trái. Tam giác màu xanh cho biết
trong ô bạn nhập dữ liệu có chứa lỗi.
Khi một ô bảng tính có tam giác màu xanh được kích hoạt, nút phát hiện lỗi sẽ hiển thị gần kề ô.
Cách sửa hay bỏ qua một lỗi sử dụng nút Trace -
error
1. Kích hoạt ô bảng tính có tam giác màu xanh lá cây.
2. Trỏ chuột vào Trace Error nếu bạn muốn một dẫn giải về lỗi hiện
hành mà Excel tin chắc ô đó chứa.
© Copyright 2008 Skills Group, All rights reserved Tran g 16
Khi ô bảng tính
được hoàn thành,
hai nút trên thanh
công thức sẽ biến
mất.
3. Nhấn chuột vào mũi tên trên nút phát hiện lỗi và chọn chức năng liên quan (nếu không có lỗi thì đơn
giản chọn Ignore Error).
hoặc
3. Nếu bạn không nghĩ lỗi đó là một loại lỗi, bạn có thể làm Excel dừng việc đánh dấu loại lỗi
này. Lựa chọn Error Checking Options trong menu. Hộp thoại Excel Options xuất hiện. Bạn bỏ chọn
các quy tắc lỗi có liên quan, nhấn OK để đóng hộp thoại.
Lúc này, nút Trace Error và tam giác màu xanh sẽ không hiển thị.
Gợi ý: Bạn có thể chọn nhiều ô có chứa các loại lỗi giống nhau và sau đó sử dụng nút Trace Error để xử lý các lỗi trong tất
cả các ô được chọn cùng một lúc.
1.2.4 Zoom
Khi một bảng tính được hiển thị, kích thước hiển thị thông thường là 100 %. Điều này có nghĩa là
bạn không cần phóng to hoặc thu nhỏ nữa. Đây là điểm thuận lợi ban đầu, nhưng khi làm việc với
Excel, bạn có thể thấy được ưu iđ ểm từ chức năng phóng to và thu nhỏ.
Nếu bạn gặp khó khăn trong việc hiển thị trong các ô đơn lẻ, bạn có thể mở rộng bằng chức năng
phóng to. Nếu bạn cần bao quát thêm nhiều ô trên màn hình bạn có thể thu hẹp bằng chức năng thu
nhỏ.
Ghi chú: Excel cho phép bạn phóng to đến 400% và thu nhỏ đến 10%.
Cách phóng to và thu nhỏ trong bảng tính:
1. Di chuột tới tab View.
2. Chọn nút Zoom trong nhóm Zoom.
Hộp thoại Zoom xuất hiện.
3. Chọn tỷ lệ phần trăm mặc định có sẵn.
Hoặc
© Copyright 2008 Skills Group, All rights reserved Tran g 17
3. Nhập tỷ lệ phần trăm theo mong muốn trong ô Custom.
4. Nhấp nút OK.
Gợi ý: Bạn có thể sử dụng thanh trượt Zoom ở dưới thanh trạng thái để thu phóng bảng tính. Cách này sẽ nhanh hơn là bạn
phải thông qua hộp thoại Zoom
Bạn cũng có thể phóng đại một dãy ô. Khi dữ liệu của bạn mở rộng ra ngoài các cạnh của màn hình
thì tùy chọn này cho phép bạn thu nhỏ một phần để vừa với mà hình. Trái lại, nếu bạn muốn thu nhỏ
để xem toàn cảnh tất cả dữ liệu và bạn muốn tập trung vào một phần cụ thể, Excel sẽ cho phép bạn
mở rộng phần đó để vừa với màn hình.
Cách phóng to một nhóm các ô trong bảng tính:
1. Chọn nhóm các ô theo mong muốn.
2. Di chuột tới tab View.
3. Chọn nút Zoom to Selection trong nhóm Zoom.
Hoặc
3. Chọn Zoom trong nhóm Zoom. Tiếp theo, chọn Fit selection trong hộp thoại Zoom vừa hiển thị.
Gợi ý: Nếu bạn sử dụng chuột với bánh xe cuộn thì bạn có thể phóng to thu nhỏ bằng cách nhấn giữ phím CTRL và cuộn
bánh xe lên hoặc xuống.
© Copyright 2008 Skills Group, All rights reserved Tran g 18
BÀI TẬP: TẠO BẢNG TÍNH CƠ BẢN ĐẦU TIÊN
Trong bài tập này, bạn sẽ học cách
tạo một bảng tính đơn giản qua các
thao tác cơ bản như nhập dữ liệu và
sắp xếp bảng tính.
CÁCH THỨC TIẾN HÀNH
1
Khởi động Excel.
• Nhấp vào nút Start.
• Chọn mục All Programs.
• Chọn mục Microsoft Office.
• Chọn mục Microsoft Office Excel 2007
2
Nhập dữ liệu cho cột A như
hình trên.
• Nhấp chuột vào ô A2, nhập chữ “Wages” rồi
nhấn Enter.
• Nhấp các chữ còn lại: “Interest”; “Miscellaneous”;
“Income totals of month” lần lượt vào các ô A3;
A4; A5.
3
Điều chỉnh lại độ rộng của cột
(Các chữ trong ô lớn hơn độ
rộng của ô đó).
• Nhập chuột vào ô cần điều chỉnh.
• Trên tab Home, bấm nút Format
của nhóm Cells
• Chọn AutoFit Column Width.
4
Phóng to bảng tính lên 150%.
• Chuyển sang tab View, bấm nút Zoom .
• Trên hộp thoại Zoom, chọn Custom, gõ 150, rồi
bấm OK.
5
Nhập chữ cho dòng thứ nhất
như trên hình
• Nhập các chữ “January”; “February”, “Totals” lần
lượt vào các ô B1; C1;D1
6
Nhập các ký tự “’287” vào ô
B2, sử dụng chức năng Trace
Error để đổi các ký tự đó sang
dạng số
• Nhập: “’287” vào ô B2, gõ Enter
• Chọn lại ô B2, bấm vào nút Trace Error, chọn
Convert to Number
7
Nhập các số còn lại như trên
hình.
• Nhập các số 558; 133 vào cột B, 347; 421; 211
vào cột C.
8
Thoát Excel mà không cần lưu
lại bảng tính.
• Nhấp vào nút Office.
• Nhấp vào nút Exit Excel
© Copyright 2008 Skills Group, All rights reserved Tran g 19
1.3 Lưu và đóng bảng tính
Một điều cần lưu ý khi làm việc trên máy tính là bạn cần nhớ lưu lại công việc đã thực hiện của
mình. Cũng như vậy, trong Excel, bạn cần lưu các bảng tính để khi cần có thể lấy chúng ra. Vì công
việc bạn đang thực hiện trong Excel sẽ biến mất khi bạn đóng lại mà không lưu chúng. Và bảng tính
sẽ tự động đóng khi đóng Excel.
Khi một bảng tính đã được lưu lại, bạn có thể đóng nó bằng cách đóng Excel, nhưng bạn cũng có
thể chỉ cần đóng bảng tính. Điều này sẽ là ưu điểm nếu bạn muốn tiếp tục làm việc với một bảng
tính khác.
Chú ý: Bạn cũng không phải lo lắng quá nếu quên lưu quá trình làm việc của bạn, vì Excel luôn nhắc nhở bạn lưu những
thay đổi lại trước khi bảng tính được đóng lại. Điều này cũng sẽ được thực hiện khi bạn yêu cầu tắt Windows trong khi Excel
vẫn đang hoạt động.
Trước khi lưu một bảng tính mới, bạn cần thông báo với Excel tên của bảng tính và vị trí lưu. Tên
của bảng tính nên bao hàm nội dung để dễ dàng cho việc tìm kiếm khi cần sử dụng lại.
Hộp thoại Save As
Ở đây, bạn có thể biết sẽ lưu văn bản vào
thư mục nào.
Bạn cũng có thể chọn thư mục khác bằng
cách chọn trong danh sách trượt.
Danh sách thư mục sẽ được hiện ra.
Nội dung của thư mục sẽ được hiện ra ở
đây. Nếu bạn muốn mở bất cứ thư mục
nào đang hiển thị bạn chỉ cần nhấp
đúp chuột vào thư mục.
Bạn có thể tạo ra một thư mục con trong
thư mục đang mở bằng cách nhấp chuột
vào đây. Bạn có thể đặt tên ngay trong
khi tạo ra thư mục. Sẽ rất hợp lý nếu bạn
đặt tên phù hợp, như thế sẽ dễ dàng cho bạn tìm thư mục sau này.
Phía bên trái của hộp thoại, bạn có thể thấy một số biểu tượng đặc trưng của Window.
Thư mục My Documents là mặc định, nhưng bạn cũng có thể chọn nhanh những thư mục khác bằng cách nhấp chuột lên
chúng.
Đây là các tùy chọn lưu mở rộng.
Bạn sẽ gõ tên văn bản muốn lưu ở đây.
Lưu ý chọn tên phù hợp để dễ dàng tìm lại văn bản.Cuối cùng nhấp chuột nút lưu văn bản. Hộp thoại sẽ tự động đóng.
Nhấp vào nút Save để lưu văn bản của bạn với tên và vị trí bạn đã chọn.
Nếu bạn vẫn chưa muốn lưu ngay bạn nên nhấp chuột vào Cancel.
Hộp thoại sẽ được đóng lại và văn bản sẽ không được lưu.
© Copyright 2008 Skills Group, All rights reserved Tran g 20
1
2
3
4
5
6
7
8
9
1
2
3
5
4
6
7
8 9
Cách lưu một bảng tính mới
1. Nhấp vào nút Office sau đó nhấp vào Save As.
Hoặc
1. Nhấn nút Save trên thanh công cụ truy cập nhanh Quick Access.
Hoặc
1. Nhấn tổ hợp phím Ctrl+S hay Shift+F12.
Hộp thoại Save As xuất hiện.
2. Mở thư mục nơi bạn sẽ lưu bảng tính Excel.
3. Nhập tên cho bảng tính vào ô File name.
4. Nhấn vào nút Save.
Và lúc này, bảng tính đã được lưu với tên bạn chọn.
Chú ý: Chỉ khi lưu một bảng tính mới thì hộp thoại Save as mới hiển thị lúc bạn nhấn vào nút Save.
1.3.1 Lưu các thay đổi
Nếu bạn muốn lưu các thay đổi trong một bảng tính mà bạn đã lưu tr ước đó và bạn không muốn giữ
lại bản trước này, bạn có thể thực hiện bằng cách lưu b ảng tính với cùng tên trong cùng thư m ục.
Điều này có nghĩa là bản trước đó đã bị thay thế. Ưu iđ ểm ở đây là bạn không phải lưu vài bản của
bảng tính có nội dung giống nhau. Và theo cách này, bạn sẽ chắc chắn rằng luôn làm việc với bảng
tính hiện hành mới nhất.
Cách để lưu các bảng tính có sẵn:
1. Nhấp vào nút Office và sau đó nhấp vào Save.
Hoặc
1. Chọn nút Save trên thanh công cụ truy cập nhanh Quick Access.
Và lúc này Excel sẽ lưu bảng tính thay thế cho bản cũ đã được lưu trước đó.
Gợi ý: Nhằm an toàn cho dữ liệu của bạn, bạn nên bật tính năng Auto Recover, Excel sẽ tự động thực hiện lệnh lưu theo
thời gian quy định (mặc định là 10 phút lưu một lần). Để sử dụng tính năng này, bạn chọn nút Office/ Excel Options/ Save
và sau đó đánh dấu chọn mục
1.3.2 Đóng một bảng tính
Khi bạn đóng Excel, tất cả các bảng tính đang được mở cũng sẽ tự động đóng lại. Tuy nhiên, bạn
có thể đóng một bảng tính mà không cần phải đóng Excel. Với tiện ích này bạn sẽ có được thuận lợi
khi muốn tiếp tục làm việc trên Excel.
Cách đóng bảng tính mà không cần đóng Excel:
© Copyright 2008 Skills Group, All rights reserved Tran g 21
1. Nhấp vào nút Office và sau đó nhấp Close.
Hoặc
1. Nhấn tổ hợp phím Ctrl+W hay Ctrl+F4.
Hoặc
1. Nhấp vào nút Close Window ở góc trên bên phải thanh tiêu đề.
Nút này sẽ không có hiệu lực nếu một ô được mở.
Bảng tính hiện thời sẽ được đóng lại, trừ khi bảng tính hoặc những thay đổi cuối cùng vừa tạo chưa
được lưu. Trong trường hợp này, hộp thoại sau sẽ hiển thị:
2. Nhấn Yes để lưu bảng tính trước khi đóng.
hoặc
Nhấn No để đóng bảng tính mà không muốn lưu nó.
Lúc này, bảng tính được đóng tức thời, còn Excel vẫn mở.
© Copyright 2008 Skills Group, All rights reserved Tran g 22
BÀI TẬP: LƯU VÀ ĐÓNG MỘT BẢNG TÍNH
Trong bài tập này, bạn sẽ học cách tạo
một thư mục mới để lưu một file bảng
tính, sau đó bạn sẽ thêm dữ liệu cho
bảng tính và lưu lại một lần nữa trước
khi đóng Excel.
1.4
© Copyright 2008 Skills Group, All rights reserved Tran g 23
CÁCH THỨC TIẾN HÀNH
1
Khởi động Excel.
• Nhấp vào nút Start.
• Chọn mục All Programs.
• Chọn mục Microsoft Office.
• Chọn mục Microsoft Office Excel 2007
2
Lưu file trong thư mục mới với
tên là “Excel_practice”.
• Mở nút Office, chọn Save As.
• Chọn My Documents
• Nhấp vào nút Create New Folder
, gõ
“Excel_practice”
• Gõ “Bài Thực hành 2”
3
Nhập dữ liệu giống như trên
hình minh họa
• Nhập dữ liệu theo các bước ở bài thực hành
trước.
4
Lưu tệp bảng tính một lần nữa.
• Nhấn vào nút Save .
5
Đóng bảng tính mà không tắt
chương trình Excel.
• Nhấn nút Close ở góc trên bên phải cửa sổ
6
Đóng Excel.
• Nhấn nút Close
.
1.5 Biên tập nội dung ô bảng tính
Khi làm việc với bảng tính, bạn thường cần thêm, viết đè hoặc xóa dữ liệu. Để làm điều này, bạn
phải biết cách di chuyển dữ liệu xung quanh một trang bảng tính.
Trong bài này bạn sẽ học cách định hướng trong một bảng tính, chỉnh sửa nội dung ô bảng tính và
hủy các hành động bạn tạo ra.
1.5.1 Định hướng trong một bảng tính
Học cách di chuyển và bao quát toàn bộ việc sắp xếp trên màn hình Excel một cách nhanh chóng và
tự tin là một kỹ năng quan trọng. Bạn có thể thực hiện bằng cách di chuyển ô đánh dấu, nhưn g c ngũ
có th ể thay đổi một phần của bảng tính sẽ được hiển thị trên màn hình mà không cần di chuyển ô
đánh dấu. Bạn có thể sử dụng thanh cuộn ngang và dọc để thực hiện việc này.
Sử dụng thanh cuộn Scroll Bar:
Nếu bạn muốn thay đổi một phần của bảng tính được hiển thị trên màn hình mà ko dịch chuyển dấu
nhắc trong ô tính, bạn nên sử dụng thanh cuộn được mô tả trong minh họa dưới:
Chú ý: Minh họa trên chỉ hiển thị thanh cuộn dọc. Chức năng của thanh cuộn ngang cũng tương tự như vậy.
Sử dụng các phím mũi tên trên bàn phím:
Khi di chuyển từ ô này sang ô khác, bạn sẽ thấy một hộp màu đen di chuyển sang ô hiện hành.
Trong một vài trường hợp, bạn có thể muốn xử lý công việc một cách nhanh chóng hơn. Bạn có thể
sử dụng bất kỳ tổ hợp phím tắt nào được đề cập dưới đây:
Tổ hợp phím Thực hiện
(hoặc Tab) Dịch chuyển một ô sang phải
(hoặc Shift+Tab) Dịch chuyển một ô sang trái
Dịch chuyển một ô lên trên
© Copyright 2008 Skills Group, All rights reserved Tran g 24
Nhấp vào đây để dịch lên một
hàng.
Kéo hộp này để dịch chuyển
từ hàng đầu tiên cho đến
dòng đáy
N h ấp vào đây để dịch
xuốngmột hàng.
dòng đáy
Nhấp vào đây để dịch xuống
phía dưới.
dòng đáy
Nhấp vào đây để dịch lên
phía trên.
dòng đáy
(hoặc Enter) Dịch chuyển một ô xuống dưới
Page UpDịch chuyển lên một màn hình. Ví dụ nếu lưới của bạn hiển thị 10 ô cùng một lúc, phím này sẽ dịch
chuyển sang một ô trong cùng cột, lên trên 10 hàng (trừ khi bạn
đã ở trên cùng của bảng tính rồi).
Page Down Dịch chuyển xuống một màn hình. Ví dụ nếu lưới của bạn hiển thị
10 ô cùng một lúc thì phím này sẽ dịch chuyển một ô trong cùng
một cột, nhưng xuống 10 hàng.
Home Dịch chuyển đến ô đầu tiên (cột A) của hàng hiện tại.
Ctrl+Home Dịch chuyến đến ô đầu tiên ở hàng trên cùng, tức là A1.
Ctrl+EndDịch chuyển đến cột cuối cùng của hàng cuối cùng. Ô này nằm ở góc phải dưới cùng của dữ liệu.
Excel cũng cho phép bạn di chuyển với khoảng cách lớn bằng cách sử dụng một tổ hợp phím Ctrl+
mũi tên. Những tổ hợp phím này di chuyển đến các cạnh của dữ liệu.
Các tổ hợp phím Ctrl+mũi tên cũng rất hữu dụng nếu bạn có nhiều bảng dữ liệu trong cùng một
bảng tính.
Ghi chú: Các tổ hợp phím tắt sử dụng dấu “+” phải được nhập cùng nhau. Ví dụ “Ctrl+Home” nghĩa là bạn phải nhấn giữ Ctrl
và Home cùng một lúc.
Sử dụng tính năng Go To:
Nếu bạn biết chính xác nơi bạn cần dịch chuyển đến, bạn có thể sử dụng tính năng Go To để thực
hiện sự di chuyến. Go To dịch chuyển đến địa chỉ ô mà bạn xác định. Nó trở nên hữu dụng trong
các bảng tính rất lớn, nơi việc cuộn qua bảng tính rất mất thời gian.
Cách mở và sử dụng hộp thoại Go To:
1. Di chuyển đến tab Home.
2. Chọn Find&Select trong nhóm Editing.
3. Chọn Go to trong danh sách trượt.
Hoặc
3. Nhấn tổ hợp phím Ctrl+G.
Hộp thoại Go To xuất hiện.
© Copyright 2008 Skills Group, All rights reserved Tran g 25