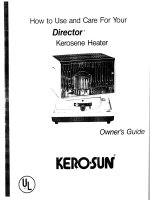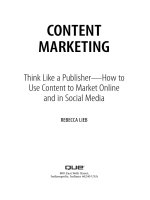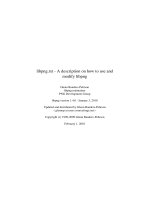How to use EXCEL for graphs and calculations
Bạn đang xem bản rút gọn của tài liệu. Xem và tải ngay bản đầy đủ của tài liệu tại đây (729.28 KB, 9 trang )
EXCEL Tutorial: How to use EXCEL for Graphs and Calculations.
Excel is powerful tool and can make your life easier if you are proficient in using it. You
will need to use Excel to complete most of your experiments and are expected to know
how to manipulate data, prepare plots and analyze error.
In Excel, the columns are labeled with letters, and rows are labeled by numbers. The
individual boxes are called cells, which are designated by column and row. For example,
the top left cell in the spreadsheet is A1. You can highlight an entire row or column by
clicking on the letter or number, at the start of the row or top of the column, it is
designated by. You can highlight specific cells by clicking INSIDE the cell and dragging
the mouse. Pressing ENTER moves you down a column. Pressing TAB moves you
across a row.
A new workbook contains three separate worksheets. Tabs at bottom of the worksheets,
labeled “Sheet 1” etc allow you to switch between the sheets. You can insert a new sheet
by clicking INSERT, then WORKSHEET.
Part 1. Entering Formulas
Enter the following data in a column: 45, 56, 48, 51, 26, 58, 41, 67, 52, 57. Take the
average. We can do this by entering a formula. All formulas must begin with an equal
sign. Microsoft Excel has many common formulas “programmed” under key words. The
average is on of these. It’s keyword is ‘average.’ After typing ‘=average’ it is necessary
to specify the cells which have the numbers to be averaged. For example, where A1 is
the beginning cell and A10 is the ending cell:
After you type the complete formula, and hit enter, the answer replaces your formula.
Take the standard deviation, keyword is ‘stdev’, and the sum, keyword is ‘sum’. You
should determine that the standard deviation is 11.19 and the sum is 501. For a complete
list of keywords click INSERT then FUNCTION. Use one of these keywords to find the
median of the data set. Your answer should be 52.
If the data in column A was supposed to have more significant figures we could format
our cells. To do this, highlight the appropriate cell and click FORMAT, then CELLS,
then NUMBER. Under category, choose NUMBER and select correct number of
decimal places. You can also put numbers in scientific notation from this screen. Also
under FORMAT, then CELLS you can change the font and colors of both the font and
background. You should be able to use these features.
It is possible to perform mathematical functions with the data we input. Again, formulas
must begin with an equals sign. For example, if we want to multiply the values in
Column A by 5, we would type in B1 ‘=A1*5’. A1 can be typed, or we can physically
click on cell A1, after typing the equals sign and then continue typing the formula.
Rather than typing this in the remaining nine cells, B2-B10, we can highlight B1 through
B10, then click EDIT on the toolbar, and select FILL and DOWN. Try this for the
formulas shown below. Notice, sometimes parenthesis need to be used.
Part II. Making Graphs
The following is data from a viscosity experiment. Enter it in Worksheet 2.
Concentration Viscosity
1.22860 1.3800
1.13580 1.3300
1.00010 1.2772
0.91580 1.2418
0.79980 1.2052
0.70056 1.1603
0.61430 1.1000
0.50389 1.0604
0.41586 1.0262
0.30715 1.0000
This data does not have a linear relationship. In order to produce a linear relationship,
take the natural log of viscosity. Do this in column C. The formula is ‘=ln(B2)’ for the
first value.
After calculating the natural log for all values of viscosity, the data can be graphed. Click
on INSERT then CHART. We want to represent this data in an XY scatter plot.
Click NEXT. Now, we need to tell the program what to graph. To do this, click on the
SERIES tab. The ‘Series’ box should be empty. If it contains anything, highlight it and
click remove. Now we need to add the correct series. Click ADD. In the ‘name’ box,
label the series. Click in the ‘X-values’ box; then highlight the concentration column,
A2-A11. Click in the ‘Y’ box; then highlight the values you calculated for the natural log
of viscosity, C2-C11.
Then, click NEXT. Now, we can label the axis and the title of the graph as shown below.
Then, click FINISH.
To delete the grey background, click on the background. A rectangle will outline the
background. Press delete. To change the scale of your axis to make it more appropriate,
so your data fills the graph, double click the axis you want to change. Click on the scale
tab. For this case, it is more appropriate for the minimum value of the x-axis to be 0.2,
rather than 0. There are other interesting features within this menu you may want to try.
Excel can be used to find a best fit line for data. In this case, the data looks linear so we
will fit it with a linear trend line. To do this, click on a data point on the graph. Then
click CHART, then ADD TRENDLINE. Under the type tab, select linear. On the
OPTIONS tab, make sure the boxes are checked to ‘display equation on chart’ and
‘display R-squared value on chart.’
As you can see, the data points do not fall exactly on the line. We need to know the error
in the slope and intercept of the trendline, as well as the distribution of the data points
around the line, known as residuals. To do this, you need to use the data analysis
toolpak. To do this, click TOOLS then DATA ANALYSIS. (If you do not see DATA
ANALYSIS as an option, please see the paragraph about it’s installation at the end of this
tutorial, Part III. ) Scroll down and select ‘Regression.’
In the ‘Input Y range’ and ‘Input X range’ fields, select the same data you used to make
your graph. Make sure the boxes are checked next to ‘Confidence Level:95%’,
‘Residuals’ and ‘Residual plots.’
Click OK. This will output in a new worksheet unless you specify and output range.
You will notice that not only have you plotted your residuals, but Excel has calculated
many other statistics for you. Most importantly, you will see the slope, labeled here as
‘X Variable 1’, and the intercept of the trendline in yellow. The error to the slope and
intercept are highlighted in green.
Sometimes, it is useful to put more than one data set on the same graph. For example, if
you did two trials of the above viscosity experiment, both could be displayed on the same
graph by adding a series. For trial 2, the viscosities are: 1.5233, 1.3512, 1.2975, 1.4545,
1.2244, 1.1788, 11.1175, 1.0621, 1.0426, and 1.0002. Again, you will have to take the
natural log of this data to make it linear. To add this data to your graph, click on the
graph, click CHART from the toolbar, then ADD SOURCE DATA. Click the series tab.
Then click ADD. Name this data set something different than the first, then input the
appropriate x and y data. Add a trend line to this data.
As you can see in the figure above, we have changed the colors of our lines and trendline
equations so that they can be distinguished between. To do this, double click on the item
you want to change.
Part III. Installing Data Analysis Toolpak
To install the data analysis toolpak, you need to click TOOLS, then ADD-INS. Check
the box for ‘Analysis ToolPak’ and ‘Analysis Toolpak VBA’. Then click OK. You may
be prompted to insert your Microsoft Office Disk. If you don't see the appropriate boxes
to check, you'll have to rerun the Excel installation routine from the CD and make sure
you install the ATP. After the installation you will be able to click TOOLS then DATA
ANALYSIS. Sometimes it may be necessary to restart Excel before being able to run the
data analysis.
*This is just a brief introduction to Excel. This program has many more useful features
that could be very beneficial for you to learn. You should try to spend some time
becoming proficient in Excel because it will save you time while trying to do homework
and lab reports and is a good skill to have upon entering the workforce.