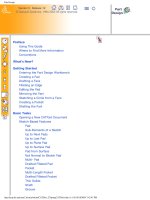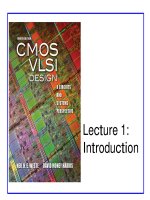V5R12 part design mechanical design solutions 1 - Thiết kế cơ khí với Catia
Bạn đang xem bản rút gọn của tài liệu. Xem và tải ngay bản đầy đủ của tài liệu tại đây (27.07 MB, 2,065 trang )
Part Design
Preface
Using This Guide
Where to Find More Information
Conventions
What's New?
Getting Started
Entering the Part Design Workbench
Creating a Pad
Drafting a Face
Filleting an Edge
Editing the Pad
Mirroring the Part
Sketching a Circle from a Face
Creating a Pocket
Shelling the Part
Basic Tasks
Opening a New CATPart Document
Sketch-Based Features
Pad
Sub-Elements of a Sketch
Up to Next Pads
Up to Last Pad
Up to Plane Pad
Up to Surface Pad
Pad from Surface
Not Normal to Sketch Pad
Multi- Pad
Drafted Filleted Pad
Pocket
Multi-Length Pocket
Drafted Filleted Pocket
Thin Solids
Shaft
Groove
(1 of 5)10/18/2004 7:42:43 PM
Part
Design
Version 5 Release 12
© Dassault Systèmes. 1994-2003 All rights reserved.
Part Design
Hole
Locating Holes
Threaded Hole
Rib
More About Ribs
Slot
Stiffener
Multi-sections Solid
Removed Multi-sections Solid
Solid Combine
Dress-Up Features
Edge Fillet
Variable Radius Fillet
Reshaping Corners
Face-Face Fillet
Tritangent Fillet
Chamfer
Basic Draft
Advanced Draft
Variable Angle Draft
Draft with Parting Element
Draft from Reflect Lines
Shell
Thickness
Thread
Remove Faces
Replace Face
Surface-Based Features
Split
Thick Surface
Close Surface
Sew Surface
Transformation Features
Translation
Rotation
Symmetry
Mirror
Rectangular Pattern
Circular Pattern
User Pattern
Exploding Patterns
Scaling
Reference Elements
Creating Points
(2 of 5)10/18/2004 7:42:43 PM
Part Design
Creating Lines
Creating Planes
Using Surfaces and Curves
Joining Surfaces or Curves
Extrapolating Surfaces
Extracting Geometry
Creating Intersections
Creating Projections
Creating Boundary Curves
Modifying Features
Editing parts, bodies, features
Reordering Features
Updating Parts
Deleting Features
Constraints
Setting 3D Constraints
Setting constraints
Modifying Constraints
Mean Dimensions
Replacing Elements
Replacing a Surface
Replacing a Body
Moving Sketches
Changing a Sketch Support
Displaying and Editing Properties
Part Properties
Bodies Properties
Features Properties
Annotations
Creating a Text With Leader
Flag Notes
Handling Parts in a Multi-Document Environment
Advanced Tasks
Associating Bodies
Inserting a Body
Inserting in a Body
Assembling Bodies
Intersecting Bodies
Adding Bodies
Removing Bodies
Trimming Bodies
Remove Lump
Changing a Boolean Operation Into Another One
(3 of 5)10/18/2004 7:42:43 PM
Part Design
Tools
Editing a list of Elements
Scanning the Part and Defining In Work Objects
Performing a Draft Analysis
Performing a Surfacic Curvature Analysis
Tap-Thread Analysis
Creating Datums
Applying a Material
Extracting Geometry
Parents and Children
Axis System
Publishing Elements
PowerCopy
Creating PowerCopies
Instantiating PowerCopies
Saving PowerCopies into a Catalog
Reusing your Design
Cutting, Copying, Pasting
Workbench Description
Part Design Menu Bar
Sketch-Based Features Toolbar
Dress-Up Features Toolbar
Surface-Based Features Toolbar
Transformation Features Toolbar
Reference Elements Toolbar
Boolean Operations Toolbar
Sketcher Toolbar
Constraints Toolbar
Analysis Toolbar
Annotations Toolbar
Tools Toolbar
Insert Toolbar
Miscellaneous Symbols
Symbols Reflecting an Incident in the Geometry Building
Specification Tree
Customizing
Tree and Geometry View
General Settings
Constraint Appearance
CATPart Document
Tolerancing
Display
(4 of 5)10/18/2004 7:42:43 PM
Part Design
Manipulators
View/Annotation Plane
Glossary
Index
Preface
The Version 5 Part Design application makes it possible to design precise 3D
mechanical parts with an intuitive and flexible user interface, from sketching in an
assembly context to iterative detailed design. Version 5 Part Design application will
enable you to accommodate design requirements for parts of various complexities,
from simple to advanced.
This application, which combines the power of feature-based design with the flexibility
of a Boolean approach, offers a highly productive and intuitive design environment
with multiple design methodologies, such as post-design and local 3D
parameterization.
As a scalable product, Part Design can be used in cooperation with other current or
future companion products such as Assembly Design and Generative Drafting. The
widest application portfolio in the industry is also accessible through interoperability
with CATIA Solutions Version 4 to enable support of the full product development
process from initial concept to product in operation.
The Part Design User's Guide has been designed to show you how to create a part.
There are several ways of creating a part and this book aims at illustrating the
several stages of creation you may encounter.
Using This Guide
Where to Find More Information
Conventions
(5 of 5)10/18/2004 7:42:43 PM
Preface
Preface
The Version 5 Part Design application makes it possible to design precise 3D mechanical
parts with an intuitive and flexible user interface, from sketching in an assembly context to
iterative detailed design. Version 5 Part Design application will enable you to
accommodate design requirements for parts of various complexities, from simple to
advanced.
This application, which combines the power of feature-based design with the flexibility of a
Boolean approach, offers a highly productive and intuitive design environment with multiple
design methodologies, such as post-design and local 3D parameterization.
As a scalable product, Part Design can be used in cooperation with other current or future
companion products such as Assembly Design and Generative Drafting. The widest
application portfolio in the industry is also accessible through interoperability with CATIA
Solutions Version 4 to enable support of the full product development process from initial
concept to product in operation.
The Part Design User's Guide has been designed to show you how to create a part. There
are several ways of creating a part and this book aims at illustrating the several stages of
creation you may encounter.
Using This Guide
Where to Find More Information
Conventions
7:42:56 PM
Using This Guide
Using This Guide
This book is intended for the user who needs to become quickly familiar with Part Design
product. The user should be familiar with basic Version 5 concepts such as document
windows, standard and view toolbars.
To get the most out of this guide, we suggest you start reading and performing the step-by-
step tutorial Getting Started. This tutorial will show you how to create a basic part from
scratch.
Once you have finished, you should move on to the next sections dealing with the handling
of CATPart data, then the creation and modification of various types of features you will
need to construct parts. This guide also presents other Part Design capabilities allowing you
to design complex parts. You can also take a look at the sections describing the Part Design
Workbench at the end of the guide.
To perform the scenarios, you will use sample documents contained in the C:\Program
Files\Dassault Systèmes\B12doc\online\prtug\samples folder.
When samples belong to capabilities common to different products, those samples will be
found in the C:\Program Files\Dassault Systèmes\B12doc\online\cfyug\samples
folder.
[ Up ] [ Next ]
7:43:04 PM
Where to Find More Information
Where to Find More Information
Prior to reading this book, we recommend that you read the Infrastructure User's Guide and
the Dynamic Sketcher User's Guide.
Other complementary product guides such as the Assembly Design User's Guide, the
Wireframe and Surface User's Guide, the Generative Drafting User's Guide and the Product
Knowledge Template User's Guide can prove useful too.
Click to find out more about the Conventions used in this guide.
[ Back ] [ Up ] [ Next ]
7:43:14 PM
Conventions
Conventions
Certain conventions are used in CATIA, ENOVIA & DELMIA documentation to help you
recognize and understand important concepts and specifications. The following text
conventions may be used:
The titles of CATIA documents appear in this manner throughout the text.
File -> New identifies the commands to be used.
The use of the mouse differs according to the type of action you need to perform.
Use this
mouse button, whenever you read
Select (menus, commands, geometry in graphics area, )
Click (icons, dialog box buttons, tabs, selection of a location in the
document window, )
Double-click
Shift-click
Ctrl-click
Check (check boxes)
Drag
Drag and drop (icons onto objects, objects onto objects)
Drag
Move
Right-click (to select contextual menu)
Graphic conventions are denoted as follows:
indicates the estimated time to accomplish a task.
indicates a target of a task.
indicates the prerequisites.
indicates the scenario of a task.
indicates tips
indicates a warning.
indicates information.
(1 of 3)10/18/2004 7:43:22 PM
Conventions
indicates basic concepts.
indicates methodological information.
indicates reference information.
indicates information regarding settings, customization, etc.
indicates the end of a task.
indicates functionalities that are new or enhanced with this Release.
Enhancements can also be identified by a blue-colored background in the left-
hand margin or on the text itself.
indicates functionalities that are P1-specific.
indicates functionalities that are P2-specific.
indicates functionalities that are P3-specific.
allows you to switch back the full-window viewing mode.
These icons in the table of contents correspond to the entries or mode.
"Site Map".
"Split View" mode.
"What's New".
"Preface".
"Getting Started".
"Basic Tasks".
"User Tasks" or the "Advanced Tasks".
"Workbench Description".
"Customizing".
"Reference".
(2 of 3)10/18/2004 7:43:22 PM
Conventions
"Methodology".
"Glossary".
"Index".
(3 of 3)10/18/2004 7:43:22 PM
What's New?
What's New?
New Functionalities
Solid Combine
This new command lets you create a solid by computing the intersection of two or
more virtually extruded profiles.
Remove Faces
Faces of different types can be removed in order to make parts more simple prior to
computing finite elements for example.
Replace Face
You can now reshape a part by extruding its faces onto external faces.
List of Elements
A generic mechanism available from any command allowing multi-selection for input
elements lets you edit the list of these elements
Enhanced Functionalities
Sketch-Based Features
Shaft
You can now revolve surfaces about axes using the Shaft command.
Groove
You can now revolve surfaces about axes using the Groove command.
Hole
Tolerancing dimensions can now be defined for hole diameters.
Dress-Up Features
Edge Fillet
When the application detects that edges other than the edges you wish to fillet are
affected by the operation, now it issues an error message asking you if you wish to
select the edge as the "keep edge" or not.
Edge Fillet
When the update process detects that sharp edges interrupt fillet operations, it is
possible to continue filleting just by selecting an edge adjacent to the edge you wish
to fillet.
Tools
Publish
(1 of 2)10/18/2004 7:43:40 PM
What's New?
It is now possible to make all the features of a body or part body publicly available.
Creation Contextual Commands
Contextual commands for creating wireframe and surfacic elements, commands such
as "Create Line", "Create Plane", but also "Create Join", "Create Extrapol" or "Create
Extract", "Create Intersections", "Create Projections", "Create Boundary" are now
available from diverse existing capabilities:
❍ "Pad not normal to Sketch Plane", "Up to Plane Pad", "Up to Surface Pad"
❍ "Pocket"
❍ "Shaft"
❍ "Groove"
❍ "Hole"
❍ "Rib"
❍ "Slot"
❍ "Edge Fillet", "Face-Face Fillet" (Limiting Elements), (Spine), (Hold Curve), "Variable
Radius Fillet" (Points), (Limiting Elements), "Tritangent Fillet"
❍ "Draft Angle" (Pulling Directions), (Limiting Elements), "Variable Angle Draft" (Points),
"Draft From Reflect Lines" (Pulling Direction), (Parting Elements), (Limiting Elements),
"Advanced Draft" (Neutral Elements), (Pulling Direction)
❍ "Rectangular Pattern", "Circular Pattern", "User Pattern"
❍ "Split"
❍ "Mirror"
❍ "Thick Surface"
❍ "Close Surface"
Customizing
Customizing General Settings
The "Delete Referenced Sketches" option has been renamed as "Delete exclusive
parents". Now, when this option is checked, the Delete dialog box inherits this setting:
the Delete exclusive parents option is active in the Delete dialog box as well.
Customizing the Tree and the Geometry Views
A new option lets you customize the display of the geometry of the current body only.
A new option lets you define the size of axis systems in mm.
(2 of 2)10/18/2004 7:43:40 PM
Getting Started
Getting Started
Before getting into the detailed instructions for using CATIA Version 5 parts, the following
tutorial aims at giving you a feel as to what you can do with the product. It provides a step-
by-step scenario showing you how to use key functionalities.
The main tasks described in this section are:
Entering the Part Design Workbench
Creating a Pad
Drafting a Face
Filleting an Edge
Editing the Pad
Mirroring the Part
Sketching a Circle from a Face
Creating a Pocket
Shelling the Part
All together, the tasks should take about ten minutes to complete.
The final part will look like this:
Now, let's get to sketching the profile!
7:43:56 PM
Entering the Part Design Workbench
Entering the Part Design Workbench
This first task shows you how to enter the Part Design workbench.
1.
Select the File -> New commands (or click the New icon).
The New dialog box is displayed, allowing you to choose the type of document you
need.
2.
Select Part in the List of Types field and click OK.
The Part Design workbench is loaded and an empty CATPart document opens.
(1 of 2)10/18/2004 7:44:07 PM
Entering the Part Design Workbench
The commands for creating and editing features are available in the workbench
toolbar. Now, let's perform the following task Creating a Pad.
[ Up ] [ Next ]
(2 of 2)10/18/2004 7:44:07 PM
Creating a Pad
Creating a Pad
This task will show you how to create a pad, that is extrude a profile sketched in the
Sketcher workbench. For more about this workbench, please refer to Dynamic
Sketcher User's Guide Version 5.
Open the GettingStarted1_R04.CATPart document to open the required profile.
Your profile belongs to Sketch.1 and was created on plane xy. It looks like
this:
1.
Select the profile if not already selected and click the Pad icon .
The Pad Definition dialog box appears. Default options allow you to create a
basic pad.
(1 of 3)10/18/2004 7:44:22 PM
Creating a Pad
2.
As you prefer to create a larger pad, enter 60 mm in the Length field.
The application previews the pad to be created.
3.
Click OK.
The pad is created. The extrusion is performed in a direction which is normal
to the sketch plane. The application displays this creation in the specification
tree:
(2 of 3)10/18/2004 7:44:22 PM
Creating a Pad
The application lets you control the display of some of the part components.
To know more about the components you can display or hide, refer to
Customizing the Tree and Geometry Views.
For more about pads, refer to Pads, 'Up to Next' Pads, 'Up to Last' Pads, 'Up
to Plane' Pads, 'Up to Surface' Pads, Pads not Normal to Sketch Plane.
[ Back ] [ Up ] [ Next ]
(3 of 3)10/18/2004 7:44:22 PM
Drafting a Face
Drafting a Face
This task will show you how to draft a face.
1.
Click the Draft Angle icon .
The Draft Definition dialog box appears. The application displays the default pulling
direction on the part.
2.
Select the face as shown by the arrow as the face to be drafted.
The application detects all the faces to be drafted. The selected face is now in dark
red whereas the other faces are in a lighter red.
3.
Click the Selection field of the Neutral Element frame and select the upper face.
The neutral element is now displayed in blue, the neutral curve in pink.
4.
Enter 9 degrees in the Angle field.
(1 of 3)10/18/2004 7:44:39 PM
Drafting a Face
5.
Click OK. The part is drafted:
For more about drafts, please refer to Basic Draft, and to Draft with Parting
Element.
(2 of 3)10/18/2004 7:44:39 PM
Drafting a Face
[ Back ] [ Up ] [ Next ]
(3 of 3)10/18/2004 7:44:39 PM
Filleting an Edge
Filleting an Edge
In this task you will learn how to use one of the fillet commands designed to fillet edges.
1.
Click the Edge Fillet icon .
The Edge Fillet Definition dialog box appears. It contains default values.
2.
Select the edge to be filleted, that is, to be rounded.
Clicking Preview lets you see what the default fillet would look like.
3.
Enter 7 mm as the new radius value and Click OK.
Here is your part:
(1 of 2)10/18/2004 7:44:48 PM
Filleting an Edge
For more about fillets, please refer to Edge Fillet, Face-Face Fillet, Tritangent Fillet ,
Variable Radius Fillet.
[ Back ] [ Up ] [ Next ]
(2 of 2)10/18/2004 7:44:48 PM
Editing the Pad
Editing the Pad
Actually, you would like the pad to be thicker. This task shows you how to edit the
pad, then how to color the part.
1.
Double-click Pad.1.
You can do it in the specification tree if you wish.
2.
In the Pad Definition dialog box that appears, enter 90 mm as the new length value.
3.
Click OK.
The part is modified accordingly.
4.
Now select Part Body.
(1 of 2)10/18/2004 7:44:54 PM

![Handbook of electrical design details[1]](https://media.store123doc.com/images/document/14/br/lq/medium_lqh1392369362.jpg)