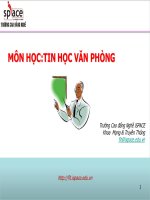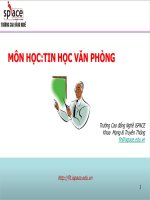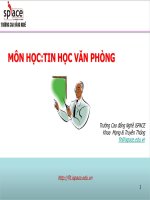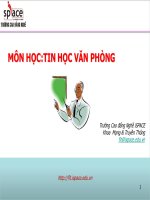Bài giảng Tin học văn phòng: Bài 7 - Nguyễn Thị Phương Dung
Bạn đang xem bản rút gọn của tài liệu. Xem và tải ngay bản đầy đủ của tài liệu tại đây (695.18 KB, 23 trang )
BÀI 7
CƠ BẢN VỀ BẢNG TÍNH EXCEL
Mơn
Giảng viên
Email
Bài giảng
: Tin học văn phịng
: Nguyễn Thị Phương Dung
Khoa Cơng nghệ thơng tin – ĐH Sư phạm Hà Nội
:
: fit.hnue.edu.vn/~dungntp/TinVP
NỘI DUNG
• Giới thiệu MS Excel
• Các thao tác cơ bản trên Excel
• Xử lý dữ liệu trong bảng tính
GIỚI THIỆU MS EXCEL
• Excel là chương trình ứng dụng xử lý bảng tính trong
bộ MS Office
• Dùng để tính tốn với các cơng thức
• Phân tích và tổng hợp số liệu
• Lập bảng biểu, danh sách
• Vẽ đồ thị và các sơ đồ
GIỚI THIỆU MS EXCEL
• Khởi động:
– Kích đúp vào biểu tượng
– Kích vào biểu tượng
trên màn hình
chọn All Program
Chọn Microsoft Office Chọn Microsoft Excel 2013
CÁC THAO TÁC CƠ BẢN
• Tạo tệp mới (New)
• Đóng tệp đang mở
– Chọn File New
– Chon File Close
– Hoặc Ctrl + N
– Chọn biểu tượng
• Lưu tệp (Save)
– Chọn File Save
– Hoặc Ctrl + S
• Lưu tệp với tên khác (Save
as)
– Chọn File Save As
• Mở một tệp đã có
– Chọn File Open
– Hoặc Ctrl + O
LÀM QUEN VỚI EXCEL
LÀM QUEN VỚI EXCEL
• WorkSheet
– Là một bảng tính được tạo bởi các dòng (row) và các cột
(column), phần giao nhau gọi là ô (cell)
– Excel 2013:
»
»
Các cột được đánh số A, B, C,…, AA, AB,…, IV..
Các dòng được đánh số 1,2,…
• WorkBook
– Là một tệp bao gồm một hoặc nhiều worksheets
– Mỗi workbook là một cửa sổ excel
THAO TÁC TRÊN WORKSHEET
•
Kích chuột phải vào vùng phía dưới, bên trái của sheet.
–
Insert: Tạo Sheet mới
–
Delete: Xóa sheet đang chọn
–
Rename: Đổi tên sheet
–
Move or Copy: Di chuyển hoặc sao chép Sheet
–
Protect Sheet: Đặt mật khẩu
–
Hide: Làm ẩn sheet đang chọn
–
Unhide: Hiển thị sheet đang bị ẩn
–
Select All Sheets: Lựa chọn tất cả các sheet
NHẬP LIỆU VÀ THAO TÁC Ơ, KHỐI
• Nhập liệu:
– Đưa con trỏ đến ô muốn nhập liệu
– Nhập dữ liệu và kết thúc bằng nhấn Enter
– Muốn xuống dòng trong cùng một ơ giữ Alt + Enter
• Đánh dấu ơ, khối:
– Lựa chọn ơ: kích chuột tại ơ cần lựa chọn hoặc dùng
các phím mũi tên
– Lựa chọn khối liên tục:
• Copy, cắt, dán, xóa khối
NHẬP LIỆU VÀ THAO TÁC Ơ, KHỐI
• Sao chép (Paste Special):
– Kích chuột phải chọn Paste Special
•
•
•
•
•
Sao chép dữ liệu (values)
Sao chép cơng thức (Fomulas)
Sao chép đảo cột/dịng (Transpose)
Sao chép định dạng (Formatting)
Sao chép đường dẫn (Link)
THAO TÁC TRÊN DỊNG, CỘT
• Chèn dịng:
– Đánh dấu vị trí dịng cần chèn
– Kích phải chuột, Chọn Insert
– Dịng mới được chèn lên vị trí trên dịng vừa chọn
• Chèn cột:
– Đánh dấu vị trí cột cần chèn
– Kích chuột phải chọn Insert
– Cột mới được chèn vào vị trí trước cột vừa chọn
• Xóa dịng (cột):
– Đánh dấu vị trí dịng (cột) cần xóa
– Kích chuột phải, chọn Delete
THAO TÁC TRÊN DỊNG, CỘT
• Thay đổi kích thước:
– Chọn dịng (cột) cần thay đổi kích thước
– Vào ribbon Home Chọn Format Chọn Row Height (Column
Width)
– Hoặc kích chuột phải chọn Row Height (Column Width)
• Ẩn dịng (cột):
– Chọn dòng (cột) cần làm ẩn
– Vào ribbon Home chọn Format Chọn Hide and Unhide Hide
Rows (Hide Columns)
– Hoặc kích chuột phải chọn Hide
THAO TÁC TRÊN DỊNG, CỘT
• Nhóm các dịng (cột):
– Chọn các dịng (cột) cần nhóm
– Vào ribbon Data Chọn Group
– Để bỏ nhóm chọn Ungroup
THAO TÁC TRÊN Ơ
• Đặt tên cho ơ:
– Chọn ơ hoặc nhiều ơ cần đặt tên
– Cách 1:
• Gõ tên vào ơ bên trái bảng tính
– Cách 2:
• Vào ribbon Formulas chọn
Define Name
– Cách 3:
• Vào ribbon Formulas chọn
Name Manager chọn New
THAO TÁC TRÊN Ơ
• Chèn ơ:
– Chọn ơ để xác định vị trí cần chèn
– Kích chuột phải chọn Insert
• Xóa ơ:
– Chọn ơ cần xóa
– Kích chuột phải chọn Delete
THAO TÁC TRÊN Ơ
• Căn lề ơ:
– Chọn ơ để căn lề
– Vào ribbon Home Vào vùng Alignment
– Hoặc kích chuột phải chọn Format Cell
• Lựa chọn font
• Tạo đường viền
• Tơ màu
THAO TÁC TRÊN Ơ
• Gộp ơ (Merge)
– Gộp nhiều ơ thành 1 ô
– Chọn các ô cần gộp
– Vào ribbon Home Chọn Merge & Center
– Hoặc kích chuột phải chọn biểu tượng
THAO TÁC TRÊN Ơ
• Tách ơ
– Tách 1 ơ (đã sử dụng gộp ô) thành nhiều ô
– Chọn ô cần tách
– Kích phải chuột/ Unmerge Cells
THAO TÁC TRÊN Ơ
• Wrap text:
– Dùng để xuống dịng trong 1 ơ của trang tính khi dữ liệu vượt quá
độ rộng của ô
– Hiển thị dữ liệu trong một ô thành nhiều dòng
– Vào ribbon Home Chọn Wrap text
• Thêm chú thích:
– Chọn ơ cần thêm chú thích
– Vào ribbon Review Chọn New Comment
CÁC KIỂU DỮ LIỆU
• Dữ liệu văn bản:
– Là chuỗi dữ liệu ký tự
– Độ dài chuỗi tối đa là 268.435.456 ký tự Unicode
• Dữ liệu kiểu số:
– Số dương, số âm, số thập phân, số phần trăm
• Dữ liệu ngày/giờ:
– Ngày giờ hợp lệ là tất cả các ngày sau ngày 1/1/1900
• Dữ liệu logic:
– Chỉ có hai giá trị True hoặc False
• Dữ liệu tiền tệ:
ĐỊNH DẠNG DỮ LIỆU
– Chọn ơ cần định dạng
– Kích chuột phải chọn Format Cell
– Hoặc vào nhóm lệnh Number chọn định dạng thích hợp
SỬ DỤNG AUTOFILL
– Dùng để đánh số tự động cho 1 cột hoặc 1 dịng nào đó
– Nhập giá trị vào 1 ô đầu tiên (nếu muốn tất cả các ô có cùng giá trị),
hoặc 2 ô đầu tiên (nếu muốn các ơ có giá trị tn theo quy luật)
– Kéo dấu CỘNG màu đen (Fill handle) ở góc dưới phải đến ô cần tạo
dữ liệu tự động
THỰC HÀNH