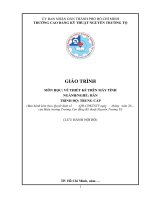Giáo trình Vẽ thiết kế điện (Nghề Điện công nghiệp Cao đẳng)
Bạn đang xem bản rút gọn của tài liệu. Xem và tải ngay bản đầy đủ của tài liệu tại đây (785.29 KB, 48 trang )
BỘ XÂY DỰNG
TRƯỜNG CĐN XÂY DỰNG
GIÁO TRÌNH
MƠN HỌC/MƠ ĐUN: VẼ THIẾT KẾ ĐIỆN
NGHÀNH/ NGHỀ: ĐIỆN CƠNG NGHIỆP
TRÌNH ĐỘ: CAO ĐẲNG
Quảng Ninh, năm 2021
1
2
TUYÊN BỐ BẢN QUYỀN
Tài liệu này thuộc loại sách giáo trình nên các nguồn thơng tin có thể được phép dùng
nguyên bản hoặc trích dùng cho các mục đích về đào tạo và tham khảo.
Mọi mục đích khác mang tính lệch lạc hoặc sử dụng với mục đích kinh doanh thiếu lành
mạnh sẽ bị nghiêm cấm.
LỜI GIỚI THIỆU
Giáo trình Vẽ thiết kế điện là một trong những môn học chuyên ngành được biên
soạn dựa trên chương trình khung và chương trình chi tiết của trường Cao Đẳng nghề
Xây dựng ban hành năm 2017 dành cho hệ Cao Đẳng Nghề Điện cơng nghiệp.
Giáo trình được biên soạn làm tài liệu học tập, giảng dạy nên giáo trình đã được
xây dựng ở mức độ đơn giản và dễ hiểu nhất.
Khi biên soạn, nhóm biên soạn đã dựa trên kinh nghiệm giảng dạy, tham khảo đồng
nghiệp và tham khảo ở nhiều giáo trình hiện có để phù hợp với nội dung chương trình
đào tạo của nhà trường và phù hợp với mục tiêu đào tạo, nội dung lý thuyết được biên
soạn gắn với nhu cầu thực tế.
Giáo trình này gồm 3 bài
Bài 1: Đọc bản vẽ thiết kế điện
Bài 2: Sử dụng phần mềm Autocad
Bài 3 : Thiết kế mạng điện công nghiệp bằng phần mềm Autocad
Giáo trình cũng là tài liệu giảng dạy và tham khảo tốt cho các ngành thuộc lĩnh vực
điện dân dụng, điện tử công nghiệp, xây dựng, cơ khí.
Mặc dù nhóm tác giả đã có nhiều cố gắng, song thiếu sót là khó tránh. Rất mong
nhận được sự đóng góp ý kiến của các thầy cơ giáo và bạn đọc để giáo trình được hồn
thiện hơn!
Mọi đóng góp xin gửi về Khoa Điện – Điện tử Trường Cao đẳng nghề Xây dựng
theo hòm thư:
Quảng Ninh, ngày
tháng
Tham gia biên soạn
năm 20…
3
4
MỤC LỤC
BÀI 1: ĐỌC BẢN VẼ THIẾT KẾ ĐIỆN .......................................................................6
1. Đọc bản vẽ sơ đồ cấp điện công nghiệp ....................................................................... 6
2. Đọc sơ đồ bố trí thiết bị trong mạng điện công nghiệp ................................................ 9
BÀI 2: SỬ DỤNG PHẦN MỀM AUTOCAD ..............................................................12
1. Giới thiệu chung về AutoCad ..................................................................................... 13
2. Lệnh vẽ cơ bản ........................................................................................................... 29
BÀI 3: THIẾT KẾ MẠNG ĐIỆN CÔNG NGHIỆP BẰNG PHẦN MỀM AUTOCAD35
1. Thiết kế mạch điện điều khiển động động cơ xoay chiều ba pha bằng khởi động từ đơn
có hệ thống đèn báo. ....................................................................................................... 35
2. Thiết kế mạch điện điều khiển động cơ xoay chiều ba pha tại hai vị trí có hệ thống đèn
báo .................................................................................................................................. 36
3. Thiết kế mạch điện đảo chiều quay động cơ xoay chiều ba pha gián tiếp có hệ thống
đèn báo ............................................................................................................................ 38
4. Thiết kế mạch điện đảo chiều quay động cơ xoay chiều ba pha trực tiếp có hệ thống
đèn báo ............................................................................................................................ 40
5. Thiết kế mạch điện tự động giới hạn hành trình có hệ thống đèn báo ....................... 41
5
6
BÀI 1: ĐỌC BẢN VẼ THIẾT KẾ ĐIỆN
1. Đọc bản vẽ sơ đồ cấp điện công nghiệp
1.1. Sơ đồ mạch điện động lực trong công nghiệp
- Trong kĩ thuật ngành cơng nghiệp điện, có rất nhiều bản vẽ mạch điện động lực chúng
ta phải đọc. Ví dụ như mạch điện động lực điều khiển động cơ không đồng bộ ba pha ro to lồng
sóc.
Hình 1.1. Sơ đồ mạch điện động lực mở máy và đảo chiều quay động cơ
1.2. Sơ đồ mạch điện điều khiển trong công nghiệp
- Song song với bản vẽ mạch động lực là mạch điều khiển:
7
Hình 1.2. Sơ đồ mạch điện điều khiển đảo chiều quay động cơ
1.3. Sơ đồ cấp điện trong công nghiệp
- Sơ đồ cấp điện hay sơ đồ mạch điện ( Sơ đồ cơ bản, sơ đồ điện tử) là một biểu diễn đồ
họa của mạch điện. Nó sử dụng các biểu tượng đồ họa tiêu chuẩn hóa gọi là kí hiệu điện tử để
biểu diễn các thành phần và mối liên kết của mạch.
- Không giống như một sơ đồ khối hoặc sơ đồ bố trí, sơ đồ cấp điện cho thấy các kết nối
điện thực tế. Một bản vẽ có nghĩa để mơ tả sự sắp xếp vật lý của các dây và các thành phần kết
nối với nhau, được gọi là tác phẩm nghệ thuật bố trí, thiết kế vật lý, hoặc sơ đồ hệ thống dây dẫn
điện.
1.4. Trình tự thực hiện
8
1.4.1. Đọc bản vẽ
- Nguyên tắc đọc bản vẽ: đọc từ trái qua phải, từ trên xuống dưới
1.4.2. Xác định nguồn điện tổng
- Xác định nguồn điện tổng trong sơ đồ thơng qua các kí hiệu trên bản vẽ
- Nguồn điện tổng thường được kí hiệu bằng các kí hiệu từ đầu vào/ ra của áp tô mát, cầu
dao, cầu chì.
1.4.3. Xác định đường đi nguồn điện đến các tầng
- Dựa vào sơ đồ dây dẫn xác định đường đi của nguồn điện đến các tầng khác nhau của
mạch điện
1.4.4. Xác định đường đi nguồn điện đến các phòng
- Dựa vào sơ đồ dây dẫn xác định đường đi của nguồn điện đến các phòng khác nhau của
mạch điện.
1.4.5. Kiểm tra hoàn thiện bản vẽ
- Sau khi vẽ xong kiểm tra các vị trí kí hiệu linh kiện, các đường dây, tỉ lệ, kích thước bản
vẽ, yêu cầu kĩ thuật xem đúng với thiết kế chưa
1.5. Sai phạm, nguyên nhân và biện pháp khắc phục
Ngun Nhân
Biện pháp phịng tránh,
khắc phục
Khơng tuân thủ nguyên tắc
đọc bản vẽ
Đọc theo đúng nguyên tắc từ trái
qua phải, từ trên xuống dưới
Xem lại các kí hiệu trên bản vẽ
trên bản vẽ
Chưa nắm chắc kí hiệu
trên bản vẽ
Xác định đường đi của
nguồn điện tổng thiếu
dây
Chưa kiểm sốt tốt kí hiệu
và hệ thống đường đi của
dây dẫn
Kiểm sốt lại kí hiệu và đường đi
của dây dẫn
Xác định đường
4 đi của các nguồn điện
đến các tầng và các
phòng nhầm
Chưa kiểm sốt tốt kí hiệu
và hệ thống đường đi của
dây dẫn tới tầng và các
phịng
Kiểm sốt lại kí hiệu và đường đi
của dây dẫn tới các tầng và
phòng
Sai phạm
TT
1 Đọc bản vẽ khơng đúng
thứ tự
1
2 Đọc nhầm các kí hiệu
2
3
3
4
9
2. Đọc sơ đồ bố trí thiết bị trong mạng điện cơng nghiệp
2.1. Sơ đồ bố trí thiết bị
Hình 2.1. Sơ đồ bố trí thiết bị mạch đảo chiều quay động cơ
2.2. Sơ đồ thiết kế cơng nghiệp
.
Hình 2.2. Sơ đồ thiết kế vị trí các thiết bị mạch đảo chiều quay động cơ
10
2.3. Trình tự thực hiện
2.3.1. Đọc bản vẽ
- Nguyên tắc đọc bản vẽ: đọc từ trái qua phải, từ trên xuống dưới
2.3.2. Xác định các thiết bị điện
- Xác định nguồn điện tổng trong sơ đồ thơng qua các kí hiệu trên bản vẽ
- Nguồn điện tổng thường được kí hiệu bằng các kí hiệu từ đầu vào/ ra của áp tơ mát, cầu
dao, cầu chì.
2.3.3. Xác định hệ thống điện công nghiệp
- Dựa vào sơ đồ dây dẫn xác định đường đi của nguồn điện đến các hệ thống khác nhau
của mạch điện.
2.3.4. Xác định đường đi từ nguồn điện đến các thiết bị điện và hệ thống điện công
nghiệp
- Dựa vào sơ đồ dây dẫn xác định đường đi của nguồn điện đến các thiết bị điện và hệ
thống điện cơng nghiệp.
2.3.5. Kiểm tra hồn thiện bản vẽ
- Sau khi vẽ xong kiểm tra các vị trí kí hiệu linh kiện, các đường dây, tỉ lệ, kích thước bản
vẽ, yêu cầu kĩ thuật xem đúng với thiết kế chưa
2.4. Sai phạm, nguyên nhân và biện pháp khắc phục
TT
Sai phạm
Nguyên Nhân
Biện pháp phòng tránh,
khắc phục
1
Đọc theo đúng nguyên
Đọc bản vẽ không
Không tuân thủ
tắc từ trái qua phải, từ trên
đúng thứ tự
nguyên tắc đọc bản vẽ
xuống dưới
2
Xác định nhầm
Chưa nắm chắc kí
Xem lại các kí hiệu trên
các kí hiệu trên bản vẽ
hiệu trên bản vẽ
bản vẽ
Chưa
3
xác
định
Chưa kiểm soát tốt
Kiểm soát lại kí hiệu và
được đường đi của hệ kí hiệu và hệ thống đường
đường đi của dây dẫn
thống điện công nghiệp
đi của dây dẫn
11
TT
4
4
Sai phạm
Nguyên Nhân
Biện pháp phòng tránh,
khắc phục
Chưa xác định
Chưa kiểm sốt tốt
đường đi từ nguồn điện kí hiệu và hệ thống đường
Kiểm sốt lại kí hiệu và
đến các thiết bị điện và đi của dây dẫn tới các thiết đường đi của dây dẫn tới các
hệ thống
nghiệp
điện
công bị điện và hệ thống điện thiết bị điện và hệ thống
công nghiệp
Bài tập thực hành:
Em hãy đọc bản vẽ thiết kế điện của mạch đảo chiều quay động cơ (Mạch động lực
và mạch điều khiển)
12
PHIẾU ĐÁNH GIÁ Q TRÌNH LUYỆN TẬP
Ngành/nghề: Điện Cơng nghiệp
MH/MĐ: Vẽ thiết kế điện
BÀI 1: Đọc bản vẽ thiết kế
Họ và tên học sinh: ………………..
Lớp: …………. Khóa: …………….
Vị trí luyện tập:…………………….
Tiêu chí đánh giá: ………………….
TT
Nội dung đánh
giá
1
Chuẩn bị
2
Thao tác
3
4
Kỹ thuật
Thời gian
Điểm
chuẩn
Tiêu chí đánh giá
- Đủ dụng cụ, vật tư, thiết bị
0,5đ
- Đọc bản vẽ
1,5đ
- Kiểm tra lại
1,0đ
Ghi
chú
3,0đ
- Đọc được hết sơ đồ
- Đúng trình tự ngun lý
2,0đ
- Đọc đúng kí hiệu
1,0đ
- Đảm bảo thời gian
1,0đ
Tổng điểm:
Chú ý:
Điểm
đạt
được
10 điểm
- Bài làm có thời gian q 5 phút khơng tính điểm.
- Nếu để xảy ra mất an toàn, tai nạn cho người và làm hư hỏng thiết bị thì khơng tính
điểm, khơng đánh giá quá trình luyện tập.
Ngày …… tháng …… năm ……
GIÁO VIÊN HD
13
BÀI 2: SỬ DỤNG PHẦN MỀM AUTOCAD
* Mục tiêu:
- Trình bày được các lệnh vẽ cơ bản, các yêu cầu kỹ thuật, quy trình thực hiện thiết kế
bản vẽ hệ thống mạng điện công nghiệp
- Phân biệt được các lỗi sai thường gặp và xử lý các lỗi sai trong quá trình thiết kế và vẽ
hệ thống điện
- Rèn luyện sự nghiêm túc, tích cực, chủ động, tỉ mỉ, chính xác trong quá trình luyện tập.
* Nội dung bài:
1. Giới thiệu chung về AutoCad
1.1. Khởi động và giới thiệu màn hình đồ họa AutoCad
a. Khởi động AutoCad
- Bật máy, bật màn hình
- Nhấp đúp phím trái của chuột vào biểu tượng AutoCad 2019. (hoặc dùng chuột vào
Start/Programs/AutoCad 2019)
- Tại hộp hội thoại hiện lên, ta nhấp chuột vào Start from Scratch, chọn hệ đơn vị đo
Metric, sau đó nhấp OK.
14
b. Các cách vào lệnh trong AutoCad
Vào lệnh từ bàn phím được thể hiện ở dịng "Command". Các lệnh được dịch ra những
ngôn từ thông dụng của tiếng Anh, như line, pline, arc… và thường có lệnh viết tắt. Khi đang
thực hiện một lệnh, muốn gõ lệnh mới, cần nhấp phím ESC trên bàn phím.
Vào lệnh từ thực đơn thả được thực hiện thơng qua chuột. Cũng có thể vào lệnh từ thực
đơn màn hình bên phải
Vào lệnh từ những thanh công cụ. Những thanh công cụ này được thiết kế theo nhóm
lệnh. Mỗi ơ ký hiệu thực hiện một lệnh.
Các cách vào lệnh đều có giá trị ngang nhau. Tuỳ theo thói quen của mỗi người sử dụng
mà áp dụng. Thường thì ta kết hợp giữa gõ lệnh vào bàn phím và dùng thanh cơng cụ hay thực
đơn sổ xuống.
1.2. Thiết lập giao diện Autocad
a, Giới hạn không gian vẽ - Lệnh LIMITS
Sau khi khởi động chương trình AutoCad,
15 nhấp chuột vào Start from scartch và chọn hệ
đo là Metric, ta sẽ được một màn hình của khơng gian làm việc có độ lớn mặc định là 420, 297
đơn vị. Nếu quy ước 1 đơn vị trên màn hình tương ứng với 1 mm ngồi thực tế, ta sẽ vẽ được đối
tượng có kích 42 cm x 29,7 cm. Nếu để vẽ cơng trình, khơng gian đó rất chật hẹp. Do vậy ta cần
định nghĩa một không gian làm việc lớn hơn.
Nhập lệnh:
Menu : Format/Drawing Limits
Bàn phím : Limits
Command : limits
Gõ lệnh giới hạn màn hình
Reset Model space limits :
Nhấp Enter để đồng ý với toạ độ điểm
Specify lower left corner or [ON/OFF]
đầu của giới hạn màn hình
<0.0000,0.0000> :
Specify upper right corner
Cho giới hạn màn hình lớn bằng một
<420.0000,297.0000> : 42000,29700
khơng gian rộng 42 m x 29,7 m ngoài
thực tế
Lưu ý :
- Cho dù không gian được định nghĩa rộng hơn 100 lần hiện tại, màn hình lúc này vẫn
khơng có gì thay đổi. Ta phải thực hiện lệnh thu không gian giới hạn đó vào bên trong màn hình
bằng lệnh dưới đây.
b, Thu khơng gian được giới hạn vào trong màn hình - Lệnh ZOOM. Nhập lệnh
Menu : View/Zoom Bàn phím : zoom
Command : z
Gõ lệnh thu phóng màn hình
-Specify corner of window, enter a scale - Nhập tham số cần dùng sau đó gõ Enter
factor (nX or nXP), or [All/Center/Dynamic/Extents/Previous/Scale/Window]
<real time> : a
Các Tham số của lệnh ZOOM
- RealTime : sau khi vào lệnh Zoom ta nhấn phím Enter ln để vào thực hiện lựa
chọn này tương đương với nút trên thanh cơng cụ
đưa lên trên hoặc xuống dưới để phóng to hay thu nhỏ.
sau đó ta giữ phím trái chuột và Click
- ALL : Auto Cad sẽ hiển thị tất cả bản vẽ trên màn hình máy tính.
- Center: Phóng to màn hình quanh một tâm điểm và với chiều cao của sổ.
+Specify center point: Chọn tâm khung của sổ
+Enter magnification or height: Nhập giá trị chiều cao khung cửa sổ
- Window: Phóng to lên màn hình phần hình ảnh xác định bởi khung của sổ hình chữ
nhật. Tương đương với nút trên thanh công cụ là
+ Specify first corner : Chọn góc cửa sổ thứ nhất
16
1.3. Trình tự thực hiện
1.3.1. Thiết lập khung bản vẽ
Menu bar
Nhập lệnh
Phím tắt
MVsetup
Sau khi nhập lệnh xuất hiện các dịng nhắc sau.
- Enable pager Space? [No/Yes] <Y>: (Ta nhập N và nhấn Enter)
- Enter units type [
/Metric]: (ta nhập M chọn hệ mét và nhấn Enter)
- Enter the scale factor : ( Nhập giá trị tỉ lệ)
- Enter the Pager width : (Nhập chiều rộng khổ giấy)
- Enter the Pager height : (Nhập chiều cao khổ giấy)
17
18
1.3.2. Thiết lập nét vẽ
Cách 1: Sử dụng lệnh Pline trên Autocad
Ở cách thay đổi độ dày nét vẽ này giả sử bạn muốn nét vẽ dày X li làm ví dụ để cho dễ
thực hiện nha. Trước tiên hãy gõ PL rồi nhấn Enter. Tiếp đến click vào điểm bạn chọn là điểm
đầu. Khi đã click chọn được điểm đầu rồi thì hãy gõ W, lúc này bạn sẽ nhập độ dày X mà bạn
muốn vào rồi nhập lại độ dày X lần nữa và nhấn Enter là hoàn tất.
Ví dụ cụ thể: Ở đây khi thực hiện trên phần mềm autocad bạn muốn nét vẽ dày 2 li thì
hãy thao tác như phía trên, và đến khi nhập độ dày của đoạn thẳng thì bạn hãy thay X là 2 rồi
Enter là xong. Phía dưới có hình ảnh động minh họa cho cách thay đổi này mọi người có thể xem
qua
Cách 2: Thực hiện thay đổi mặc định
Trong phần mềm Autocad có tích hợp việc tùy chỉnh độ dày của nét vẽ theo milimet. Để
thực hiện việc thay đổi độ dày cho nét vẽ thì trước hết hãy quét chọn đường thẳng đó. Tiếp đến
click chọn By layer rồi chọn kích thước layer mà bạn muốn nhé. Ở phần phía dưới thì mình có
show ra các kích thước tùy chỉnh mọi người có thể tham khảo qua
Tuy nhiên các bạn hãy lưu ý rằng cách này có nhược điểm là phải bật LWT thì AutoCAD
mới hiển thị nét đậm để bạn nhìn thấy mà chọn, cịn nếu khơng là bạn sẽ khơng nhìn thấy được.
1.3.3. Thiết lập cỡ chữ bản vẽ
Lệnh viết chữ trong cad
Gõ Mtext => enter => Click vào màn hình và màn hình autocad sẽ hiện ra chỗ đánh chữ,
19
Ghi chú: Bạn củng có thể nhập Justify để căn chữ viết. Ví dụ như center để căn chữ ra
hai bên và tương tự cho các tham số khác.
1.3.4. Thiết lập điều khiển tọa độ, màn hình thiết kế.
a, Thiết lập điều khiển tọa độ
Cách nhập hệ tọa độ tuyệt đối trong Cad
Trong các cách lấy tọa độ trong Cad thì cách nhập hệ tọa độ tuyệt đối được xem là thao
tác phổ biến và thông dụng nhất. Đối với hệ tọa độ tuyệt đối thì điểm A và điểm B trên bản vẽ đã
được xác định được tọa độ so với gốc 0 (0,0) và cách gốc tọa độ theo trục X, Y một khoảng nào
đó.
20
Để nhập hệ tọa độ tuyệt đối trong Cad thì bắt buộc bạn phải nhập đoạn AB bằng đường
Line. Cách thực hiện cụ thể như sau:
- Bước 1: Trên giao diện của Cad, bạn nhập lệnh tắt L và gõ Enter để hiển thị lệnh Line.
- Bước 2: Tại câu lệnh Specify first point, bạn điền 2 số và nhấn dấu phẩy trên bàn phím,
sau đó điền tiếp số 1 để nhập tọa độ cho điểm A.
- Bước 3: Nhấn phím Enter để hiển thị dịng nhắc lệnh điền tọa độ cho điểm B.
- Bước 4: Tại câu lệnh Specify next point, điền tiếp số thứ 3, nhấn dấu phẩy và điền tiếp
số thứ 4 để kết thúc cách nhập tọa độ trong Cad cho điểm B.
Đối với thao tác này thì bạn có thể áp dụng đối với cách nhập tọa độ cho không gian 3 chiều X,
Y, Z.
Thao tác nhập hệ tọa độ tuyệt đối trong Cad được các nhà thiết kế thường xuyên sử dụng
Cách nhập tọa độ trong Cad với hệ tọa độ tương đối
Nhập tọa độ trong Cad với hệ tọa độ tương đối được thực hiện khi vị trí của B so với A
đã được xác định và người dùng chưa biết được vị trí của B so với gốc tọa độ. Để xác lập được
hệ tọa độ tương đối trên bản vẽ thì bạn thực hiện theo các bước sau đây:
- Bước 1: Trên giao diện Cad, nhập lệnh tắt L và nhấn Enter để hiển thị lệnh Line.
- Bước 2: Tại câu lệnh Specify first point, bạn điên số 1 và nhấn dấu phẩy trên bàn phím
để hiển thị ơ nhập tọa độ cho điểm A.
- Bước 3: Nhấn Enter để xuất hiện dòng lệnh điền tọa độ cho điểm B.
- Bước 4: Tại câu lệnh Specify next point, bạn nhập @ trên bàn phím và điền tiếp số 4
cho hệ tọa độ, nhấn dấu phẩy, điền tiếp số 3 để kết thúc cách lấy tọa độ trong Cad cho điểm B.
21
Thao tác nhập hệ tọa độ tương đối rất đơn giản nên bạn có thể áp dụng
Cách nhập tọa độ điểm trong hệ tọa độ cực tuyệt đối
Một cách nhập tọa độ trong Cad tiếp theo mà bạn không thể bỏ qua đó chính là nhập tọa
độ điểm trong hệ tọa độ cực tuyệt đối. Đối với cách này thì bạn sẽ thực hiện lệnh vẽ đoạn thẳng
với hai điểm AB. Trong đó, điểm A sẽ cách tọa độ gốc là 10 đơn vị so với góc 45 độ. Điểm B
cách gốc tọa độ là 7 đơn vị với góc là 30 độ. Để thiết lập được tọa độ này, bạn hãy thực hiện theo
các bước sau đây:
- Bước 1: Trên giao diện Cad, bạn gõ lệnh tắt L và nhấn Enter để hiển thị lệnh Line.
- Bước 2: Tại câu lệnh Specify first point, bạn điền số 10 sau đó nhấn dấu < trên bàn
phím và điền tiếp số 54 độ để hoàn thành thao tác nhập tọa độ cho điểm A.
- Bước 3: Nhấn Enter để xuất hiện dòng nhắc lệnh điền tọa độ cho điểm B trên hệ tọa độ.
- Bước 4: Tại câu lệnh Specify next point, bạn điểm tiếp số 7 và nhấn dấu <, sau đó điền
tiếp số 30 để kết thúc thao tác lấy tọa độ trong Cad cho điểm B.
b, Màn hình thiết kế
Gõ lệnh : OP / Enter hoặc chuột phải / option rùi nhấn Enter hay phím Cách. Cửa sổ
option sẽ hiện lên.
22
Cửa sổ Options trong autocad
Thẻ display
– Trong Crosshair size bạn kéo 100. Mục đích là để cho 2 đường dóng của biểu tượng
chuột trên màn hình thao tác dóng hết mà hình, nếu bạn khơng muốn vậy thì có thể tùy chỉnh
mức độ mà bạn muốn.
23
24
Chỉnh Crosshair size trong autocad
Thẻ Open and Save
– Trong mục File Save, save as bạn chọn dạng file cad mà bạn sẽ lưu, nên chọn
AutoCAD 2007/LT2007 Drawing (*.dwg)
cài đặt lưu file autocad xuống đời thấp hơn
Mục Automatic save
Nhập thời gian tự động lưu bản vẽ nên để 5-10 phút, phòng khi máy bạn có vấn đề mà
bạn chưa kịp lưu thì bạn chỉ mở lại file 5-10 phút trước để làm tiếp.