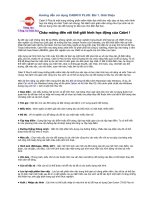Hướng dẫn sử dụng phần mềm LectureMaker pot
Bạn đang xem bản rút gọn của tài liệu. Xem và tải ngay bản đầy đủ của tài liệu tại đây (2.77 MB, 43 trang )
Hướng dẫn sử dụng phần mềm
LectureMaker
Mục Lục
I. Giới thiệu: 3
a. Tổng quan và các chức năng chính: 3
b. Các tính năng đặc biệt: 3
II. Giao diện và LectureMAKER Menu: 4
1) Giao diện của LectureMAKER: 4
2) Các Menu: 5
1. LectureMAKER Button : 5
2. Menu Home: 5
3. Menu Insert: 6
4. Menu Control: 6
5. Menu Design: 7
6. Menu View: 7
7. Menu Format: 7
III. Tạo dự án (bài giảng): 10
1.Tạo bài giảng mới: 10
2.Đặt hình nền và kiểu bố trí cho bài giảng mới: 13
3.Thiết kế bố cục trình bày đồng nhất cho bài giảng: 17
4.Đưa nội dung đã có trên powerpoint vào bài giảng 20
5.Chèn một số đối tượng vào bài giảng: 24
6.Lưu bài giảng mới tạo: 35
IV. Kết xuất bài giảng: 35
V. Shortcut Keys: 42
Hướng dẫn sử dụng LectureMAKER
I. Giới thiệu:
a. Tổng quan và các chức năng chính:
o LectureMAKER là phần mềm soạn thảo bài giảng điện tử đa phương tiện,
sản phẩm của công ty Daulsoft Hàn Quốc (www.daulsoft.com). Với
LectureMAKER, bất kỳ ai cũng có thể tạo được bài giảng đa phương tiện
nhanh chóng và dễ dàng. Không chỉ có vậy, bạn còn có thể tận dụng lại
các bài giảng đã có trên những định dạng khác như PowerPoint, PDF,
Flash, HTML, Audio, Video… vào nội dung bài giảng của mình.
o Tương tự Slide Master trong PowerPoint, việc xây dựng Slide Master
trước khi đưa nội dung vào sẽ giúp chúng ta sắp xếp, tổ chức bài giảng
hợp lý hơn.
o LectureMAKER có sẵn các bộ công cụ soạn thảo trực quan cần thiết để
tạo bài giảng điện tử như: soạn thảo công thức toán học, vẽ biểu đồ, vẽ đồ
thị, tạo bảng, text box, và các ký tự đặc biệt; có thể chèn nhiều loại nội
dung đa phương tiện vào bài giảng của mình như: hình ảnh, video, âm
thanh, flash
o Ngoài ra, LectureMAKER còn cho phép đóng gói bài giảng điện tử và tập
tin .zip theo chuẩn SCORM. Phần mềm được Cục công nghệ thông tin -
Bộ GD&ĐT Việt Nam khuyến khích sử dụng để tạo ra các bài giảng điện
tử đúng chuẩn quốc tế.
o Yêu cầu hệ thống:
- OS: Windows 2000/ XP/ Vista/ 7
- CPU: Pentium III 500MHz or higher
- RAM : 512MB memory or higher (1GB recommended)
- HDD : Extra capacity of more than 300MB
- Windows Media Encoder 9 series
b. Các tính năng đặc biệt:
o Thiết kế và phác thảo mẫu trình bày:
Phần mềm cung cấp sẵn nhiều mẫu trình bày. Nhiều dạng bài
giảng e-learning sống động với sự kết hợp các mẫu trình bày được cung
cấp như của PowerPoint, hay kết hợp giữa video với text, hay âm thanh
với text,… có thể được tạo ra một cách dễ dàng.
o Nút tương tác:
Các nút liên kết nội dung và các nút định vị trang được sử dụng
trong soạn thảo bài giảng nhằm định hướng nội dung bài học cũng như
làm tăng khả năng tương tác học tập.
o Bài giảng sinh động:
Với việc sử dụng webcam, microphone, chức năng bảng điện tử,
khả năng tự ghi lại giúp bài giảng có thể được soạn thảo một cách hiệu quả
và sáng tạo bằng cách ghi hình, ghi âm và đồng bộ bài giảng. Kết quả thu
được là một bài giảng sinh động với đầy đủ các hoạt động trên lớp mà qua
đó người học hoàn toàn tự học được.
II. Giao diện và LectureMAKER Menu:
1) Giao diện của LectureMAKER:
LectureMAKER Button : làm việc tương tự nút File trong
PowerPoint 2007, dùng để truy cập vào các chức năng như là: New, Open,
Save, Print, …
Quick Access Toolbar: truy cập một cách nhanh chóng các mục chọn sử
dụng phổ biến nhất như: Save, Undo Edit, Redo Edit, … Quick Access
Toolbar có thể bổ sung vào trong những tùy chọn của LectureMAKER button.
Menu Bar: hiển thị tên của file hiện hành.
Menu Control Button: Minimize, maximize hoặc Close window.
Ribbon Menu: Ribbon menu gồm có 6 Tab cơ bản và những Tab tạm thời
xuất hiện khi nào đối tượng được chọn. Ribbon menu được thu nhỏ lại để làm
cho khoảng trống authoring rộng hơn.
- Tab: Home, Insert, Control, Design, View and Format.
- Group: Clipboard, Slide, Font, Paragraph, Draw, Edit and etc.
- Command: Paste, Cut, Copy, Attribute, and etc.
Slide Window: hiển thị hình thu nhỏ (thumbnail) của các Slide hiện hành.
View Button: adds/deletes slides, controls view default and current.
Slide: khu vực làm việc của Slide hiện hành.
Object List: hiển thị tất cả các thành phần của từng slide hiện hành.
Status Bar: hiển thị thông tin về số Slide, vị trí Slide hiện hành, kích cỡ.
Scale Up/Down: ZoomIn hoặc ZoomOut.
2) Các Menu:
1. LectureMAKER Button :
Kích đơn chuột trái vào sẽ xuất hiện các lệnh sau:
2. Menu Home:
Menu Home chứa các mục sau:
Clipboard: Cắt (cut), Dán (Paste), sao chép (copy), Gán thuộc tính cho đối
tượng (Attribute).
Slide: Tạo Silde mới (New slide), Sao chép Slide (Copy Slide), Nhân đôi Slide
(Duplicate Slide), Xóa Slide (Delete Slide).
Font: Định dạng Font.
Paragraph: Canh chỉnh đoạn văn bản.
Tạo file mới
Mở các file đã lưu
Đóng file hiện hành
Lưu file (.lme)
Lưu file dạng khác
In file
Thông tin bản quyền
và cập nhật
Draw: Vẽ diagram đơn giản,
Edit: Canh chỉnh đối tượng (Order), Chọn đối tượng (Select), thao tác Undo,
3. Menu Insert:
Menu Insert chứa các mục sau:
Object: dùng để chèn các đối tượng vào bài giảng như: hình ảnh, đoạn video,
âm thanh, file Flash, nút nhấn, trang web, file PDF, file PowerPoint, hộp thông
báo,…
Recording: dùng để ghi lại bài giảng, âm thanh, video
Editor: chèn công thức toán học, biểu đồ, đồ thị, hình ảnh tự vẽ.
Text: thao tác với văn bản, bảng, chèn ký tự đặc biệt.
Quiz (tạo câu hỏi trắc nghiệm): LectureMAKER cung cấp công cụ tạo nhanh
các câu hỏi trắc nghiệm (Mutiple Choice Quiz), câu hỏi trả lời ngắn (Short
Answer Quiz) với các phản hồi (feedback) tùy thuộc vào cách học viên trả lời.
Giao diện nhập liệu trực quan, hỗ trợ tiếng Việt Unicode.
Cho phép chèn các đối tượng multimedia cho khóa học sinh động hơn.
- Câu hỏi trắc nghiệm có nhiều lựa chọn
- Câu hỏi trả lời ngắn
- Thiết lập thuộc tính
4. Menu Control:
Menu Control chứa các mục sau:
Object Control: dùng để thay đổi, điều khiển các thuộc tính của đối tượng
Slide Control: dùng để ghi lại bài giảng, âm thanh,…
Convert: convert định dạng các file video, âm thanh,…
Transition to This Slide: tạo hiệu ứng chuyển cảnh khi di chuyển giữa các
Slide
5. Menu Design:
Menu Design chứa các mục sau:
Slide Setup:
- Slide Setup: thiết lập kích thước, tỷ lệ ngang dọc từng Slide.
- Slide Property: điều chỉnh tên Slide, màu nền, hình nền, cách
thức chuyển sang Slide tiếp theo.
Design: các mẫu hình nền có sẵn trong LectureMAKER
Layout: các mẫu bố trí sẵn các khung giữ chỗ cho file hình ảnh, văn bản,
Flash,…
Template: các mẫu bố trí sẵn chứa cả hình nền và các khung giữ chỗ. Chúng
ta có thể xem Template = Design + Layout. Lưu ý: trong mục Template,
thường có các bộ template gồm 1 template cho Slide tiêu đề và 3 template cho
các Slide còn lại trong bài giảng.
6. Menu View:
Menu View chứa các mục sau:
Run Slide (các chế độ trình chiếu bài giảng):
- Run All Slide: trình chiếu tất cả Slide (bắt đầu từ Slide 1 hoặc gõ
phím F5).
- Run Current Slide: trình chiếu Slide hiện hành.
- Run Full Screen: trình chiếu đầy màn hình
- Run Web: trình chiếu dạng Web.
View Slide: Xem Slide theo độ phóng to, thu nhỏ…
Slide Master: thiết lập và chỉnh sửa Slide Master (thao tác chỉnh sửa Slide
Master sẽ ảnh hưởng đến tất cả Slide Body).
View HTML Tag: xem các tag trong mã HTML.
Show/Hide: Hiện/Ẩn thước và khung lưới, thanh trạng thái.
Window: sắp xếp cửa sổ các file đang cùng mở.
7. Menu Format:
Menu Format dùng để điều chỉnh, thay đổi các thuộc tính của đối tượng.
Khi muốn điều chỉnh thuộc tính của một đối tượng như văn bản, file Flash,
hình ảnh, đoạn phim,…ta double-click vào đối tượng. Lúc đó, menu Format
của đối tượng sẽ hiện ra.
Trong menu Format, ta sẽ có các mục để thay đổi thuộc tính như thứ tự lớp,
canh hàng, nhóm đối tượng, tạo hiệu ứng cho đối tượng (Animation), tạo liên
kết,…
o Format-Text: Cấu hình các thuộc tính cho các text box, bao gồm canh
hàng, xuất ra 18 hiệu ứng, and các siêu liên kết (hyperlinks). Thay đổi
màu sắc và đường viền text box.
o Format-Picture: Cấu hình các thuộc tính cho hình ảnh, bao gồm màu sắc
trong suốt (transparent color), xuất ra và hiệu ứng chuyển đổi hình. Cũng
như thay đổi vị trí và kích cỡ của hình.
o Format-Video: Cấu hình các thuộc tính cho các tập tin video, bao gồm
phát lại và thiết lập đồng bộ hóa video.
o Format-Audio: Cấu hình các thuộc tính coh các tập tin âm thanh, bao gồm
tùy chọn âm thanh.
o Format-Button: Cấu hình các thuộc tính cho các nút nhấn, bao gồm tùy
chọn nút nhấn.
o Format-Multiple Choice: Cấu hình các thuộc tính cho câu hỏi có nhiều
lựa chọn bao gồm loại đánh dấu, sắp xếp xem, câu trả lời đúng và hiện thị
đối tượng ẩn.
o Format-Short Answer: Cấu hình các thuộc tính cho câu hỏi trả lời ngắn
bao gồm câu trả lời đúng và quyết định câu trả lời đúng.
o Format-Draw: Cấu hình cho các hình vẽ, bao gồm độ sáng, độ tương
phản, màu trong suốt, xoay, lật, thay đổ màu sắc và kích cỡ. Cũng như
thay đổi trật tự và hiệu ứng hoạt hình.
o Format-Electronic Board: Cấu hình thuộc tính cho bảng điện tử bao gồm
tập tin đồng bộ, bảng điều khiển hiện thị bảng điện tử.
o Format-Browser: Cấu hình các thuộc tính cho trình duyệt web được đưa
vào bao gồm URL, thanh cuộn,…
III. Tạo dự án (bài giảng):
1. Tạo bài giảng mới:
• Start LectureMAKER:
Trên màn hình desktop, double-click lên icon hoặc vào menu Start → All
Programs → Daulsoft LectureMAKER.
+ Nhập mã sản phẩm Product Key -> Submit
+ Nếu không có mã sản phẩm (Product Key) hoặc không kết nối Internet, chọn
Use as a Trial Version
• Close LectureMAKER:
Trên màn hình LectureMAKER click vào nút LectureMAKER và click
, hoặc click nút bên góc phải màn hình.
• Để tạo một bài giảng mới có 2 cách:
• C1: Bấm tổ hợp phím Ctrl + N
• C2:Kích chọn nút LectureMAKER Button cửa sổ chọn mở ra như
hình dưới:
Bạn kích chọn New một bài giảng mới mới sẽ được mở ra
Giao diện của bài giảng mới hiện ra như hình bên dưới:
2. Đặt hình nền và kiểu bố trí cho bài giảng mới:
• Đặt hình nền cho bài giảng mới:
Bạn tiến hành đưa hình nền vào cho trang nội dung được đẹp mắt, sinh động. Để
làm việc này, bạn có 2 cách:
• Cách 1: Chọn một hình nền có sẵn trong menu Design:
Từ menu Design, bạn kích chọn vào một ảnh mình thích trong phần Design, khi
đó trang nội dung sẽ có hình nền như bên dưới:
• Cách 2: Chọn một hình nền từ bên ngoài.
Bạn có thể lấy một hình mình thích có sẵn trên máy tính vào làm hình nền cho
trang nội dung. Để làm việc này, bạn nháy chuột phải vào trang nội dung muốn
đặt ảnh nền, chọn Slide Property, cửa sổ thuộc tính của Slide như bên dưới:
Trên cửa sổ trang thuộc tính này, bạn tích chọn ô Background Image, chọn nút
Open bên cạnh ô đó và tìm đến nơi đặt ảnh mong muốn làm ảnh nền.
• Tạo kiểu bố trí:
Từ menu Design, bạn kích chọn vào một mẫu bố trí sẵn các khung giữ chỗ cho
file hình ảnh, văn bản, Flash,…mà mình thích trong phần Layout, khi đó trang
nội dung sẽ như hình bên dưới:
• Template:
Hoặc từ menu Design, bạn có thể chọn các mẫu bố trí sẵn chứa cả hình nền và các
khung giữ chỗ trong phần Template. Chúng ta có thể xem Template = Design +
Layout. Lưu ý: trong mục Template, thường có các bộ template gồm 1 template
cho Slide tiêu đề và 3 template cho các Slide còn lại trong bài giảng.
Khi đó trang nội dung sẽ như hình bên dưới:
3. Thiết kế bố cục trình bày đồng nhất cho bài giảng:
Một bài giảng điện tử tốt nên có một bố cục trình bày thống nhất trên tất cả các
trang trình diễn, tránh thay đổi bố cục trình bày liên tục khiến người học mất tập
trung ra khỏi nội dung bài giảng.
Tạo tính thống nhất cho bài giảng được thực hiện thông qua chức năng Slide
Master. Chức năng này cho phép bạn xác định và áp dụng những đối tượng chung
nhất như là font chữ, định dạng, các thiết kế menu, hình ảnh,… sẽ xuất hiện trên tất
cả các trang trình diễn của bài giảng.
Khởi động chương trình LectureMAKER. Từ màn hình chính của chương trình,
chọn menu View, chọn View Silde Master như trên hình:
Khi kích chọn nút View Slide Master, khung hình Slide Scene bên trái sẽ chuyển
thành khung hình SlideMaster:
o Title Master: tương
ứng với Slide đầu tiên
của bài giảng, là Slide
giới thiệu thông tin về
bài giảng.
o Body Master: tương
ứng với các Slide nội
dung trong bài giảng.
Với Silde Master đang mở,
trên thanh menu chính, chọn
menu Design và chọn tiếp ô
Template như trên hình:
Tại đây ta sẽ chọn mẫu template áp dụng cho bài giảng của chúng ta.
Bài giảng của chúng ta dự kiến có phần nội dung được lấy lại từ một file Power
Point đã có nên chúng ta sẽ chọn 1 mẫu template có sẵn thành phần đó…. Hãy đặt
các thành phần bạn muốn xuất hiện trên tất cả các Slide lên Slide Body Master
này, kể cả các nút menu.
Đầu tiên là chọn 1 mẫu template cho Title Master bằng cách kích chọn Slide Title
Master trên khung hình Slide Master, sau đó trong ô Template của menu Design,
tiến hành chọn một mẫu template mong muốn.
Với Slide Body Master, chọn Slide này trong khung hình Slide Master rồi chọn
một mẫu Template mong muốn trong ô Template của menu Design.
Kết quả ta được như hình dưới:
Đóng cửa sổ Slide Master để quay về màn hình soạn thảo bằng cách kích lên
khung hình Slide Master hoặc vào menu View, chọn nút Close Slide Master.
Với các bước thao tác trên, chúng ta đã hoàn thành việc tạo tính thống nhất cho
bài giảng.
Chú ý: Bạn tạo tính thống nhất cho bài giảng trên khung hình Slide Master.
Để soạn thảo nội dung bài giảng, bạn phải đóng khung hình Slide Master này lại
để trở về khung hình soạn thảo Slide Screen.
4. Đưa nội dung đã có trên powerpoint vào bài giảng
Sau khi đóng khung hình SlideMaster, ta quay trở về khung hình Slide Screen.
Lúc này trên màn hình có sẵn Slide đầu tiên là Slide mà bạn sẽ đưa các nội dung
giới thiệu về bài giảng như là: Tên bài giảng, Nội dung gì, Họ tên thầy giáo, Tên
trường …
Đưa nội dung giới thiệu vào Slide đầu tiên:
Ta tiếp tục thêm một trang mới bằng cách kích chọn nút Insert Slide ở thanh
công cụ bên dưới khung hình Slide, hoặc bấm tổ hợp phím Ctrl + M hay nháy
chuột phải vào khung hình Slide, chọn New Slide như hình dưới:
Slide mới được thêm vào với đầy đủ các thành phần mà ta đã định sẵn trên khung
hình Slide Master:
Tới đây, ta sẽ tận dụng lại bài giảng mà ta đã từng soạn thảo trên PowerPoint để
làm thành một bài giảng mới. Trên khung hình dự kiến thể hiện nội dung, kích
chọn nút PowerPoint , cửa sổ Open mở ra, tìm tới file bài giảng powerpoint
và kích chọn Open:
Cửa sổ Import PowerPoint File xuất hiện, bạn lựa chọn các slide sẽ đưa vào
hoặc chọn tất cả các slide. Nếu bạn muốn giữ nguyên các hiệu ứng của file
Powerpoint thì tại mục Type trong ô Insert, bạn chọn As PowerPoint Document,
còn nếu chỉ muốn lấy nội dung thì bạn chọn As Image:
+ Import selected slides: chèn các Slide trong file powerpoint được chọn vào bài
giảng
+ Import all slides: chèn tất cả các slide có trong file powerpoint vào bài giảng.
5. Chèn một số đối tượng vào bài giảng:
a. Hướng dẫn tạo nút nhấn trong LectureMAKER:
Sử dụng chuột trái chọn nút lệnh Insert trên thanh Menu → button rồi chọn tiếp 1
trong 3 loại nút:
o General Button: dùng tạo một nút nhấn có chức năng bất kỳ.
o Navigation Button: dùng tạo các nút nhấn có chức năng di chuyển giữa
các slide, chạy, ngừng hoặc thoát khỏi bài giảng.
o Menu Button: dùng để tạo các nút nhấn dưới dạng menu.
o
• Tạo các nút nhấn có chức năng di chuyển giữa các slide, chạy, ngừng hoặc
thoát khỏi bài giảng.
Chọn menu Insert / Button / Navigation Button
* Nếu chọn Previous, next, exit rồi OK thì ở góc dưới phải của Slide có dạng:
• Tạo nút lệnh có chức năng bất kì:
Chọn menu Insert \Button\General Button
- Đưa trỏ chuột vào Slide (lúc này trỏ chuột có dấu +) nhấn chuột và rê vẽ hình chữ
nhật của nút lệnh.
+ Navigation Button: dùng để lựa chọn các nút nào sẽ xuất
hiện
Nút Home: có chức năng quay về Slide đầu tiên
Nút Previous: quay về Slide trước đó.
Nút Repeat: trình bày lặp lại Slide này.
Nút End: đi tới Slide cuối cùng.
Nút Next: đi tới Slide kế tiếp.
Nút Exit: thoát khỏi bài giảng.
Nếu chúng ta muốn có tất cả các nút thì chọn Select All.
+ Button Shape: cho phép lựa chọn hình dáng và màu sắc
từ các mẫu có sẵn của chương trình.
+ Khu vực: dùng để quyết định sự xuất hiện của các nút trên
các Slide.
Apply to all slides: áp dụng các nút ở phần trên vào tất cả các
slide của bài giảng.
Apply to new slide: áp dụng các lựa chọn trên cho slide hiện
hành và các slide sẽ tạo ra sau này.