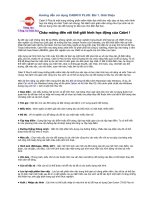Hướng dẫn sử dụng phần mềm EFG
Bạn đang xem bản rút gọn của tài liệu. Xem và tải ngay bản đầy đủ của tài liệu tại đây (427.29 KB, 6 trang )
PHẦN MỀM: THE EDITING FUNTIONS AND GRAPHS (EFG)
CỦA VIỆT NAM.
I.
GIỚI THIỆU.
The Editing Functions and Graphs chuyên sâu về hàm số và đồ thị của tác giả Ngô
Đức Minh và Đỗ Thanh Nam (Trường THPT chuyên Lam Sơn - Thanh Hoá) đã được
cục bản quyền tác giả VHNT cấp giấy chứng nhận đăng ký bản quyền tác giả và chủ
sở hữu tác phẩm EFG ngày 09/ 03/ 2007. Tôi đã sử dụng khá nhiều phần mềm ứng
dụng cho dạy học của nước ngoài như: Graphs,
geometer’s sketchpad
geometer’s sketchpad, Cabri géomètre
v.v… Thế nhưng khi tiếp xúc với phần mềm này thì quả là “bất ngờ và thú vị”. Có thể
nói EFG là một phần mềm kiêm soạn thảo và tính toán về hàm số và đồ thị hỗ trợ cho
việc day và học toán vào bậc nhất hiện nay.
II. HƯỚNG DẪN SỬ DỤNG.
Phần mềm EFG đã được nâng cấp từ 1.0, 1.1, 1.2 và nay là 1.3. Ở đây tôi chỉ nói về
EFG 1.3.
1. DAO DIỆN CỦA EFG.
EFG có dao diện đẹp và trang nhã, gồm 2 ngôn ngữ (Anh và Việt). Khi mới xuất hiện
có lôg ở giữa. (Hình 1).
Hình 1
2. CÁC THÀNH PHẦN CHÍNH CỦA GIAO DIỆN
a) Thanh thực đơn chính (menu)
Cũng như các phần mềm thông dụng khác thanh menu của EFG có các mục
tương tự chỉ khác là được hiển thị bằng tiếng Việt (Hình 2).
b) Thanh công cụ chuẩn (Hình 3)
Gồm các nhóm nút công cụ theo thứ tự từ trái sang phải: Mở cửa sổ tệp mới - Lưu ra
tệp trên đĩa - In ấn (in một phần hay toàn bộ trang đồ họa- Print) - Lấy lại các trang
đồ họa ở các bước trước (Undo, Redo) - Giới thiệu và trợ giúp (Help, About)- Điều
khiển nhạc nền.
c) Thanh công cụ trái (Hình 3).
Gồm các nhóm nút công cụ (tính từ trên xuống), các nút (từ
trái sang phải):
→ Chọn, cắt-dán.
→ Sao chép, xem trước khi sao chép.
→ Tạo văn bản, gam mầu nền.
→ Co, giãn hệ trục toạ độ.
→ Co, giãn trục hoành.
→ Co, giãn trục tung.
→ Cân bằng hệ thục.
→ Giảm các mút trái, phải của đồ thị.
→ Tăng các mút trái, phải của đồ thị.
→ Giảm, tăng độ dài đường cong và tiệm cận đứng (nếu có).
→ Giảm, tăng độ dài các tiếp tuyến (nếu có).
→ Giảm, tăng số chữ số thập phân hiển thị.
→ Thay đổi mức độ chính xác của tính toán và khôi phục số đúng.
→ Phép tịnh tiến 1 đơn vị trái, phải.
→ Phép tịnh tiến 1 đơn vị lên, xuống.
→ Phép đối xứng trục hoành, tung.
→ Phép biến đổi f(x) → |f(x)| và f(x) → f(|x|).
→ Phép biến đổi f(x) → f(2x) và f(x) → f(x/2).
→ Phép biến đổi f(x) → f(x)/2 và f(x) → 2f(x).
→ Phép đối xứng qua đường y = x và qua gốc toạ độ O.
→ Bật, Tắt khung hiển thị Thông tin chi tiết và khung tác vụ phải.
Hình 2
Hình 2
Hình 3
d) Khung tác vụ phải. (Hình 4)
Gồm các thành phần:
• Danh sách các hàm: Trong đó có 2 khung con (Các hàm đa thức, phi đa
thức) và một thanh công cụ nhỏ (Thêm hàm, Sửa hàm, Khảo sát hàm đạo hàm,
Xóa hàm, ....). (Hình 5)
• Khảo sát chung (Hình 6).
•
Hình 4
Hình 5
Hình 6
Hình 7
Hình 8
Hình 9
Hình 10 Hình 13
Hình 11
Hình 12
• Tiếp tuyến: Khảo sát các tiếp tuyến từ các điểm kẻ đến đồ thị (Hình 7).
• Biến đổi đồ thị: Các phép biến đổi cơ bản trên mặt phẳng (Hình 8).
• Tương giao: Khảo sát tương giao của các cặp đường (Hình 9).
• Miền phẳng:Khảo sát miền phẳng cùng diện tích và khối tròn xoay
cùng thể tích của nó. (Hình 10).
• Hiệu ứng: Khảo sát một số dạng thức chuyển động. (Hình 11).
• Các tính toán khác: Tính toán các biểu thức số và tính toán với đa giác
(Hình 12).
• Một số ví dụ: Chứa đựng khá nhiều các ví dụ mẫu quan trong (Hình 13)
e) Khung Thông tin chi tiết.
Gồm hai khung chính:
• Khung thứ nhất có màu xám hiển thị chi tiết phương trình các đồ thị
• Khung thứ hai cùng màu với nền của khung đồ hoạ hiển thị toạ độ các
giao điểm của các đồ thị (nếu có). (Hình 14)
• Nháy trái chuột vào bất kỳ dòng nào của 2 khung này sẽ nhận được cửa
sổ chứa thông tin trong dòng đó (Hình 15).
• Nháy phải chuột vào khung thứ 2 phía dưới sẽ nhận được cửa sổ chứa
toàn bộ thông tin trong các dòng hiện có.
Có thể khai thác sử dụng các thông tin này bởi cắt- dán. (Hình 15)
f) Trang đồ họa.
• Kích thước của trang: Tùy chọn trong 3 kích thước: 1000 × 1000, 1200
× 1500, 1500 × 2000 trong đó kích thước 1200 × 1500 được xem là mặc định.
• Toàn bộ trang đồ họa là phần "nhìn thấy được" của mặt phẳng tọa độ.
Mặt phẳng tọa độ có một hệ trục tọa độ Đề-các duy nhất trong đó:
Tên hệ trục có thể tùy chọn (Oxy, Ouv,...).
Tỉ lệ xích có thể thay đổi theo đơn vị tính đã định.
Đơn vị tính nhỏ nhất là 1/10, lớn nhất là 10000.
Các hệ số bội của đơn vị có thể là π hoặc e.
Lưới tọa độ có thể chọn trong 4 trường hợp (không có, lưới
hình chữ nhật,...).
Ngoài các đường là đồ thị của các hàm số được khảo sát bạn
có thể ghi lên trang đồ họa các dòng văn bản (text rows) nhờ nút công cụ tương ứng
(hình chữ T).
Hình 14
Hình 15
3. HƯỚNG DẪN CỤ THỂ.
Để các bạn dễ hình dung tôi sẽ hướng dẫn thông qua một số thí dụ cụ thể, vì trong
phần hướng dẫn của phần mềm này đã có phần hướng dẫn bằng tiếng Việt khá tỉ mỉ.
a) Thí dụ 1: Khảo sát và vẽ đồ thị hàn số (H):
( )
2
3
1
x x
y f x
x
−
= =
+
.
Từ đồ thị (H) hãy vẽ đồ thị hàm số (H
1
): y = f(|x|) và (H
2
): y = |f(x)|.
Cách giải:
• Bước 1: Vào khung tác vụ phải/ Danh sách hàm/ (Thêm hàm) xuất
hiện khung “Nhập đa thức hoặc hàm” (Hình 16)/ Nhập: (x^2-3*x)/(x+1) vào khung kế
tiếp ô “f(x) =”/ Chọn “chấp nhận” Ta được (Hình 17). Ở đây nên chọn “x = - 15 đến
x= 15” để thấy được toàn bộ đồ thị. Vào “Chấp nhận” ta được (Hình 18).
• Bước 2: Để có điểm cắt trục hoành
cực trị và tiệm cận bạn chỉ việc chọn “Không điểm,
cực trị và tiệm cận” trong khung “Khảo sát chung”
Ta được (Hình 19).
• Bước 3: Để có bảng biến thiên vào
khung “Khảo sát chung” chọn “Bảng biến thiên”
Ta được (Hình 20). Vào tiếp “Tuỳ biến” Ta được
(Hình 21). Trong khung này bạn có thể tuỳ chọn
các cận theo yêu cầu của bài toán. Sau đó chọn
“Chấp nhận” Ta được (Hình 22).
• Bước 4: Để sao chép vào “Công cụ”
xuất hiện khung (Hình 23) cho bạn tuỳ chọn cách
sao lưu.
Hình 16
Hình 17
Hình 18
Hình 19