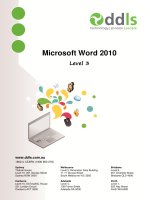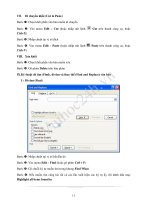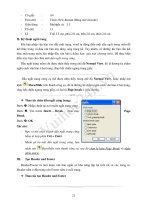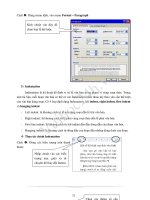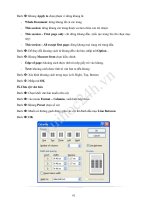Giáo trình microsoft word căn bản_phần 3. potx
Bạn đang xem bản rút gọn của tài liệu. Xem và tải ngay bản đầy đủ của tài liệu tại đây (605.31 KB, 10 trang )
21
- Cỡ giấy : A4
- Font chữ : Times New Roman (Bảng mã Unicode)
- Giãn dòng : Multiple At 1.3
- Cỡ chữ : 13
- Lề : Trái 3.5 cm, phải 2.0 cm, trên 2.0 cm, dưới 2.0 cm
II. Kỹ thuật ngắt trang
Khi bạn nhập văn bản vào đầy một trang, word tự động điền một dấu ngắt trang mềm để
kết thúc trang và đưa văn bản này nhảy sang trang kế. Tuy nhiên, có những lúc bạn cần kết
thúc một trang trước khi nhập đầy văn bản (chẳng hạn: qua một chương mới). Để thực hiện
điều này, bạn cần chèn một dấu ngắt trang cứng.
Dấu ngắt trang mềm chỉ được nhìn thấy trong chế độ Normal View, đó là đường kẻ chấm
ngăn cách văn bản ở hai trang, chạy hết chiều ngang trang giấy.
…………………………………………………………….
Dấu ngắt trang cứng cụ thể được nhìn thấy trong chế độ Normal View, hoặc nhắp nút
lệnh Show/Hide trên thanh công cụ, đó là đường kẻ chấm ngăn cách văn bản ở hai trang,
chạy hết chiều ngang trang giấy, có hai từ Page break ở giữa đường.
Thao tác chèn dấu ngắt cứng trang:
Bước : Nhắp chuột tại nơi muốn ngắt trang cứng
Bước : Vào menu Insert – Break… chọn mục
Page
Break
Bước : OK
Ghi chú:
- Bạn có thể chèn nhanh dấu ngắt trang cứng
bằng tổ hợp phím Ctrl + Enter.
- Muốn gỡ bỏ một dấu ngắt trang cứng, bạn
nhấn nút Show/hide trên thanh công cụ, sau đó chọn kí hiệu Page Break và nhấn
phím delete.
III. Tạo Header and Footer
Header/Footer là một đoạn văn bản ngắn có khả năng lặp lại trên tất cả các trang in,
Header nằm ở đầu trang còn Footer nằm ở cuối trang.
Thao tác tạo Header and Footer
Vuihoc24h.vn
22
Vào menu View – Header and Footer, bạn sẽ nhìn thấy xuất hiện 2 khung viền đứt nằm
trong phạm vi của Top và Bottom của trang giấy. Đây chính là vùng soạn thảo của Header và
Footer, kèm theo đó là công cụ để tạo một số đối tượng trên Header and Footer.
Thanh công cụ Header and Footer
Ghi chú: Nếu bạn in tài liệu trên 2 mặt của trang giấy, bạn có thể thiết đặt sự khác nhau của
Header and Footer trên trang chẳn và trang lẻ,
ngoài ra bạn cũng có thể thiết đặt sự khác
nhau giữa trang đầu tiên (trang tiêu đề) với
các trang còn lại. Để thực hiện điều này bạn
thực hiện như sau:
Bước :Vào menu File – Page Setup
Bước : Chọn thẻ Layout
oOo
Insert Number
Format Number
Insert Date
Insert Time
Switch between Header and Footer
Insert Page Number
- Khác nhau giữa trang chẳn và lẻ
- Khác nhau giữa trang đầu với
các trang còn lại.
Vuihoc24h.vn
23
CHƯƠNG 4: ĐỊNH DẠNG KÝ TỰ - ĐOẠN VĂN BẢN
Chương này gồm các kỹ thuật sau:
Định dạng Font chữ
Chèn ký tự đặc biệt – Symbol
Tạo ký tự đầu đoạn – Dropcap
Đổi chữ hoa/thường – Change Case
Định dạng đoạn văn bản – Paragraph
Định dạng Tab
Định dạng Bullets and Numbering
Đóng khung và tô nền văn bản – Borders and Shading
Đóng khung trang văn bản – Page Border
Chia cột văn bản – Column
Vuihoc24h.vn
24
I. Định dạng ký tự
1) Nguyên tắc chung về định dạng ký tự
Việc định dạng có thể tiến hành theo 2 trật tự:
- Định dạng trước, nhập sau.
- Nhập trước, định dạng sau.
Các lệnh định dạng có thể được thực hiện bằng 2 cách:
- Dùng menu lệnh: Format – Font
- Dùng thanh công cụ Formatting
2) Các kỹ thuật định dạng thường dùng
Các kỹ thuật định dạng thường dùng là: chọn Font (kiểu chữ), chọn size(cỡ chữ), chọn
Font Style (đậm, nghiêng, gạch dưới), Font Color (màu chữ). Đối với các định dạng này, bạn
nên sử dụng thanh công cụ Formatting.
Bước : Chọn khối văn bản muốn thay đổi định dạng
Bước : Sử dụng một trong các nút sau để thay đổi.
Font Chọn kiểu font
Font size chọn cở chữ
Bold Đậm/bỏ đậm
Italic nghiêng/bỏ nghiêng
Underline gạch dưới/bỏ gạch dưới
Font color chọn màu chữ
Ghi chú: riêng đối với định định dạng gạch dưới, Word còn cung cấp thêm nhiều kiểu gạch
dưới trong hộp thoại Format – Font giúp cho hình thức văn bản càng thêm hấp dẫn.
Vuihoc24h.vn
25
Ví dụ: Quê hương – Đất nước – Con người
3) Kỹ thuật tạo ấn tượng cho ký tự
Thẻ Font (khung Effects)
Vuihoc24h.vn
26
Ví dụ:
Strikethrough Gạch bỏ abc
Double strikethrough Gạch bỏ bằng nét đôi abc
Superscript Chỉ số trên (Ctrl + Shift + =) x
2
Subscript Chỉ số dưới (Ctrl + =) x
2
Shadow Có bóng mờ
a
a
b
b
c
c
Outline Chữ có viền nét đôi
Emboss Có bóng mờ dưới a
a
a
b
b
b
c
c
c
Engrave Có bóng mờ trên
a
a
a
b
b
b
c
c
c
Small caps Chữ hoa nhỏ ABC
All caps Chữ hoa ABC
Hidden Che phần văn bản đã chọn khối
Ví dụ: 10
g
30, 30
o
C, H
2
O, CO
2
x
3
+ 2x
2
+ x
5
T
T
T
R
R
R
U
U
U
N
N
N
G
G
G
T
T
T
Â
Â
Â
M
M
M
T
T
T
I
I
I
N
N
N
H
H
H
Ọ
Ọ
Ọ
C
C
C
Gạch bỏ nét đôi
Thẻ Character Spacing
Gồm các kỹ thuật:
- Scale: tăng/giảm độ rộng ký tự
- Spacing: tăng/giảm khoảng
cách ký tự
- Position: nâng/hạ vị trí ký tự
Ví d
ụ
:
HOA
HỒNG
CÀI
ÁO
TRẮNG
HOA
HỒNG
CÀI
ÁO
TRẮNG
Vuihoc24h.vn
27
Thẻ Text Effects
Thẻ này dùng để trang trí động cho phần văn bản đã chọn khối như: làm nền nhấp nháy,
nền chớp tắt, các định dạng này chỉ nhìn thấy trên màn hình chứ không xuất hiện khi in tài
liệu trên giấy.
II. Chèn ký tự đặc biệt (Symbol)
Giới thiệu: trong công việc soạn thảo hàng ngày, nhiều tài liệu như các lá thư, công văn
của 1 cơ quan,… cần chèn vào hình ảnh đặc trưng như: Lá thư, quyển sách,… . Word cung
cấp cho ta rất nhiều ký tự có dạng như thế gọi là các Symbol.
Thao tác:
Bước : Đặt con trỏ tại vị trí muốn chèn
Bước : vào menu Insert – Symbol
Bước : Nhắp thẻ Symbol
Bước : Trong khung Font chọn kiểu font (thường chọn Symbols, Wingdings)
Bước : Nhắp đúp vào ký tự cần chèn (hoặc chọn sau đó nhắp nút Insert)
Bước : Nhắp nút Close để đóng cửa sổ.
Vuihoc24h.vn
28
Ví dụ:
III. Đổi kiểu chữ hoa và chữ thường
Trong soạn thảo đôi khi bạn gõ nhầm một đoạn văn bản bằng chữ hoa (chữ in), thay vì
phải gõ chữ thường. Để khỏi phải nhập lại ta có thể sử dụng lệnh chuyển đổi (change case) để
đổi các kiểu chữ.
Bước : Đặt khối văn bản muốn chuyển
Bước : vào menu Format – Change Case…
Bước : Lựa chọn một trong các mục sau:
- Sentence case: ký tự đầu câu là chữ hoa.
- lower case: tất cả chuyển thành chữ thường
- UPPERCASE: tất cả chuyển thành chữ hoa.
- Title Case: đầu mỗi từ là chữ hoa.
- tOGGLE cASE: chuyển ngược lại chữ hoa
thành chữ thường, chữ thường thành chữ hoa.
Bước : Nhắp nút OK
Vuihoc24h.vn
29
IV. Định dạng Drop cap
Giới thiệu: Định dạng Drop Cap dùng để tăng cỡ chữ cho ký tự hay từ đầu tiên của một
đoạn văn bản, đồng thời ký tự này chạy dài trên nhiều dòng. Kiểu định dạng này rát hay dùng
dùng trong các bài báo trong sách, truyện,… nhằm làm nổi bật đoạn văn mới.
Thao tác:
Bước : Đặt con trỏ soạn thảo trong đoạn
Bước : Vào menu Format – Drop Cap…
Bước : Trong khung Position chọn mục
Dropped hoặc In margin
Bước : Khung Font chọn kiểu chữ cho Drop
Cap
Bước : Mục Lines to drop xác định số dòng
văn bản làm chiều cao cho Drop Cap
Bước : Khung Distance from text xác định
khoảng cách từ Drop Cap đến phần văn bản kế
bên.
Bước : Nhắp nút OK
Ví dụ:
hố núi cao phố núi đầy sương
Phố núi cây xanh trời thấp thật buồn
Anh khách lạ đi lên đi xuống
May mà có em, đời còn dễ thương.
Ghi chú: muốn gỡ bỏ định dạng Drop Cap
Bước : Chọn đoạn văn bản
Bước : Vào menu Format – Drop Cap
Bước : Trong khung Position chọn mục None
Bước : Nhắp nút OK
P
Vuihoc24h.vn
30
V. Định dạng đoạn – Paragraph
1) Khái niệm đoạn văn bản
Một đoạn văn bản là phần văn bản kết thúc bằng phím Enter. Khi nhập xong một đoạn,
bạn gõ phím Enter, word sẽ tự động xuống dòng mới. Khi bật nút Show/Hide trên thanh
công cụ ta sẽ thấy ký hiệu , đây chính là dấu hiệu kết thúc đoạn.
Trên thanh thước (Ruler) nằm ngang có các biểu tượng để biểu thị lề trái/ lề phải của một
đoạn văn bản.
Đối với một đoạn văn bản chúng ta cần quan tâm đến 3 vấn đề: Alignment,
Indentation và Spacing.
2) Alignment
Alignment là kỹ thuật dùng để canh chỉnh vị trí của đoạn văn bản theo các biên của
đoạn. có 4 loại: Align left, Align right, Center, Justify
- Align left: canh đoạn văn bản thẳng ở mép trái, mép phải để tự nhiên.
- Aign right: canh đoạn văn bản thẳng ở mép phải, mép trái để tự nhiên.
- Center: canh đoạn văn bản nằm giữa hai lề của Indentation.
- Justify: canh đoạn văn bản thẳng đều hai lề của Indentation.
Thao tác chỉnh Alignment
Cách : Dùng thanh công cụ formatting
Align left
Center
Align right
Justify
Vuihoc24h.vn