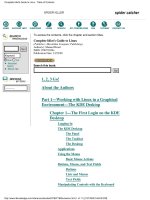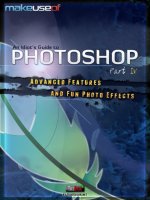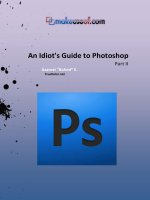An Idiot’s Guide to Photoshop Part 1
Bạn đang xem bản rút gọn của tài liệu. Xem và tải ngay bản đầy đủ của tài liệu tại đây (6.46 MB, 56 trang )
An Idiot’s Guide to
Photoshop Part 1
By Karl Gechlik
Edited by Justin Pot
This manual is the intellectual property of
MakeUseOf. It must only be published in its
original form. Using parts or republishing altered
parts of this guide is prohibited without permission
from MakeUseOf.com
Think you’ve got what it takes to write a manual
for MakeUseOf.com? We’re always willing to
hear a pitch! Send your ideas to
; you might earn up to
$400.
Table of Contents
Introduction
Creating a new document
Using the paint brush tool
Using the text tool to add text
Using the move tool
Adding layer effects like drop shadow and bevel
an emboss
Flattening your image and some background on
layers
Resizing your image
Rotating the Free Transform
Combining images. Put your test image on a real
background
Save For Web
Cropping
Using the fill tool
Adding a border
Creating a watermark
Blur tool
Sharpen Image
MakeUseOf
Introduction
A lot of people are intimidated by Adobe's
Photoshop. At first glance it is confusing, but with
a little help you can quickly be on your way to
becoming a Photoshop guru. This is our
introductory guide on how to do basic functions in
Photoshop.
Photoshop is a layered graphic editing program; it
is a great tool for creating, editing and
manipulating images. Let me give you a little bit of
knowledge to begin with. I wish someone would
have explained what layers were in relation to
graphic design before I started teaching Photoshop
to myself.
Every new piece of data you add to your image is a
new layer, even though you see the whole image as
one; it does not mean you have the whole image
selected. So if you are trying to do something to
everything on your screen and it is only affecting
one portion of it you are in the wrong layer. Keep
that in the back of your mind as we continue.
A new layer is created for each new action you
take. If you use the text tool to add some text to the
image it will create a new layer for it. However, if
you edit that layer and change the font color it is
still in the same layer. You can always bring up
your layers by pressing F7. The layer portion of
the screen is below. This is the heart and soul of
Photoshop so make sure you really do keep in mind
as we discuss other Photoshop areas. We will go
into more detail as we discuss each feature.
I really recommend you read following
MakeUseOf article on layers before you begin your
Photoshop tutorial. It is an awesome, very short
write-up on everything concerning layers.
Let’s fire up whatever version of Photoshop you
will be using, and get started. I will be using
Photoshop CS3 so there might be some slight
differences between our versions. Nothing major
but if you can’t find a specific option where I tell
you it is look around a little more.
Every feature I will show you can be found in all
versions of Photoshop as far back as 6 (The first
version I really got into).
Once the program has fully launched, you will be
left with a blank work space.
Creating a new document
Your default toolbars will be on your right. To
create a blank document you can either hit (Control
+ N) or click File > New.
That will give you this dialogue box.
Here is where you define your image's dimensions
and resolution.
To start we will create a 400 x 400 pixel box. I
like to work in pixels due to my web design
background but if you rather use inches or another
unit of measure, then use the drop down and switch
it up.
Now you see a blank box in your workspace along
with your toolbar all the way on the right and the
layer bar in between them. Your toolbar contains
all of your tools that you can use to manipulate
your image. The layer box shows you what layer
you are working in and any relationship between
them.
You will notice you have only layer and it is
labeled Background with a lock icon. This is how
every new Photoshop image starts. As you add
items to your image new layers will be created
automatically.
Using the paint brush tool
Let’s use the paintbrush tool to draw a smiley face.
Select the tool by clicking on the item in your
toolbar, as shown below.
Next we pick our brush's size, called the diameter
at the top of the screen.
Now use your mouse and paint a smiley face or
something more creative. As soon as you start
painting a new layer is created for you.
Let's add some text to our image by clicking on our
Text toolbar item here.
Notice that Photoshop creates a new layer for your
text as I said before. Type something in and
continue.
After selecting the text tool you can click anywhere
on your image and type the word style. You notice
your toolbars at the top of the screen change to
have word editing tools like font, size and color.
Using the move tool
After you finish typing in your text, click on the
move tool. You can see the move tool circled in
the below shot of the toolbar. Use that arrow to
click and move your image around.
Notice that the image does not move, it just moves
the text. That's because at the moment it's the text
layer that is selected. You need to pay attention to
your layers. It is the most confusing thing to new
Photoshop users. I sound like a broken record but
you will thank me later.
shadow and bevel and emboss
Let’s click on the text layer and click the effects
button below it.
Because we have the text layer selected (you see
the big T and the layers name is a portion of your
text.) Now we will give the text a drop shadow
and bevel and emboss it like so.
After clicking OK your picture will look like this.
Notice the difference in the text's appearance.
Pretty cool huh?
You can go back and mess around with the other
effects, don't worry I'll wait.
Flattening your image and
some background on layers
Now if you go to above menu, press Layer >
Flatten image. All of your layers become merged.
No matter how many layers you had, they all
become one layer, one image.
At this point, try to use the “arrow” move tool
again and see what happens this time. Now the
whole image moves. That's because what was two
layers before now became only one. You can see
that the layers column on the right now has only
one layer listed. This is what happens when we
flatten our image. When there is one layer it
normally says Background on it with a little lock
icon. To unlock the layer simply double click on
the lock icon.
Even after the layer is unlocked the image is still in
this flattened state and you can’t edit the text or
modify the image.
Now let’s undo our flattening so we can edit the
text again. To do this (Well to Un-Do this – sorry
for the pun) we can use a normal Undo or (Control
+ Z).
Note: If you wanted to do multiple un-do’s like in
Microsoft Word you can’t just keep hitting
(Control + Z) you need to use a different command,
called Step Backwards (or Alt + Control +Z.)
Either way this will simply undoes your last
action. It will be like it never happened. Paint the
wrong line, type the wrong text just step
backwards.
Click the text tool and click on the text layer you
will see that you can edit the text again and modify
your effects. Make some changes and then step
back to undo them.
Resizing your image
Now say you want to resize your image all you
have to do is go to Image > Size and change it.
Let’s take a look at this:
Resizing the canvas
You can do the same thing with the background
canvas you are working on. You can enlarge or
shrink your workspace. To do this you would go to
Image > Canvas Size. Hit this and you will get a
similar dialogue box to the image size box. You
can see it below. It will not affect your image but if
you make the canvas too small some of your image
may be hidden.
Play around with the size and make your canvas
bigger.
Now I have this smaller image on a bigger canvas.