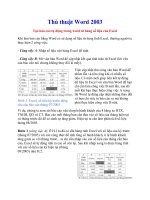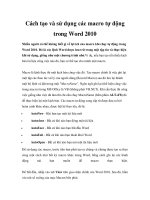Đánh số và tham chiếu tự động trong MS Office Word ppt
Bạn đang xem bản rút gọn của tài liệu. Xem và tải ngay bản đầy đủ của tài liệu tại đây (1.8 MB, 52 trang )
Đánh số và tham
chiếu tự động trong
MS Office Word
Phiên bản 1.1
Hà Nội - 2012
Nguyễn Tuấn Anh
ACIS Group
Nguyễn Tuấn Anh – Đánh số và tham chiếu tự động trong MS Office Word 1
MỤC LỤC
LỜI NÓI ĐẦU 3
Phần 1. Sử dụng Style để định dạng văn bản 4
1.1. Các ưu điểm của việc sử dụng Style 5
1.2. Phân loại Style 5
1.3. Áp dụng một Style cho văn bản 5
1.4. Nhận biết Style của một đoạn văn bản 6
1.5. Loại bỏ định dạng của văn bản 7
1.6. Thay đổi thông số của một Style 7
1.7. Thêm / loại bỏ một Style khỏi hộp chọn nhanh 9
1.8. Xóa một Style 10
1.9. Tạo một Style 10
Phần 2. Đánh số tự động chương, mục 12
2.1. Đánh số chỉ bằng các chữ số 13
2.2. Đánh số bao gồm cả tiêu đề trước chỉ số 16
2.3. Tự động ngắt trang trước mỗi chương 18
Phần 3. Đánh số tự động các đối tượng 19
3.1. Đánh số tự động các bảng biểu 19
3.2. Cập nhật chỉ số 20
3.3. Đánh số đa cấp 21
3.4. Đánh số tự động các hình vẽ 22
3.5. Đánh số tự động các công thức 23
3.5.1. Giới thiệu MathType để soạn thảo công thức 23
3.5.2. Trình bày công thức sử dụng tab 24
3.5.3. Trình bày công thức sử dụng bảng 26
3.5.4. Đánh số tự động các công thức 28
3.6. Đánh số tự động các đối tượng khác 30
Phần 4. Tham chiếu tự động các đối tượng 31
Nguyễn Tuấn Anh – Đánh số và tham chiếu tự động trong MS Office Word 2
4.1. Tham chiếu trực tiếp 31
4.1.1. Tham chiếu một đề mục 31
4.1.2. Tham chiếu một hình vẽ 32
4.1.3. Tham chiếu số trang của một đối tượng 34
4.2. Tham chiếu gián tiếp 34
4.2.1. Tham chiếu tới hình vẽ 34
4.2.2. Tham chiếu các đối tượng khác 36
4.3. Tham chiếu trực tiếp củ chuối 37
Phần 5. Tạo danh sách và tham chiếu tài liệu tham khảo 38
5.1. Sử dụng tham chiếu trực tiếp 39
5.1.1. Tạo danh sách tài liệu tham khảo 39
5.1.2. Tham chiếu tới các tài liệu 41
5.1.3. Một số lưu ý đặc biệt 41
5.2. Sử dụng tham chiếu gián tiếp 42
5.2.1. Tạo danh sách tài liệu tham khảo 42
5.2.2. Tham chiếu tới các tài liệu 44
Phần 6. Một số thao tác khác 45
6.1. Tạo các đề mục không đánh số 45
6.2. Tạo mục lục cho văn bản 45
6.2.1. Tạo mục lục 45
6.2.2. Định dạng mục lục 46
6.2.3. Bỏ mục lục ra khỏi mục lục 47
6.3. Tạo danh mục hình vẽ, bảng biểu có trong văn bản 48
6.4. Chèn các ảnh, bảng biểu nhỏ vào văn bản 48
6.4.1. Thực hiện chèn ảnh 49
6.4.2. Vấn đề cập nhật chỉ số 50
LỜI KẾT 51
Nguyễn Tuấn Anh – Đánh số và tham chiếu tự động trong MS Office Word 3
LỜI NÓI ĐẦU
Là một người từng sử dụng MS Office Word để làm đồ án tốt nghiệp, viết
luận án, soạn giáo án, viết báo nên tôi khá thường xuyên phải thực hiện việc đánh
số công thức, đánh số bảng biểu, đánh số hình vẽ, đánh số tài liệu tham khảo và
tham chiếu đến chúng. Trước đây, tôi thực hiện việc đánh số và tham chiếu đó một
cách thủ công. Và tôi rất thấm thía cái khó khăn, vất vả khi cần thêm/bớt một đối
tượng trong văn bản. Khi đó, tôi sẽ phải rà soát lại toàn bộ văn bản, kiểm tra lại sự
chính xác của việc đánh số và tham chiếu.
Tài liệu này sẽ giới thiệu cách đánh số và tham chiếu tự động các đối tượng
như hình vẽ, bảng biểu, công thức, sử dụng chức năng của Microsoft Office
Word. Ngoài ra, tài liệu cũng hướng dẫn bạn sử dụng Style để định dạng văn bản
một cách hiệu quả. Phần minh họa được thực hiện với Word 2010, có thể áp dụng
trực tiếp với Word 2007. Việc áp dụng cho Word 97/2003 cũng tương tự, chỉ có
phần giao diện người dùng là khác.
Tôi muốn đặc biệt gửi tặng bài viết này cho các anh Nguyễn Đức Công, Bùi
Đức Trình, Đỗ Quang Trung, Hoàng Đức Thọ và bạn Vũ, cũng như toàn thể các
em lưu học sinh Việt Nam đang học tập tại Học viện FSO. Chúc toàn thể anh em
hoàn thành tốt khóa học và trở về nước công tác. Hi vọng rằng bài viết này giúp
được anh em phần nào khi viết tiểu luận, bài báo, đồ án tốt nghiệp và luận án.
Xin cảm ơn các đồng nghiệp của tôi, đặc biệt là ThS. Vũ Đình Thu, đã
khuyến khích tôi xây dựng tài liệu này này. Và cảm ơn vợ tôi đã gánh vác công
việc nhà để tôi có nhiều thời gian hơn cho việc viết lách.
Mọi ý kiến xin gửi về
Nguyễn Tuấn Anh
: Khoa An toàn thông tin – Học viện Kỹ thuật mật mã – 141 Chiến Thắng, Tân
Triều, Thanh Trì, Hà Nội
: (04)3552-51-38 : 0977-199-902 :
Nguyễn Tuấn Anh – Đánh số và tham chiếu tự động trong MS Office Word 4
Phần 1. Sử dụng Style để định dạng văn bản
Style có thể được hiểu là một tập hợp các thông số định dạng (font chữ, cỡ
chữ, màu chữ, kiểu chữ, màu nền, đóng khung, cách dòng, cách đoạn, căn lề, kiểu
đánh số ) để áp dụng cho một vùng văn bản nào đó. Vùng văn bản có thể là một
đoạn (paragraph), một nhóm ký tự (characters), một bảng biểu (table), một danh
sách (list). Mỗi Style có một tên đặc trưng. Khi áp dụng Style "SomeStyle" cho
một vùng văn bản là ta đã định dạng vùng văn bản đó theo các thông số được quy
định trong Style này; và ta nói vùng văn bản đó có Style là "SomeStyle". Một Style
(ví dụ, "SomeStyle") có thể được áp cho nhiều vùng văn bản. Khi đó, các vùng này
có chung Style. Khi ta thay đổi thông số trong "SomeStyle" thì tất cả các vùng văn
bản có Style là "SomeStyle" sẽ được tự động định dạng lại theo các thông số mới.
Như vậy, có thể thấy rằng Style là một công cụ hiệu quả để thực hiện định dạng
văn bản. Microsoft Office Word hỗ trợ Style rất tốt. Tuy nhiên, thực tế cho thấy
rằng rất ít người dùng Word biết và sẵn sàng sử dụng tính năng định dạng văn bản
tuyệt vời này. Do vậy, trong phần này, ta sẽ tìm hiểu sơ qua về Styles trong Word.
Trong Word 2003, Word 1997, hộp chọn Style thường được đặt trên thanh
định dạng (Formatting toolbar). Còn trong Word 2007 và Word 2010, bảng chọn
này nằm trong mục Home (xem hình 1.1)
Hình 1.1. Hộp chọn Styles trong Word 2007 và Word 2010
Mỗi mục trong hộp chọn này (Heading 1, Heading 2, Heading3, Title, )
chính là một kiểu (Style) định dạng văn bản. Phía trên mỗi tên của Style là minh
họa cho kết quả sẽ đạt được, tức là văn bản của ta sẽ trông như thế khi áp dụng
Style tương ứng.
Nguyễn Tuấn Anh – Đánh số và tham chiếu tự động trong MS Office Word 5
1.1. Các ưu điểm của việc sử dụng Style
Sử dụng các Styles có các ưu điểm sau:
Style thực ra rất dễ hiểu, dễ sử dụng;
Style cho phép thực hiện nhanh chóng các thao tác định dạng: chỉ một cái
click chuột, ta có thể thiết lập các thông số định dạng cần thiết (font chữ, cỡ
chữ, kiểu chữ, màu chữ, màu nền, cách dòng, cấp đề mục, tabs ) cho một
vùng văn bản;
Style cho phép thực hiện nhanh chóng việc thay đổi các thông số định dạng
cho văn bản;
Quan trọng hơn cả, việc sử dụng hợp lý các Styles sẽ giúp ta có được văn
bản với định dạng đẹp, khoa học.
1.2. Phân loại Style
Khi thực hiện định dạng văn bản, ta có thể muốn định dạng cho tòan bộ một
đoạn (Paragraph), hoặc cho một phần của đoạn, hoặc cho một bảng biểu, hoặc cho
một danh sách liệt kê. Tương ứng với các trường hợp này, các Style có thể được
chia thành 5 loại:
1. Paragraph: để áp dụng cho toàn bộ một Paragraph;
2. Character: để áp dụng cho một phần của một Paragraph;
3. Linked (Paragraph and character):
4. Table: để áp dụng cho một bảng biểu;
5. List: để áp dụng cho một danh sách liệt kê
Trong số 5 loại Style được liệt kê trên đây thì loại thứ nhất là thường được sử
dụng nhất.
1.3. Áp dụng một Style cho văn bản
Để áp dụng một Style cho một vùng văn bản, trước hết, ta lựa chọn vùng văn
bản cần áp dụng, sau đó nhấn chuột vào tên của Style trong hộp chọn Style (xem
hình 1.1). Có thể nhấn chuột vào mũi tên mở rộng ( ) ở bên phải hộp chọn để có
được thêm các lựa chọn (Hình 1.2).
Nguyễn Tuấn Anh – Đánh số và tham chiếu tự động trong MS Office Word 6
Hình 1.2. Danh sách mở rộng các Style
Cách khác, nhấn chuột phải vào vùng văn bản đã chọn, sau đó rê chuột tới
mục "Styles" trên context menu, khi đó cũng sẽ xuất hiện bảng chọn tương tự như
trên hình 1.2.
Nếu Style được áp dụng là thuộc loại Paragraph thì nó sẽ được áp dụng cho
toàn bộ đoạn văn bản dù chỉ một phần của đoạn được chọn, hay thậm chí chỉ cần
đặt con trỏ soạn thảo trong đoạn đó. Tức là, nếu muốn áp dụng một Paragraph
Style cho một đoạn văn bản thì chỉ cần nhấn chuột vào đoạn đó, sau đó nhấn chuột
vào tên của Style cần áp dụng.
Trong số các Style thì "Normal" là Style phổ dụng nhất. Nó thuộc loại
Paragraph, và là Style ngầm định của một văn bản và thường được áp dụng cho
phần thân của văn bản. Khi ta loại bỏ hết tham số định dạng của một vùng văn bản
(xem mục 1.5) thì vùng đó sẽ có Style "Normal".
1.4. Nhận biết Style của một đoạn văn bản
Nếu muốn biết một đoạn văn bản đã được áp dụng Style nào, ta làm như sau.
Đưa con trỏ soạn thảo (nhấn chuột) vào đoạn văn bản cần kiểm tra. Sau đó nhấn tổ
hợp phím Shift-F1. Khi đó, hộp thoại "Reveal Formatting" sẽ xuất hiện ở bên phải
màn hình soạn thảo. Mục "Paragraph style" trong hộp thoại này sẽ cho ta biết tên
của Style đã được áp dụng cho đoạn văn bản. Nếu Style của đoạn văn bản là
"Normal" thì mục này sẽ không có.
Nguyễn Tuấn Anh – Đánh số và tham chiếu tự động trong MS Office Word 7
Ngoài ra, khi ta nhấn chuột vào một vùng văn bản, Word sẽ tự động đánh
dấu (đóng khung) tên của Style tương ứng với vùng văn bản đó trong hộp chọn
nhanh và trong danh sách đầy đủ các Style.
1.5. Loại bỏ định dạng của văn bản
Khi cần loại bỏ các thông số định dạng đã thiết lập cho một vùng văn bản,
trước hết, ta cần chọn phần văn bản cần loại bỏ định dạng, sau đó nhấn vào nút mở
rộng bên phải hộp chọn Styles (Hình 1.2) và chọn "Clear Formatting". Cách khác,
nhấn chuột phải lên vùng đã chọn, rê chuột đến mục "Styles" trên context menu và
sau đó cũng chọn "Clear Formatting".
Vùng văn bản sau khi loại bỏ định dạng sẽ được định dạng theo các thông số
ngầm định, tức là theo Style "Normal".
1.6. Thay đổi thông số của một Style
Để thay đổi (hoặc bổ
sung) các thông số định dạng
cho một Style, ta nhấn chuột
phải vào tên của Style đó và
chọn "Modify ". Khi đó, hộp
thoại "Modify style" sẽ hiện
lên như trên hình 1.4. Các
thông số định dạng cơ bản
như font, font size, font style, font color, căn lề, cách dòng, cách đoạn, lùi dòng có
thể được thiết lập thông qua các nút chọn ở mục "Formatting".
Ở phần dưới của hộp thoại "Modify style" có hai lựa chọn là "Only in this
document" và "New documents based on this template". Nếu chọn phương án thứ
nhất (ngầm định) thì các thay đổi chỉ có tác dụng trong văn bản hiện tại. Nếu chọn
phương án thứ hai, các thay đổi sẽ có tác dụng cả trong các văn bản được tạo mới
trên cơ sở template (khuôn mẫu) hiện tại. Thông thường, khi chúng ta tạo một văn
bản mới, nó sẽ được tạo ra trên cơ sở template có tên là "Normal.dotm".
Hình 1.3. Các thao tác với một Style
Nguyễn Tuấn Anh – Đánh số và tham chiếu tự động trong MS Office Word 8
Hình 1.4. Thay đổi thông số thông số định dạng của một Style
Sau khi hoàn thành các thay đổi và nhấn nút OK, tất cả các vùng văn bản đã
và sẽ được áp dụng Style này sẽ được tự động định dạng lại theo các thông số vừa
thiết lập.
Nếu một đoạn văn bản nào đó đã được định dạng một cách thủ công (không
sử dụng Style hoặc sau khi sử dụng Style) và ta muốn một Style nào đó sử dụng
các thông số định dạng của đoạn văn bản này thì ta làm như sau. Trước hết, lựa
chọn đoạn văn bản. Sau đó nhấn chuột phải vào tên của Style và chọn "Update
<Style Name> to Match Selection" (Hình 1.3) trong context menu. Ở đây, <Style
Name> là tên của Style mà ta đang muốn cập nhật. Ví dụ, nếu ta muốn cập nhật
thông số cho Style có tên là "Normal" thì mục này trong context menu sẽ là
"Update Normal to Match Selection".
Nguyễn Tuấn Anh – Đánh số và tham chiếu tự động trong MS Office Word 9
Nếu chỉ muốn đổi tên của Style thì chỉ cần nhấn chuột phải vào tên của Style
đó và chọn mục "Rename" (Hình 1.3) trong context menu.
Lưu ý. Thường thì ta được yêu cầu trình bày phần chính của văn bản sử dụng
font Times New Roman 14pt, cách dòng 1.5, căn lề đều hai biên, thụt đầu dòng thứ
nhất 1,25 cm. Do vậy, trước khi bắt tay vào soạn thảo văn bản, ta cần thay đổi
thông số của Style "Normal" cho phù hợp với các yêu cầu này. Nên đánh dấu chọn
"New documents based on this template" để không phải lặp lại việc này khi soạn
thảo các văn bản mới.
1.7. Thêm / loại bỏ một Style khỏi hộp chọn nhanh
Hộp chọn Style mà ta thấy trên hình 1.1 và 1.2 được gọi là "Quick Style
Gallery". Ta có thể tùy biến hộp chọn này bằng cách thêm vào hoặc loại bỏ những
Style mà ta ít dùng. Khi đó, trong hộp này sẽ chỉ chứa những Style ta thường dùng.
Và như thế, ta có thể nhanh chóng tìm thấy Style cần thiết.
Để loại bỏ một Style ra khỏi hộp chọn
nhanh, nhấn chuột phải vào Style tương ứng và
chọn "Remove from Quick Style Gallery" (Hình
1.3). Sau khi bị loại bỏ khỏi hộp chọn nhanh,
Style vẫn được lưu trong file, ta có thể tìm thấy
nó trong danh sách đầy đủ bằng cách nhấn chuột
vào mũi tên ( , Hình 1.1) ở góc dưới bên phải
hộp chọn Style. Khi đó, danh sách Style sẽ xuất
hiện như trên hình 1.5.
Để đưa một Style từ danh sách đầy đủ vào
hộp chọn nhanh, ta nhấn chuột phải vào Style
đó và chọn "Add to Quick Style Gallery" trong context menu. Lưu ý rằng, nếu
Style đã có trong hộp chọn nhanh thì khi nhấn chuột phải, trong context menu sẽ
không có "Add to Quick Style Gallery" mà thay vào đó là "Remove from Quick
Style Gallery".
Hình 1.5. Danh sách đầy đủ
các Style
Nguyễn Tuấn Anh – Đánh số và tham chiếu tự động trong MS Office Word 10
1.8. Xóa một Style
Để xóa một Style (khi không cần dùng nữa chẳng hạn), trong danh sách đầy
đủ (Hình 1.5), nhấn chuột phải lên tên của Style cần xóa và chọn "Delete <Style
Name> " trong context menu. Trong đó <Style Name> là tên của Style cần xóa, ví
dụ, "Delele Title ".
Lưu ý là có một số Style không thể xóa được. Ví dụ: Normal, Heading 1,
Heading 2, Strong, Quote
Khi một Style bị xóa, các vùng văn bản đã được áp dụng Style đó sẽ bị loại
bỏ định dạng, tức là sẽ được áp Style "Normal" (xem mục 1.5).
1.9. Tạo một Style
Khi soạn thảo một văn bản dài và ta biết rằng cần sử dụng một số kiểu định
dạng (Style) khác nhau cho các vùng khác nhau trong văn bản thì ta nên tạo các
Style tương ứng với các kiểu định dạng đó để sử dụng, bởi vì việc sử dụng Style
mang lại nhiều lợi ích (xem mục 1.1). Ví dụ, ta có thể điều chỉnh và sử dụng
"Normal" cho phần chính của văn bản; tạo Style "FigCaption" để quy định cách
định dạng tên gọi của hình vẽ; tạo Style "TableCaption" để quy định cách định
dạng tên gọi của bảng biểu; tạo Style "Code" để trình bày phần trích dẫn các dòng
lệnh,
Để tạo mới một Style, ta mở danh sách đầy đủ (Hình 1.5) và nhấn nút
("New Style") ở góc dưới, bên trái. Khi đó, hộp thoại "Create New Style from
Formatting" sẽ xuất hiện, hoàn toàn tương tự như hộp thoại "Modify Style" (Hình
1.4).
Name: Tên của Style (ngầm định là Style1, Style2 );
Style type: Loại style;
Style based on: Thừa kế định dạng của Style nào
Nếu ta tạo Style kiểu Paragraph thì trong hộp thoại sẽ có mục "Style for
following paragraph". Mục này quy định Style cho đoạn văn bản (Paragraph) kế
tiếp (khi ta gõ phím Enter). Thông thường, ta để mục này là "Normal".
Nguyễn Tuấn Anh – Đánh số và tham chiếu tự động trong MS Office Word 11
Ở phía dưới hộp thoại, có hai lựa chọn là "Only in this document" và "New
documents based on this template". Nếu chọn phương án thứ nhất, Style ta tạo ra
chỉ xuất hiện trong văn bản (file) mà chúng ta đang soạn thảo. Nếu chọn phương
án thứ hai, Style này sẽ xuất hiện cả trong các văn bản mà chúng ta tạo mới về sau
(nếu sử dụng cùng template với văn bản ta đang soạn thảo – và thường là vậy).
Nếu ta đánh dấu vào mục "Add to quick style list" thì Style mà ta tạo ra sẽ
xuất hiện trong bảng chọn nhanh Style (Quick Style Gallery).
Không nên đánh dấu chọn "Automatically update". Lựa chọn này sẽ gây khó
khăn trong việc quản lý định dạng cho người chưa có kinh nghiệm sử dụng Style.
Nguyễn Tuấn Anh – Đánh số và tham chiếu tự động trong MS Office Word 12
Phần 2. Đánh số tự động chương, mục
Một bài viết dài (một bài báo, một đồ án tốt nghiệp, một cuốn sách )
thường được chia thành các phần, mỗi phần như thế lại có thể được chia thành các
phần nhỏ và các phần này thường được đánh số thứ tự. Ta xem xét hai ví dụ sau
đây:
Ví dụ 1. Bài báo "Lịch sử phát triển mật mã học"
LỊCH SỬ PHÁT TRIỂN MẬT MÃ HỌC
Đây là phần tóm lược một cách ngắn gọn (trong khoảng 5 dòng) nội dung của bài báo,
cũng như đối tượng mà bài báo hướng đến.
1. Mật mã thời kỳ sơ khai
Nội dung của phần nhỏ thứ nhất. Có thể trình bày bất kỳ. Xin đừng quan tâm nội dung
của những gì được viết trong các ví dụ. Hãy chú ý đến định dạng của chúng mà thôi.
1.1. Mật mã thời kỳ công xã nguyên thủy
Chắc là thời kỳ này chưa có mật mã rồi. Nhưng mà ta cần các đề mục nhỏ nên cứ tạm
chia thế này cho vui.
1.2. Mật mã thời kỳ chiếm hữu nô lệ
Cách phân chia này không hợp lý nhưng đó không phải là vấn đề của chúng ta. Quan
trọng là cần chia mục để xem xét phần định dạng.
2. Mật mã cổ điển
Tất nhiên, ở đây là trình bày giai đoạn kế tiếp trong quá trình phát triển của mật mã nói
chung. Chắc là sẽ có giới thiệu một số "hệ mật" cụ thể nào đó.
3. Mật mã hiện đại
Ở đây sẽ trình bày những điểm chung nhất của các hệ mật hiện đại. Trong đó, hệ mật hiện
đại có thể coi là các hệ mật ra đời từ sau khi có máy tính điện tử và sử dụng máy tính điện tử để
mã hóa, giải mã, và cả thám mã nữa.
Kết luận
Ví dụ 2. Cuốn sách "Cơ sở lý thuyết mật mã"
CƠ SỞ LÝ THUYẾT MẬT MÃ
Nguyễn Tuấn Anh – Đánh số và tham chiếu tự động trong MS Office Word 13
Chương 1. Lịch sử mật mã
Chú ý rằng, nội dung của ví dụ này được định dạng một cách thủ công, không sử dụng
Style. Mật mã ra đời từ khi nào đó và được sử dụng thế nào đó ở dạng đơn giản nào đó trong một
khoảng thời gian nào đó. Giới thiệu sơ qua vài câu thì người ta sẽ xem xét các mục cụ thể hơn.
1.1. Mật mã thời kỳ sơ khai
Nội dung của phần nhỏ thứ nhất. Có thể trình bày bất kỳ. Xin đừng quan tâm nội dung
của những gì được viết trong các ví dụ. Hãy chú ý đến định dạng của chúng mà thôi.
1.2. Mật mã cổ điển
Tất nhiên, ở đây là trình bày giai đoạn kế tiếp trong quá trình phát triển của mật mã nói
chung. Chắc là sẽ có giới thiệu một số "hệ mật" cụ thể nào đó.
1.3. Mật mã hiện đại
Ở đây sẽ trình bày những điểm chung nhất của các hệ mật hiện đại. Trong đó, hệ mật hiện
đại có thể coi là các hệ mật ra đời từ sau khi có máy tính điện tử và sử dụng máy tính điện tử để
mã hóa, giải mã, và cả thám mã nữa.
Chương 2. Một số hệ mật cổ điển
Chương 3. Một số hệ mật hiện đại
Nhận xét rằng, có một sự khác biệt giữa cách đánh số trong ví dụ 1 và cách
đánh số trong ví dụ 2. Trong ví dụ 1, trong phần đánh số chỉ có các con số (và dấu
chấm). Còn trong ví dụ 2, trước con số chỉ thứ tự của chương còn có chữ
"Chương". Vì có sự khác nhau này mà cách thực hiện đánh số tự động cho hai
trường hợp này sẽ khác nhau.
2.1. Đánh số chỉ bằng các chữ số
Giả sử toàn bộ văn bản trong ví dụ 1 chưa được định dạng, các đề mục chưa
được đánh số, tức là như ví dụ 3 dưới đây.
Ví dụ 3. Bài báo "Lịch sử phát triển mật mã học"
LỊCH SỬ PHÁT TRIỂN MẬT MÃ HỌC
Đây là phần tóm lược một cách ngắn gọn (trong khoảng 5 dòng) nội dung của bài báo,
cũng như đối tượng mà bài báo hướng đến.
Mật mã thời kỳ sơ khai
Nguyễn Tuấn Anh – Đánh số và tham chiếu tự động trong MS Office Word 14
Nội dung của phần nhỏ thứ nhất. Có thể trình bày bất kỳ. Xin đừng quan tâm nội dung
của những gì được viết trong các ví dụ. Hãy chú ý đến định dạng của chúng mà thôi.
Mật mã thời kỳ công xã nguyên thủy
Chắc là thời kỳ này chưa có mật mã rồi. Nhưng mà ta cần các đề mục nhỏ nên cứ tạm
chia thế này cho vui.
Mật mã thời kỳ chiếm hữu nô lệ
Cách phân chia này không hợp lý nhưng đó không phải là vấn đề của chúng ta. Quan
trọng là cần chia mục để xem xét phần định dạng.
Mật mã cổ điển
Tất nhiên, ở đây là trình bày giai đoạn kế tiếp trong quá trình phát triển của mật mã nói
chung. Chắc là sẽ có giới thiệu một số "hệ mật" cụ thể nào đó.
Mật mã hiện đại
Ở đây sẽ trình bày những điểm chung nhất của các hệ mật hiện đại. Trong đó, hệ mật hiện
đại có thể coi là các hệ mật ra đời từ sau khi có máy tính điện tử và sử dụng máy tính điện tử để
mã hóa, giải mã, và cả thám mã nữa.
Kết luận
Để định dạng văn bản trong ví dụ 3 trở thành như trong ví dụ 1, ta làm như
sau:
Nhấn chuột vào dòng chữ "Mật mã thời kỳ sơ khai";
Từ Ribbon Home, nhấn chuột vào nút Multilevel list trong nhóm Paragraph và
chọn loại danh sách đi kèm với Heading (Hình 2.1). Khi đó, dòng chữ "Mật mã
thời kỳ sơ khai" sẽ được đánh số "1" và được định dạng theo Style "Heading 1".
Tức là, để điều chỉnh định dạng cho dòng chữ đó, ta cần thay đổi các thông số
định dạng trong "Heading 1";
Tiếp theo, áp dụng Style "Heading 2" cho dòng chữ "Mật mã thời kỳ công xã
nguyên thủy". Khi đó, dòng này sẽ được đánh số "1.1" và được định dạng theo
Style "Heading 2";
Nguyễn Tuấn Anh – Đánh số và tham chiếu tự động trong MS Office Word 15
Tương tự, áp dụng Style "Heading 2" cho các dòng chữ "Mật mã thời kỳ chiếm
hữu nô lệ". Khi đó, dòng này sẽ được đánh số "1.2" và được định dạng theo
Style "Heading 2"
Tương tự, Style "Heading 1" cho các dòng "Mật mã cổ điển" và "Mật mã hiện
đại". Khi đó, hai dòng này sẽ được tự động đánh số là "2" và "3", và được định
dạng theo "Heading 1".
Tiêu đề của bài báo và chữ "Kết luận" phải được định dạng bởi các Style khác.
Hình 2.1. Multilevel list tương ứng với heading
Sau khi định dạng xong văn bản, ta có thể xóa bớt các đề mục hoặc chèn
thêm các đề mục để kiểm tra tính năng đánh số tự động của Word.
Nguyễn Tuấn Anh – Đánh số và tham chiếu tự động trong MS Office Word 16
2.2. Đánh số bao gồm cả tiêu đề trước chỉ số
Như có thể thấy trên Hình 2.1, Word cũng đã cung cấp sẵn một số mẫu danh
sách đa cấp (multilevel list) mà có tiêu đề đi trước chỉ số, nhưng các tiêu đề này
bằng tiếng Anh (Article, Section, Chapter). Để định dạng văn bản tiếng Việt (như
ở ví dụ 2 chẳng hạn) ta không thể sử dụng các mẫu có sẵn này. Thay vào đó, ta cần
định nghĩa một kiểu danh sách mới.
Giả sử văn bản trong ví dụ 2 chưa được định dạng (xem mục 2.1 để hiểu hơn
giả sử này). Để định dạng nó, ta làm như sau:
Nhấn chuột vào dòng chữ "Lịch sử mật mã" (lúc này chưa có chữ "Chương 1");
Từ ribbon Home, nhấn nút Multilevel list trong nhóm Paragraph (Hình 2.1),
sau đó chọn "Define new multilevel list ". Trong hộp thoại hiện ra, nhấn nút
"More >>" thì ta thu được hộp thoại như ở Hình 2.2.
Hình 2.2. Định nghĩa một Multilevel list kèm heading
Nguyễn Tuấn Anh – Đánh số và tham chiếu tự động trong MS Office Word 17
Ô "Apply changes to": chọn "Whole list";
Ở ô "Level" (góc trên, bên trái), chọn số 1 để xác định cách thể hiện của thành
phần cấp 1.
Ô "Link to level style": chọn "Heading 1";
Ô "Enter formatting for number": gõ chữ "Chương " (và dấu cách) trước
số "1", gõ dấu chấm (".") sau số "1";
Ô "Number style for this level": chọn "1, 2, 3, ";
Ô "Follow number with": chọn "Space";
Ở ô "Level", chọn số 2 để xác định cách thể hiện của thành phần cấp 2.
Ô "Link to level style": chọn "Heading 2";
Ô "Number style for this level": chọn "1, 2, 3, ";
Ô "Include level number from": chọn "Level 1";
Ô "Enter formatting for number": nhấn chuột vào giữa hai chữ số "1" và
gõ dấu chấm; gõ thêm dấu chấm vào sau số "1" thứ hai;
Ô "Follow number with": chọn "Space"
Tương tự như thế, có thể xác định cách thể hiện của các thành phần các cấp
thấp hơn (3, 4, ) nếu cần;
Nhấn OK để hoàn tất việc định nghĩa Multilevel List. Lúc này, nếu dòng "Lịch
sử mật mã" chưa đổi thành "Chương 1. Lịch sử mật mã" và chưa được định
dạng theo Style "Heading 1" thì chỉ cần áp dụng Style "Heading 1" cho dòng đó
là được;
Áp dụng Style "Heading 2" cho các dòng: "Mật mã thời kỳ sơ khai", "Mật mã
cổ điển", "Mật mã hiện đại";
Áp dụng Style "Heading 1" cho các dòng "Một số hệ mật cổ điển", "Một số hệ
mật hiện đại";
Sau khi định dạng tiêu đề "CƠ SỞ LÝ THUYẾT MẬT MÃ" (bằng một Style
nào đó chẳng hạn), ta sẽ được văn bản với định dạng như được trình bày trong
ví dụ 2.
Nguyễn Tuấn Anh – Đánh số và tham chiếu tự động trong MS Office Word 18
Có thể thấy rằng, chính cách đánh số vừa được trình bày trên đây đã được sử
dụng để định dạng bản hướng dẫn này. Sau khi định dạng xong văn bản, ta có thể
xóa bớt các đề mục hoặc chèn thêm các đề mục để kiểm tra tính năng đánh số tự
động của Word.
2.3. Tự động ngắt trang trước mỗi chương
Thông thường, người ta bắt đầu một chương ở một trang mới. Để thực hiện
điều đó, nhiều người chèn một "Page break" vào cuối chương trước, không ít
người gõ phím ENTER nhiều lần để sang trang. Cả hai giải pháp trên đây đều
không phải là giải pháp tốt, nhất là giải pháp thứ hai. Để các chương tự động bắt
đầu ở một trang mới, ta thực hiện như sau.
Ở đây, các chương (đúng ra là tên của chương) được áp dụng Style có tên là
"Heading 1". Nhấn chuột phải vào Style này và chọn "Modify " để thay đổi thông
số định dạng của nó (tham khảo Hình 1.3 và Hình 1.4). Nhấn nút Format, chọn
Paragraph
Hình 2.3. Tự động ngắt trang
Trong tab "Line and Page break" đánh dấu chọn mục "Page break before" và
nhấn OK để xác nhận. Khi đó, tất cả các chương (nói chung là tất cả các đoạn văn
bản có Style là "Heading 1") sẽ tự động bắt đầu ở một trang mới.
Nguyễn Tuấn Anh – Đánh số và tham chiếu tự động trong MS Office Word 19
Phần 3. Đánh số tự động các đối tượng
Một hình thức đánh số nữa mà ta thường gặp, đó là đánh số các đối tượng
trong văn bản. Các đối tượng này thường là: bảng biểu, hình vẽ, công thức, bài tập,
ví dụ, định lý, định nghĩa Nếu như ta đánh số các đối tượng này một cách thủ
công thì khi chèn thêm hoặc xóa bớt một đối tượng, ta sẽ phải đánh số lại các đối
tượng phía sau đó và phức tạp hơn là phải chỉnh sửa lại các tham chiếu tới các đối
tượng này. Sau đây ta sẽ xem xét cách đánh số tự động tới đối tượng nêu trên. Việc
đánh số tự động này không những giúp ta tránh được việc phải đánh số lại một
cách thủ công các đối tượng khi ta chèn, xóa chúng, mà còn cho phép ta tạo tự
động danh sách các hình vẽ, danh sách các bảng biểu có trong văn bản.
3.1. Đánh số tự động các bảng biểu
Để kiểm tra tính
năng đánh số tự động các
bảng biểu của Word,
trước hết bạn cần tạo ra
một bảng biểu (với số
dòng, số cột tùy ý). Đưa
con trỏ chuột lên vùng
bảng biểu, ở góc trên, bên
trái của bảng sẽ xuất hiện
dấu cộng ( ). Nhấn chuột
phải lên dấu cộng này và
chọn "Insert caption "
trong context menu. Hộp thoại "Caption" sẽ hiện lên như trên Hình 3.1.
Trong ô "Label", ban đầu có ba giá trị là "Table", "Figure" và "Equation".
Đây là các chữ tiếng Anh, không phù hợp cho văn bản tiếng Việt. Do đó, ta nhấn
nút "New Label " và nhập vào chữ "Bảng". Từ bây giờ, chữ "Bảng" sẽ xuất hiện
trong hộp chọn "Label" cho ta lựa chọn.
Hình 3.1. Đánh số bảng biểu
Nguyễn Tuấn Anh – Đánh số và tham chiếu tự động trong MS Office Word 20
Thường thì tên của bảng phải đặt bên trên bảng, do vậy, ở ô "Position", ta
chọn giá trị "Above selected item".
Hãy gõ tên của bảng vào phía sau chỉ số mà Word đã tự động xác định (trên
Hình 3.1, chỉ số này là 1) và nhấn OK. Sau thao tác này, tên của bảng sẽ xuất hiện
cùng với chỉ số của nó. Ta có thể tùy ý chỉnh sửa tên bảng nhưng tuyệt đối không
chỉnh sửa thủ công chỉ số của nó.
Để định dạng nhất quán tên gọi của
các bảng biểu, ta nên định nghĩa một Style
(xem Phần 1), ví dụ như "TableCaption", và
áp dụng cho tên của các bảng. Dễ thấy rằng
tên bảng nên luôn đi cùng với bảng (không
nên để tên bảng ở cuối một trang, còn bản
thân bảng bắt đầu ở trang kế tiếp). Để thực
hiện điều này tự động, đối với Style "TableCaption", trong nhóm thông số
Format\Paragraph\Line and Page Breaks\Pagination (Hình 3.2), đánh dấu chọn
"Keep with next". Bên cạnh đó, ta cũng muốn tên gọi của bảng phải nằm ở khoảng
cách nhất định so với đoạn trước nó và so với bảng biểu. Hãy thực hiện điều này
bằng cách thay đổi thông số "Before" và "After" trong nhóm thông số
Format\Paragraph\Indents and spacing\Spacing.
Tạo tiếp bảng thứ hai (phía dưới bảng thứ nhất) và đánh số cho bảng thứ hai
này, ta sẽ thấy chỉ số đã tự động tăng lên thành 2.
Chèn vào khoảng giữa bảng thứ nhất và bảng thứ hai một bảng khác và thực
hiện việc đánh số, ta sẽ thấy chỉ số của bảng mới này là 2 và chỉ số cho bảng thứ
hai (cũ) tự động tăng lên thành 3.
3.2. Cập nhật chỉ số
Như được trình bày ở phần cuối của mục 3.1, khi ta tạo thêm các bảng vào
văn bản thì chỉ số của các bảng được cập nhật tự động và ngay lập tức. Sau khi có
được ba bảng biểu (Bảng 1, Bảng 2, Bảng 3) như trên, ta hãy xóa bảng có chỉ số là
Hình 3.2. Style "TableCaption"
Nguyễn Tuấn Anh – Đánh số và tham chiếu tự động trong MS Office Word 21
2. Ta hi vọng rằng, sau khi ta thực hiện thao tác xóa đó, chỉ số của Bảng 3 sẽ tự
động giảm xuống thành 2. Nhưng điều đó không xảy ra. Để thực hiện cập nhật chỉ
số, ta có hai cách:
Cách 1: Nhấn chuột phải vào chỉ số cần cập nhật và chọn "Update field" trong
context menu.
Cách 2: Lựa chọn vùng văn bản có chỉ số cần cập nhật (nếu cập nhật toàn bộ văn
bản thì nhấn Ctrl-A), sau đó nhấn F9.
Có thể thực hiện để thấy rằng, cũng như khi xóa bảng, chỉ số không được
cập nhật tự động khi ta copy các bảng. Nhưng khi ta yêu cầu cập nhật chỉ số thì các
bảng sẽ được đánh số theo đúng trật tự của nó.
3.3. Đánh số đa cấp
Thường thì người ta không đánh số các bảng biểu theo thứ tự 1, 2, 3,
xuyên suốt toàn bộ văn bản, mà người ta đánh số 1.1, 1.2, 1.3, cho các bảng
thuộc chương 1, đánh số 2.1, 2.2, 2.3, cho các bảng thuộc chương 2
Để thực hiện tự động việc đánh số đa cấp như vậy, ta làm như sau.
Trước hết, cần phải sử dụng chức năng đánh số tự động các chương, mục
(xem Phần 2) cho văn
bản.
Thứ hai, khi thực
hiện đánh số bảng biểu
(Hình 3.1), ta nhấn chuột
vào nút "Numbering ".
Trong hộp thoại "Caption
numbering", đánh dấu
chọn "Include chapter
number". Ở mục "Chapter
starts with style" chọn
"Heading 1". Ở mục "Use
Hình 3.3. Đánh số đa cấp
Nguyễn Tuấn Anh – Đánh số và tham chiếu tự động trong MS Office Word 22
separator" có thể chọn giá trị tùy ý, thường là dấu chấm (".") hoặc dấu gạch nối ("-
").
Lưu ý, nếu trong văn bản chưa sử dụng chức năng đánh số chương, mục tự
động thì Word sẽ đưa ra cảnh báo. Có thể thử với giá trị "Heading 2" hoặc giá trị
khác trong ô "Chapter starts with style" để xem kết quả.
3.4. Đánh số tự động các hình vẽ
Việc đánh số tự động các hình vẽ cũng hoàn toàn tương tự như việc đánh số
tự động các bảng biểu:
Nhấn chuột phải vào hình vẽ cần đánh số và chọn "Insert Caption " trong
context menu;
Nếu trong mục "Label" chưa có giá trị "Hình" thì nhấn vào nút "New Label "
và nhập vào giá trị "Hình". Từ dây về sau, giá trị này sẽ xuất hiện trong hộp
chọn "Label".
Hình 3.4. Đánh số tự động các hình vẽ
Để định dạng nhất quán tên gọi của các hình vẽ, ta nên định nghĩa một Style
(xem Phần 1), ví dụ như "FigureCaption", và áp dụng cho tên của các hình vẽ. Mặt
khác, tá cũng nên đặt một Style khác, tên là "Figure" chẳng hạn, để quy định cách
định dạng của hình vẽ. Cũng như trong trường hợp bảng biểu, ta muốn hình vẽ và
tên của nó luôn đi liền nhau. Tức là không muốn xẩy ra trường hợp hình ở cuối
một trang, còn tên hình lại ở đầu trang kế tiếp. Để đạt được điều đó, đối với Style
Nguyễn Tuấn Anh – Đánh số và tham chiếu tự động trong MS Office Word 23
"Figure", trong nhóm thông số Format\Paragraph\Line and Page Breaks, đánh
dấu chọn "Keep with next" (Hình 3.2, trang 20). Còn để quy định tên gọi của hình
vẽ phải nằm ở khoảng cách nhất định so với đoạn sau nó và so với bản thân hình
vẽ, hãy thay đổi thông số "Before" và "After" trong nhóm thông số
Format\Paragraph\Indents and spacing\Spacing.
3.5. Đánh số tự động các công thức
Trên đây, chúng ta đã xem xét cách đánh số tự động các bảng biểu và hình
vẽ. Khi đánh số chúng, trong hộp thoại "Caption" (Hình 3.1và Hình 3.4), ở mục
"Position" ta thấy có 2 lựa chọn là "Above selected item" (tên và chỉ số của đối
tượng đặt bên trên đối tượng) và "Below selected item" (tên và chỉ số của đối
tượng đặt bên dưới đối tượng). Trong khi đó, khi đánh số công thức, ta thường đặt
chỉ số của công thức sát lề phải và ngang hàng với công thức đó. Ngoài ra, khác
với trường hợp bảng biểu hay hình vẽ, chỉ số của công thức không có nhãn (Label)
đi kèm. Do vậy, đánh số công thức có một chút khác biệt so với đánh số bảng biểu
hay hình vẽ.
3.5.1. Giới thiệu MathType để soạn thảo công thức
Trước hết, lời khuyên cho tất cả mọi người là sử dụng MathType (phiên bản
6.7a tương thích Office 2010: để soạn thảo
công thức. Bộ công cụ này rất dễ sử dụng. Văn bản có chứa công thức tạo ra bởi
MathType có thể được mở bình thường trên các máy không có MathType. Tuy
nhiên, để chỉnh sửa các công thức này thì phải phải cài MathType vào máy. Do
vậy, người dùng cần đặc biệt lưu ý trường hợp văn bản mình soạn ra phải được
biên tập lại bởi người khác (gửi bài viết cho các tạp chí chẳng hạn). Trong trường
hợp này, cần tìm hiểu xem bên biên tập có chấp nhận văn bản chứa công thức được
soạn thảo bẳng MathType hay không. Bản thân tác giả bài viết này cũng đã gặp rắc
rối không nhỏ khi bên biên tập không thể chỉnh sửa các công thức như thế, họ thậm
chí không chấp nhận định dạng văn bản Office 2007 (.docx) mà chỉ nhận văn bản
có định dạng tương thích Office 97/2003 (.doc). Bộ công cụ MathType hỗ trợ khá
Nguyễn Tuấn Anh – Đánh số và tham chiếu tự động trong MS Office Word 24
tốt việc đánh số và tham chiếu công thức. Tuy nhiên, ở đây ta sẽ không trình bày
khả năng này mà chỉ xem xét cách đánh số công thức với khả năng của Word.
Nhưng trước khi trình bày khả năng đánh số các công thức một cách tự động
bằng khả năng của Word, tôi muốn được trình bày kinh nghiệm của mình trong
việc trình bày công thức, cụ thể là cách thức mà tôi làm để đặt chỉ số của công thức
ở sát lề phải, ngang hàng với công thức.
Ta hãy xem xét một công thức được trình bày theo cách thông thường nhất:
2
1,2
4
2
b b ac
x
a
(3.1)
Ở đây, công thức được đặt giữa trang giấy (theo chiều ngang), còn chỉ số
công thức thì đặt ở sát lề bên phải. Có hai cách để thực hiện điều này: sử dụng tab
(đây cũng là cách mà MathType sử dụng) và sử dụng bảng.
3.5.2. Trình bày công thức sử dụng tab
Cách này cũng chính là cách được sử dụng để trình bày công thức (3.1). Ta
sẽ đặt hai giá trị tab: một tab giữa (center tab) để căn chỉnh vị trí của công thức và
một tab phải (right tab) để căn chỉnh vị trí của chỉ số. Để thực hiện điều này, ta tạo
một Style (xem mục 1.9) có tên là "EquationLine". Ta thiết lập các thông số cho
Style này như sau (Hình 3.5)
Style type: Paragraph;
Style based on: Normal;
Style for following paragraph: Normal;
Nhấn chuột vào nút "Format", chọn "Paragraph ". Ở mục "Special" trong
khung "Indentation" chọn giá trị "None".