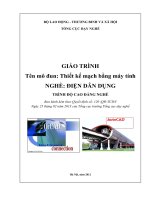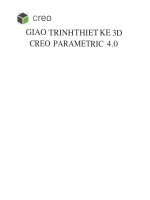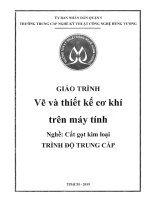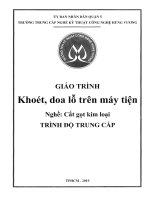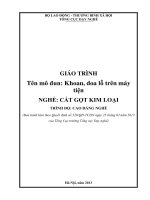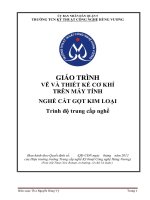Giáo trình thiết kế cơ khí trên máy tính (nghề cắt gọt kim loại trình độ CĐTC)
Bạn đang xem bản rút gọn của tài liệu. Xem và tải ngay bản đầy đủ của tài liệu tại đây (5.33 MB, 135 trang )
ỦY BAN NHÂN DÂN TỈNH AN GIANG
TRƯỜNG CAO ĐẲNG NGHỀ AN GIANG
Giáo trình
THIẾT KẾ CƠ KHÍ TRÊN
MÁY TÍNH
NGHỀ : CẮT GỌT KIM LOẠI
TRÌNH ĐỘ: TRUNG CẤP & CAO ĐẲNG
(Ban hành theo quyết định số: 630/QĐ-CĐN ngày 05 tháng 04 năm 2022
của Hiệu trưởng trường Cao đẳng nghề An Giang)
AN GIANG - 2022
TUYÊN BỐ BẢN QUYỀN
Tài liệu này thuộc loại sách giáo trình nên các nguồn thơng tin có thể được phép
dùng nguyên bản hoặc trích dùng cho các mục đích về đào tạo và tham khảo.
Mọi mục đích khác mang tính lệch lạc hoặc sử dụng với mục đích kinh doanh
thiếu lành mạnh sẽ bị nghiêm cấm.
LỜI GIỚI THIỆU
Giáo trình mơ đun “ Thiết kế cơ khí trên máy tính ” được biên soạn nhằm
phục vụ cho nhu cầu học tập của học sinh sinh viên nghề Cắt gọt kim loại của Trường
Cao đẳng nghề An Giang.
Nội dung giáo trình này được biên soạn dựa trên chương trình chi tiết của mơ
đun đã được nhà trường phê duyệt. Trong q trình biên soạn, nội dung giáo trình
đã được rút gọn, cơ động sao cho phù hợp với trình độ học tập của người học.
Thời gian thực hiện mô đun: 60 giờ (Lý thuyết: 14 giờ, thực hành: 44 giờ,
kiểm tra: 2 giờ), bao gồm 9 bài:
- Bài 1: Giới thiệu Inventor
- Bài 2: Công cụ vẽ phác
- Bài 3: Lệnh hiệu chỉnh
- Bài 4: Ràng buộc phác thảo
- Bài 5: Các lệnh vẽ 3D
- Bài 6: Ràng buộc lắp ráp chi tiết
- Bài 7: Cơ sở mô phỏng chuyển động
- Bài 8: Trình diễn quá trình lắp ráp
- Bài 9: Xây dựng bản vẽ 2 chiều
Việc biên soạn giáo trình này, tác giả đã cố gắng bám sát nội dung của chương
trình chi tiết đã được duyệt để người học dễ đối chiếu giữa bài giảng và giáo trình
khi học.
Trong quá trình biên soạn, mặc dù đã cố gắng rất nhiều vẫn khơng thể tránh
được những sai sót. Tác giả rất mong nhận được những ý kiến đóng góp của các
đồng nghiệp và các em học sinh sinh viên để giáo trình ngày càng hồn thiện hơn.
Xin chân thành cảm ơn./.
An Giang, ngày 02 tháng 08 năm 2021
Tham gia biên soạn
Huỳnh Vinh Lợi
Trang 1
MỤC LỤC
ĐỀ MỤC
TRANG
LỜI GIỚI THIỆU
1
Mục lục
2
Chương trình mơ đun
5
BÀI 1. GIỚI THIỆU INVENTOR
1. Hướng dẫn cài đặt phần mềm Inventor
6
2. Khởi động Inventor
13
3. Cấu trúc màn hình đồ hoạ
13
4. Thanh công cụ Toolbar
14
5. Browser Bar
15
6. Xuất nhập dữ liệu
15
7. Các phím tắt thơng dụng
16
8. Các lệnh thiết lập chương trình
18
8.1. Lệnh Document Setttings
18
8.2. Lệnh Application Options
19
9. Câu hỏi ôn tập
24
BÀI 2. CÔNG CỤ VẼ PHÁC
25
1. Vẽ đoạn thẳng lệnh Line
26
2. Vẽ đường cong lệnh Spline
27
3. Vẽ đường tròn lệnh Circle
27
4. Vẽ cung trịn lệnh Arc
28
5. Vẽ hình chữ nhật lệnh Rectangle
29
6. Vẽ hình lệnh Ellipse
30
7. Vẽ hình đa giác đều lệnh Polygon
30
8. Vẽ điểm lệnh Point
31
9. Câu hỏi ôn tập
32
BÀI 3. LỆNH HIỆU CHỈNH
1. Vẽ nối tiếp 2 đối tượng bởi cung tròn lệnh Fillet
33
2. Vát mép các cạnh lệnh Chamfer
33
3. Xén 1 phần đối tượng lệnh Trim
34
4. Câu hỏi ôn tập
40
Trang 2
BÀI 4. RÀNG BUỘC PHÁC THẢO
1. Gán ràng buộc hình dạng
41
2. Hiển thị và ẩn các ràng buộc
45
3. Xóa các ràng buộc
46
4. Gán các ràng buộc kích thước
46
5. Câu hỏi ôn tập
47
BÀI 5. CÁC LỆNH VẼ 3D
1. Lệnh Extrude
48
2. Tạo đặc tính xoay lệnh Revolve
51
3. Tạo đặc tính quét theo đường dẫn lệnh Sweep
52
4. Tạo đặc tính vuốt lệnh Loft
54
5. Tạo đặc tính gân lệnh Rib
56
6. Câu hỏi ơn tập
62
BÀI 6. RÀNG BUỘC LẮP RÁP CHI TIẾT
1. Các ràng buộc lắp ráp
63
1.1. Ràng buộc kích thước
63
1.2. Ràng buộc hình dạng
63
2. Các bước chuẩn bị lắp ráp
64
2.1. Tham chiếu chi tiết ngoài
65
2.2. Tạo các chi tiết mới
66
2.3. Tạo chi tiết lắp ráp từ thư viện chuẩn
66
2.4. Chi tiết cố định
67
2.5. Di chuyển đối tượng
68
2.6. Xoay đối tượng
68
2.7. Hiển thị mặt cắt các đối tượng
68
3. Gán ràng buộc lắp ráp
69
4. Hiệu chỉnh sau khi lắp
74
5. Câu hỏi ôn tập
77
BÀI 7. CƠ SỞ MƠ PHỎNG CHUYỂN ĐỘNG
1. Giới thiệu
78
2. Mơ phỏng chuyển động lệnh Drive Constraint
79
3. Ví dụ
80
4. Câu hỏi ơn tập
83
Trang 3
BÀI 8. TRÌNH DIỄN QUÁ TRÌNH LẮP RÁP
1. Kịch bản lắp ráp
84
1.1. Lệnh Create View
84
1.2. Lệnh Precise View Rotation
85
1.3. Lệnh Teak Component
85
1.4. Thay đổi giá trị Tweak
86
1.5. Xóa và ẩn đường trail
87
2. Lệnh Save Camera
87
3. Lệnh Aminate
87
4. Câu hỏi ôn tập
88
BÀI 9. XÂY DỰNG BẢN VẼ 2 CHIỀU
1. Các lệnh tạo hình chiếu
95
2. Hiệu chỉnh bản vẽ
103
3. Ghi kích thước bản vẽ hai chiều
104
4. Ghi ký hiệu trong bản vẽ hai chiều
111
5. Nhập văn bản trong bản vẽ 2 chiều
112
6. Hiệu chỉnh khung bao và khung tên
114
7. Xuất bản vẽ sang file DWG
115
8. In bản vẽ
116
9. Câu hỏi ôn tập
117
BÀI TẬP THỰC HÀNH
118
TÀI LIỆU THAM KHẢO
134
Trang 4
CHƯƠNG TRÌNH MƠ ĐUN
Tên mơ đun: THIẾT KẾ CƠ KHÍ TRÊN MÁY TÍNH
I. VỊ TRÍ, TÍNH CHẤT CỦA MƠ ĐUN
1. Vị trí:
+ Mơ đun này được bố trí sau khi học xong hoặc học song song với các môn
học khác của chương trình đào tạo nghề.
2. Tính chất:
+ Đây là mơ đun tiếp theo giúp học sinh hình thành kỹ năng nghề , được tiếp
cận với nội dung kiến thức nâng cao của nghề cắt gọt kim loại các môn chun
mơn của nghề.
II. MỤC TIÊU CỦA MƠ ĐUN
- Cài đặt được phần mềm thiết kế cơ khí Inventor.
- Sử dụng được các chức năng trên thanh công cụ của màn hình đồ họa.
- Thiết lập được bản vẽ và cách thức quản lý đối tượng.
- Thực hiện các lệnh vẽ cơ bản 2D và nâng cao 3D.
- Thực hiện các lệnh hiệu chỉnh để hiệu chỉnh và các lệnh vẽ nhanh.
- Sử dụng các ràng buộc đối tượng một cách hợp lý.
- Xây dựng bản vẽ 2 chiều với 3 hình chiếu cơ bản riêng biệt.
- Lắp ráp các chi tiết thành một khối hồn chỉnh.
- Mơ phỏng q trình lắp ráp và xuất thành file video.
- Ghi và hiệu chỉnh văn bản trên bản vẽ.
- Biết cách in bản vẽ ra giấy in.
- Có ý thức tổ chức kỷ luật trong hoạt động nghề nghiệp.
- Rèn luyện lòng yêu nghề, tính kiên trì, sáng tạo và tự chủ trong cơng việc.
- Cẩn thận, nghiêm túc trong cơng việc, có tác phong công nghiệp.
Trang 5
BÀI 1. GIỚI THIỆU INVENTOR
Mục tiêu:
- Mô tả được cấu trúc màn hình đồ họa, các chức năng của các thanh cơng cụ,
các dịng trạng thái và vị trí nhập các câu lệnh vẽ.
- Xác định được vùng vẽ, các chức năng chính của các biểu tượng trên các
thanh cơng cụ, các dịng trạng thái
- Tn thủ quy trình, quy phạm về thực hành trên máy tính.
Nội dung chính:
1. Hướng dẫn cài đặt phần mềm Inventor
Autodesk cung cấp một phiên bản dành riêng cho việc nghiên cứu và học tập
các phần mềm của hãng, đó là phiên bản Education. Có rất nhiều phần mềm khác
nhau để bạn lựa chọn: AutoCAD, Inventor, Revit... tất cả đều được miễn phí 1 năm,
(có thể gia hạn hằng năm).
BƯỚC 1: Đăng nhập vào trang web www.autodesk.com và chọn “Sign In”
bên góc trên cùng bên phải, chọn "Education Community"
BƯỚC 2: Chọn mục "Create Account" và nhập các thơng tin cần thiết sau đó
chọn "Next". Ở mục Get Education Benefits, lưu ý chọn Educational role phải chọn
là Student
Trang 6
BƯỚC 3: Tiếp đến nhập tên của bạn, email, mật khẩu và tích vào ơ "I Agree",
sau đó chọn "Create Account". Ví dụ tên email :
BƯỚC 4: Autodesk sẽ gửi 1 email xác nhận đến bạn, hãy check mail và chọn
"Verify Email"
BƯỚC 5: Nhập lại email của bạn và chọn "Next" sau đó nhập mật khẩu để đăng
nhập, chọn "Done".
Trang 7
BƯỚC 6: Nhập tên trường Đại học của bạn và hộp thoại bên dưới “Name of
educational institution”, tích vào ơ “Area of study”, điền thông tin đăng ký bao gồm
thời gian đăng ký và thời gian tốt nghiệp, sau đó chọn “Next”.
Lưu ý: Chọn “Add it to our records” khi Autodesk khơng thể tìm thấy tên trường
của bạn, sau đó nhập thêm một số thông tin về trường.
BƯỚC 7: Chọn “Continue” ở trang “Account set”, bạn tiếp tục chọn
“Continue” ở trang “Terms of service”
Trang 8
BƯỚC 8: Sau đó bạn sẽ được chuyển đến Autodesk Education Community, ở
đây bạn có thể tải các phần mềm cần sử dụng (hoặc bạn cũng có thể truy cập đường
link sau )
BƯỚC 9: Chọn phần mềm muốn tải ở phần Feature Products hoặc All Products,
lựa chọn phiên bản và ấn tải
Sau khi tải về bạn có thể cài đặt bình thường như các phần mềm khác.
Lưu ý: trong lúc đăng ký Autodesk sẽ có gửi mail cấp phép đến bạn, hãy giữ lại
các mail này để tiện cho việc cài đặt lại phần mềm nếu cần.
Sau khi tải phần mềm về máy tính, các bạn cài đặt phần mềm theo hướng dẫn
như sau:
Bước 1: Cài đặt Autodesk 2014
Trang 9
Bước 2: Làm theo như trong ảnh
Bước 3: Sử dụng Serial: 666-69.696.969, 667-98.989.898, 400-45.454.545
066-66.666.666
Product key: 797F1
Lưu ý: Nhập thêm Email quản lý để xác nhận trên hệ thống Autodesk nếu phần
mềm yêu cầu
Trang 10
Bước 4: Lựa chọn phiên bản Inventor cần cài đặt
Bước 5 Chỉ để tích ở Autodesk Inventor 2014 khi các bạn mới học vẽ, còn vẽ
chuyên nghiệp các bạn để tích tất cả nhé!
Bước 6: Kiên trì đợi cài đặt vì dung lượng phần mềm lớn lên quá trình cài đặt
có thể diễn ra rất lâu đối với máy tính sử dụng ổ cứng HDD, riêng máy tính sử dụng
ổ cứng SDD thì quá trình cài đặt sẽ diễn ra nhanh hơn rất nhiều.
Trang 11
Bước 7: Sau khi cài đặt hoàn thành. Ấn Finish
Xem thêm hướng dẫn cài đặt tại đây:
/>Hoặc: />Chúc bạn thành công.
Các tính năng của phần mềm Inventor
Autodesk Inventor được phát triển bởi công ty phần mềm Autodesk_USA, là
phần mềm thiết kế mơ hình 3D phổ biến hiện nay. Đây là phần mềm được phát triển
chuyên cho thiết kế các sản phẩm cơ khí, có giao diện trực quan, giúp người dùng
thuận tiện khi sử dụng với những tính năng nổi trội như sau:
- Xây dựng dễ dàng mơ hình 3D của chi tiết (Part).
- Thiết lập các bản 2D từ mô hình 3D nhanh chóng và chuẩn xác (Drawing).
- Tạo bản vẽ lắp từ các chi tiết đã thiết kế một cách tối ưu (Assembly).
- Mơ phỏng q trình tháo lắp các chi tiết từ bản vẽ lắp hoàn chỉnh một cách trực
quan và sinh động (Presentation).
- Thiết kế nhanh các chi tiết kim loại dạng tấm (Sheet metal).
- Thiết kế các chi tiết máy như: Trục, bộ truyền bánh răng, bộ truyền đai, bộ truyền
xích, mối ghép bulơng-đai ốc, cam, chốt, then, ổ bi, lò xo …. một cách nhanh chóng
trong mơi trường Assembly.
- Thiết kế nhanh và chính xác các loại khuôn mẫu (Mold Design).
- Thiết kế nhanh các đường ống phức tạp (Pipe&Tupe).
- Cho phép sử dụng thư viện các loại dây điện và cáp điện để chạy dây với bán kính
uốn phù hợp trong thiết kế điện (Cable &Wiring):.
- Mô phỏng động và động lực học của cơ cấu máy (Dynamic simulation).
Trang 12
- Phân tích ứng suất, tối ưu hóa thiết kế sản phẩm (Analysis Stress and Optimize).
- Thiết kế nhanh các sản phẩm nhựa (Inventor plastic & tooling).
- Có thư viện chi tiết đa dạng và chuẩn hóa (Content center).
- Liên kết được với nhiều phần mềm CAD khác.
2. Khởi động Inventor
Cách 1:
Vào menu Start/All Programs/Autodesk/Autodesk Inventor
2014/Autodesk Inventor Professional 2014.
Cách 2:
Nhấp đúp chuột vào biểu tượng
trên Desktop.
3. Cấu trúc màn hình đồ hoạ
Khi khởi động xong, sẽ xuất hiện giao diện của phần mềm Autodesk Inventor
phiên bản 2014 như sau
Trang 13
4. Thanh công cụ Toolbar
Là nơi chứa tất cả các lệnh chức năng của phần mềm, ứng với mỗi thanh lệnh
sẽ xuất hiện các lệnh con tương ứng
Sketch: dùng để vẽ phác các biên dạng 2D
3D Model : xây dựng các mơ hình khối 3D
Assembly: Mơi trường lắp ráp các chi tiết thành một khối
Get Started: Chứa các lệnh kích hoạt,các lệnh giới thiệu và hướng dẫn sử dụng phần
mềm
Trang 14
Tools: Chứa các lệnh hiệu chỉnh và quản lý chung
Vault: Các lệnh chức năng về quản lý dữ liệu hệ thống
5. Browser Bar
Browser Bar là một trình đơn hiển thị phả hệ của chi tiết, mơ hình, lắp ráp hoặc
các bản vẽ kỹ thuật trong file hiện hành. Mặc định, nó nằm ở góc phía dưới Panel
Bar. Tương ứng với mỗi mơi trường có một Browser Bar. Ta có thể kéo Browser
Bar đến vị trí bất kỳ trên màn hình.
Muốn hiển thị hoặc ẩn Browser Bar ta thực hiện trình tự như sau :
Chọn View > Toolbar > Browser Bar
6. Xuất nhập dữ liệu
Ta có thể nhập các file có phần mở rộn SAT, STEP, IGES,... để dùng trong
Inventor. Ngoài ra cũng có thể lưu các file mơ hình 3D và các file lắp ráp của
Inventor dưới một số dạng khác. Sử dụng lệnh Open (hoặc Save Copy As) và chọn
file cần thiết trong thư mục File of type của hộp thoại Save Copy As.
- SAT File: Là những file chứa các solid khơng có thơng số , nó có thể là
Boolean solid hay các solid có mối quan hệ giữa các thơng số bị loại bỏ. Bạn có thể
dùng một file SAT trong một assembly và thêm các đặc trưng tham số vào các solid
cơ bản.
Trang 15
Khi nhập các file SAT có chứa body đơn, nó tạo các file Autodesk Inventor với một
part đơn. Nếu nó chứa nhiều body, nó tạo ra file assembly với nhiều part. Các dữ
liệu về bề mặt cũng được hỗ trợ.
- STEP File: Là dạng chung phát triển bao quát vài giới hạn của chuyển đổi dữ
liệu tiêu chuẩn. Phát triễn part theo tiêu chuẩn kết quả tạo ra có dạng cho từng nơi
khác nhau như IGES (US), VDAFS (Germany) hay IDF (cho các board mạch). Các
tiêu chuẩn đó khơng có sự phát triển trong hệ thống CAD. Chuyển đổi file STEP
cho Autodesk Inventor được thiết kế cho việc giao tiếp hiệu quả và chuyển dổi đáng
tin cậy với các hệ thống CAD khác.
Khi nhập các file STEP chỉ cho 3D solid, part, surface, và dữ liệu lắp ráp được
chuyển đổi. Các drafting, text,và wireframe khơng có trong q trình chuyển đổi
trong file STEP. Nếu một file STEP chứa một part, nó tạo ra một file part trong
Autodesk Inventor. Nếu nó chứa các dữ liệu lắp ráp, nó sẽ tạo ra nột assembly chứa
nhiều part.
IGES File: Các file IGES là một tiêu chuẩn trong United States. Nhiều phần
mền NC/CAM đòi hỏi các file dạng IGES. Autodesk Inventor xuất nhập các file
IGES bao gồm các dữ liệu wireframe.
7. Các phím tắt thơng dụng
Phím
F1
F2
F3
F4
F5
F6
F7
Tên lệnh
Help
Pan
Zoom
Rotate
Previous View
Isometric View
Slice Graphics
F8
Show All
Constraints
Hide All
Constraints
Quit
Delete
F9
Esc
Delete
Alt + drag
mouse
Ctrl + Y
Redo
Ctrl + Z
Undo
Shift + right
mouse click
Shift +
Rotate
B
Balloon
Chức năng
Trợ giúp
Di chuyển màn hình
Thay đổi tầm nhìn
Xoay hình
Quay lại màn hình trước
Hướng nhìn hình chiếu trục đo
Ẩn phần hình khối che lấp mặt
phẳng làm việc của hình phác
Cho hiện tồn bộ ràng buộc
hình học
Ẩn tồn bộ các ràng buộc hình
học
Kết thúc lệnh
Xóa hình
Trong bản lắp ghép, cập nhật
các ràng buộc.
Trong hình phác, di chuyển các
điểm của đường spline.
Lấy lại công việc vừa bỏ bằng
Undo.
Bỏ cơng việc vừa làm
Kích hoạt các lệnh trên trình
đơn.
Tự động xoay hình.
Nơi áp dụng
Tất cả
Tất cả
Tất cả
Tất cả
Tất cả
Tất cả
Sketch – hình phác
Ghi ký hiệu chỉ dẫn chi tiết
Drawing – bản vẽ kỹ thuật
Sketch – hình phác
Sketch – hình phác
Tất cả
Tất cả
Assembly – lắp ghép
Tất cả
Tất cả
Tất cả
Tất cả
Trang 16
BDA
C
C
CH
CP
D
D
E
F
FC
Baseline
Dimension Set
Center point
circle
Constraint
Chamfer
Circular Pattern
General
Dimension
Face Draft
Extrude
Fillet
Ghi kích thước kiểu bao trùm
Drawing – bản vẽ kỹ thuật
Vẽ hình trịn
Sketch – hình phác
Tạo ràng buộc hình học
Lệnh Chamfer – vát góc
Assembly
Part /Assembly – hình khối/lắp
ghép
2D Sketch
Sketch / Drawing
Tạo dãy hình vịng trịn
Ghi kích thước
Lệnh làm dỗng bề mặt
Lệnh đùn thành hình khối
Lệnh tạo cung lượn
H
Feature Control Activates the Feature Control
Frame
Frame command.
Hole
Lệnh tạo lỗ khoan.
L
LE
LO
Line
Leader Text
Loft
M
Move
Component
Mirror
MI
N
ODS
P
Q
R
RO
Create
Component
Ordinate
Dimension Set
Place
Component
Create iMate
Revolve
S
Rotate
Component
Rectangular
Pattern
2D Sketch
S3
SW
3D Sketch
Sweep
T
Text
T
Tweak
Components
Trim
Work Plane
RP
TR
]
Part – hình khối
Part – hình khối
Part /Assembly – hình khối/lắp
ghép
Drawing – bản vẽ kỹ thuật
Part /Assembly – hình khối/lắp
ghép
Vẽ đoạn thằng
Sketch – hình phác
Tạo chữ chú dẫn
Drawing – bản vẽ kỹ thuật
Tạo hình khối từ các biên dạng Part – hình khối
khác nhau
Di chuyển thành viên lắp ghép Assembly – lắp ghép
Lấy đối xứng
Part /Assembly – hình khối/lắp
ghép
Assembly – lắp ghép
Tạo chi tiết tại mơi trường lắp
ghép
Ghi tọa độ
Sketch – hình phác
Đưa chi tiết vào bản lắp ghép
Assembly – lắp ghép
Tạo ràng buộc
Tạo hình trịn xoay
Assembly – lắp ghép
Part /Assembly – hình khối/lắp
ghép
Assembly – lắp ghép
Lệnh xoay hình
Tạo dãy theo hàng và cột trong Part /2D Sketch – hình khối/hình
hình phác
phác
Tạo hình phác 2D
2D Sketch/Part/Assembly – hình
phác, hình khối, lắp ghép
Lệnh tạo hình phác 3D
Part – hình khối
Tạo hình bằng quét biên dạng Part /Assembly – hình khối/lắp
theo đường dẫn
ghép
Tạo chữ
Sketch/Drawing – hình phác/bản
vẽ kỹ thuật
Tạo quĩ đạo lắp ghép trong
Presentation – tệp trình diễn
trình diễn
Cắt bỏ phần thừa của hình phác Sketch – hình phác
Tạo mặt phẳng làm việc
Tất cả
Trang 17
/
.
;
Work Axis
Tạo trục làm việc
Work Point
Tạo điểm
Grounded Work Tạo điểm làm việc
Point
Tất cả
Tất cả
Tất cả
8. Các lệnh thiết lập chương trình
Trước khi phác thảo biên dạng, ta cần xác định tiêu chuẩn bản vẽ, vẽ theo hệ
Inch hay hệ mét, đơn vị đo độ dài, đơn vị đo góc, độ chính xác sau dấu phẩy thập
phân,..thiết lập các chế độ phác thảo biên dạng.
8.1. Lệnh Document Setttings
Trên thanh Menu chọn Tool > Document Settings : lệnh này dùng để thiết lập
đơn vị và chế độ hiển thị lưới. Hộp thoại gồm các trang: Standard, Units, Sketch,
Modeling, Bill of Material và Default Tolerance.
- Trang Standard: dùng để thiết lập vật liệu mặc định. Có các lựa chọn sau:
+ General: Gán màu cho các đối tượng khi được kích hoạt.
+ Physical: Gán vật liệu mặc định cho các chi tiết.
- Trang Units: dùng để thiết lập đơn vị đo. Các lựa chọn:
+ Units : Thiết lập đơn vị đo.
Length: Chọn đơn vị đo độ dài.
Angle: Chọn đơn vị đo góc.
Time: Chọn đơn vị đo thời gian bao gồm: second và minute.
Mass: Chọn đơn vị đo cho khối lượng.
+ Modeling Dimension Display: Hiển thị kích thước đo.
+ Linear Dim Display Precrision:Xác định độ chính xác cho đơn vị đo độ dài.
+ Angle Dim Display Precrision: Xác định độ chính xác cho đơn vị đo góc.
Trang 18
+ Display as value: Hiển thị giá trị bằng số.
+ Display as name: Hiển thị giá trị bằng chữ ký hiệu.
+ Display as expression: Hiển thị giá trị bằng công thức.
+ Display as tolerance: Hiển thị giá trị dung sai.
+ Display as precise: Hiển thị giá trị chính xác (khơng có dung sai).
- Trang Sketch: dùng để thiết lập màn hình trong phác thảo 2 chiều (2D).
+ 2D Sketch: Thiết lập chế độ vẽ trong phác thảo 2 chiều.
Snap Spacing: Giá trị bước nhảy con trỏ.
X: giá trị bước nhảy theo phương X.
Y: giá trị bước nhảy theo phương Y.
Grip Display: Thiết lập chế độ hiển thị lưới.
Snap per mirror: Xác định khoảng cách giữa các đường mảnh. Đơn vị là
mm. Ví dụ: nhập 5 thì 5 mm sẽ có một đường mảnh.
Minor lines: Xác định khoảng cách giữa các đường kẻ đậm tính bằng số
đường mảnh. Ví dụ: nhập 10 thì 10 đường mảnh sẽ có 1 đường đậm.
- Trang 3D Sketch: Thiết lập chế độ vẽ trong phác thảo 3 chiều (3D).
+ Auto-Bend Radius: tự động chuyển một đoạn thẳng thành cung trịn nếu đoạn
đó nhỏ hơn giá trị ta thiết lập trong ô soạn thảo.
- Trang Modeling: Dùng để thiết lập chế độ trong môi trường mô hình.
+ Compact Model History: dùng để xóa các thiết lập trong tài liệu khi ta lưu file
bản vẽ.
+ 3D Snap Spacing: Giá trị bước nhảy con trỏ trong phác thảo mơ hình 3D.
Distance Snap: Khoảng cách giữa các điểm.
Angle Snap: Góc xoay giữa các điểm.
- Trang Bill of Materials: Dùng để thiết lập chế độ trong bảng kê chi tiết trong
môi trường lắp ráp các chi tiết.
- Trang Default Tolerance: Dùng để thiết lập giá trị dung sai mặc định.
+ User Standard Tolerancing values: Sử dụng các giá trị dung sai chuẩn.
+ Export Standard Tolerancing values: Xuất các giá trị dung sai chuẩn.
8.2. Lệnh Application Options
Trước khi phác thảo biên dạng ta cần thiết lập chế độ tạo phác thảo biên dạng.
Trên thanh Menu chọn Tool > Application Options.
Trang 19
- Trang Sketch: Dùng để thiết lập chế độ màn hình. Các lựa chọn:
+ Constraint Placement Priority: Chọn ràng buộc được ưu tiên khi thực hiện
phác thảo biên dạng.
Parallel and Perpendicular: Ràng buộc song song và vng góc.
Horizontal and Vertical: Ràng buộc thẳng đứng và nằm ngang.
Lưu ý: chỉ có thể chọn một trong hai lựa chọn Parllel hoặc Horizontal.
+ Overconstrained Dimensions: Các lựa chọn khi ta thay đổi kích thước.
Apply Driven Dimension: Cho phép các kích thước thay đổi lẫn nhau. Nếu
một kích thước nào đó bị thay đổi thì các kích thước nối tiếp với nó hoặc có ràng
buộc cũng bị thay đổi theo.
Warn of Overconstrained Condition: Đối với các đối tượng nối tiếp nhau tạo
thành một vòng khép kín, khi đã cho đủ kích thước thì một số kích thước sẽ khơng
Trang 20
thể thay đổi do bị một số kích thước khác ràng buộc. Các ràng buộc hình dạng cũng
khơng thể thực hiện được. Muốn tạo lại ràng buộc cho một đối tượng nào đó ta phải
xóa kích thước của đối tượng đó.
+ Display:
Grid Lines: Lựa chọn này dùng để hiển thị lưới khi phác thảo.
Mirror grid Lines: Hiển thị các đường mảnh trên màn hình.
Axes: Hiển thị hoặc ẩn trục tọa độ trên màn hình.
Coordinate System Indicator: Hiển thị hệ trục tọa độ.
+ Snap to Grid: dùng để bắt vào các điểm lưới.
+ Edit Dimension when created: Cho phép thay đổi giá trị ngay lúc ghi kích
thước. Hộp thoại Edit Dimension xuất hiện sau khi nhấp chọn điểm đặt kích thước.
+ Autoproject edges during curve creation: Chiếu tự động các cạnh khi đường
cong được tạo ra.
+ Autoproject edges for sketch creation and edit: Chiếu tự động các cạnh khi
tạo hình vẽ phác mới.
+ 3D Sketch:
Auto-Bend with 3D Line Creation: Tự động uốn cong khi vẽ các đoạn thẳng
3D gấp khúc. Tham số tạo đoạn cong được thiết lập trong mục Document Settings.
- Trang Part: Dùng để thiết lập chế độ làm việc và hiển thị mơ hình ba chiều
trên màn hình đồ họa. Các lựa chọn:
+ Sketch on New Part Creation: gán một mặt phẳng là mặt phác thảo mặc định
khi bắt đầu tạo chi tiết mới.
No new Sketch: Không tự động tạo phác thảo khi tạo chi tiết mới.
Sketch on X-Y Plane : Chọn mặt XY là mặt phác thảo khi bắt đầu xây dựng
mơ hình. Lựa chọn này là mặc định.
Sketch on Y-Z Plane : Chọn mặt YZ là mặt phác thảo.
Sketch on X-Z Plane : Chọn mặt XZ là mặt phác thảo.
+ Construction:
Opaque surfaces: Dùng để hiển thị các mơ hình mặt cong như dạng solid. Khi
bỏ dạng này, các mơ hình mặt cong sẽ ở dạng mờ.
+ Auto-hide in line work features: Tự động ẩn các đặc tính làm việc (Work
plane, Work axis, Work point) khi các đặc tính khác sử dụng chúng.
Tạo file mới trên Inventor
Nhấp chuột vào biểu tượng New trong menu Get Started, khi đó sẽ xuất hiện
hộp thoại Create New File
Trang 21
Vào mục Metric, sẽ thấy 4 Modul chính trên hệ thống phần mềm gồm:
- Part: Xây dựng mơ hình 3D của vật thể, các chi tiết máy hay thiết bị cơ khí.
- Assembly: Lắp ráp thành sản phẩm hay cơ cấu máy hoàn chỉnh từ các chi tiết
đã thiết kế trong Part.
- Drawing: Xuất bản vẽ 2D nhanh chóng và chính xác từ mơ hình 3D đã thiết
kế trong Part hoặc Assembly.
- Presentation: Mơ phỏng q trình tháo lắp các chi tiết từ bản vẽ lắp hoàn chỉnh
trong Assembly một cách trực quan và sinh động.
Mở file trên Inventor
Nhấp chọn biểu tượng Open trong menu lệnh Get Started, khi đó sẽ xuất hiện
hộp thoại
Trang 22
Lúc này, ta chọn đường dẫn đến các file đã tạo sẵn, chọn một file bất kỳ cần
mở, sau đó nhấn nút lệnh Open để mở.
Các môi trường trong Invetor:
Standard.ipt : Thiết kế chi tiết 3D.
Sheet Metal.ipt: Thiết kế kim loại tấm.
Standard.iam: Môi trường lắp ráp chi tiết.
Standard.dwg : Standard.idw: xuất bản vẽ.
Standard.ipn: Mơi trường mơ phỏng, trình chiếu.
Quản lí dữ liệu:
Projects: tạo liên kết giữa các file. Tạo thư mục làm việc trước khi thiết kế,
nên có thể tham chiếu đến các file đó.
Quản lí bản vẽ: các bản vẽ được tạo và quản lí theo các chuẩn ANSI, ISO,...
Thiết đặt Project Folder – Thư mục làm việc:
Dùng để quản lí các file do chương trình tạo ra.
Thư mục làm việc nên đặt trước khi bắt đầu quá trình làm việc. Cách thực hiện:
Đầu tiên phải xác định thư mục lưu trữ Project. Tool > Application Options.
Chọn tab File > ghi đường dẫn lưu trữ Project vào mục Project File. Chọn OK.
File > Manage > Projects
Kích vào New> chọn New Single User Projects rồi Next. Đặt lại tên cho Project.
Nhấp Finish để kết thúc.
Mở Project sẵn có:
Chọn Project File có đi định dạng *.ipj, nếu muốn thay đổi đường dẫn tìm
kiếm của Project, kích vào Project, sau đó có thể thay đổi thông số về Workspace,
Local, Library...
Trang 23
Bật/tắt chế độ hiển thị của một số thanh chức năng và các thanh công cụ trong môi
trường vẽ phác, ta vào menu View rồi chọn các ô cần thiết trong biểu tượng User
Interface
Thay đổi màu sắc của vùng vẽ:
Nhấp chuột vào biểu tượng Application Options trên menu Tools, rồi chọn
màu nền thích hợp trong ơ Color scheme của mục Colors, sau đó nhấp nút lệnh OK
để thay đổi màu nền của bản vẽ phác theo ý muốn.
9. Câu hỏi ôn tập
1. Trình bày các thành phần của cấu trúc màn hình đồ họa trong phần mềm
Autodesk Inventor 2014.
2. Thanh cơng cụ Toolbar là gì ? Kể tên và cho biết sơ lượt về chức năng của
các thanh công cụ trong phần mềm Autodesk Inventor 2014.
3. Browser Bar là gì ? Tại sao ta phải sử dụng Browser Bar trong q trình vẽ
thiết kế ?
4. Trình bày các tính năng đặc trưng của phần mềm Autodesk Inventor.
Trang 24