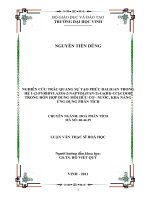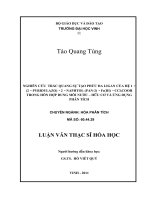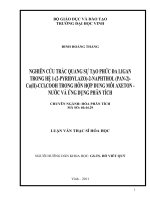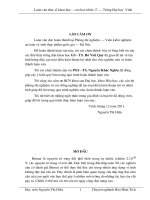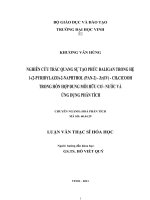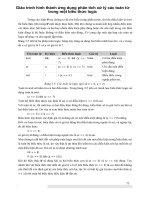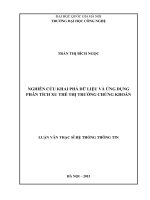Kết hợp ứng dụng phần mềm ABAQUS để đưa mô hình vẽ vào để phân tích xử lý kết quả..docx
Bạn đang xem bản rút gọn của tài liệu. Xem và tải ngay bản đầy đủ của tài liệu tại đây (2.85 MB, 44 trang )
MỤC LỤC
LỜI MỞ ĐẦU
Qua các môn học thuộc chuyên ngành cơ học và cán kim loại, chúng em đã có
được những kiến thức lý thyết cơ bản; những hiểu biết về nguyên lý, cấu tạo các
thiết bị trong các nhà máy cán thép ở nước ta. Nâng cao hơn, chúng em được
tiếp cận sử dụng các phần mềm như SOLIDWORKS, ABAQUS, DEFORM,…để thiết
kế sản phẩm, mơ phỏng q trình vật liệu mà công cụ này được sử dụng rộng rãi
trong công nghiệp qn sự,cơng nghiệp chế tạo máy móc,hàng khơng,… phục vụ
cho nghiên cứu chế tạo sản phẩm. Trong thời gian qua chúng em được sự hướng
dẫn nhiệt tình của TS. Đặng Thị Hồng Huế ở phịng thí nghiệm tìm hiểu các thiết
bị trong máy cán- phịng thí nghiệm C5/10-101,hướng dẫn cách tháo lắp, hiểu
được ứng dụng, nguyên lí từng bộ phận của thiết bị trong máy cán.Từ đó sử
dụng phần mềm SOLIDWORK để vẽ thiết kế chi tiết các bộ phận trong máy cán
để có cái nhìn tổng quan về thiết bị này ở phịng thí nghiệm,từ đó vẽ bộ khn
dập phục vụ cho đồ án. Qua đó nhóm em kết hợp ứng dụng phần mềm ABAQUS
để đưa mơ hình vẽ vào để phân tích xử lý kết quả.
Qua thời gian thực tập tại phịng thí nghiệm cán thuộc bộ môn CHVL&CKL em
đã không chỉ hệ thống lại nhưng kiến thức đã học mà còn tiếp thu thêm nhiều kỹ
năng thực tế quý báu.
Mặc dù cố gắng nhưng do còn thiếu kinh nghiệm thực tế nên bản báo cáo
này không tránh được thiếu sót. Vì vậy, rất mong được sự chỉ bảo và đóng góp ý
kiến của các thầy cơ.
Em xin được bày tỏ lòng biết ơn đến các thầy cô giáo trong Viện và đặc biệt là TS.
Đặng Thị Hồng Huế đã giúp đỡ em trong thời gian thực tập tại trường BKHN.
CHƯƠNG I
TÌM HIỂU VỀ MÁY CÁN
I.Thiết bị chính của máy cán bao gồm 3 bộ phận hợp thành
Động cơ chính + bộ phận truyền động + giá cán
Ba bộ phận này xếp nối tiếp nhau tạo thành một dãy trên một hàng ngang,
trong đó, giá cán là bộ phận cơng tác vì vậy được gọi là hàng giá cán.
1.Động cơ chính
Động cơ chính là động cơ dẫn động trục cán để thực hiện quá trình cán ép kim
loại. Động cơ chính của máy cán thuộc loại động cơ chuyên dùng, với công suất
20-1000kW (tra trong phịng thí nghiệm). Là máy cán đảo chiều nên được dùng
động cơ điện 1 chiều
2.Bộ phận tuyền động
- Hộp giảm tốc cho phép dùng động cơ có số vịng quay tương đối cao để dẫn
động trục cán có số vịng quay tương đối nhỏ
- Khớp nối trục
- Hộp truyền lực
- Trục truyền có nhiệm vụ truyền momen xoắn hộp truyền lực đến trục cán
3. Giá cán
Giá cán là bộ phận trực tiếp làm biến dạng kim loại. Giá cán thường gồm các
chi tiết và bộ phận sau:
+ Thân giá cán gồm hai khung làm bằng thép đúc
+ Hai trục cán
+ Các gối đỡ và ổ đỡ trục cán
+ Cơ cấu điều chỉnh khe hở,cố định và cân bằng trục cán
+Cơ cấu dẫn hướng đưa kim loại đi vào và ra khỏi lỗ hình trục cán
+ Cơ cấu an tồn như cốc an tồn đặt ngay dưới vít điều chỉnh và tiếp giáp với
gối đỡ trục cán (đề phòng quá tải làm hư hỏng chi tiết quan trọng như động cơ,
trục cán...). Lực cán từ trục truyền qua ổ đỡ đến gối trục đi qua cốc an tồn đến vít
ép và khung giá cán.
+ Chân đế giá cán dùng để lắp đặt chính xác khung giá cán với móng.
II.Tháo bảo dưỡng sửa chữa một số chi tiết của giá cán
- Thay, bảo dưỡng và sửa chữa trục cán:
Đầu tiên tháo ốc ở gối đỡ trục cán phía trước và phía sau rồi rút gối đỡ ra
khỏi cổ trục cán.Trục cán được tháo ra khỏi gối đỡ và khớp nối trục truyền đem đi
sửa chữa (nhiệt luyện để tăng độ cứng bề mặt…). Khi tra dầu hoặc mỡ định kỳ thì
ta cũng tháo trục cán ra cho dầu hoặc mỡ vào xung quanh ổ đỡ rồi cho trục cán
vào.
- Thay trục truyền:
Khi trục truyền bị gãy hoặc hỏng thì tháo khớp nối giữa trục cán với trục
truyền và khớp nối giữa trục truyền với hộp truyền lực để thay trục truyền khác.
CHƯƠNG II
TÌM HIỂU CÁC PHẦN MỀM
I.Phần mềm solidworks 2013
1. Giới thiệu phần mềm Solidworks
Phần mềm Solidworks do công ty Solidworks thiết lập và phát triển là một
trong những phần mềm thiết kế uy tín nhất thế giới cho phép người sử dụng xây
dựng mơ hình 3D cho các chi tiết, lắp ghép chúng thành những sản phẩm hồn
chỉnh, kiểm tra động học, cung cấp thơng tin về vật liệu…Hơn thế nữa, tính mở và
tính tương thích của phần mềm Solidworks cho phép nhiều phần mềm ứng dụng
nổi tiếng khác chạy trực tiếp trên mơi trường của nó. Solidworks cũng kết xuất ra
các file dữ liệu định dạng chuẩn để người sử dụng có thể khai thác mơ hình trong
mơi trường các phần mềm khác.
Ứng dụng thiết kế là vận các công cụ của Solidworks trong thiết kế cơ khí,
xây dựng ,kiến trúc…để tạo được các chi tiết hoặc sản phẩm có bề mặt và biên
dạng phức tạp mà các phần mềm cơ bản khác khó có thể thực hiện được. Có thể
dùng để thiết kế mẫu sản phẩm có những đường nét và hoa văn phức tạp, dùng tạo
mẫu và tách khuôn cho sản phẩm và tạo được hoạt cảnh cho mơ hình.
2. Khởi động chương trình Solidworks
2.1 Mơi trường làm việc của Solidworks
Sau khi mở phần mềm SolidWorks lên, giao diện làm việc sẽ có dạng như
sau.
Có 3 cách để tạo mơi trường làm việc mới:
- File - > New.
- Nhấp chọn biểu tượng lệnh New.
- Nhấn tổ hợp phím Ctrl + N, lúc này ta có 3 mơi trường làm việc như sau:
Part: thiết kế mơ hình 3D, các file này có phần mở rộng là *.sldprt.
Assembly: Lắp ráp thành cụm chi tiết, một cơ cấu hay một máy hoàn chỉnh, các
file này có phần mở rộng là *.sldasm.
Drawing: xuất bản vẽ chi tiết, dùng để trình diễn các hình chiếu, hình cắt từ
Part hay Assembly, các file này có phần mở rộng là *.slddrw.
2.2 Môi trường phác thảo Part
Lúc này chọn vào Part để vào môi trường thiết kế 3D.
Để sử dụng được các công cụ phác thảo ta chọn Sketch rồi chọn một trong ba
mặt phẳng trên màn hình làm việc
Lúc này trên thanh công cụ sẽ xuất hiện các lệnh được dùng để phác thảo 2D như:
2.2.1 Vẽ đường thẳng-Line
Để vẽ một đoạn thẳng. Để sử dụng lệnh này có thể kích vào biểu tượng trên
thanh cơng cụ Sketch Tools hoặc từ menu Tools\SketchEntities\Line. Trên màn
hình đồ họa, nhấp chuột trái để xác định điểm đầu tiên và nhấp chọn vào một
điểm khác để xác định đoạn thẳng cần vẽ.
2.2.2 Vẽ đường tròn-Circle
Để thực hiện lệnh này, chúng ta có thể nhấp chọn vào biểu tượng lệnh trên
thanh Sketch Tools hoặc vào menu Tools\ SketchEntities\ Circle. Trên màn hình
đồ họa, nhấp chuột trái để xác định điểm đầu tiên làm tâm và nhấp chọn vào một
điểm khác để xác định đường tròn cần vẽ.
2.2.3 Vẽ hình chữ nhật-Rectangle
Để thực hiện lệnh này, chúng ta có thể nhấp chọn vào biểu tượng lệnh trên
thanh Sketch Tools hoặc vào menu Tools\ SketchEntities\ Corner Rectangle.
Trên màn hình đồ họa, nhấp chuột trái để xác định điểm đầu tiên làm góc đầu
tiên và nhấp chọn vào điểm làm góc trên đường chéo của hình chữ nhật này để
xác định hình chữ nhật cần vẽ
Các lệnh khác trong nhóm lệnh Rectangle dùng để vẽ hình chữ nhật với các cách
khác nhau, nhưng về tổng quan các bước thực hiện khơng khác gì nhiều so với
lệnh Corner Rectangle.
2.2.3 Vẽ đa giác đều-Polygon
Để thực hiện lệnh này, chúng ta có thể nhấp chọn vào biểu tượng lệnh tương
ứng trên thanh Sketch Tools hoặc vào menu Tools\ SketchEntities\ Polygon.
2.2.4 Sử dụng lệnh-Straight Slot
Để thực hiện lệnh này, chúng ta có thể nhấp chọn vào biểu tượng lệnh tương
ứng trên thanh Sketch Tools hoặc vào menu Tools\ SketchEntities\ Straight
Slot.
Nhấp chọn các điểm cần có để tạo được biên dạng rãnh cần tạo, sau đó nhập
các thơng số trong hộp thoại Slot để xác nhận biên dạng rãnh này.
2.2.5 Lệnh viết chữ - Text
Để thực hiện lệnh này, chúng ta có thể nhấp chọn vào biểu tượng lệnh tương
ứng trên thanh Sketch Tools hoặc vào menu Tools\ SketchEntities\ Text.
Chọn vào mặt phẳng cần viết chữa hoặc đường dẫn để xác định vị trí. Lúc
này hộp thoại Sketch Text xuất hiện, nhập dòng chữ muốn tạo và nhấp chọn OK.
2.2.6 Vẽ Ellipse
Để thực hiện lệnh này, chúng ta có thể nhấp chọn vào biểu tượng lệnh tương
ứng trên thanh Sketch Tools hoặc vào menu Tools\ SketchEntities\ Ellipse. Trên
màn hình đồ họa, nhấp chọn vào một điểm bất kì làm tâm của hình Ellip, sau đó
chọn vào điểm thứ hai để xác định Ellip cần tạo.
2.2.7 Lệnh cắt bỏ-Trim Entities
Để thực hiện lệnh này, chúng ta có thể nhấp chọn vào biểu tượng lệnh tương
ứng trên thanh Sketch Tools.
Bên trái màn hình sẽ xuất hiện một thanh cơng cụ như sau:
Trong đó lệnh:
+Power trim là giữ và di chuyển chuột trái tới những đoạn thẳng cần cắt
bỏ (thường được dùng để cắt bỏ nhiều đoạn thẳng một lúc).
+ Corner là cắt bỏ phần còn thừa của hai đường thẳng cắt nhau tới giao
điểm của chúng khi click chuột trái vào hai đường thẳng đó hoặc có thể nối hai
đường thẳng bất kỳ cắt nhau tại giao điểm.
+ Trim away outside là cắt những đoạn thẳng nằm bên ngoài hai đường
thẳng mà ta đã chọn.
+ Trim away inside là cắt những đoạn thẳng nằm bên trong hai đường
thẳng mà ta đã chọn.
+ Trim to closest là cắt từng đoạn thẳng một sau mỗi lần click chuột trái
vào đoạn thẳng đó.
2.2.8 Lệnh – Offset Entities
Để thực hiện lệnh này, chúng ta có thể nhấp chọn vào biểu tượng lệnh tương
ứng trên thanh Sketch Tools. Xuất hiện hộp thoại Offset Entities. Nhập vào kích
thước Offset và tùy chỉnh các tùy chọn theo ý muốn, cuối cùng nhấp chọn vào đối
tượng muốn thực hiện lệnh này.
2.2.9 Lệnh bo góc – Fillet và vát góc-Chamfer
Lệnh Fillet: Để thực hiện lệnh này, chúng ta có thể nhấp chọn vào biểu tượng
lệnh tương ứng trên thanh Sketch Tools hoặc vào menu Tools\ Sketch Tools\
Fillet.
Nhấp chọn vào đối tượng cần bo góc, sau đó nhập bán kính góc bo trong hộp
thoại Sketch Fillet như hình. Cuối cùng chúng ta sẽ có kết quả như hình sau.
Lệnh Chamfer: Để thực hiện lệnh này, chúng ta có thể nhấp chọn vào biểu
tượng lệnh tương ứng trên thanh Sketch Tools hoặc vào menu Tools\Sketch
Tools\Chamfer. Chọn vào vị trí cần vát, sau đó nhập các thơng số và tùy chọn
trong hộp thoại Sketch Chamfer như hình. Cuối cùng ta sẽ có kết quả như sau.
2.2.10 Lệnh đối xứng-Mirror
Để thực hiện lệnh này, chúng ta có thể nhấp chọn vào biểu tượng lệnh tương
ứng trên thanh Sketch Tools hoặc vào menu Tools\ Sketch Tools\ Mirror. Lúc
này hộp thoại Mirror sẽ xuất hiện, chúng chọn các đối tượng cần tạo đối xứng ở
Entities to mirror: Chọn đường tâm đối xứng ở Mirror about
2.2.11 Ghi và điều chỉnh kích thước
Ở mơi trường phác thảo, chúng ta có thể vừa tạo một đối tượng xong rồi đặt
kích thước ngay tại lúc đó. Hoặc cũng có thể phác thảo xong hết biên dạng 2D của
chi tiết rồi mới đặt các kích thước và quan hệ hình học cho chúng.Với việc ghi
kích thước chúng ta có những lựa chọn như sau
Lệnh Smart Dimension: dùng để đặt kích thước cho tất cả các đối tượng
mà chúng ta chọn vào, lệnh này có ưu điểm là sử dụng rất nhanh và với chỉ một
thao tác đơn giản, chúng ta đã có thể đặt gần tồn bộ kích thước cho Sketch
Lệnh Horizontal Dimension: chỉ dùng để dặt kich thước cho các đối tượng
nằm ngang
Lệnh Vertical Dimension: chỉ dùng để đặt kích thước cho các đối tượng
thẳng đứng.
Để đặt kích thước cho đối tượng nào đó, chúng ta chỉ cần nhấp chọn lệnh
tương ứng và chọn vào đối tượng, nhập thơng số kích thước và nhấp chọn OK.
Để thay đổi kích thước một đối tượng nào đó, chúng ta nhấp đúp vào đường
kích thước của đối tượng đó, sau đó nhập vào thông số theo ý muốn và nhấp chọn
OK.
2.3 Các công cụ thiết kế 3D
Sau khi phác thảo xong Sketch, chúng ta chuyển sang tab Features.
2.3.1 Lệnh Extruded Boss/Base
Lệnh Extruded Boss/Base dùng để đùn một sketch kín thành một khối 3D.
Nhấp chọn vào lệnh Extruded Boss/Base trong Feature Tools, sau đó chọn vào
Sketch cần đùn khối. Lúc này hộp thoại Boss-Extrude xuất hiện.
Blind: Đùn theo một phương nào đó đối với mặt phẳng phác thảo. Nhập vào
kích thước của khối 3D.
Nhấp chọn OK để xác nhận. Lúc này chi tiết sẽ có dạng như sau
2.3.2 Lệnh Revolved Boss/Base
Lệnh này dùng để xoay một biên dạng nào đó xoay quanh một trục để tạo
thành khối 3D. Nhấp chọn vào lệnh Revolved Boss/Base, sau đó xuất hiện hộp
thoại Revolve.
Phần Axis of Revolution: chọn vào đường làm tâm xoay của biên dạng.
Blind: tương tự như lệnh Extruded Boss/Base. Chọn vào góc xoay mong muốn.
Lúc này trên màn hình đồ họa sẽ có dạng như sau.
Nhấp chọn OK để xác nhận, lúc này chúng ta sẽ có một chi tiết 3D như sau.
2.3.3 Lệnh Swept Boss/Base
Lệnh này dùng để tạo chi tiết 3D bằng cách cho một biên dạng kín chạy tạo
một đường dẫn. Chú ý rằng hai sketch này phải nằm trên hai mặt phẳng khác
nhau.
Nhấp chọn vào lệnh Swept Boss/Base, lúc này hộp thoại Sweep sẽ xuất hiện
như sau.
Ô đầu tiên: chọn vào biên dạng cần chạy
Ô thứ hai: chọn vào biên dạng đường dẫn
Lúc này trên màn hình đồ họa sẽ có dạng như sau:
2.3.4 Lệnh Lofted Boss/Base
Lệnh này dùng để tạo một chi tiết 3D bằng cách chạy theo các biên dạng kín
trên các mặt phẳng song song với nhau.
Nhấp chọn OK, chúng ta sẽ có chi tiết như sau.
2.3.5 Lệnh Extruded Cut
Lệnh này dùng để loại bớt một lượng vật liệu trên chi tiết 3D bởi một sketch
nào đó. Lệnh này có tác dụng ngược lại với lệnh Extruded Boss/Base với cách
thức hoạt động tương tự với lệnh Extruded Boss/Base
2.3.6 Lệnh Revolved Cut
Lệnh này dùng để loại bớt một lượng vật liệu trên chi tiết 3D bới một sketch
nào đó. Lệnh này có tác dụng ngược lại với lệnh Revolved Boss/Base với cách
thức hoạt động tương tự với lệnh Revolved Boss/Base.
2.3.7 Lệnh Swept Cut
Lệnh này dùng để loại bớt một lượng vật liệu trên chi tiết 3D bới một sketch
nào đó.Lệnh này có tác dụng ngược lại với lệnh Swept Boss/Base với cách thức
hoạt động tương tự với lệnh Swept Boss/Base.
2.3.8 Lofted Cut
Lệnh này dùng để loại bớt một lượng vật liệu trên chi tiết 3D bới một sketch
nào đó. Lệnh này có tác dụng ngược lại với lệnh Lofted Boss/Base với cách thức
hoạt động tương tự với lệnh Lofted Boss/Base.
2.4 Môi trường lắp ráp chi tiết – Assembly
Trên thanh công cụ Asembly, các thao tác lắp ráp các bản vẽ chi tiết và đặt
các ràng buộc thành một cụm chi tiết hay thành một máy cụ thể ở dạng 3D trên cơ
Solidwork sở đó có thể mơ phỏng các mơ hình thiết kế. Chú ý khi làm việc với
bản vẽ lắp, ta luôn dùng các lệnh Zoom in\ Out, Zoom to Fit để Zoom to các
mặt, chi tiết khi cần thiết và các lệnh Pan, Rotate View để di chuyển cũng như
xoay đối tượng khi chọn mặt lắp ghép. Ngồi ra, cịn được hỗ trợ bởi hai lệnh
Move Component và Rotate Component trong thanh menu Assembly.
Có 3 cách để tạo môi trường làm việc mới.
- File - > New.
- Nhấp chọn biểu tượng lệnh New.
- Nhấn tổ hợp phím Ctrl + N
Chọn vào Assembly để bắt đầu với việc lắp ráp các chi tiết.
2.4.1 Đưa chi tiết vào môi trường Assembly
Nhấp chọn vào lệnh Insert Components
, lúc này hộp thoại Insert
Component sẽ xuất hiện. Chúng ta nhấp chọn vào nút Browse và chọn đường dẫn
đến chi tiết cần đưa vào môi trường lắp ráp.