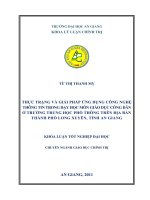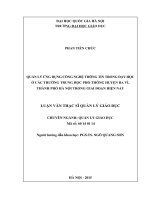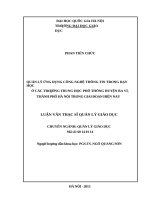Bài giảng phương tiện kỹ thuật và ứng dụng công nghệ thông tin trong dạy học
Bạn đang xem bản rút gọn của tài liệu. Xem và tải ngay bản đầy đủ của tài liệu tại đây (4.68 MB, 110 trang )
TRƯỜNG ĐẠI HỌC THỦ DẦU MỘT
KHOA KỸ THUẬT CÔNG NGHỆ
BÀI GIẢNG
PHƯƠNG TIỆN KỸ THUẬT VÀ ỨNG DỤNG
CÔNG NGHỆ THÔNG TIN TRONG DẠY HỌC
NĂM 2018
MỤC LỤC
CHƯƠNG 1. LẬP KẾ HOẠCH CHO VIỆC TRÌNH CHIẾU .................................1
1.1. Tìm hiểu về bối cảnh trình chiếu...........................................................................1
1.1.1. Người nghe ........................................................................................................1
1.1.2. Người trình bày..................................................................................................1
1.1.3. Trang thiết bị hỗ trợ trình chiếu.........................................................................2
1.1.3.1. Một số phương tiện kỹ thuật hỗ trợ trình chiếu ..........................................2
1.1.3.2. Một số phần mềm hỗ trợ soạn thảo và trình chiếu .....................................5
1.2. Thiết kế nội dung và hình thức bài trình bày hiệu quả ......................................7
1.2.1. Chuẩn bị nội dung .............................................................................................7
1.2.2. Xây dựng dàn bài ...............................................................................................8
1.2.3. Một số lưu ý giúp buổi trình chiếu đạt hiệu quả ...............................................9
CHƯƠNG 2. TRANG THUYẾT TRÌNH CHỦ VÀ CÁC MẪU ............................11
2.1. Trang thuyết trình chủ (Trang chủ - Slide Master) ..........................................11
2.1.1. Sắp xếp và định dạng Placeholder trên các Slide Master ................................11
2.1.2. Thêm và xóa Placeholder ................................................................................13
2.1.3. Chèn/Xóa Slide Layout ...................................................................................14
2.1.4. Chèn và xóa Slide Master ................................................................................16
2.1.5. Đóng cửa sổ Slide Master trở về chế độ soạn thảo .........................................17
2.2. Mẫu (Template) ....................................................................................................17
2.2.1. Sử dụng mẫu có sẵn .........................................................................................17
2.2.2. Tạo mẫu mới ....................................................................................................20
2.2.3. Sửa đổi thiết kế nền cho mẫu đang dùng .........................................................22
2.2.3.1. Định dạng màu nền ...................................................................................22
2.2.3.2. Chọn hình ảnh làm hình nền.....................................................................24
CHƯƠNG 3. CÁC ĐỐI TƯỢNG ĐỒ HỌA .............................................................27
3.1. Chèn đối tượng đồ họa, hình ảnh ........................................................................27
3.2. Định dạng các đối tượng đồ họa, hình ảnh ........................................................29
3.2.1. Thay đổi độ sáng – tối .....................................................................................29
3.2.2. Thay đổi gam màu ...........................................................................................29
3.2.3. Hiệu ứng nghệ thuật ........................................................................................30
3.2.4. Hiệu ứng hình ảnh ...........................................................................................30
3.2.5. Sao chép định dạng ..........................................................................................31
3.3. Xử lý các đối tượng đồ họa ..................................................................................32
3.3.1. Bố trí hình ảnh .................................................................................................32
3.3.2. Di chuyển hình ảnh ..........................................................................................33
3.3.3. Chọn kiểu trình bày .........................................................................................33
3.3.4. Sắp xếp hình ảnh ..............................................................................................34
3.3.5. Cắt xén hình ảnh ..............................................................................................34
3.3.6. Chỉnh sửa Shape ..............................................................................................35
Khoa Kỹ thuật công nghệ – Trường Đại học Thủ Dầu Một
ii
3.3.7. Sáp nhập Shape ................................................................................................35
3.3.8. Lưu đối tượng đồ họa ......................................................................................36
3.4. Sử dụng lược đồ, biểu đồ, bảng ...........................................................................37
3.4.1. Lược đồ (SmartArt) .........................................................................................37
3.4.1.1. Chèn SmartArt ..........................................................................................37
3.4.1.2. Hiệu ứng cho SmartArt ............................................................................39
3.4.2. Biểu đồ (Chart) ................................................................................................40
3.4.2.1. Chèn biểu đồ .............................................................................................40
3.4.2.2. Hiệu chỉnh số liệu cho biểu đồ .................................................................41
3.4.2.3. Hiệu ứng cho biểu đồ ...............................................................................41
3.4.3. Bảng (Table) ....................................................................................................42
3.4.3.1. Tạo bảng mới ............................................................................................42
3.4.3.2. Thay đổi cấu trúc bảng .............................................................................42
3.4.3.3. Định dạng bảng.........................................................................................44
3.4.3.4. Hiệu ứng cho bảng....................................................................................45
3.5. Đa phương tiện trong trang chiếu .......................................................................45
3.5.1. Âm thanh (Audio)............................................................................................45
3.5.1.1. Chèn đối tượng âm thanh .........................................................................45
3.5.1.2. Xử lí đối tượng âm thanh..........................................................................45
3.5.1.3. Đánh dấu vị trí phát ..................................................................................46
3.5.1.4. Cắt xén âm thanh ......................................................................................47
3.5.2. Phim (Video) ...................................................................................................47
3.5.2.1. Chèn đối tượng phim ................................................................................47
3.5.2.2. Xử lí đối tượng phim ................................................................................48
3.5.2.3. Đánh dấu vị trí phát trên thanh thời gian ..................................................49
3.5.2.4. Cắt xén phim.............................................................................................49
CHƯƠNG 4. LIÊN KẾT, NHÚNG, NHẬP/XUẤT CÁC TRANG CHIẾU, BẢN
TRÌNH CHIẾU ............................................................................................................51
4.1. Liên kết, nhúng .....................................................................................................51
4.1.1. Tạo liên kết dữ liệu ..........................................................................................51
4.1.1.1. Tạo liên kết đến các tập tin có sẵn hay trang web ....................................51
4.1.1.2. Tạo liên kết đến địa chỉ email ..................................................................52
4.1.1.3. Tạo liên kết slide trong cùng một bài trình chiếu .....................................52
4.1.2. Tạo nút lệnh (Action) ......................................................................................53
4.1.3. Nhúng dữ liệu từ tệp khác ...............................................................................54
4.1.3.1. Chèn tệp khác vào slide như đối tượng ....................................................54
4.1.3.2. Nhúng dữ liệu từ Excel vào PowerPoint ..................................................57
4.1.3.3. Nhúng dữ liệu từ Violet vào PowerPoint .................................................59
4.2. Nhập, xuất .............................................................................................................60
4.2.1. Thêm trang trình chiếu từ tệp khác..................................................................60
4.2.2. Lưu tệp trình chiếu với nhiều định dạng .........................................................61
Khoa Kỹ thuật công nghệ – Trường Đại học Thủ Dầu Một
iii
4.2.2.1. Thao tác Save as .......................................................................................62
4.2.2.2. Thao tác Export ........................................................................................63
CHƯƠNG 5. QUẢN LÝ VIỆC TRÌNH CHIẾU ......................................................65
5.1. Thiết lập các tùy chọn khi trình chiếu.................................................................65
5.1.1. Thiết lập các tùy chọn mặc định cho chế độ Slide Show ................................65
5.1.2. Thiết lập các tùy chọn cho bài trình chiếu.......................................................66
5.2. Thao tác khi trình chiếu .......................................................................................67
5.3. Sử dụng các nút điều khiển trong chế độ Slide Show .......................................68
5.4. Sử dụng các tổ hợp phím tắt ................................................................................68
5.5. Tạo Custom Show .................................................................................................70
5.6. Chuyển đến một Custom Show ...........................................................................70
5.7. Tạo chú giải trong khi trình chiếu bài thuyết trình ..........................................71
5.7.1. Tùy chọn con trỏ ..............................................................................................71
5.7.2. Sử dụng con trỏ chuột Laser ............................................................................71
5.7.3. Làm nổi nội dung trên slide trình chiếu ..........................................................72
CHƯƠNG 6. MỘT SỐ HIỆU ỨNG, TÙY CHỌN NÂNG CAO ............................75
6.1. Thực hiện hiệu ứng cho đối tượng khi nhấp chuột lên đối tượng khác trên
slide (Trigger) ...............................................................................................................75
6.2. Các tùy chọn nâng cao cho hiệu ứng ..................................................................76
6.3. Điều chỉnh trình tự xuất hiện các hiệu ứng ........................................................78
6.4. Tìm kiếm và thay thế phơng chữ .........................................................................79
6.5. Thêm các ghi chú ..................................................................................................79
6.6. Thiết lập số bắt đầu cho Slide Number ..............................................................80
CHƯƠNG 7. BÀI TẬP ................................................................................................82
7.1. Bài tập 1 .................................................................................................................82
7.2. Bài tập 2 .................................................................................................................84
7.3. Bài tập 3 .................................................................................................................86
7.4. Bài tập 4 .................................................................................................................87
7.5. Bài tập 5 .................................................................................................................89
7.6. Bài tập 6 .................................................................................................................91
7.7. Bài tập 7 .................................................................................................................92
7.8. Bài tập 8 .................................................................................................................94
7.9. Bài tập 9 .................................................................................................................96
7.10. Bài tập 10 .............................................................................................................99
Khoa Kỹ thuật công nghệ – Trường Đại học Thủ Dầu Một
iv
DANH MỤC HÌNH
Hình 1.1. Máy vi tính ......................................................................................................2
Hình 1.2. Tivi thơng minh ...............................................................................................3
Hình 1.3. Máy chiếu ........................................................................................................3
Hình 1.4. Bảng tương tác .................................................................................................4
Hình 1.5. Màn hình khởi động PowerPoint .....................................................................5
Hình 1.6. Màn hình ứng dụng Prezi ................................................................................5
Hình 1.7. Màn hình ứng dụng Impress ............................................................................6
Hình 1.8. Màn hình phần mềm LectureMaker ................................................................6
Hình 1.9. Màn hình phần mềm Presentation Wizard ......................................................7
Hình 1.10. Màn hình ứng dụng WPS Presentation .........................................................7
Hình 2.1. Minh họa bước chuyển sang chế độ Slide Master .........................................11
Hình 2.2. Chọn Slide Layout cần thực hiện ..................................................................12
Hình 2.3. Cách thay đổi kích thước của Placeholder ....................................................12
Hình 2.4. Minh họa bước định dạng lại cho font chữ, size chữ cho Placeholder .........13
Hình 2.5. Minh họa bước chọn Placeholder ..................................................................13
Hình 2.6. Minh họa bước vẽ một Placeholder Picture ..................................................14
Hình 2.7. Minh họa bước chèn Layout ..........................................................................14
Hình 2.8. Minh họa chèn Placeholder trên Layout........................................................15
Hình 2.9. Minh họa thao tác đặt tên cho Layout ...........................................................15
Hình 2.10. Áp dụng Layout vừa tạo cho slide mới .......................................................16
Hình 2.11. Thao tác chèn Slide Master .........................................................................16
Hình 2.12. Thao tác đóng chế độ Master View .............................................................17
Hình 2.13. Các cách chọn mẫu có sẵn trong PowerPoint..............................................18
Hình 2.14. Mở mẫu có sẵn trong PowerPoint ...............................................................19
Hình 2.15. Chọn màu nền cho mẫu ...............................................................................19
Hình 2.16. Màn hình soạn thảo sau khi đã chọn mẫu ...................................................20
Hình 2.17. Thao tác tạo file trình chiếu rỗng ................................................................20
Hình 2.18. Thao tác chọn hình nền cho Template trong chế độ Master View ..............21
Hình 2.19. Thao tác thêm hình nền cho slide đầu tiên trong chế độ Master View .......21
Hình 2.20. Lưu Template vừa tạo..................................................................................22
Hình 2.21. Chọn Format Background ...........................................................................22
Hình 2.22. Chọn màu với Eyedropper ...........................................................................23
Hình 2.23. Chọn Gradient fill ........................................................................................23
Hình 2.24. Chọn Pattern fill ..........................................................................................24
Hình 2.25. Nhấp chuột phải, chọn Format Background ................................................24
Hình 2.26. Chọn Picture or texture fill ..........................................................................25
Hình 2.27. Chọn hình ảnh kết cấu ở Texture ................................................................25
Hình 3.1. Các bước chèn Picture ...................................................................................27
Hình 3.2. Các bước chèn Shape ....................................................................................28
Khoa Kỹ thuật công nghệ – Trường Đại học Thủ Dầu Một
v
Hình 3.3. Cửa sổ sử dụng Screenshot ............................................................................28
Hình 3.4. Cửa sổ thay đổi độ sáng cho hình ảnh ...........................................................29
Hình 3.5. Cửa sổ thay đổi gam màu ..............................................................................30
Hình 3.6. Cửa sổ tạo hiệu ứng nghệ thuật .....................................................................30
Hình 3.7. Cửa sổ tùy chọn hiệu ứng hình ảnh ...............................................................31
Hình 3.8. Sao chép định dạng đối tượng đồ họa ...........................................................31
Hình 3.9. Kết quả thực hiện sao chép định dạng ...........................................................32
Hình 3.10. Sử dụng Picture Layout ...............................................................................32
Hình 3.11. Mở cửa sổ có các đường lưới ......................................................................33
Hình 3.12. Cửa sổ có đường đóng hiển thị ....................................................................33
Hình 3.13. Bước chọn kiểu trình bày cho hình ảnh.......................................................34
Hình 3.14. Cửa sổ hỗ trợ sắp xếp hình ảnh ...................................................................34
Hình 3.15. Các bước thực hiện cắt xén hình ảnh ..........................................................35
Hình 3.16. Các tùy chọn chỉnh sửa Shape .....................................................................35
Hình 3.17. Các bước sáp nhập Shape ............................................................................36
Hình 3.18. Lưu hình ảnh................................................................................................36
Hình 3.19. Chọn kiểu file khi lưu ảnh ...........................................................................37
Hình 3.20. Cửa sổ tạo lược đồ .......................................................................................38
Hình 3.21. Một SmartArt vừa được tạo .........................................................................38
Hình 3.22. Cửa sổ Change Colors cho SmartArt ..........................................................39
Hình 3.23. Layout của SmartArt ...................................................................................39
Hình 3.24. SmartArt Styles ...........................................................................................39
Hình 3.25. Minh họa chèn Chart ...................................................................................40
Hình 3.26. Minh họa bước nhập liệu tạo Chart .............................................................41
Hình 3.27. Mở lại cửa sổ nhập dữ liệu cho Chart .........................................................41
Hình 3.28. Minh họa thêm dịng, cột .............................................................................43
Hình 3.29. Cửa sổ Split Cells ........................................................................................43
Hình 3.30. Tab Layout cho Table ..................................................................................44
Hình 3.31. Table Styles .................................................................................................44
Hình 3.32. Các bước chèn Audio ..................................................................................45
Hình 3.33. Cơng cụ xử lí Audio ....................................................................................46
Hình 3.34. Cơng cụ tùy chỉnh Audio khi trình chiếu ....................................................46
Hình 3.35. Tab PLAYBACK ........................................................................................46
Hình 3.36. Add Bookmark cho Audio...........................................................................46
Hình 3.37. Cơng cụ Trim Audio ....................................................................................47
Hình 3.38. Các bước chèn Video ..................................................................................47
Hình 3.39. Chọn khung hình Video được chèn .............................................................48
Hình 3.40. Các cơng cụ định dạng Video ......................................................................48
Hình 3.41. Video khi trình chiếu ...................................................................................48
Hình 3.42. Các cơng cụ hỗ trợ xử lí Video....................................................................49
Hình 3.43. Add Bookmark cho Video ...........................................................................49
Hình 3.44. Các bước cắt xén Video...............................................................................50
Khoa Kỹ thuật công nghệ – Trường Đại học Thủ Dầu Một
vi
Hình 4.1. Màn hình chèn liên kết ..................................................................................51
Hình 4.2. Nhập địa chỉ trang web muốn liên kết đến ....................................................52
Hình 4.3. Các bước tạo liên kết đến địa chỉ email.........................................................52
Hình 4.4. Các bước chèn liên kết đến slide ...................................................................53
Hình 4.5. Màn hình xác lập thuộc tính Action ..............................................................53
Hình 4.6. Chọn nơi liên kết đến trong Action Settings .................................................54
Hình 4.7. Tùy chọn Run program ..................................................................................54
Hình 4.8. Tùy chọn thêm âm thanh ...............................................................................54
Hình 4.9. Tab Insert .......................................................................................................55
Hình 4.10. Biểu tượng Object .......................................................................................55
Hình 4.11. Cửa sổ Insert Object ....................................................................................55
Hình 4.12. Thay đổi biểu tượng cho đối tượng Object .................................................56
Hình 4.13. Chọn đối tượng được chèn ..........................................................................56
Hình 4.14. Chèn file Excel ............................................................................................57
Hình 4.15. Chèn Action cho biểu tượng ........................................................................57
Hình 4.16. Vùng dữ liệu Excel cần chèn .......................................................................58
Hình 4.17. Tùy chọn khi sao chép .................................................................................58
Hình 4.18. Cửa sổ chọn Paste link ................................................................................58
Hình 4.19. Kết quả hiển thị ...........................................................................................59
Hình 4.20. Đóng gói bài giàng ......................................................................................59
Hình 4.21. Các bước thêm trang trình chiếu có bố cục mới..........................................61
Hình 4.22. Các bước Reuse Slides ................................................................................61
Hình 4.23. Các kiểu định dạng khi lưu file ...................................................................62
Hình 4.24. Các tùy chọn định dạng khi xuất file ...........................................................64
Hình 5.1. Cửa sổ xác lập các tùy chọn nâng cao trong PowerPoint ..............................65
Hình 5.2. Các tùy chọn trong Set Up Show ..................................................................66
Hình 5.3. Màn hình Presenter View ..............................................................................68
Hình 5.4. Các tiện ích hỗ trợ trong khi trình chiếu........................................................68
Hình 5.5. Chọn Custom Show .......................................................................................70
Hình 5.6. Các bước tạo Custom Show ..........................................................................70
Hình 5.7. Chuyển nhanh đến một Custom Show ..........................................................71
Hình 5.8. Arrow Options ...............................................................................................71
Hình 5.9. Tùy chỉnh con trỏ laser trong Set Up Show .................................................72
Hình 5.10. Những tùy chọn khi cần làm nổi bật nội dung lúc trình chiếu ....................73
Hình 5.11. Thơng báo lưu những ghi chú trên slide khi kết thúc trình chiếu ...............73
Hình 5.12. Show Markup ..............................................................................................73
Hình 5.13. Show/Hide Ink Markup ...............................................................................74
Hình 6.1. Thiết lập hiệu ứng cho đối tượng ..................................................................75
Hình 6.2. Thực hiện Trigger ..........................................................................................76
Hình 6.3. Điều chỉnh một số thuộc tính trong hiệu ứng ................................................76
Hình 6.4. Tùy chọn thêm thuộc tính cho hiệu ứng ........................................................77
Hình 6.5. Settings trong Effect ......................................................................................77
Khoa Kỹ thuật cơng nghệ – Trường Đại học Thủ Dầu Một
vii
Hình 6.6. Enhancements trong Effect............................................................................78
Hình 6.7. Text Animation ..............................................................................................78
Hình 6.8. Cửa sổ thiết lập hiệu ứng ...............................................................................79
Hình 6.9. Các bước tìm kiếm và thay thế font chữ .......................................................79
Hình 6.10. Các bước viết ghi chú dùng trong thuyết trình ............................................80
Hình 6.11. Nhóm lệnh Page Setup ................................................................................80
Hình 6.12. Custom Slide Size........................................................................................81
Hình 6.13. Cửa sổ Slide Size .........................................................................................81
Hình 7.1. Nội dung slide 1, 2.........................................................................................82
Hình 7.2. Nội dung slide 3, 4.........................................................................................83
Hình 7.3. Nội dung slide 5, 6.........................................................................................83
Hình 7.4. Nội dung slide 1, 2.........................................................................................84
Hình 7.5. Nội dung slide 3, 4.........................................................................................84
Hình 7.6. Nội dung slide 5.............................................................................................85
Hình 7.7. Nội dung slide 1, 2.........................................................................................86
Hình 7.8. Nội dung slide 3, 4.........................................................................................86
Hình 7.9. Nội dung slide 1, 2.........................................................................................88
Hình 7.10. Nội dung slide 3, 4.......................................................................................88
Hình 7.11. Nội dung slide 5, 6.......................................................................................88
Hình 7.12. Nội dung slide 1, 2.......................................................................................89
Hình 7.13. Nội dung slide 3, 4.......................................................................................90
Hình 7.14. Nội dung slide 5, 6.......................................................................................90
Hình 7.15. Nội dung slide 1, 2.......................................................................................91
Hình 7.16. Nội dung slide 3, 4.......................................................................................91
Hình 7.17. Nội dung slide 5, 6.......................................................................................92
Hình 7.18. Nội dung slide 7...........................................................................................92
Hình 7.19. Nội dung slide 1, 2.......................................................................................93
Hình 7.20. Nội dung slide 3, 4.......................................................................................93
Hình 7.21. Nội dung slide 5, 6.......................................................................................94
Hình 7.22. Nội dung slide 7, 8.......................................................................................94
Khoa Kỹ thuật công nghệ – Trường Đại học Thủ Dầu Một
viii
DANH MỤC BẢNG
Bảng 3.1. Mô tả các tùy chọn hiệu ứng cho SmartArt ..................................................40
Bảng 3.2. Mô tả các tùy chọn hiệu ứng cho Chart ........................................................42
Bảng 4.1. Mô tả định dạng có thể chọn khi lưu file ......................................................62
Bảng 5.1. Mơ tả các phím tắt được sử dụng trong mơi trường làm việc PowerPoint ...69
Bảng 7.1. Mô tả các slide theo yêu cầu .........................................................................95
Bảng 7.2. Mô tả các slide mẫu ......................................................................................97
Bảng 7.3. Mô tả các slide mẫu ......................................................................................99
Khoa Kỹ thuật công nghệ – Trường Đại học Thủ Dầu Một
ix
CHƯƠNG 1. LẬP KẾ HOẠCH CHO VIỆC TRÌNH CHIẾU
Chương này giới thiệu các bước cần thiết để chuẩn bị cho việc trình chiếu. Các
bước này được mơ tả chi tiết từ việc chuẩn bị bối cảnh, tìm hiểu về người nghe, cách
thức thiết kế nội dung đến hình thức trình bày có tính khoa học nhằm giúp độc giả lập
kế hoạch trình chiếu một cách hiệu quả.
Từ khóa: kế hoạch trình chiếu, bối cảnh trình chiếu, trình bày hiệu quả
1.1. Tìm hiểu về bối cảnh trình chiếu
1.1.1. Người nghe
Khi là người lập kế hoạch cho việc trình chiếu, chúng ta phải biết được những
thông tin cơ bản liên quan đến người nghe: tuổi, vùng miền, giới tính, nghề nghiệp, mục
tiêu khi đến với buổi thuyết trình, … Việc này giúp chúng ta hiểu về người nghe, từ đó,
có thể chuẩn bị tốt cho nội dung và chọn phong cách trình bày phù hợp khi thuyết trình.
Chúng ta cần khái quát về độ tuổi, nghề nghiệp của người nghe để biết được kiến
thức nền mà họ đã có, dự đốn mức độ tiếp thu và cách tư duy của họ để biết mình cần
bắt đầu trình bày nội dung từ đâu.
Khi xác định được giới tính, vùng miền của người nghe sẽ giúp ta giao tiếp phù
hợp với phong tục, tập quán của họ và giữ cho mình những cử chỉ đúng mực nhất. Điều
này giúp tạo thiện cảm với người nghe.
Điều quan trọng nhất là ta phải xác định được người nghe muốn biết gì, học được
gì từ bài thuyết trình của mình. Hay, bản thân muốn truyền tải thơng điệp gì, nội dung
gì đến người nghe. Hãy thể hiện rõ điều đó với người nghe bằng phương pháp hứng thú,
hấp dẫn nhất có thể.
1.1.2. Người trình bày
Khi chúng ta là người trình bày thì phải chắc rằng mình đã nắm vững nội dung, chỉ
nói những vấn đề mà mình am hiểu nhất. Điều này giúp bản thân tự tin, thoải mái khi
đứng trước đám đông.
Cần phải suy nghĩ kĩ, chọn lọc câu nói cẩn thận và cần thời gian tập thử nhiều lần
trước khi thực hiện chính thức. Đặc biệt là hãy chú ý đến ngôn ngữ cơ thể của mình, ta
nên tập trước gương nhiều lần để có được phong thái trình bày tốt nhất. Nhiều người đã
trải qua bài thuyết trình với rất ít giờ tập luyện sẽ thường nói nhiều những từ dư thừa
như “ờ”, “à”, có thể kèm theo những động tác thể hiện sự lúng túng. Những biểu hiện
đó làm giảm mức độ tin cậy trong lời nói, giảm hứng thú cho người nghe.
Chúng ta cần học cách sử dụng một số công nghệ hỗ trợ giúp cho bài thuyết trình
sinh động, trực quan hơn. Đơi khi, một bức ảnh đúng nghĩa cịn hơn “vạn” lời nói. Ví
dụ, khi muốn nói về ơ nhiễm mơi trường, ta nói rất nhiều về những tác hại của nó nhưng
Khoa Kỹ thuật cơng nghệ – Trường Đại học Thủ Dầu Một
1
sẽ khơng ấn tượng với người nghe bằng hình ảnh mặt biển cá chết trắng, bãi biển đầy
rác, … Hãy cho những hình ảnh, những minh họa xuất hiện đúng lúc thì phần trình bày
của mình sẽ lơi cuốn hơn. Bản thân phải làm chủ công nghệ để thao tác linh hoạt khi
chuẩn bị, thực hiện phần trình chiếu cho bài thuyết trình.
Chúng ta hãy tìm hiểu một số phương pháp nói thích hợp. Ta có thể nói những
điều từ trong suy nghĩ của mình (khơng có ghi chú trên giấy hay bất cứ nơi đâu) hay
nhìn những ghi chú mà nói hoặc đọc những gì đã được ghi sẵn ra giấy, trên màn hình.
Điểm thuận lợi khi nói những gì từ trong suy nghĩ là ta khơng cần chuẩn bị những ghi
chú hay kịch bản; điều này giúp mình có thể di chuyển đến gần và duy trì tiếp xúc mắt
với người nghe. Nhưng cách này cũng có điểm bất lợi, khi ta quên đi một phần nội dung
cần nói thì khơng có gì gợi ý để nhớ ra. Một số người thích trình bày những điều đã
được ghi chú sẵn. Những ghi chú này chứa những từ khóa liên kết đến thông tin cần đưa
đến người nghe. Phương pháp này có vẻ khá tốt vì ta cũng có thể giao tiếp tự nhiên, duy
trì tiếp xúc mắt với người nghe nhưng khi muốn phát triển thêm ý trong lúc trình bày thì
sẽ khó thể hiện ý đó một cách mạch lạc được. Đối với phương pháp đọc những gì đã
được ghi sẵn, ta sẽ cảm thấy an tâm vì mọi nội dung, câu chữ trình bày đã có sẵn theo
kế hoạch và chỉ cần đọc chúng. Nhưng, điều này có thể gây hạn chế vì ta khơng thể tiếp
xúc mắt với người nghe và khơng thể duy trì sự quan tâm của họ; dẫn đến bài thuyết
trình khơng đạt hiệu quả cao. Tóm lại, chúng ta có thể lựa chọn phương pháp thích hợp
với nội dung trình bày hoặc kết hợp các phương pháp với nhau để giúp bài thuyết trình
tốt như mong đợi.
Ngồi ra, cũng cần quan tâm đến nơi tổ chức buổi thuyết trình của mình. Chúng ta
cần biết vị trí, cách bố trí ghế ngồi, trang thiết bị trong phòng như thế nào để tổ chức
hoạt động, kết nối các thiết bị cần thiết cho phù hợp. Người thuyết trình nên đến sớm để
sắp xếp và sử dụng thử các thiết bị trong phòng. Ta phải đảm bảo mọi thứ được chuẩn
bị chu đáo cho buổi thuyết trình.
1.1.3. Trang thiết bị hỗ trợ trình chiếu
1.1.3.1. Một số phương tiện kỹ thuật hỗ trợ trình chiếu
Máy vi tính: là thiết bị phổ biến nhất hiện nay mà hầu hết người đi làm hay sinh
viên đều có.
Chức năng:
• Cơng cụ trình diện nội dung thơng tin (dạng văn bản, bảng, hình ảnh, âm thanh,
video…)
• Hướng dẫn thực hành
• Kiểm tra đánh giá
• Khám phá nguồn tư liệu
Hình 1.1. Máy vi tính
Khoa Kỹ thuật cơng nghệ – Trường Đại học Thủ Dầu Một
2
• Trao đổi thông tin.
Tivi thông minh (Smart Tivi):
Đặc điểm:
• Có thể kết nối mạng
• Chạy trên nền tảng một hệ điều hành nào có, có RAM xử lý, có bộ nhớ và có
giao diện thơng minh
• Tích hợp nhiều ứng dụng: Zing TV,
YouTube, Trình duyệt web, FPT
Play...
• Có các tính năng thơng minh (điều
khiển bằng điện thoại, chiếu màn hình
điện thoại lên tivi, tìm kiếm bằng giọng
nói, nhận diện…)
Hình 1.2. Tivi thơng minh
• Hỗ trợ dùng chuột, bàn phím, dùng remote thơng minh…
Chức năng:
• Hỗ trợ trong hội thảo, giảng dạy: trình chiếu văn bản, phim ảnh, tư liệu…
• Hướng dẫn thực hành trong giờ dạy học, buổi tập huấn.
Máy chiếu đa phương tiện (Multimedia Projector):
Chức năng:
• Dùng để phóng to và chiếu các nội dung từ các nguồn tín hiệu điện khác nhau
như tín hiệu Video, tín hiệu Audio, tín hiệu SVideo, tín hiệu RGB... từ các thiết bị điện tử
như máy radio cassette, đầu video, máy tính...
phục vụ cho việc trình bày;
• Được sử dụng rộng rãi trong các trường học,
tiên phong trong phong trào dạy học tích cực;
• Là cơng cụ khơng thể thiếu trong các buổi hội
thảo, thuyết trình, dạy học tích cực;
Hình 1.3. Máy chiếu
• Là chiếc cầu nối thơng tin giữa người trình bày và người nghe.
Khoa Kỹ thuật công nghệ – Trường Đại học Thủ Dầu Một
3
Bảng tương tác thông minh (Activboard)1: là thiết bị chỉ mới xuất hiện trong
mấy năm gần đây, hỗ trợ đắc lực cho người trình bày tương tác trực tiếp trên màn hình
chiếu.
Đặc điểm:
• Mặt bảng có sức bền cao, chống va đập, độ
lóa thấp nên khơng gây phản chiếu và sử
dụng như một giao diện máy tính;
• Sử dụng cơng nghệ cảm biến cảm ứng hồng
ngoại. Điều hành bởi một cây bút điện tử
hoặc ngón tay, phát hiện vị trí vẽ trên bề
mặt một cách nhanh chóng và chính xác,
gửi thơng tin cho máy tính cùng một lúc;
• Người dùng có thể viết, vẽ, chỉnh sửa, chú
Hình 1.4. Bảng tương tác
thích hoặc chụp ảnh màn hình, ghi màn
hình, nhận dạng chữ viết, nhập văn bản, phát lại, liên kết web và các cuộc họp
từ xa…
• Có thể gắn giấy lên bằng hệ thống nam châm…
Chức năng:
• Các tài liệu được chiếu lên bảng tương tác để
chiếu được kết nối với máy tính;
trình
diễn
khi máy
• Người dùng có thể viết hoặc vẽ trên bảng tương tác bằng tay. Có chức năng cảm
ứng đa điểm (hai người có thể tương tác trên bảng cùng lúc khi máy tính sử
dụng hệ điều hành win 7 trở lên);
• Tính năng hiển thị Zoom to, zoom nhỏ;
• Có thể truy cập vào google trực tiếp từ phần mềm tích hợp của bảng tương tác;
• Người dùng có thể thao tác thốt ứng dụng hay trở lại các thao tác đang dùng
một cách dễ dàng;
• Có các phím nóng để người dùng có thể sử dụng các phím nóng này để viết,
dùng bút màu vẽ, chèn hình khối, các ký tự đặc biệt…;
• Giáo viên dễ dàng chèn các sách điện tử vào phần mềm của bảng tương tác để
giảng dạy;
1
Nguồn: />
Khoa Kỹ thuật công nghệ – Trường Đại học Thủ Dầu Một
4
• Người dùng dễ dàng sao lưu các thao tác, ghi âm phần thuyết trình, giảng dạy
và sau đó phát lại thơng qua phần mềm giành riêng cho bảng;
• Chỉnh sửa một đối tượng như Sao chụp, xóa, di chuyển. Có thể sử dụng bút dạ
viết thường để thao tác trên bảng;
• Chèn files FLASH, PPT, WORD, Video và các tập tin.
1.1.3.2. Một số phần mềm hỗ trợ soạn thảo và trình chiếu2
Microsoft PowerPoint 20133 là một ứng dụng nằm trong bộ cài Office cùng phiên
bản, mang tới cho người sử dụng
các tính năng giúp việc trình
chiếu thuyết trình trở nên dễ dàng
hơn khi làm việc trên máy tính
Windows. PowerPoint 2013
cung cấp cho người dùng giao
diện nổi bật và gần gũi với mọi
người để họ khơng gặp khó khăn
khi thao tác làm việc, tối ưu cả
Hình 1.5. Màn hình khởi động PowerPoint
thời gian, công sức bỏ ra đạt
được hiệu quả nhất định. PowerPoint là một trong sản phẩm tích hợp của Microsoft được
cải tiến về chất lượng, được liên tục bổ sung có thêm nhiều chức năng, đồng thời loại
bỏ hết lỗi, thiếu sót ở phiên bản cũ trước đó. Hầu hết trong những buổi hội thảo, buổi
giảng dạy trên lớp thì PowerPoint vẫn là chương trình được người dùng sử dụng nhiều
nhất trong tất cả phần mềm trình chiếu nói chung vì tính thân thiện và dễ sử dụng.
Link: />Prezi:
Cũng
giống
như
Powerpoint, Prezi là một ứng dụng
trình chiếu giúp tạo ra những bài thuyết
trình hấp dẫn. Prezi là một ứng dụng
miễn phí, nó sẽ giúp ta tạo ra những
slide chun nghiệp năng động dưới
dạng hoạt hình, thay vì tạo ra hàng loạt
những slide điển hình. Prezi là một ứng
dụng tương thích cho nhiều hệ điều
Hình 1.6. Màn hình ứng dụng Prezi
hành, được tích hợp nhiều chức năng,
hiệu ứng hỗ trợ, những template độc đáo cho ta thoải mái lựa chọn. Tuy nhiên Prezi sẽ
hơi phức tạp và gây khó khăn cho những ai khơng rành về cơng nghệ, bên cạnh đó, mặc
2
Nguồn: />3
Nguồn: o/download-powerpoint-2013.html
Khoa Kỹ thuật công nghệ – Trường Đại học Thủ Dầu Một
5
dù được sử dụng miễn phí nhưng dung lượng tối đa được sử dụng là 100 MB cho một
bài thuyết trình.
Link: />Impress là một ứng dụng trình
chiếu miễn phí trong bộ ứng dụng
OpenOfice.org, tương tự Powerpoint
nó cũng có chức năng để tạo những
slide, layout, hình động, hiệu ứng,...
đẹp độc đáo cho người dùng thỏa sức
sáng tạo. Với giao diện được Việt hóa
giúp người dùng có thể sử dụng ứng
dụng một cách dễ dàng. Đây cũng là
một ứng dụng trình chiếu được sử dụng
phổ biến ở Việt Nam.
Hình 1.7. Màn hình ứng dụng Impress
Link: />Google Presentation là một ứng dụng dùng để tạo, chỉnh sửa những slide trình
chiếu miễn phí. Chỉ cần có kết nối internet là có thể đăng nhập, tạo tài khoản là có thể
sử dụng ứng dụng để tạo ra những bài thuyết trình cho mình. Cũng giống những ứng
dụng trên, Google Presentation có thể nhờ những hiệu ứng, layout,... tạo ra bài thuyết
trình độc đáo, ấn tượng. Link: />LectureMaker4 là phần mềm
của hãng Daulsoft – Hàn Quốc và được
Cục Công nghệ thông tin (Bộ GD&ĐT
Việt Nam) khuyến khích sử dụng để
tạo các bài giảng điện tử. Lecture
Maker (LM) là phần mềm khá dễ dùng,
giao diện thân thiện và có cấu trúc gần
giống chương trình Power Point (phiên
bản 2007). Bên cạnh đó, LM có một số
điểm mạnh như chèn được nhiều định
dạng file (Power Point, Flash, PDF,
Hình 1.8. Màn hình phần mềm LectureMaker
website, video, hình ảnh…), có thể thu
âm trực tiếp và video (nếu có webcam),
xuất ra nhiều định dạng (exe, web, gói SCORM, …), có tính năng tương tác cao.
Link: />
4
Nguồn: />
Khoa Kỹ thuật công nghệ – Trường Đại học Thủ Dầu Một
6
Presentation Wizard5 là một trong
những phần mềm giúp chúng ta xây dựng
một bài thuyết trình. Chương trình hỗ trợ
chèn vào các nội dung đa phương tiện như
chèn video, âm thanh hình ảnh,... vào bài
thuyết trình, nó cũng có nhiều mẫu, hiệu ứng
chuyển đổi trang, chuyển đổi chữ khác nhau
để người dùng lựa chọn. Presentation Wizard
tạo ra tương tác với các ứng dụng đa phương
tiện tích hợp trên Windows như đồ họa, âm
thanh, video và các nội dung khác. Chương
Hình 1.9. Màn hình phần mềm Presentation Wizard
trình được dùng trong việc hiển thị, thiết kế
catalog, tờ rơi, quảng cáo; sử dụng dễ dàng chỉ bằng vài thao tác đơn giản. Phần mềm
hoạt động, hiển thị trên bất kì hệ điều hành của Windows mà khơng cần bổ sung bất kì
chương trình nào khác. Mỗi trang trình bày bao gồm hình ảnh, ảnh động, âm thanh...
đều được Presentation Wizard thực hiện trên các nút điều khiển của Windows. Giao diện
của Presentation Wizard được thiết kế gọn gàng, các nút, menu nhỏ gọn.
WPS Presentation6 một ứng dụng
tương tự Microsoft PowerPoint nằm trong bộ
ứng dụng văn phòng cho Microsoft
Windows, Linux, iOS và Android, được phát
triển bởi Kingsoft một công ty phần mềm
Trung Quốc. Một số tính năng nổi bật của
WPS Presentation:
• Giao diện ribbon giúp ta dễ dàng
thao tác và thiết kế slideshow một
cách thuận tiện nhất;
Hình 1.10. Màn hình ứng dụng WPS Presentation
• Hồn tồn tương thích với các file PPT và PPTX;
• Hỗ trợ số lượng lớn các mẫu (templates);
• Hỗ trợ đa dạng các ảnh động, hiệu ứng và các chuyển cảnh;
• Hỗ trợ chèn nhiều định dạng file khác nhau như Flash SWF và các định dạng
video khác.
1.2. Thiết kế nội dung và hình thức bài trình bày hiệu quả
1.2.1. Chuẩn bị nội dung
5
6
Nguồn: />Nguồn: www.wps.com.vn/wps-presentation-phan-mem-thuyet-trinh-hap-dan-thay-powerpoint/
Khoa Kỹ thuật công nghệ – Trường Đại học Thủ Dầu Một
7
Trong quá trình chuẩn bị nội dung, ta cần phải xác định rõ các ý chính mà mình sẽ
trình bày, phải biết cách để truyền đạt những ý đó đến người khác một cách rõ ràng, dễ
hiểu nhất. Trước hết, chúng ta hãy viết nội dung chính thành những mục tiêu cụ thể.
Mục tiêu này cần xác định chính xác những gì mà ta muốn người nghe nhận được từ bài
thuyết trình của mình. Sau đó, ta căn cứ vào mục tiêu, lượng thời gian cho phép và kiến
thức nền của người nghe để xây dựng dàn bài, phát triển ý, phân bổ thời gian trình bày
cho hợp lí.
1.2.2. Xây dựng dàn bài
Một bài thuyết trình thơng thường gồm 3 phần: phần giới thiệu, phần thân, phần
kết luận.
Phần giới thiệu phải thu hút được sự quan tâm của người nghe bằng những câu
khẳng định mạnh mẽ hoặc những câu nói mang tính gợi mở liên quan đến chủ đề. Chúng
ta có thể mở đầu bằng nhiều cách khác nhau: kể một câu chuyện thú vị có liên quan,
xem đoạn video, nghe đoạn nhạc, xây dựng tình huống, … để gây sự chú ý đến người
nghe giúp họ bước đầu tập trung vào chủ đề mà ta sẽ trình bày. Lưu ý, ta cần làm cho
phần giới thiệu phù hợp với mục tiêu, giá trị và nhu cầu của người nghe; thường đặt câu
hỏi để kích thích tư duy, chia sẻ trải nghiệm cá nhân, tạo tuyên bố truyền cảm hứng giúp
người nghe có sự tập trung và khơng chuyển sự chú ý đi nơi khác. Ở phần này, ta nên
đưa ra các thông tin như: giới thiệu bản thân, thông báo chủ đề, những phát biểu liên
quan đến chủ đề và xác định độ tin cậy về những khẳng định của mình.
Phần thân là nơi ta trình bày những ý tưởng chính của mình. Để những ý tưởng
đó có tính thuyết phục thì ta cần phải có những minh họa, những minh chứng cụ thể.
Các chiến lược giúp ta hoàn thành tốt điều này bao gồm: ta phải có dữ liệu, sự kiện hiện
tại thực tế có liên quan được nhiều người biết đến; đọc những trích dẫn từ những chuyên
gia trong lĩnh vực; nêu lên những trải nghiệm của bản thân. Lưu ý, ta cần cung cấp, mô
tả những minh họa, bằng chứng một cách sinh động; trách gây nhàm chán cho người
nghe bằng những dữ liệu khó nhớ, khó hiểu. Tùy vào nội dung chủ đề, ta có thể tổ chức
các hoạt động cho người nghe tham gia và lấy kết quả hoạt động đó để khẳng định thêm
cho những phát biểu của mình. Người nghe khi tham dự buổi thuyết trình thì họ có thể
tiếp thu nội dung thơng qua hoạt động nghe, nhìn thấy và làm. Điều này giúp mọi giác
quan của họ trở nên linh hoạt hơn, tránh cảm giác mệt mỏi, thiếu tập trung. Phần thân
chiếm lượng thời gian nhiều hơn hai phần còn lại. Tùy theo số lượng mục tiêu cần đạt
mà ta phân bố thời gian cho chính xác. Bản thân nên tập trình bày nhiều lần để cân đối
và điều chỉnh theo lượng thời gian được cho phép.
Phần kết luận là phần củng cố lại các ý tưởng chính mà mình đã truyền đạt. Người
nghe khơng thể nhớ hết tồn bộ bài thuyết trình nên việc củng cố lại sẽ giúp họ nhớ
những ý chính của phần trình bày. Phần này thường gồm những hoạt động như sau:
• Tóm tắt các điểm chính;
Khoa Kỹ thuật cơng nghệ – Trường Đại học Thủ Dầu Một
8
• Tổ chức những hoạt động củng cố;
• Cung cấp các tài liệu tham khảo của bài thuyết trình hoặc những tài ngun có
thể chia sẻ;
• Có thể cung cấp mẫu đánh giá buổi thuyết trình cho người nghe;
• Dành thời gian cho những câu hỏi từ phía người nghe và phần trả lời của người
trình bày.
1.2.3. Một số lưu ý giúp buổi trình chiếu đạt hiệu quả7
Về Microsoft PowerPoint:
• Cần có slide tiêu đề (nội dung được trình chiếu trong file PowerPoint theo từng
slide). Trong slide này, ta trình bày tên chủ đề thuyết trình, người trình bày, nơi
tổ chức, … để giới thiệu đến người nghe;
• Khơng đặt quá nhiều thông tin trên mỗi slide. Nếu ghi quá nhiều thơng tin sẽ
làm người nghe mất tập trung vì họ có thể gặp khó khăn khi vừa đọc thơng tin
trên màn hình trình chiếu vừa nghe ta nói. Trên mỗi slide, ta chỉ nên ghi những
ý chính;
• Cẩn thận với kích cỡ và màu sắc của phơng chữ. Ta phải đảm bảo phơng chữ
đủ lớn để người nghe có thể đọc được và màu sắc của chữ không quá xung đột,
sặc sỡ gây chói mắt;
• Đừng lạm dụng hình động, tránh tạo nhiều hiệu ứng bay từ nhiều phía trên màn
hình hoặc chèn nhiều tiếng động có thể gây mất tập trung, khó nhìn. Hãy sử
dụng hình động phù hợp với nội dung ta đang đề cập, đơn giản nhưng hiệu quả;
• Cần trình bày hình ảnh, biểu đồ rõ ràng. Ta phải đảm bảo mọi người trong phòng
đều có thể quan sát và hiểu được hình ảnh;
• Cần thống nhất cùng một kiểu hình nền (background), kiểu bố trí (layout) cho
cùng một phần trong nội dung. Ta khơng nên trộn nhiều kiểu cho nhiều slide
trình bày cùng một vấn đề vì điều đó làm mất tính thống nhất trong bố cục trình
bày các slide, có thể gây khó chịu cho người theo dõi;
• Chúng ta nên lưu file thuyết trình bằng nhiều thiết bị lưu trữ (máy tính cá nhân,
smartphone, usb, google drive, …) để tránh thất lạc file, có file dự phịng khi
thiết bị đang sử dụng xảy ra sự cố.
Về phong cách trình bày:
7
Nguồn: />
Khoa Kỹ thuật công nghệ – Trường Đại học Thủ Dầu Một
9
• Chú ý đến ngôn ngữ cơ thể của ta. Hãy luôn hướng mặt đến người nghe, không
nên quay lưng để đọc nội dung ghi trên màn hình;
• Nên giao tiếp mắt với người nghe, nếu khơng thể nhìn thẳng vào mắt người
nghe thì nhìn vào hướng chung càng nhiều càng tốt. Người nghe luôn muốn cảm
thấy rằng ta đang nói chuyện với họ;
• Khơng nên đứng ngay trước hay sau màn hình, đảm bảo rằng người nghe ln
nhìn thấy mình;
• Chúng ta hãy nói chậm rãi, khơng vội vàng. Hãy tập luyện thường xuyên để kết
thúc đúng thời gian cho phép;
• Chúng ta cần có vài giây tạm dừng và hít thở để giữ tâm trạng thoải mái, lựa
chọn câu chữ giúp nói một cách lưu lốt;
• Bản thân nên có những giấy nhỏ (notes) ghi chú những ý chính để nơi dễ thấy
giúp ta tránh quên ý và tự tin hơn khi trình bày;
• Phải ln giữ thái độ lịch sự khi nhận và trả lời câu hỏi từ người nghe.
Khoa Kỹ thuật công nghệ – Trường Đại học Thủ Dầu Một
10
CHƯƠNG 2. TRANG THUYẾT TRÌNH CHỦ VÀ CÁC MẪU
Chương này cung cấp những kiến thức giúp người đọc biết cách sử dụng trang
thuyết trình chủ (Slide Master), thực hiện việc biên tập trang chủ một cách linh hoạt.
Ngoài ra, người đọc còn nắm được các bước thao tác với mẫu (Template) và thiết kế
nền (Theme) cho mẫu đang dùng. Phần cuối chương là các bài tập thực hành nhằm rèn
luyện các kĩ năng sử dụng Slide Master, Template, Theme.
Từ khóa: Trang thuyết trình chủ, Slide Master, Template, Theme
2.1. Trang thuyết trình chủ (Trang chủ - Slide Master)
Slide Master là slide nằm vị trí đầu tiên trong các Slide Master, nó chứa thông tin
về Theme và Layout của một bài thuyết trình bao gồm nền slide, màu sắc, các hiệu ứng,
kích thước và vị trí của các Placeholder trên slide.
Mỗi bài thuyết trình có ít nhất một Slide Master. Điểm hữu ích chính khi sử dụng
Slide Master là chúng ta có thể thay đổi toàn bộ kiểu dáng và thiết kế của bài thuyết
trình nhanh chóng. Khi muốn một hình ảnh hay thơng tin nào đó xuất hiện trên tất cả
các slide thì nên thêm chúng trong Slide Master để tránh phải nhập các thông tin trùng
lặp ở các slide.
Do các hiệu chỉnh và thay đổi trong Slide Master ảnh hưởng đến tồn bộ bài thuyết
trình nên chúng ta chỉ thực hiện các hiệu chỉnh và thay đổi trong chế độ màn hình Slide
Master.
Lưu ý: Trong Slide Master, chúng ta khơng được nhập nội dung mà chỉ thay đổi
định dạng.
Để chuyển sang cửa sổ Slide Master, vào View, nhóm Master Views và chọn Slide
Master.
Hình 2.1. Minh họa bước chuyển sang chế độ Slide Master
2.1.1. Sắp xếp và định dạng Placeholder trên các Slide Master
Khoa Kỹ thuật công nghệ – Trường Đại học Thủ Dầu Một
11
Thực hiện các bước như sau:
(1) Chọn Slide Master hoặc Slide Layout cần sắp xếp các Placeholder. Ví dụ như
ta chọn Title Slide Layout
Hình 2.2. Chọn Slide Layout cần thực hiện
(2) Dùng chuột chọn Placeholder và giữ trái chuột kéo đến vị trí khác theo nhu
cầu. Để thay đổi kích thước Placeholder, chúng ta di chuyển chuột đến vị trí
một trong 8 nốt tròn xung quanh Placeholder đang chọn. Sau đó giữ trái chuột
và kéo lên, xuống, trái hoặc phải để điều chỉnh kích thước Placeholder.
Hình 2.3. Cách thay đổi kích thước của Placeholder
(3) Định dạng lại phơng (font) chữ và cỡ (size) chữ cho Placeholder, chúng ta
vào ngăn (Tab) Home
o Tại nhóm Font: chọn lại font chữ, chọn size chữ và chọn kiểu chữ;
o Tại nhóm Paragraph: giúp canh lề, thêm các ký hiệu đầu dòng, đánh số
thứ tự,… cho các đoạn văn bản chứa trong Placeholder.
Khoa Kỹ thuật công nghệ – Trường Đại học Thủ Dầu Một
12
Hình 2.4. Minh họa bước định dạng lại cho font chữ, size chữ cho Placeholder
(4) Thực hiện việc điều chỉnh tương tự cho tất cả các Placeholder trên các Slide
Master và Slide Layout nếu cần.
2.1.2. Thêm và xóa Placeholder
Có nhiều kiểu Placeholder trong PowerPoint như là Content, Text, Picture,
Chart,… Tuy nhiên, chúng ta sẽ chỉ thực hành minh họa thêm một Placeholder kiểu
Picture để cho phép người dùng chèn một hình ảnh, logo,… vào trong slide khi biên
soạn.
Các bước thực hành như sau:
(1) Chọn Slide Master hoặc Slide Layout cần bổ sung Placeholder. Ví dụ: chọn
Title Slide Layout.
(2) Trong ngăn Slide Master, đến nhóm Master Layout, chọn Insert
Placeholder và chọn Picture.
Hình 2.5. Minh họa bước chọn Placeholder
(3) Vẽ một Placeholder với kích thước theo nhu cầu trên cùng của slide.
Placeholder Picture này sẽ xuất hiện khi ta chèn thêm slide mới có layout là
Title Slide trong q trình biên soạn sau này.
Khoa Kỹ thuật công nghệ – Trường Đại học Thủ Dầu Một
13
Hình 2.6. Minh họa bước vẽ một Placeholder Picture
(4) Muốn xóa Placeholder nào thì chúng ta chọn nó và nhấn phím Delete trên bàn
phím.
2.1.3. Chèn/Xóa Slide Layout
Nếu nhận thấy các kiểu Slide Layout hiện có trong Slide Master khơng đáp ứng đủ
các kiểu bố cục khi biên soạn bài thuyết trình thì ta có thể tạo thêm kiểu Slide Layout
mới.
Các bước thực hành như sau:
(1) Chọn vị trí đặt Slide Layout mới trong danh mục Slide Layout
(2) Vào ngăn Slide Master, đến nhóm Edit Master, chọn Insert Layout
Hình 2.7. Minh họa bước chèn Layout
(3) Tiến hành chèn các Placeholder và sắp đặt chúng theo nhu cầu của mình. Ví
dụ như ta chèn vào 3 Placeholder (gồm 2 Picture và 1 Text) được bố trí như
sau:
Khoa Kỹ thuật cơng nghệ – Trường Đại học Thủ Dầu Một
14
Hình 2.8. Minh họa chèn Placeholder trên Layout
(4) Đặt tên cho Slide Layout này bằng cách nhấp chuột vào nút Rename tại nhóm
Edit Master trong ngăn Slide Master và đặt tên là “Two Picture & Text”
trong hộp Layout name. Nhấn nút Rename để hồn tất.
Hình 2.9. Minh họa thao tác đặt tên cho Layout
(5) Sau đó, trong chế độ soạn thảo Normal View, ta có thể chèn slide mới với
kiểu layout vừa tạo.
Khoa Kỹ thuật công nghệ – Trường Đại học Thủ Dầu Một
15
Hình 2.10. Áp dụng Layout vừa tạo cho slide mới
2.1.4. Chèn và xóa Slide Master
Một bài thuyết trình có tối thiểu một Slide Master, chúng ta có thể tạo thêm các
Slide Master khác. Với nhiều Slide Master trong bài thuyết trình, chúng ta có thể áp
dụng mỗi Slide Master cho mỗi chương hoặc phần trong bài thuyết trình của mình sau
này.
Các bước thực hành như sau:
(1) Vào ngăn View, nhóm Master Views, chọn Slide Master để mở cửa sổ Slide
Master.
(2) Vào ngăn Slide Master, đến nhóm Edit Master, chọn Insert Slide Master.
Một Slide Master mặc định được chèn vào ngay sau Slide Master hiện có.
Hình 2.11. Thao tác chèn Slide Master
Khoa Kỹ thuật công nghệ – Trường Đại học Thủ Dầu Một
16