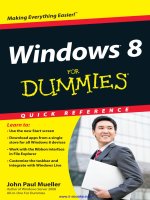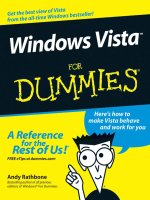windows vista for dummies quick reference
Bạn đang xem bản rút gọn của tài liệu. Xem và tải ngay bản đầy đủ của tài liệu tại đây (12.71 MB, 235 trang )
www.sharexxx.net - free books & magazines
by Greg Harvey, PhD
Windows Vista
™
FOR
DUMmIES
‰
QUICK REFERENCE
01_783269 ffirs.qxp 11/10/06 11:10 AM Page i
Windows Vista
™
For Dummies
®
Quick Reference
Published by
Wiley Publishing, Inc.
111 River Street
Hoboken, NJ 07030-5774
www.wiley.com
Copyright © 2007 by Wiley Publishing, Inc., Indianapolis, Indiana
Published by Wiley Publishing, Inc., Indianapolis, Indiana
Published simultaneously in Canada
No part of this publication may be reproduced, stored in a retrieval system or transmitted in any form or by any means,
electronic, mechanical, photocopying, recording, scanning or otherwise, except as permitted under Sections 107 or 108 of
the 1976 United States Copyright Act, without either the prior written permission of the Publisher, or authorization through
payment of the appropriate per-copy fee to the Copyright Clearance Center, 222 Rosewood Drive, Danvers, MA 01923, (978)
750-8400, fax (978) 646-8600. Requests to the Publisher for permission should be addressed to the Legal Department, Wiley
Publishing, Inc., 10475 Crosspoint Blvd., Indianapolis, IN 46256, (317) 572-3447, fax (317) 572-4355, or online at
/>Trademarks: Wiley, the Wiley Publishing logo, For Dummies, the Dummies Man logo, A Reference for the Rest of Us!, The
Dummies Way, Dummies Daily, The Fun and Easy Way, Dummies.com, and related trade dress are trademarks or registered
trademarks of John Wiley & Sons, Inc. and/or its affiliates in the United States and other countries, and may not be used
without written permission. Windows Vista is a trademark of Microsoft Corporation in the United States and/or other coun-
tries. All other trademarks are the property of their respective owners. Wiley Publishing, Inc., is not associated with any
product or vendor mentioned in this book.
LIMIT OF LIABILITY/DISCLAIMER OF WARRANTY: THE PUBLISHER AND THE AUTHOR MAKE NO REPRESENTATIONS
OR WARRANTIES WITH RESPECT TO THE ACCURACY OR COMPLETENESS OF THE CONTENTS OF THIS WORK AND
SPECIFICALLY DISCLAIM ALL WARRANTIES, INCLUDING WITHOUT LIMITATION WARRANTIES OF FITNESS FOR A
PARTICULAR PURPOSE. NO WARRANTY MAY BE CREATED OR EXTENDED BY SALES OR PROMOTIONAL MATERIALS.
THE ADVICE AND STRATEGIES CONTAINED HEREIN MAY NOT BE SUITABLE FOR EVERY SITUATION. THIS WORK IS
SOLD WITH THE UNDERSTANDING THAT THE PUBLISHER IS NOT ENGAGED IN RENDERING LEGAL, ACCOUNTING,
OR OTHER PROFESSIONAL SERVICES. IF PROFESSIONAL ASSISTANCE IS REQUIRED, THE SERVICES OF A COMPE-
TENT PROFESSIONAL PERSON SHOULD BE SOUGHT. NEITHER THE PUBLISHER NOR THE AUTHOR SHALL BE LIABLE
FOR DAMAGES ARISING HEREFROM. THE FACT THAT AN ORGANIZATION OR WEBSITE IS REFERRED TO IN THIS
WORK AS A CITATION AND/OR A POTENTIAL SOURCE OF FURTHER INFORMATION DOES NOT MEAN THAT THE
AUTHOR OR THE PUBLISHER ENDORSES THE INFORMATION THE ORGANIZATION OR WEBSITE MAY PROVIDE OR
RECOMMENDATIONS IT MAY MAKE. FURTHER, READERS SHOULD BE AWARE THAT INTERNET WEBSITES LISTED IN
THIS WORK MAY HAVE CHANGED OR DISAPPEARED BETWEEN WHEN THIS WORK WAS WRITTEN AND WHEN IT IS
READ.
For general information on our other products and services, please contact our Customer Care Department within the U.S.
at 800-762-2974, outside the U.S. at 317-572-3993, or fax 317-572-4002.
For technical support, please visit
www.wiley.com/techsupport.
Wiley also publishes its books in a variety of electronic formats. Some content that appears in print may not be available in
electronic books.
Library of Congress Control Number: 2006934813
ISBN-13: 978-0-471-78326-8
ISBN-10: 0-471-78326-9
Manufactured in the United States of America
10 9 8 7 6 5 4 3 2 1
1O/QW/RS/QW/IN
01_783269 ffirs.qxp 11/10/06 11:10 AM Page ii
About the Author
Greg Harvey, the author of a slew of For Dummies books running the gamut from
Excel For Dummies to The Origins of Tolkien’s Middle-earth For Dummies, has had a
long career of teaching business people the use of IBM PC, Windows, and Macintosh
software application programs. From 1983 to 1988, he conducted hands-on computer
software training for corporate business users with a variety of training companies
(including his own, PC Teach). From 1988 to 1992, he taught university classes in
Lotus 1-2-3 and Introduction to Database Management Technology (using dBASE)
in the Department of Information Systems at Golden Gate University in San Francisco.
In mid-1993, Greg started a new multimedia publishing venture, Mind over Media, Inc.
As a multimedia developer and computer book author, he hopes to enliven his future
online computer books by making them into true interactive learning experiences
that will vastly enrich and improve the training of users of all skill levels. In 2006,
he received his PhD in Comparative Philosophy and Religion with a concentration
on Asian Studies from the California Institute of Integral Studies in San Francisco,
California. When he isn’t busy writing, Dr. Greg works as a patient care and bereave-
ment volunteer with the Hospice of Marin in Larkspur, California and Hospice by the
Bay in San Francisco, California and a home and hospital volunteer with the Center
for Attitudinal Healing in Sausalito, California.
01_783269 ffirs.qxp 11/10/06 11:10 AM Page iii
01_783269 ffirs.qxp 11/10/06 11:10 AM Page iv
Dedication
To my alma mater, the University of Illinois at Urbana-Champaign, Illinois, birthplace
of NCSA (National Center for Supercomputing Applications) Mosaic, the great-grand-
daddy of Microsoft Internet Explorer 7.
Thanks for helping me gain the analytical, language, and writing skills that all came
into play in the creation of this work.
Author’s Acknowledgments
Many thanks to Christopher Aiken at Mind over Media, Inc. for all his help and support
with this revision of
Windows Quick Reference.
I want to thank the following people at Wiley Publishing, Inc. who have worked so
hard to make this book a reality: Katie Feltman for her consistent and inspiring help
in getting this revision off the ground; Linda Morris for her dedicated editorial assis-
tance; and the amazing layout folks in Production. Thanks, too, to Joyce Nielsen for
the technical review.
Last, but never least, I want to acknowledge my indebtedness to Dan Gookin, whose
vision, sardonic wit, and (sometimes) good humor produced
DOS For Dummies, the
“Mother” of all
For Dummies books. Thanks for the inspiration and the book that
made it all possible, Dan.
Greg Harvey
Point Reyes Station, California
01_783269 ffirs.qxp 11/10/06 11:10 AM Page v
Publisher’s Acknowledgments
We’re proud of this book; please send us your comments through our online registration form located at
www.dummies.com/register/.
Some of the people who helped bring this book to market include the following:
Acquisitions, Editorial, and Media Development
Project Editor: Linda Morris
Acquisitions Editor: Katie Feltman
Copy Editor: Linda Morris
Technical Editor: Joyce Nielsen
Editorial Manager: Jodi Jensen
Media Development Manager: Laura VanWinkle
Editorial Assistant: Amanda Foxworth
Composition Services
Project Coordinator: Adrienne Martinez
Layout and Graphics: Denny Hager,
Joyce Haughey, Stephanie D. Jumper,
Barbara Moore, Barry Offringa,
Lynsey Osborn, Erin Zeltner
Proofreaders: Laura Albert, Techbooks
Indexer: Techbooks
Publishing and Editorial for Technology Dummies
Richard Swadley, Vice President and Executive Group Publisher
Andy Cummings, Vice President and Publisher
Mary Bednarek, Executive Acquisitions Director
Mary C. Corder, Editorial Director
Publishing for Consumer Dummies
Diane Graves Steele,
Vice President and Publisher
Joyce Pepple, Acquisitions Director
Composition Services
Gerry Fahey,
Vice President of Production Services
Debbie Stailey, Director of Composition Services
01_783269 ffirs.qxp 11/10/06 11:10 AM Page vi
Contents at a Glance
Part 1: The Vista User Experience 1
Part 2: Computer Management 49
Part 3: Networking 81
Part 4: Communications 95
Part 5: System Maintenance 139
Part 6: Security 163
Part 7: Entertainment 173
Glossary: Tech Talk 205
Index 209
02_783269 ftoc.qxp 11/10/06 11:10 AM Page vii
02_783269 ftoc.qxp 11/10/06 11:10 AM Page viii
Table of Contents
Part 1: The Vista User Experience 1
Aero Glass Interface 2
Ah, That’s What They Did with It! 6
Start is a very good place to begin 6
Using the All Programs item 8
The role of Start Search 8
Looking at virtual folders with Windows Explorer 10
Notable differences in the Vista Windows Explorer 10
The Navigation pane 11
The standard buttons on the toolbar 12
Taking a good look at the Views 14
Using the address bar 15
Making the most of the Details pane 16
Displaying the Search pane and Preview pane 18
Restoring the Classic pull-down menus to Windows Explorer 19
Restoring the Classic Windows Start menu 19
Getting rid of the Vista glassiness 20
Adopting a Classic view of the Control Panel 21
Things that haven’t changed a bit 21
Flip and Flip 3D 22
Personalize 23
Search 25
Adding tags for searches 27
Doing advanced searches with the Search pane 27
Saving search results in a search folder 28
Sidebar and Gadgets 29
Changing where and how the Sidebar appears 30
Hiding or eliminating the Sidebar 31
Adding new gadgets to your Sidebar 31
Customizing the contents of a gadget 32
Changing the opacity of a gadget 33
Detaching a gadget from the Sidebar and freely moving it
around the desktop 33
Vista Desktop 34
Displaying additional desktop icons 34
Creating desktop shortcuts 35
Vista Taskbar 36
The Start menu 37
Customizing the taskbar 38
Customizing the Start menu 38
Using the Quick Launch toolbar 40
Adding other toolbars to the taskbar 41
02_783269 ftoc.qxp 11/10/06 11:10 AM Page ix
x Windows Vista For Dummies Quick Reference
Creating new toolbars 41
The Notification area 42
Customizing the Notification area 42
Switching between open windows 43
Arranging windows on the desktop 43
Using the Task Manager 44
Welcome Center 45
Windows Help and Support 46
Part 2: Computer Management 49
Disk Management 50
Opening folders on drives in the Computer window 51
Formatting a disk 51
Mapping a network folder as a local drive 52
File and Folder Management 53
Assigning filenames 54
Creating new files and folders 55
Customizing a window’s Folder Options 56
Changing how you select and open items 57
Changing how items are displayed in a folder 57
Creating compressed (zipped) folders 58
Extracting files from a compressed folder 59
Selecting files and folders 60
Copying (and moving) files and folders 61
Deleting files and folders 65
Renaming files and folders 66
Sharing files 67
Program Management 72
Removing or repairing a program 72
Changing the program defaults 72
Restart, Sleep/Hibernate, Lock, Log Off, and Shut Down 74
Windows Explorer 75
Changing the display of an Explorer window 76
Sorting and filtering items in an Explorer window 77
Part 3: Networking 81
Connect to a Network 82
Manage Network Connections 83
Manage Wireless Networks 84
Modifying the order in which Vista automatically
connects to wireless networks 85
Manually adding a new wireless network 85
Removing an unused network from the list 86
Network Access 87
Turning on File Sharing or Discovery and Sharing 87
Opening and exploring shared computers on the network 89
02_783269 ftoc.qxp 11/10/06 11:10 AM Page x
Network and Sharing Center 90
Network Map 91
Set Up a Connection or Network 92
Part 4: Communications 95
Internet Explorer 7 96
Connecting to the Internet 96
Launching Internet Explorer 7 96
Adding and changing home pages 97
Navigating the Web 98
Zooming in on page 99
Using the Panning Hand to scroll the Web page 100
Address AutoComplete 101
Adding Web Favorites 101
Opening Favorites 102
Organizing Favorites 103
Using Internet Explorer 7 tabs 105
Saving Web graphics 106
Saving Web pages 107
Printing Web pages 108
Working offline 111
Searching from the Live Search text box 112
Autosearching from the address bar 113
Adding a search provider to Internet Explorer 7 113
No phishing allowed 115
Pop-ups anyone? 116
Subscribing to RSS feeds 116
Speech Recognition 118
Setting up Speech Recognition 119
Changing Speech Recognition settings 120
Windows Fax and Scan 122
Sending and receiving faxes 122
Scanning documents 123
Windows Mail 123
Creating a new e-mail account 124
Composing and sending messages 125
Adding recipients to the Contact List 128
Reading e-mail 130
Organizing e-mail 132
Deleting e-mail 133
Windows Meeting Space 134
Setting up Windows Meeting Space 134
People Near Me 135
Inviting participants to the session 136
Sharing computer resources 137
Sharing programs, files, or your Vista desktop 137
Presenting a document as a handout 138
Table of Contents xi
02_783269 ftoc.qxp 11/10/06 11:10 AM Page xi
Part 5: System Maintenance 139
Backup and Restore Center 140
File and Folder Backup 140
CompletePC Backup 141
Restoring files to your computer 142
Control Panel 143
System and Maintenance 146
Hardware and Sound 147
Printers 148
AutoPlay 151
Manage Audio Devices and Sound Themes 152
Mouse 152
Scanners and Cameras 152
Clock, Language, and Region 153
Date and Time 153
Regional and Language Options 155
Ease of Access Center 156
System Restore 158
Windows Update 160
Part 6: Security 163
BitLocker Drive Encryption 164
Parental Controls 164
Security Center 166
User Account Control 168
Managing your own account 168
Managing other user accounts 169
Changing the User Account Control status 170
Windows Defender 170
Part 7: Entertainment 173
Games 174
Media Center 175
When it’s TV time 177
Watching recorded programs 179
Playing your favorite tunes 179
Playing your much-loved movies 180
Viewing your preferred photos and videos 180
Windows DVD Maker 181
Windows Media Player 11 183
Now Playing 186
Using the Media Library 187
Ripping and burning CDs 188
When you get the URGE for music 189
Using the Media Guide 190
Synching up with a portable MP3 player 191
xii Windows Vista For Dummies Quick Reference
02_783269 ftoc.qxp 11/10/06 11:10 AM Page xii
Windows Movie Maker 192
Importing media files and capturing video clips 193
Assembling media files in your movie 193
Adding special effects to clips 194
Adding transitions 195
Adding movie titles and credits 195
Publishing the final movie 196
Windows Photo Gallery 197
Playing a slide show 200
Adding ratings, tags, and captions 201
Fixing a photo 202
Glossary: Tech Talk 205
Index 209
Table of Contents xiii
02_783269 ftoc.qxp 11/10/06 11:10 AM Page xiii
xiv Windows Vista For Dummies Quick Reference
02_783269 ftoc.qxp 11/10/06 11:10 AM Page xiv
The Vista User Experience
If such a thing as a beautiful user interface for a personal computer operating
system exists, Microsoft’s Windows Vista, shown in the following figure, is surely
at the top of this list. However, as you find out in this part, the Windows Vista
desktop is much more than just a pretty face. Indeed, Vista is also Microsoft’s
most powerful and usable personal computer interface to date (and this is
coming from someone who really liked Windows XP).
In this part . . .
ߜ Meet the Aero Glass Interface
ߜ Guide for displaced Windows XP Users migrating to Windows Vista
ߜ Personalizing your copy of Windows Vista
ߜ Using the Start Search and Search features
ߜ Using the Vista taskbar
Part 1
03_783269 ch01.qxp 11/20/06 5:07 PM Page 1
Aero Glass Interface
In Windows Vista, A is for Aero Glass, the name given to the operating system’s
graphical user interface (GUI). The name is a combination of the acronym
AERO — Authentic, Energetic, Reflective, and Open — which describes the
original design goals for the new operating system, and glass (the stuff of which
actual windows are made), this stunning new user interface is all about clarity,
in the sense of both brightness and simplicity.
The first thing to note about the Aero Glass desktop when first installed (and after
you close the Welcome Center window that automatically appears) is the overall
openness of the screen (due to a decided lack of program icons) and a rather mini-
malist Start button and taskbar, as shown in Figure 1-1. This open screen makes
the most of your screen space, whatever the size of your monitor, by accommo-
dating more open windows and more information within each open window.
Figure 1-1
2 Part 1: The Vista User Experience
03_783269 ch01.qxp 11/20/06 5:07 PM Page 2
The second thing to notice is the relative transparency and high degree of reflec-
tiveness displayed by the various Vista screen elements, especially the taskbar,
Start menu, and title bars of open windows (depending upon the graphics capa-
bility of your computer). You notice the transparency most in the title bars of
windows and in the right column of the Start menu (especially when the menu is
on top of another open window, as in Figure 1-2). You notice the reflectiveness
most when you position the mouse pointer over buttons and desktop icons —
they actually appear to glow. This effect is accomplished by backlighting the
graphic with various contrasting colors — blue for most buttons and icons and
bright red for a window’s Close button.
The third thing to notice about the Aero Glass interface is the extremely smooth
way in which screen elements change and the high degree to which this version
of the operating system supports live visual previews.
You notice the screen smoothness whenever you open or close a new window
and resize or move it on the Windows desktop. When Vista opens a window, it
does so in a much more fluid manner than previous Windows versions. So too,
when you drag an open window around the Vista desktop (even one playing a
video or showing a music visualization), the graphics don’t break up and
become pixilated as they pass over other screen elements.
Figure 1-2
Aero Glass Interface 3
03_783269 ch01.qxp 11/20/06 5:07 PM Page 3
The live visual previews in Vista show up in several really cool desktop features:
live taskbar thumbnails, Flip, and Flip 3D, which are used to switch between
open windows. The live taskbar thumbnails feature enables you to see a thumb-
nail version and name of any window that is currently minimized on the Vista
taskbar simply by positioning the mouse pointer over its icon. That way, you
can get tell whether a particular window icon on the taskbar contains the partic-
ular application or Vista window you want to restore to its previous position and
size on the Vista desktop.
Note that the Flip feature is a more graphic version of a switching feature first
introduced in Windows XP (and still activated by pressing Alt+Tab). This feature
enables you to activate a particular open window from among those currently
minimized on the Windows taskbar by selecting its icon and window name in a
band that appears in the middle of the desktop. In the Vista version of the Flip
feature, however, rather than just a generic window icon, you see an actual live
thumbnail of the contents of the window along with its window name (see Figure
1-3). This live preview helps you immediately identify the window you want to
open on the desktop.
The Flip 3D offers an even faster visual method for activating an open window
among those you have open. It accomplishes this by showing a stack of live 3-D
representations for all the windows you have open in Vista (see Figure 1-4). You
can then quickly flip through this stack until the thumbnail of the window you
want to activate is displayed at the front of the stack.
See
“Flip and Flip 3D” later
in this part for details on how to use Flip and Flip 3D to select a window.
Visual previews also show up in windows that contain file folders when using
the Extra Large Icons viewing option. Figure 1-5 illustrates such a situation. Here,
you see the contents of a few of the folders inside an Excel Wrkbk folder on my
computer’s hard drive after selecting Extra Large Icons on the window’s Views
pop-up slider. When any size between Large Icons and Extra Large Icons are
selected, Vista actually shows a live preview of the first few documents within
that folder so that you see a thumbnail of an actual graphic image, if the folder
contains photos, and a worksheet, if it contains spreadsheets.
As you can begin to see from this brief overview, the Aero Glass interface in
Windows Vista offers you an extremely visual and highly dynamic environment
in which to work. All around, when coupled with the many less glitzy enhance-
ments that the Microsoft software stuck under the hood, Windows Vista makes
for a very satisfying user experience.
Figure 1-3
4 Part 1: The Vista User Experience
03_783269 ch01.qxp 11/20/06 5:07 PM Page 4
Figure 1-5
Figure 1-4
Aero Glass Interface 5
03_783269 ch01.qxp 11/20/06 5:07 PM Page 5
Ah, That’s What They Did with It!
If you’re coming to Windows Vista as a user of Windows XP who was completely
comfortable with its tried and true ways of doing business, the new Windows
Aero Glass desktop may appear to you initially as less open and simple than
originally promised. In fact, if your first few minutes with the new and improved
Windows graphical user interface are anything like mine, you may feel just a wee
bit lost when you first start doing the everyday tasks you seemingly did so
effortlessly in the past with Windows XP.
Never fear! You have absolutely no reason to panic: In no time at all, I can set
you straight on the new,
more efficient ways of finding all the stuff on your com-
puter system that you used in the past, while at the same time pointing out what
they did with some of your more familiar Windows elements such as the much-
beloved My Documents and the underrated Run command.
Start is a very good place to begin
The first thing to note is that the Start button on the Vista taskbar is no longer a
rectangular green button that says Start and sports the four-color Microsoft
Office banner. Instead, it’s now a real circular button sporting only the four-color
Microsoft Office banner icon.
Clicking the Start button on the Vista taskbar (or pressing the Start key on your
keyboard, if it’s so equipped) still opens the Start menu in a two-column format.
However, as shown in Figure 1-6, this Start menu has some new buttons and a
whole new way of displaying the information about the stuff on your computer.
The new elements located along the bottom of the Vista Start menu include
ߜ Start Search text box, where you can enter search text to find any folder or
document on your computer or any topic on the Internet by typing the first
few characters of its name. Note that Vista immediately starts matching the
characters in the Start Search text box against the contents on your com-
puter (displaying the results in left-hand column of the Start menu) as you
type them.
ߜ Sleep button to save your work session and put your computer into a low
power mode so that you can quickly resume working with the current
desktop arrangement simply by pressing a key (such as Shift or Enter) or
by clicking the mouse button.
ߜ Lock This Computer button to lock up your computer when you’re away
from your desk so that nobody else can use it — keep in mind that you
must be able to accurately produce your user password in the text box at
the startup screen with your login and picture in order to unlock the com-
puter so you can use it once again (assuming that you’ve been assigned a
password).
6 Part 1: The Vista User Experience
03_783269 ch01.qxp 11/20/06 5:07 PM Page 6
ߜ Shut Down Options button to open a pop-up menu containing the follow-
ing options: Switch User to enable you to log onto the computer with a dif-
ferent user account, Log Off to close down your work session and select a
different user account, Lock to lock your computer (see the previous bullet
“Lock This Computer”), Restart to completely reboot the computer, Sleep
to put the computer into a low-power state (see “Sleep” earlier in this list),
Hibernate (if you’re running Vista on a laptop computer) to save any work
in memory to your hard drive and shut your machine down, and Shut
Down to close all windows and shut down all power to the computer.
The left-hand column of the Start menu still contains the icons for Windows pro-
grams you recently used (which you can fix to this part of the Start menu by right-
clicking it and then clicking Pin to Start on the shortcut menu). The right-hand
column, although vaguely familiar, lacks all of your accustomed “My” windows
(from My Document to My Network Places). All of its items (from Documents to
Help and Support) are arranged under the icon you selected for your user account
and your username (see the dog icon above Admin in Figure 1-6). As you mouse
over the items in this column, you’ll notice that a new icon representing the type
of item replaces your user account picture at the top of the right-hand column.
Start Power
Lock This Computer
Shut Down Options
Figure 1-6
Ah, That’s What They Did with It! 7
03_783269 ch01.qxp 11/20/06 5:07 PM Page 7
Documents, Pictures, Music, Computer, and Network on the Windows Vista Start
menu respectively take the place of My Documents, My Pictures, My Music, My
Computer, and My Network Places on the Windows XP Start menu.
Using the All Programs item
The All Programs item on the Windows Vista Start menu performs the exact
same function as it did in Windows XP — opening menus that you can use to
launch Windows utilities and applications programs installed on your computer.
Here, however, Vista has it all over XP because it performs this in a much tidier
and more efficient manner.
Instead of opening sprawling menus and submenus that can take over pretty
much your entire desktop (depending upon how many programs you’ve
installed), Vista keeps all the All Programs menu action restricted to the left-
hand column of the Start menu. When you click its All Programs button, Vista
displays a list of all the application programs and Windows utilities on your
computer (with a vertical scroll bar if there are too many items to display on the
left-hand column) and the button changes from an All Programs to Back.
To launch a program or utility, simply click its item in the left-hand column. If
the item sports a folder icon (such as Microsoft Office or Accessories), clicking
the icon causes an indented submenu to appear (still within the left-hand
column of the Start menu) and you can then click the icon for the program you
want to launch.
The role of Start Search
You may have noticed the Search item that appeared on the right side of the
Windows XP Start menu has changed into a Start Search text box at the very
bottom of the Start menu in Windows Vista. This Start Search text box is part of
the Search feature that permeates the Vista operating system (you find a similar
Search text box in most of the utility windows such as Documents, Pictures,
Music, and so on).
Unlike the old clunky search feature in Windows XP that simply opened a dialog
box where you had to specify the type of search before you entered the search
text and then started the search operation, Quick Search in Vista is always ready
to go. All you have to do to initiate a search is to start typing the first few char-
acters of the item you’re looking for. Vista starts displaying matching items in
the open window (or on the left-hand side of the Start menu when using Start
Search) as you type.
For example, if I want to open Microsoft Word to create a new document on my
computer, I simply type
wo in the Start Search text box. Doing this almost imme-
diately displays Microsoft Office Word 2007 (among other items such as
WordPad and folders and files whose names contain the letters “wo” as part of
8 Part 1: The Vista User Experience
03_783269 ch01.qxp 11/20/06 5:07 PM Page 8
their names) above the Start Search text box in the left-hand column of the Start
menu (see Figure 1-7). Then all I have to do is click this Microsoft Office Word
2007 link to launch this application in its own program window. (Note that to dis-
play the link for launching Excel, I only have to type
e, which also gives me
access to Windows and Internet Explorer.)
In the same vein, on the rare occasion that I need to open the Run dialog box to
do something like enter a setup command to install a new program, I only type
r
in the Start Search text box (no need even to type the u to display the Run icon)
and then click the Run item. To display the Command Prompt link to open the
Command Prompt window where I can access the system directly by typing
weird old DOS commands, I only have to type
c in the Start Search text box (of
course, doing this also enables me to open the Media Center, the Calculator util-
ity, and my personal contact list).
The key to living happily ever after with Windows Vista is to stop worrying
about where the items you want to use are actually located on your computer
system and just start finding them with Search. Use Start Search on the Start
menu to find application programs, Windows components, folders, and files just
by entering a few characters in their names.
Figure 1-7
Ah, That’s What They Did with It! 9
03_783269 ch01.qxp 11/20/06 5:07 PM Page 9
Looking at virtual folders with Windows Explorer
Windows Vista, like all versions of Windows before it, relies on a structure of
Explorer windows that display all the document files and subfolders stored
within it. The big difference in Windows Vista is the appearance of an entirely
new type of folder called a
virtual folder that can appear in these windows.
Virtual folders are quite a bit different from the ones you create manually by
actually moving and copying particular document files and subfolders into
them. Instead, virtual folders are created from some type of search. Because of
this, they can contain files that are not actually stored in the same folder (direc-
tory) and their contents are dynamically updated (as you add new files that fit a
virtual folder’s search criteria, they automatically appear in that virtual folder).
The best examples of virtual folders are found in the Documents window (opened
by clicking the Documents link in the right-hand column of the Start menu). When
this window opens, you see a list of Favorite Links in the Navigation pane on the
left side of the window that includes links to two virtual folders: Recently Changed
and Searches.
If you click the Recently Changed link, Windows displays the Recently Changed
virtual folder containing a listing of all the various files on your computer that
you’ve modified during the current day’s work session (including files you’ve
created, edited, or copied or moved onto your computer’s hard drive).
You can then filter this list of folders and files by clicking Organize
᭤ Layout ᭤
Search Pane to display the Search pane at the top of the Recently Changed
window, where you can click the particular type of files you want listed. Note
that the Search pane contains the filtering buttons E-mail, Document, Picture,
Music, and Other to the right of the already selected All button.
If you click the Searches link, Vista displays a number of virtual folders from
Attachments through Unread E-mail in the Name column to the immediate right
of the Navigation pane. To open the contents of one of these virtual folders such
as the Recent E-mail or Unread E-mail, double-click its folder icon. Note that you
can also use the Search pane to filter the contents of any of these virtual folders
by selecting the button representing just the kinds of file you want listed.
Notable differences in the Vista Windows Explorer
When you first open a folder such as Documents or Computer in Vista, you
immediately notice a big difference between the layout of its Windows Explorer
and that of earlier Windows versions such as Windows XP. For one thing, in
Vista, the Navigation pane on the left contains only Favorite Links in place of the
usual File and Folder and Other Places links of XP. For another, the address bar
in Vista now appears on top of the Standard Buttons toolbar (which doesn’t con-
tain any of the standard buttons!). You also don’t see a menu bar in any of the
windows unless you click Organize
᭤ Layout ᭤ Menu Bar or press the Alt key.
10 Part 1: The Vista User Experience
03_783269 ch01.qxp 11/20/06 5:07 PM Page 10