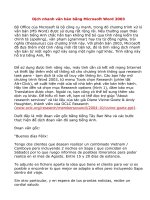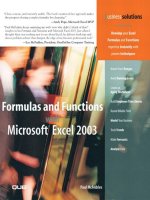Modul Microsoft Word 2003 ppt
Bạn đang xem bản rút gọn của tài liệu. Xem và tải ngay bản đầy đủ của tài liệu tại đây (2.31 MB, 38 trang )
Page 1 of 38
Page 1 of 38
MODUL
MICROSOFT WORD 2003
KKPI
Cara membuka Ms. Word
Klik Start » Klik Start
Klik Program atau All Programs » Klik Program atau All Programs
Klik Microsoft Word » Klik Microsoft Office
» Klik Microsoft Word 2003
Klik disini
Klik ini
KKPI
Latihan 1
1.Ketiklah naskah dibawah ini!
2.Simpanlah ke dalam My Document dengan nama file latihan1 spasi (nama anda)!
3.Judul naskah diketik dengan jenis huruf Arial ukuran 24!
4.Isi naskah diketik dengan jenis huruf Century Gothic!
Sekilas Mengenal Microsoft Word 2003
Microsoft Word 2000 (Word) adalah salah satu software yang bekerja di bawah
windows yang sudah terbukti sangat handal untuk mengerjakan hal-hal yang
berhubungan dengan pengolahan kata. Word terkesan sangat cerdas dan
menyenangkan bila di ajak mengerjakan tipologi pengetikan multikompleks
seperti pembuatan daftar isi, indeks, label, amplop, formulir, tabel, grafik, mail
merge dan sebagainya.
Di Indonesia, software ini dikenal sangat luas dan banyak disukai pengguna
computer (user friendly), karena terbukti mudah untuk dipelajari dengan
segudang fasilitas dan kemampuan yang dimiliki. Sampai saat ini word sendiri
telah di-release dengan berbagai versi dari versi-versi sebelum Word 6,
kemudian muncul Word 95 sampai dengan word 2003.
Langkah kerja
Cara menyimpan file :
Klik file
Klik save as
Ketik nama file Latihan1 spasi (nama anda) pada kolom File name :
Klik save atau tekan tombol enter
Cara mengganti jenis dan ukuran huruf :
Klik font yang terdapat pada toolbar untuk jenis huruf
Klik Font size yang terdapat pada toolbar
Klik disini klik disini
Untuk jenis huruf untuk ukuran huruf
KKPI
Latihan 2
1. Lakukan page setup dengan ketentuan sebagai berikut :
Margin top : 4 cm
Margin bottom : 3 cm
Margin left : 4 cm
Margin right : 3 cm
Jenis kertas : A4
Orientasi kertas : potrait
2. Ketik naskah dibawah ini!
3. Judul naskah di ketik dengan jenis huruf Times New Roman ukuran 16!
4. Buatlah header dengan tulisan ”Prosesor Intel Pentium 4” dan footer dengan nama anda !
5. Simpanlah ke dalam My Document dengan nama file latihan2 spasi (nama anda)!
OPTIMALKAN PC ANDA BERBASIS PROSESOR INTEL
PENTIUM 4
Prosesor Intel Pentium 4, diluncurkan November 2000 yang lalu, masih sering kurang dipahami
oleh para vendor. Apalagi calon konsumen. Hal ini diperkirakan disebabkan oleh
ketidakpahaman tenaga teknik vendor maupun konsumen dalam mengoptimalkan kemampuan
processor intel Pentium 4 dalam sebuah sistem komputer. Misalnya, ada beberapa vendor yang
mengatakan bahwa kemampuan processor intel Pentium III dengan Pentium 4 tidak berbeda
jauh, karena Pentium 4 masih memiliki bug sehingga tidak berfungsi secara optimal (baca PCplus
No. 39/ II 24 Juli 2001).
Langkah kerja
Cara mengatur page setup :
Klik file
Klik page setup
Klik margin
Ketik angka pada setiap kolom marginnya
Klik potrait pada kolom Orientation
Cara mengatur jenis kertas :
Klik Paper
Klik A4 pada kolom Paper size
Klik OK
KKPI
Cara membuat header dan footer :
Klik View
Klik Header and Footer
Ketik tulisan “Prosesor Intel Pentium4” pada Header
Geser kursor pada halaman paling bawah
Klik pada kolom Footer
Ketik nama anda pada kolom Footer
Klik close
KKPI
Latihan 3
1. Gunakan tab stop dengan ketentuan sebagai berikut :
Left tab : 1,5 cm
Center tab : 9 cm
Right tab : 15 cm
2. Ketik teks berikut :
Mengenal perangkat MS. Windows 2000 MS. Word Mengenal perangkat Ms.windows 2000 Ms. Word
Layout motherboard Ms. Windows ME Ms. Excel
Setup Bios Ms. Windows NT Power point
FDisk Windows XP Access
Install CD-Room Linux Pront page
3. Gunakan tab stop decimal dengan ketentuan sebagai berikut :
Left tab : 1,5cm
Decimal tab : 12cm
4. Ketiklah teks berikut :
BUKU HARGA
1. Belajar Merakit Komputer 27.500,00
2. Mari Belajar Komputer 15.000,00
3. Mari Belajar Windows 2000 20.000,00
4. Mari Belajar Ms. Word 2000 19.500,00
5. Mari Belajar MS. Excel 2000 20.500,00
5. Simpan ke dalam My Document dengan nama Latihan3 spasi (nama anda)
Langkah kerja
Cara membuat tab stop :
Klik format
Klik tabs
Ketik 1,5 pada kolom Tab stop position
Klik Left pada kolom Aligment
Klik None pada kolom Leader
Klik Set
Ketik 9 pada kolom Tab stop position
Klik Center pada kolom Aligment
Klik None pada kolom Leader
Klik Set
Ketik 15 pada kolom Tab stop position
Klik Right pada kolom Aligment
Klik None pada kolom Leader
Klik Set
Klik OK
Left tab center tab right tab
KKPI
Cara membuat tab stop desimal :
Klik format
Klik tabs
Ketik 1,5 pada kolom Tab stop position
Klik Left pada kolom Aligment
Klik None pada kolom Leader
Klik Set
Ketik 12 pada kolom Tab stop position
Klik Decimal pada kolom Aligment
Klik None pada kolom Leader
Klik Set
Klik OK
KKPI
Latihan 4
1. Ketiklah naskah di bawah ini !
Scanner sebagaaai peripheral tambahan nampooaknya tidak bbbisa dipandang lagi sebagai
perangkat sekunder. Pada beberapa bidangh pekerjaanbb seperti desain grafis, atau pekerjaan
engineering, alart ini bahkan menjadi salah satu alat utama dssalam menuiinjang pekerjaan.
2. Duplikasikan naskah no.1 (menggunakan copy dan paste), kemudian perbaikilah kesalahan
penulisan di dalamnya, juga penampilannya. Lihatlah hasil perbaikan dan penampilan naskah
di bawah ini :
3. Warnailah teks paragraf di atas :
o Paragraf rata kiri : warna orange
o Paragraf rata kanan : warna green
o Paragraf rata tengah : warna blue
o Paragraf rata kanan-kiri : warna red
4. Simpan ke dalam My Document dengan nama latihan4 spasi (nama anda)
(rata kiri)
Scanner sebagai peripheral tambahan nampaknya tidak bisa dipandang lagi sebagai perangkat
sekunder
. Pada beberapa
bidang pekerjaan
seperti desain grafis, atau pekerjaan
enginering
, alat ini bahkan menjadi salah satu alat utama dalam menunjang pekerjaan.
(rata kanan)
Scanner sebagai peripheral tambahan nampaknya tidak bisa dipandang lagi sebagai perangkat
sekunder
. Pada beberapa
bidang pekerjaan
seperti desain grafis, atau pekerjaan
enginering, alat ini bahkan menjadi salah satu alat utama dalam menunjang pekerjaan.
(rata tengah)
Scanner sebagai peripheral tambahan nampaknya tidak bisa dipandang lagi sebagai
perangkat sekunder. Pada beberapa
bidang pekerjaan
seperti desain grafis, atau
pekerjaan enginering, alat ini bahkan menjadi salah satu alat utama dalam
menunjang pekerjaan.
(Rata kanan kiri)
Scanner sebagai peripheral tambahan nampaknya
tidak bisa dipandang lagi
sebagai
perangkat
sekunder
. Pada beberapa bidang pekerjaan seperti desain grafis, atau
pekerjaan
enginering
, alat ini bahkan menjadi salah satu alat utama dalam menunjang
pekerjaan.
Langkah kerja
Cara menduplikasikan naskah/teks
Blok naskah/teks yang akan digandakan
Klik edit
Klik copy atau tekan Ctrl+C
Pindahkan kursor pada tempat yang diinginkan
Klik edit
Klik paste atau tekan Ctrl+V
KKPI
Cara mewarnai naskah/ teks
Blok naskah/teks yang akan diwarnai
Klik Font color
Klik warna yang diinginkan
Cara meratakan naskah
Blok naskah yang akan diratakan
Klik align left atau tekan Ctrl+Luntuk rata kiri
Klik center atau tekan Ctrl+E untuk rata tengah
Klik align right atau tekan Ctrl+R untuk rata kanan
Klik Justify atau tekan Ctrl+J untuk rata kiri-kanan
Menebalkan membuat rata tengah rata kanan-kiri
huruf garis bawah
memiringkan rata kiri rata kanan
huruf
KKPI
Latihan 5
1. Ketik teks yang terdiri dari bullet dan numbering di bawah ini!
2. Simpan ke dalam My Document dengan nama latihan5 spasi (nama anda)
Beberapa Elemen Jendela Ms. Word :
1. Baris judul
2. Toolbar
a. Standart
b. Formating
c. Drawing
d. Table and borders
3. Menu bar
A. File
New
Open
Close
Save
Page setup
B. View
Tool bar
Ruler
Header and footer
C. Format
Font
Paragraph
Bullet and numbering
Borders and shading
Tab
4. Ruler
5. Status bar
6. Batang dan tombol penggulung
7. Lembar kerja
Langkah kerja
Cara membuat bullet and numbering
Ketik teks tanpa membuat nomor atau simbol
Blok teks
Klik format
Klik bullet and numbering
Klik bullet untuk simbol
Klik numbered untuk memberi nomor
Klik jenis bullet dan jenis numbered
Klik OK
KKPI
Untuk membuat simbol
Untuk membuat nomor
KKPI
Latihan 6
1. Ketiklah naskah di bawah ini yang terdiri dari numbering !
2. Gunakan 1.5 lines untuk jarak antar baris pada teks
3. Simpan kedalam My Document dengan nama file latihan6 spasi (nama anda)
MERAWAT DISKET SUPAYA AWET
Walau saat ini telah hadir beragam perangkat media penyimpan data seperti zip drive, CD-RW, dan
lain sebagainya, fungsi disket ternyata belum dapat digantikan begitu saja. Walau kapasitasnya terbatas,
tetapi perangkat ini dirasa masih cukup ampuh dan banyak yang menggunakannya baik untuk pribadi
maupun pekerjaan kantor.
Pertanyaannya, apakah anda sering merawatnya ? Selama ini tidak terpikir oleh anda bukan ? tidak
salahnya merawat disket agar tahan lama, apalagi jika didalamnya terdapat data-data yang cukup penting.
Dan ternyata merawat disket tidak sulit kok, asal tahu caranya. Beginilah cara yang paling efektif supaya
disket tidak cepat rusak !
1. Jangan tertindih benda berat
2. Hindari benda-benda mengandung Magnet
3. Hati-hati menulis label pada disket
4. Simpan disket pada kotak khusus
5. Masukkan disket kedalam disk drive dengan wajar
6. Jangan terlalu sering memformat ulang disket
7. Jangan sentuh permukaan disket.
8. Jauhkan dari udara panas dan lembab
9. Jangan biarkan disket tersimpan cukup lama
10. Hindari menjalankan aplikasi langsung dari disket
11. Scan disk Disket secara teratur
12. Scan Disket dengan program antivirus secara rutin
13. Rajinlah membersihkan head pada disk drive
Langkah kerja
Cara membuat numbering pada naskah
Ketik teks tanpa membuat nomor atau simbol
Blok teks
Klik format
Klik bullet and numbering
Klik numbered untuk memberi nomor
Klik jenis numbered
Klik OK
KKPI
Klik Customize
Mengganti format nomor
Permulaan nomor
Bentuk nomor
Batas penomoran
Batas tulisan dengan nomor
KKPI
Latihan 7
1. Buatlah surat di bawah ini
2. Pilihlah jenis kertas A4
3. Tentukan format halaman (page setup)
Atas : 2 cm
Bawah : 1,5 cm
Kiri : 2 cm
Kanan : 2 cm
4. Pilihlah jenis huruf Tahoma
5. Simpan ke dalam My Document dengan nama latihan7 spasi (nama anda)
PROPINSI SUMATERA UTARA
KABUPATEN LANGKAT
Jl. Proklamasi No.15 Komplek Kntr Bupati Telp.061-8891233
Kepada : Para Kepala Lingkungan
Se Kabupaten Langkat
Hal : Kebersihan Desa
No. : 8/B
Lamp. : 1hl. Photo Desa Sidomulyo
Stabat.
Setelah kami melakukan pemeriksaan keliling Desa
Kabupaten Langkat, kami memperoleh kesan bahwa kampung-
kampung dalam keadaan bersih.
Untuk menjaga agar keadaan seperti itu dapat
berlangsung terus, kami minta saudara sering melakukan kontrol
dan bimbingan langsung kepada warga saudara.
Kami sangat mengharap agar prestasi yang telah saudara
lakukan dapat bertahan terus.
Bupati ,
NGOGESA SITEPU
Tembusan :
Sdr. Gubernur Sumatera Utara
Langkah kerja
Cara membuat garis
Klik line
Tempatkan kursor
Klik mouse kiri dan tahan sampai tempat diinginkan
Lepas klik kiri mouse
Membuat garis bentuk garis jenis garis
Membuat tanda panah
KKPI
Langkah kerja
Cara mengatur page setup :
Klik file
Klik page setup
Klik margin
Ketik angka pada setiap kolom marginnya
Klik potrait pada kolom Orientation
atas
kiri
bawah
kanan
Cara mengatur jenis kertas :
Klik Paper
Klik A4 pada kolom Paper size
Klik OK
KKPI
Cara membuat batas kiri
Klik first line indent dan geser dengan menekan tombol mouse kiri untuk batas baris
pertama pada awal paragraf.
Klik hanging first line indent dan geser dengan menekan tombol mouse kiri untuk batas
baris kedua dan selanjutnya.
Hanging indent first line indent
Left indent right indent
KKPI
Latihan 8
1. Buatlah surat di bawah ini
2. Pilihlah jenis kertas A4
3. Tentukan format halaman (page setup)
Atas : 2.5 cm
Bawah : 1.5 cm
Kiri : 1.5 cm
Kanan : 1.5 cm
4. Pilihlah jenis huruf Arial
5. Simpan ke dalam My Document dengan nama latihan8 spasi (nama anda)
PROPINSI SUMATERA UTARA
KABUPATEN LANGKAT
Jl. Proklamasi No. 15 Komplek Kntr Bupati Telp.061-8891233
Hal : Kebersihan Desa Kepada :
Para Kepala Lingkungan
Se Kabupaten Langkat
No. : 8/B
Lamp. : 1hl. Photo Desa Sidomulyo
Stabat.
Setelah kami melakukan pemeriksaan keliling Desa Kabupaten
Langkat, kami memperoleh kesan bahwa kampung-
kampung dalam keadaan bersih.
Untuk menjaga agar keadaan seperti itu dapat berlangsung terus,
kami minta saudara sering melakukan control dan
bimbingan langsung kepada warga saudara.
Kami sangat mengharap agar prestasi yang telah saudara
lakukan dapat bertahan terus.
Bupati ,
SYAMSUL ARIFIN, SE.
Tembusan :
Sdr. Gubernur Sumatera Utara
KKPI
Latihan 9
1. Ketiklah naskah di bawah ini!
MENGENALKAN SAINS PADA ANAK
SEJAK DINI
Mengenalkan dunia sains sejak sini kepada anak-anak dapat memicu kreativitas serta
daya nalar mereka. Tidak usah mengenalkan dengan teori ilmu alam yang berat-berat
dahulu. Cukup mengenalkan alam sekitar kita kepada anak dapat membangkitkan minat
mereka untuk bereksplorasi lebih jauh. Menumbuhkan minat terhadap dunia sains,
selain mencerdaskan anak itu sendiri, juga akan mampu meningkatkan sumber daya
manusia Indonesia. Saat ini Indonesia belum memiliki ilmuwan yang mampu merebut
hadiah nobel. Tapi siapa tahu di masa datang, ilmuwan setingkat pemenang nobel
dapat muncul bila anak-anak Indonesia dapat terus menerus meningkatkan prestasi
mereka.
Dalam rangka menumbuhkan minat anak terhadap dunia sains, intel meluncurkan seri
Intel Play, peranti dan software yang digunakan sebagai sarana bermain sambil belajar.
Salah satunya adalah Intel Play QX3 Computer Microscope, sebuah microscope semi-
elektronik yang dihubungkan dengan computer. Maksud semi elektronik adalah ; peranti
ini merupakan microscope lensa biasa tatapi dihubungkan dengan PC untuk dapat
digunakan.
2. Buatlah naskah di atas menjadi 2 (dua) kolom dandiberi garis tengah antar kolom!
3. Buatlah drop cap pada huruf ”M” paragraf pertama dengan posisi droped!
4. Simpan ke dalam My Document dengan nama latihan9 spasi (nama anda)
Langkah kerja
Cara membuat kolom
Ketik judul naskah
Klik format
Klik columns
Klik bentuk kolomnya pada kolom presets
Cek list pada line between untuk membuat garis antar kolom
Klik OK
Bentuk kolom
Garis antar
kolom
KKPI
Cara membuat drop cap
Blok huruf yang akan di drop cap
Klik format
Klik Drop Cap
Kili OK
Bentuk drop cap
Jenis huruf drop cap
Besar huruf
KKPI
Latihan 10
1. Buatlah word art di bawah ini
2. Simpan ke dalam My Document dengan nama file latihan10 spasi (nama anda)
Langkah kerja
Cara memunculkan fasilitas word art
Klik word art
Klik salah satu bentuk pada select aWordArt style
Klik OK
Ketik teks
Klik OK
Simbol word art
KKPI
Memilih jenis huruf
Ukuran huruf
Format warna
Teks yang diketik
Edit teks
Gallery word art
Bentuk word art
Rata tulisan
KKPI
Latihan 11
1. Ketiklah surat berikut ini :
PROPINSI SUMATERA UTARA
KABUPATEN LANGKAT
Jl. Prokmasi No. 15 komplek kntr Bupati Telp. 061-8891233
Kepada :
Hal :
No : 8/B
Lamp. : 1hl. Photo Desa Sidomulyo
Stabat.
Setelah kami melakukan pemeriksaan keliling Desa Kabupaten
Langkat, kami memperoleh kesan bahwa kampung-kampung dalam
keaadan bersih.
Untuk menjaga agar keaadan seperti itu dapat berlangsung terus,
kami minta saudara sering melakukan control dan bimbingan langsung
kepada warga saudara.
Kami sangat mengharap agar prestasi yang telah saudara lakukan
dapat bertahan terus.
Bupati,
SYAMSUL ARIFIN, SE.
Tembusan :
Sdr.Gubernur Sumatera Utara
2. Buatlah mail merge untuk para Kepala Kecamatan berikut ini :
Camat Sribuana
Camat Lebak Jero
Camat Papandayan
Camat Jati Lawang
Camat Pd. Tualang
3. Hal : Kebersihan Kampung
4. Simpan ke dalam My Document dengan nama file latihan11 spasi (nama anda)
5. Simpan hasil dengan nama file latihan11 hasil spasi (nama anda)
Langkah kerja
Cara membuat mail merge
Klik Tools
Klik Letters and Mailings
Klik Mail Merge
KKPI
Klik tombol isian Letters
Klik tombol Next : Select recipients
Klik Use the current document
Klik tombol Next : Select recipients
Klik Type a new list
Klik Create
Akan muncul kotak dialog New Address List. Lihat gambar berikut :
Isi untuk hal undangan
Isi untuk nama camat
Klik tombol New Entry untuk menambah data.
Klik Close untuk menutup kotak dialog. Akan muncul kotak dialog :
Nama file
Klik tombol untuk simpan
Isi nama file pada kotak file name.
Klik tombol Save.
KKPI
Akan muncul kotak dialog
Nama camat
Klik tombol OK. Akan muncul Task Pane Mail Merge sebagai berikut :
Klik Next : Write your letter
Akan muncul Task Pane Mail Merge berikutnya :
KKPI
Cara menggabungkan sumber data dan dokumen utama
Setelah membuat sumber data dan dokumen utama, selanjutnya adalah menggabungkan kedua
dokumen tersebut.
Tempatkan kursor di tempat yang dikehendaki (tempat dimana sumber data akan
digabungkan dengan dokumen utama)
Klik perintah More items pada daftar Write your letter.
Akan muncul kotak dialog Insert Merge Field.
Klik tombol pilihan Database Field
Klik data yang akan dimasukkan
Klik insert
Klik tombol close
Bila semua field sudah digabungkan, sumber data dan dokumen akan muncul seperti gambar
berikut.
Klik perintah Next : Preview your letters pada Steps 4 of 6.
Muncul Task Panes Mail Merge berikut.
Klik Next : Complete the merge
Klik ini