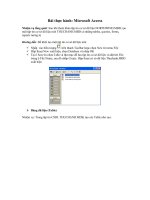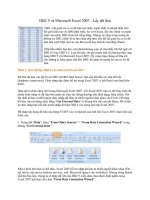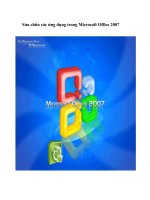Panduan Microsoft Access 2007 pptx
Bạn đang xem bản rút gọn của tài liệu. Xem và tải ngay bản đầy đủ của tài liệu tại đây (2.11 MB, 38 trang )
Singkat-Padat-Jelas
Diktat
Disusun oleh:
Pengantar
Salam pendidikan
Puji syukur ke hadirat Tuhan Yang Maha Esa, karena Dia senantiasa memberikan
nikmatNya, sehingga penyusunan diktat Microsoft Access 2007 untuk mata pelajaran
KKPI SMK kelas XI semua jurusan ini telah selesai.
Diktat ini disusun guna memberikan bahan acuan pendamping belajar dan
praktikum Ketrampilan Komputer dan Pengelolaan Informasi di Laboratorium
Komputer SMK Yos Sudarso Kawunganten. Dalam hal ini diktat ini disusun
berdasarkan kurikulum SMK khususnya pada mata pelajaran KKPI. Adapun
perinciannya sebagai berikut :
Standar Kompetensi : Mengoperasikan Sistem Operasi Software.
Kompetensi Dasar :
1. Mengoperasikan Software Aplikasi Basis Data.
2. Melakukan Entry Data Aplikasi dengan Keyboard.
3. Melakukan Update dan Delete Data dengan Utilitas Aplikasi.
Akhirnya kami mengucapkan terima kasih kepada semua pembaca yang telah
meluangkan waktu membaca diktat ini. Semoga bermanfaat.
Cilacap, Februari 2011
Penulis
Diktat Microsoft Access 2007 | 1
KD-1 : MENGOPERASIKAN SOFTWARE APLIKSI BASIS DATA
A. PENGENALAN SOFTWARE BASIS DATA (DATABASE)
1. Pengertian Database
Dalam kehidupan sehari-hari, kita tidak akan bisa lepas dari data. Misalnya
data tentang peserta didik, nilai, harga, makanan, dan lain-lain. Agar data
menjadi suatu informasi yang bermanfaat bagi orang yang membacanya, maka
data harus diorganisasikan dan diolah dalam suatu file database. Untuk
pengorganisasian dan pengolahan data dengan komputer dibutuhkan suatu
sistem manajemen database (DBMS). Dengan DBMS, kita dapat menambah,
mengubah, menghapus, dan mengurutkan data sesuai dengan urutan yang sesuai
dengan yang diinginkan serta membuat laporan bagi data tersebut.
Database atau biasa dikenal dengan basis data adalah kumpulan data yang
terhubung dengan suatu objek, topik, atau tujuan khusus tertentu. Contoh
database antara lain : buku telepon, buku kamus, katalog buku diperpustakaaan,
dan lain-lain.
2. Mengenal Microsoft Access 2007
Microsoft Access 2007 atau lebih dikenal dengan sebutan Access 2007
merupakan salah satu perangkat lunak yang diperuntukkan untuk mengolah
database di bawah system Windows. Dengan menggunakan Microsoft Acces
2007 Anda dapat merancang, membuat, dan mengolah database dengan mudah
dan cepat.
Banyak kemudahan yang akan diperoleh jika bekerja dengan microsoft
Access 2007 diantaranya dapat melakukan proses penyortiran pengaturan data,
pembuatan label data serta laporan pembuatan data kegiatan sehari-hari
misalnya untuk menampung daftar pelanggan, pendataan data karyawan, dan
lain sebagainya.
3. Database Dalam Access 2007
Di dalam mengolah database, Access 2007 memiliki sarana atau objek
yang dapat mempermudah dalam membangun sebuah database. Adapun objek-
objek tersebut antara lain :
Tabel 1.1 Objek dalam Access 2007
Objek
Kegunaan
Table
Merupakan tempat atau sarana untuk penyimpanan data
Query
Digunakan untuk menyaring data dengan berbagai kriteria dan urutan
yang diinginkan
Form
Digunakan untuk memasukkan dan mengubah data atau informasi
yang ada didalam suatu database dengan menggunakan tampilan
formulir
Report
Digunakan untuk menampilkan atau mencetak data atau informasi
dalam bentuk laporan
Ada beberapa istilah yang harus diketahui pada saat bekerja dalam
lingkungan Access 2007 yaitu :
Diktat Microsoft Access 2007 | 2
a. Table adalah sekumpulan data yang memiliki topik tertentu. Tabel mengatur
data di dalamnya dalam bentuk kolom (field) dan baris (record).
b. Field adalah tempat atau dimana data atau informasi dalam kelompok yang
sama atau sejenis dimasukkan. Field umumnya tersimpan dalam bentuk
kolom secara vertikal pada tabel.
c. Record merupakan data lengkap dalam jumlah tunggal yang biasanya
tersimpan dalam bentuk baris secara horizontal pada tabel.
Gambar 1.3 Contoh tampilah field dan record
4. Memulai Microsoft Access 2007
Untuk menjalankan Microsoft Access 2007, ikuti langkah sebagai berikut :
klik Start pilih All Programs pilih Microsoft Office pilih dan klik
Microsoft Office Access 2007.
Gambar 1.1 Memulai Microsoft Access 2007
Sehingga dilayar tampak kotak dialog Microsoft Access seperti berikut :
Gambar 1.2 Tampilan awal Access 2007
Field
Record
Diktat Microsoft Access 2007 | 3
Pada tampilan awal tersebut, klik salah satu pilihan berikut :
1) Blank Database jika ingin membuat sebuah database baru
yang masih kosong. Ketik nama filenya pada kotak dialog
yang muncul disebelah kanan Access 2007.
2) Feature Online Template jika ingin membuat sebuah database dengan
menggunakan template yang disediakan oleh Windows Sharepoints Service
Site.
Klik Create untuk pilihan Blank Database atau klik Download untuk pilihan
yang ada di Feature Online Templates.
5. Membuat Database Baru
Untuk membuat sebuah database baru,
langkah-langkahnya sebagai berikut :
a. Pada tampilan awal pilih Blank Database atau
bisa juga memilih New Blank database pada
bagian Microsoft Office Button.
b. Setelah muncul dialog untuk memasukkan
nama file database, isikan alamat beserta nama
file database secara manual atau bisa mengklik
tombol folder untuk menyimpan secara
otomatis.
c. Klik tombol Create untuk membuat sebuah
database atau tombol Cancel untuk
membatalkan proses pembuatan file database.
6. Membuka File Database
Untuk membuka file database dapat dilakukan dengan cara :
a. Klik Office Button lalu klik Open.
b. Di dalam daftar folder, cari folder atau alamat tempat tersimpannya file
database.
c. Bila sudah menemukan file database yang diinginkan, pilih salah satu
langkah berikut :
1. Double klik file database untuk membukanya.
2. Pilih file database yang diinginkan lalu klik tombol Open untuk
membukanya.
7. Menutup File Database yang Aktif
Untuk menutup database yang sedang aktif, langkah-langkahnya sebagai
berikut :
a. Klik Office Button .
b. Klik tombol Close Database (Ctrl+W).
Gambar 1.4 Tampilan dialog blank database
Diktat Microsoft Access 2007 | 4
8. Mengakhiri Access 2007
Untuk mengakhiri atau menutup Access 2007, Anda tinggal mengklik
tombol Close (X) dari jendela Access yang sedang aktif atau tekan secara
bersamaan tombol Alt dan F4 pada keyboard.
B. BEKERJA DENGAN APLIKASI MICROSOFT ACCESS 2007
Membuat dan Memodifikasi Tabel pada Access 2007
1. Pengertian Tabel
Selain objek utama sebuah database, sebuah tabel bisa dipandang sebagai
kumpulan data tentang topik yang khusus, seperti data peserta didik, data guru,
dan lain sebagainya. Dengan menggunakan tabel terpisah masing-masing topik
berarti kita sudah melakukan suatu tindakan yang amat berguna bagi database.
Sebab dengan demikian akan mengurangi kesalahan terutama di dalam
memasukkan data.
Tabel terdiri dari dua bagian utama yaitu kolom (field) dan baris (record).
Struktur tabel pada Access 2007 yang terdiri dari field-field yang
mengelompokkan data ke dalam kelompok-kelompok yang berjenis sama. Di
dalam tabel perlu menentukan jenis dan ukuran yang dibutuhkan sesuai dengan
besarnya data yang akan dimasukkan.
Berikut ini adalah jenis data yang disediakan oleh Access 2007 dan sering
digunakan untuk membentuk sebuah tabel :
Tabel 2.1 Jenis data pada Access 2007
Jenis Data
Keterangan
Text
Untuk pemasukan huruf, angka, simbol, dan spasi. Jumlah
karakter maksimum 255 karakter.
Memo
Untuk pemasukan teks panjang dan berguna untuk
memberikan keterangan dan lain-lain. Jumlah karakter
maksimum 64.000 karakter.
Number
Untuk pemasukan data yang berjenis numerik maupun
angka biasa. Bisa menampung hingga 255 karakter.
Date/Time
Untuk menampung data waktu yaitu hari, tanggal, jam,
menit.
Currency
Untuk menampung data yang berjenis angka dengan format
mata uang.
AutoNumber
Untuk mengisi field dengan nomor urut otomatis untuk
masing-masing record dan nilainya tidak dapat diubah.
Yes/No
Untuk menampung dua macam keadaan, Yes (ya) atau No
(tidak)
Ole Object
Untuk menampung objek yang berasal dari aplikasi lain
dari proses OLE (Object Linking dan Embeddeing). Ukuran
yang disediakan bisa mencapai satu GB.
Hyperlink
Merupakan kombinasi teks dan angka. Dapat diisi dengan
alamat hyperlink agar bisa terkait dengan data yang
tersimpan di lokasi tertentu.
Lookup Wizard
Memungkinkan Anda untuk membuat sebuah daftar pilihan
yang berguna untuk pemilihan nilai dari tabel atau daftar.
Diktat Microsoft Access 2007 | 5
2. Merancang Tabel
Untuk membuat sebuah tabel baru, Anda dapat merancang dan membuat
dengan langkah-langkah berikut ini :
Buka file database yang Anda inginkan atau buat sebuah database baru.
Ketika pertama kali database dibuat atau dimunculkan, maka
secara otomatis akan muncul tampilan table1 dalam format
Datasheet View. Walaupun begitu tidak disarankan merancang
tabel dalam format datasheet view karena struktur dan jenis data
tabel tidak terlalu terlihat. Oleh karena itu, pilih tab Datasheet
klik View pilih Design View.
Maka secara otomatis Anda akan diminta memasukkan nama
tabel. Ketikkan nama Peserta Didik. Lalu tekan OK.
Gambar 2.2 Tampilan simpan tabel
Setelah itu akan muncul tampilan Design View dengan nama field yang
secara otomatis terisi dengan ID. Hapus nama field tersebut.
Gambar 2.3 Tampilan awal design view
Pada jendela design view isikan struktur tabel seperti di gambar berikut ini :
Gambar 2.4 Struktur tabel peserta didik
Gambar 2.1
Ribbon view
Diktat Microsoft Access 2007 | 6
Pada Field Name, ketikkan nama field sesuai dengan struktur tabel di atas.
Maksimum nama field 64 karakter dan tidak boleh mengandung titik (.).
Pada Data Type pilih jenis data sesuai struktur di atas.
Pada Description isikan keterangan dari nama field beserta properties yang
diubah (sebagai contoh field size dari nama field yang ada). Isikan sesuai
dengan perubahan yang Anda buat pada field di sebelahnya.
Pada saat mengisi nama field, Anda perlu menentukan nama field mana yang
akan dijadikan Primary Key. Misalnya nama field NIS (posisikan kursor
dalam keadaan aktif di field name NIS) dijadikan sebagai primary key
(biasanya field yang dijadikan primary key harus mengandung nilai yang
UNIQUE dan bisa dijadikan acuan untuk nilai yang lain), maka langkahnya
sebagai berikut :
1. Pilih field yang akan dijadikan primary key contoh : NIS.
2. Pilih tab Design klik Primary Key.
Gambar 2.5 Ribbon primary key
Pada kotak Field Properties, terdapat beberapa pilihan yaitu :
Tabel 2.2 Pilihan field properties
Perintah
Kegunaan
Field Size
Untuk menentukan jumlah maksimum karakter yang
diisikan pada field tersebut
Format
Untuk menentukan format tampilan data
Input Mask
Untuk menentukan standarisasi tampilan pada saat
memasukkan data di layar
Decimal Place
Untuk menentukan jumlah angka desimal yang diinginkan
Caption
Untuk menempatkan keterangan sebagai judul kolom, form,
atau laporan
Default Value
Untuk menempatkan data yang sering digunakan atau data
yang sama pada field tertentu agar selalu ditampilkan
kembali
Validation Rule
Untuk mengontrol atau membatasi sampai sejauh mana
data yang Anda masukkan dalam sebuah database
Validation Text
Untuk menampilkan keterangan atau pesan apabila data
yang dimasukkan tidak sesuai dengan batasan yang ada di
validation rule
Required
Untuk mengatur apakah field ini boleh dikosongkan atau
tidak pada saat pengisian record
Allow Zero Length
Untuk mendefinisikan nilai blank (““) yang membedakan
dengan nilai null
Indexed
Untuk membuat index pada field yang disorot
Setelah selesai membuat struktur tabel di atas, simpan struktur tabel tersebut.
Diktat Microsoft Access 2007 | 7
3. Merancang Tabel dengan Entering Data
Untuk membuat sebuah tabel baru, pengguna juga bisa menggunakan
fasilitas Entering Data dengan langkah-langkah berikut ini :
Buka file database yang diinginkan, kemudian pada tab Create kilk Table.
Gambar 2.6 Tampilan tab create
Secara otomatis akan timbul tampilan seperti berikut :
Gambar 2.7 Tampilan jendela kerja tabel kosong
Untuk menggantikan nama field tersebut di atas, klik kanan kolom yang
akan diganti. Kemudian pilih Rename Column. Untuk selanjutnya lakukan
untuk menambah kolom dengan cara menekan tombol tab sehingga
tampilannya seperti berikut :
Gambar 2.8 Jendela kerja tabel kosong setelah nama fieldnya diubah
4. Modifikasi Tabel
Setelah merancang tabel terkadang ada suatu perubahan yang
mengharuskan modifikasi pada tabel yang dibuat.
Diktat Microsoft Access 2007 | 8
Misalkan mengganti field, menambah atau menyisipkan field, ataupun
menghapus field tersebut. Adapun bentuk modifikasi tabelnya adalah sebagai
berikut :
a. Memperbaiki nama field (Field Name)
b. Memperbaiki jenis data (Data Type)
c. Memindahkan letak field
d. Menyisipkan/menambah field
e. Menghapus field
a) Memperbaiki Nama Field (Field Name)
Untuk memperbaiki nama field caranya sebagai berikut :
a. Buka field tabel yang ingin diperbaiki, misalkan tabel peserta didik.
b. Pilih nama field yang akan diganti kemudian ketikkan nama field baru.
Contoh ganti nama field TANGGAL LAHIR dengan TGL LAHIR.
Gambar 2.9 Tampilan field tgl lahir
b) Memperbaiki Jenis Data (Data Type)
Untuk memperbaiki jenis data, caranya sebagai berikut :
a. Misalkan akan mengganti data type Text dengan Number untuk field JK.
b. Aktifkan atau tempatkan kursor pada field JK, lalu klik di bagian Data Type
c. Pilih tipe data Number.
d. Simpan kembali struktur tabel tersebut.
Gambar 2.10 Tampilan jenis data JK
5. Memindahkan Letak Field
Cara memindahkan letak field adalah sebagai berikut :
Misalkan pindahkan letak field KELAS dan letakkan setelah field JK.
Diktat Microsoft Access 2007 | 9
Aktifkan kursor pada field KELAS lalu klik.
Tekan dan geser (drag dan drop) field KELAS lalu arahkan ke field JK lalu
lepas mousenya.
Pindahkan kembali field KELAS ke tempatnya semula.
Simpan kembali struktur tabel tersebut.
Gambar 2.11 Tampilan field kelas setelah dipindahkan
c) Menyisipkan/Menambah Field
Cara menambah atau menyisipkan field adalah sebagai berikut :
Misal sisipkan field JURUSAN, dengan data typenya text, sedangkan
lebarnya 20 dan letakknya setelah field KELAS.
Aktifkan/tempatkan kursor pada field setelah KELAS lalu klik.
Klik Insert Rows di tab Design atau klik kanan lalu pilih Insert Rows.
Lalu ketik nama field JURUSAN.
Simpan kembali struktur tabel tersebut.
Gambar 2.12 Struktur tabel setelah insert
d) Menghapus Field
Cara menghapus field adalah sebagai berikut :
Misal hapus field JK.
Aktifkan/tempatkan kursor pada field JK lalu klik.
Klik Delete Rows di tab Design atau klik kanan lalu pilih Delete Rows.
Gambar 2.13 Struktur tabel setelah JK dihapus
Diktat Microsoft Access 2007 | 10
6. Mengubah Ukuran Data
Seperti halnya field, data/record pun dapat diubah ukurannya, baik lebar
kolom maupun tinggi baris data.
a. Mengubah lebar kolom
Aktifkan kolom yang akan diubah lebar kolomnya.
Masuk ke tab Home.
Klik tombol More yang ada di bagian record lalu pilih Column Width
atau klik kanan pilih Column Width sengga muncul :
Gambar 2.14 Tampilan column width
Gambar 2.15 Isian column width
Pada kotak isian Column Width, isikan angkanya.
Klik OK.
Keterangan ;
Standard Width : Mengubah lebar kolom ke lebar kolom semula (standar).
Best Fit : Mengubah lebar kolom sesuai dengan banyaknya
karakter pada kolom data.
7. Mengubah tinggi baris
Aktifkan baris yang akan diubah tinggi barisnya.
Masuk ke tab Home.
Klik tombol More yang ada dibagian Records lalu pilih Row Height atau
klik kanan pilih Row Height sehingga muncul :
Gambar 2.15 Isian row width
Pada kotak isian Row Height, isikan angkanya.
Klik OK.
Diktat Microsoft Access 2007 | 11
8. Menyisipkan/Menambah Data
Penyisipan data/record berarti penambahan jumlah data yang telah ada.
Data baru akan selalu ditampilkan setelah data terakhir. Untuk menyisipkan
data/record langkahnya sebagai berikut :
Pilih dan klik baris data/record yang akan disisipkan.
Masuk ke tab Home.
Klik tombol New yang ada pada bagian record atau klik kanan lalu pilih
New Record.
9. Menghapus Data
Untuk menghapus data yang tidak diperlukan lagi, langkahnya sebagai
berikut :
Pilih dan klik baris data/record yang akan dihapus.
Masuk ke tab Home.
Klik tombol Delete yang ada pada bagian Records atau klik kanan lalu pilih
Delete Record.
10. Mengurutkan Data (Data Sort)
Anda dapat mengurutkan data dengan cara re;atif cepat dan singkat, baik
diurutkan berdasarkan Ascending (menaik) maupun Descending (menurun).
Misal urutkan data berdasarkan NAMA secara Ascending, langkahnya sebagai
berikut :
Pilih dan klik kolom NAMA sehingga isi kolom NAMA akan terseleksi.
Masuk ke tab Home.
Klik tombol Ascending pada bagian Sort & Filter.
Untuk mengurutkan data secara Descending langkahnya hampir sama
dengan Ascending, hanya tombolnya yang berbeda.
11. Mencetak Tabel
Untuk mencetak tabel yang telah dibuat, langkah-langkahnya sebagai
berikut :
Buka basis data tempat tabel yang akan dicetak berada.
Kemudian pilih tabel yang akan dicetak dengan cara mengkliknya, kemudia
klik Office Button Print. Selanjutnya muncul jendela Print. Anda bisa
melakukan pengaturan pada jendela Print. Selanjutnya OK.
Tabel hasil cetakan akan terlihat seperti berikut.
Gambar 2.16 Hasil mencetak tabel
Diktat Microsoft Access 2007 | 12
KD-2 : MELAKUKAN ENTRY DATA APLIKASI DENGAN MENGGUNAKAN KEYBOARD
A. PENGENALAN KEYBOARD
Keyboard merupakan salah satu perangkat masukan yang berfungsi untuk
memasukkan perintah-perintah ke dalam komputer. Selain itu, kewyboard juga
digunakan untuk memasukkan data, baik berupa huruf maupun simbol.
1. Jenis-jenis Keyboard
Secara fisik keyboard dibedakan menjadi 4, yaitu :
Keyboard Serial
Keyboard PS/2
Keyboard USB
Keyboard Wireless
2. Struktur dan Fungsi Tombol Keyboard
Struktur dan fungsi tombol keyboard telah dibahas di kelas X. Berikut
diingatkan lagi beberapaa tombolfungsi pada keyboard.
Tabel 2.1 Kelompok tombol pada keyboard
Tombol Modifikasi
Ctrl, Shift, dan Alt
Tombol Pengunci
Caps Lock, Num Lock, dan Scroll Lock
Tombol Navigasi
Up, Down, Right, Left, Page Up/Page Down, Home/End
Tombol Edit
Enter, Backspace, Insert, Delete, Tab, dan Space Bar
Tombol Ketik
Semua tombol yang belum disebutkan di atas
Tabel 2.2 Beberapa fungsi dari tombol pada keyboard
Alt + F4
Berfungsi sebagai jalan pintas (shortcut) untuk menutup
program aplikasi yang sedang aktif.
Ctrl + Alt + Del
Berfungsi untuk menampilkan task manager.
F1
Berfungsi untuk menampilkan menu bantuan.
Esc (Escape)
Berfungsi untuk membatalkan pelaksanaan perintah.
Arah (tanda panah)
Berfungsi untuk mengarahkan kursor.
Enter
Berfungsi untuk mengeksekusi perintah.
Delete
Berfungsi untuk menghapus huruf yang ada di sebelah
kanan kursor
Home
Berfungsi untuk memindahkan kursor ke awal baris.
End
Berfungsi untuk memindahkan kursor ke akhir baris.
B. MEMBUAT FORM
1. Membuat atau Merancang Form
Form merupakan salah satu objek database yang digunakan untuk
mempermudah Anda memasukkan data pada tabel, menampilkan data, mencari
data, memperbaiki data dan mencetaknya. Dengan form, kita bisa membuat atau
bahkan merancang form yang hanya memperlihatkan sebagian fielf dari sebuah
tabel, atau bahkan menyertakan foto Anda maupun data siswa suatu sekolah yang
datanya kita simpan. Tidak itu saja, dengan form kita bisa menampilkan record-
record yang memenuhi kriteria tertentu.
Diktat Microsoft Access 2007 | 13
2. Membuat Form dengan Fasilitas Form Wizard
Access 2007 menyediakan fasilitas Form Wizard dimana dalam pembuatan
formnya tidak perlu merancang lagi layout form maupun gaya (style) form. Kita
cukup memilih bentuk yang sudah disediakan oleh Access 2007.
Sebelum membuat form, terlebih dahulu buatlah file database dengan nama
Database Pendidikan. Sedangkan nama file tabelnya yaitu Peserta Didik dengan
struktur tabel sebagai berikut :
Gambar 2.1 Struktur tabel Peserta Didik
Untuk membuat form dengan fasilitas Form Wizard ikuti langkah berikut
ini :
Buka tabel Peserta Didik
Klik tab Create.
Pada menu Forms klik tombol More Forms lalu pilih Form Wizard.
Pada form pertama pilih field-field yang akan ditampilkan pada formnya.
Apabila ingin memilih salah satu field, anda bisa mengklik dua kali field yang
diinginkan atau tinggal mengklik tombol >. Untuk memilih semua field klik
tombol >>. Dalam kasus ini pilih semua field lalu klik Next.
Gambar 2.2 Form pemilihan field
Pada form kedua pilih tampilan atau layout form yang diinginkan. Dalam hal
ini ada empat pilihan yaitu :
Columnar
Tabular
Datasheet
Justified
Pilih Columnar lalu klik Next.
Diktat Microsoft Access 2007 | 14
Gambar 2.3 Form pemilihan tampilan
Pada form ketiga, anda bisa memilih style yang anda suka. Pilih Access 2007
lalu klik Next.
Gambar 2.4 Form pemilihan style
Pada form keempat kita harus memasukkan nama dari form yang kita buat.
Pada form tersebut, kita juga bisa memilih untuk membuka form atau
memodifikasi tampilan form yang sudah dibuat. Masukkan form Peserta Didik
pada isian nama form lalu pilih Open the form to view or enter information.
Klik Finish untuk melihat hasil formnya.
Gambar 2.5 Form isian nama
Maka tampilan formnya adalah sebagai berikut :
Diktat Microsoft Access 2007 | 15
Gambar 2.6 Tampilan form peserta didik
Di bawah ini tampilan form, ada sebuah bar yang dapat digunakan untuk
berpindah ke record selanjutnya maupun mencari record yang diinginkan.
Setelah itu anda dapat mengisikan data baru dengan mengklik tombol .
3. Mengubah Desain Form
Jika form yang dibuat ingin dimodifikasi sehingga menghasilkan form yang
menarik, anda harus melakukan perubahan. untuk melakukan perubahan tersebut,
anda bisa mulai melakukan pengaturan ulang pada form tersebut. Langkah-
langkahnya adalah sebagai berikut :
Buka kembali Database Pendidikan. Pada jendela Navigation Pane, klik
kanan form Peserta Didik dan pilih Design View.
Gambar 2.7 Tampilan mengubah form
Diktat Microsoft Access 2007 | 16
Selanjutnya muncul tampilan berikut.
Gambar 2.8 Desain form siap diubah
Sekarang coba anda merubah judul pada Form Header. Hal ini dapat
dilakukan dengan meletakkan kursor di Form Header dan kemudian ketiklah
perubahan judul yang diinginkan. Misal judulnya diubah menjadi “Peserta
Didik SMK Yos Sudarso Kawunganten”, hasilnya seperti terlihat pada gambar
berikut.
Gambar 29 Mengubah judul form
Setelah selesai melakukan perubahan klik tab Design pada ribbon yang
tampil pilih View Form View. Maka terlihat hasilnya seperti pada gambar.
Diktat Microsoft Access 2007 | 17
Gambar 2.9 Hasil perubahan desain form peserta didik
4. Menambahkan Fungsi Matematika pada Form
Dalam bahasan menambahkan Fungsi Matematika ini kita akan
menggunakan form Daftar Nilai yaitu menghitung Jumlah Nilai secara otomatis,
langkahnya sebagai berikut :
Buka kembali tabel Daftar Nilai pada basis data Database Pendidikan.
Musuk ke Design View tabel tersebut dan tampilkan field Jumlah Nilai dan
Rata-rata. Keduanya memiliki tipe data Number.
Selanjutnya simpan perubahan tabel dengan menekan Ctrl + S. Buatlah
kembali sebuah form baru dengan nama Penilaian yang menampilkan semua
field yang telah ada. Buat form dengan menggunakan Form Wizard.
Hasilnya dapat anda lihat seperti berikut :
Gambar 2.10 Penambahan Jumlah nilai dan rata-rata pada Penilaian
Untuk membuat rumus di kolom jumlah nilai dan rata-rata caranya adalah:
anda masuk ke Design View dari Penilaian. Klik ganda textbox jumlah
nilai. Jika anda mengklik dengan benar, maka akan muncul properties box
Diktat Microsoft Access 2007 | 18
seperti pada gambar. Jika Control Source diklik, akan muncul tombol di
sebelah kanan kotak Jumlah Nilai.
Gambar 2.11 Properties box dari textbox
Jika tombol diklik, anda akan memasuki Expression Builder.
Gambar 2.12 Expresion Builder
Ganti kotak dengan persamaan jumlah nilai yang sebelumnya telah diberikan,
caranya :
Ketik tanda “=” (tanpa tanda “ “), kemudian klik ganda pada nilai yang
akan dijumlah.
Klik sekali tanda tambah (+), lalu klik lagi nilai berikutnya yang akan
dijumlah, dan seterusnya sampai semua nilai yang akan dihitung
dimasukkan.
Hasilnya dapat anda lihat seperti pada gambar. Setelah selesai memasukkan
persamaan, klik OK.
Gambar 2.13 Expresion Builder telah diisi dengan persamaan jumlah nilai
Diktat Microsoft Access 2007 | 19
Kemudian akan diperoleh tampilan seperti berikut. Hal ini menunjukkan
bahwa Control Source (sumber control) dari Text Box: jumlah nilai telah
berubah.
Gambar 2.14 Control source dari text box
Jika telah berhasil mencapai langkah ini, simpan hasil kerja anda. Selanjutnya
keluar dari Design View dan buka kembali form Penilaian. Maka akan
diperoleh hasil seperti gambar berikut.
Gambar 2.15 Text box jumlah nilai telah menunjukkan data nilai total
5. Menambah Fungsi Seleksi pada Form
Keterangan yang ditambahkan pada form Penilaian masih bersifat subjektif,
sehingga perlu dibuat ukuran-ukuran yang jelas agar keterangan yang
disampaikan memiliki makna. Sebagai contoh, jika seorang siswa mendapatkan
nilai rata-rata di atas 65, maka siswa dinyatakan lulus, jika sebaliknya maka siswa
tidak lulus, dapat juga diberi batasan, jika siswa mendapatkan nilai diatas atau
sama dengan 85 maka siswa mendapatkan keterangan istimewa, sebaliknya siswa
hanya mendapatkan nilai cukup.
Untuk menyelesaikan kasus tersebut, Microsoft Access telah menyediakan
fungsi seleksi yaitu fungsi IIf. Format dari fungsi ini adalah :
Maksud dari fungsi tersebut, jika pernyataan benar, maka yang diambil
adalah nilai A, namun jika pernyataan salah, maka yang diambil adalah nilai B.
Sekarang, untuk contoh kasus Database Pendidikan ini, kita buat syarat-
syarat, sebagai berikut :
a) Nilai rata-rata ≥ 85; keterangan = Istimewa
b) Nilai rata-rata < 85; keterangan = Cukup
IIf(Pernyataan, A, B)
Diktat Microsoft Access 2007 | 20
Kita berikan cukup dua syarat agar mudah bagi anda mempelajari fungsi
seleksi ini. Langkah-langkahnya adalah sebagai berikut.
Buka kembali Design View dari form Penilaian. Kemudian klik ganda
textbox Keterangan dan ubah Control Source melalui Expression Builder.
Gambar 2.16 Properties box dari text box: Keterangan
Ketikkan fungsi berikut di dalam Expression Builder.
Gambar 2.17 Mengubah control source dari text box: keterangan di expression builder
Perhatikan dengan baik penulisan fungsi seleksi, karena kesalahan kecil
saja akan memyebabkan Microsoft Access tidak mengeksekusi perintah yang
diberikan.
Penulisan harus diawali dengan tanda sama dengan (“=”).
Penulisan yang tepat adalah IIf. Walaupun demikian Microsoft Access
tetap mengenali fungsi ini sekalipun ditulis dengan huruf kecil.
Perhatikan tanda kurung buka.
Jika yang ditampilkan pada textbox adalah kata (bukan angka), gunakan
tanda kutip dua(“ “). Dalam hal ini kita gunakan kata “Istimewa” dan
“Cukup”. Kedua kata ditulis lengkap dengan tanda kutip dua.
Jangan lupa meletakkan tanda kurung tutup!
Klik OK, simpan hasil perubahan yang anda lakukan dengan menekan Ctrl+S.
Selanjutnya, buka kembali form Penilaian. Anda akan melihat bahwa
keterangan siswa telah berubah.
=IIf([RATA-RATA]>=85;"Istimewa";"Cukup")
Gambar 2.18
Textbox keterangan
telah menunjukkan
perubahan
Diktat Microsoft Access 2007 | 21
Setelah anda mampu membuat suatu program seleksi di Expression Builder,
mungkin anda akan lebih tertantang membuat syarat-syarat yang lebih ketat.
Misalnya, nilai 85 – 100 adalah istimewa, 70 – 84 adalah baik, 60 – 70 adalah
kurang, sedangkan kurang dari 60 dapat diberi keterangan tidak lulus.
Dapatkan anda melakukannya?
6. Entry Data pada Form dengan Menggunakan Keyboard
Dalam hal ini, asumsikan bahwa anda sudah mempunyai sebuah basis data
yang didalamnya sudah terdapat tabel dan form. Aturan yang ada di dalam sistem
manajemen basis data menyebutkan bahwa untuk memasukkan (entry) data ke
dalam suatu basis data sebaiknya dilakukan melalui suatu form. Selain mudah dan
praktis, pengguna form dimaksudkan untuk menghindari adanya duplikasi data.
Untuk entry data tersebut dapat dilakukan dengan menggunakan mouse atau
keyboard. Tetapi dari kedua alat tersebut, penggunaan keyboard biasanya lebih
dominan perannya.
Sebelum anda mulai memasukkan data, anda harus mengenal beberapa
fungsi tombol pada keyboard yang digunakan saat memasukkan data pada form.
Untuk berpindah dari field satu ke field yang lain anda dapat menekan tombol
Enter, Tab, dan Arrow (panah).
Jika anda telah mengisikan data pada semua field dan akan pindah ke lembar
form yang baru dapat menekan tombol Page Down atau tekan Enter pada
field terakhir.
Jika kamu ingin kembali ke lembar form sebelumnya, anda dapat menekan
tombol Page Up.
Selanjutnya anda dapat mulai memasukkan data pada form, perhatikan
langkah berikut :
Buka form yang telah dibuat, misalnya form Penilaian.
Setelah form terbuka, anda bisa mulai mengisikan data. Jika lembar form
telah terisi anda harus mencari lembar form yang kosong dengan menekan
Page Down atau dengan menekan pada form.
Selanjutnya isikan data sesuai yang diinginkan sampai sesasai.
Setelah selesai melakukan input data jangan lupa untuk menyimpannya.
7. Memeriksa Hasil Entry Data
Untuk memeriksa apakah data yang kamu masukkan sudah benar dan sudah
tersimpan pada basis data, dapat dilakukan dengan berbagai cara. Salah satunya
dengan melihat tabel yang menyimpan data tersebut. Sebagai contoh, sekarang
akan dilihat data yang baru saja dimasukkan pada bagian sebelumnya. Caranya
adalah sebagai berikut :
Buka tabel Penilaian. Tabel Penilaian mengalami beberapa penambahan
data.
Gambar 2.19 Tabel Penilaian telah mengalami penambahan data
Diktat Microsoft Access 2007 | 22
Data yang baru dimasukkan ada pada baris ketiga, artinya data yang
dimasukkan tersimpan. Anda bisa mengecek apakah datanya sudah benar atau
belum.
Anda juga bisa memeriksa hasil entry data dengan menggunakan form.
Caranya adalah dengan membuka form Penilaian, kemudian kamu periksa record
pada setiap lembar form dengan menggunakan tombol navigasi yang terdapat
pada bagian bawah jendela form Penilaian.
Gambar 2.20 Memeriksa hasil entry data menggunakan form
Keterangan :
Tombol digunakan untuk menuju ke record pertama.
Tombol digunakan untuk menuju ke record sebelumnya.
Kotak digunakan untuk menuliskan nomor record yang akan
dipilih untuk ditampilkan.
Tombol digunakan untuk menuju ke record berikutnya.
Tombol digunakan untuk menuju ke rocord terakhir.
8. Mencetak Hasil Entry Data
Ada baiknya yang sudah anda masukkan ke dalam basis data juga dicetak ke
atas kertas agar anda mempunyai arsip
data tersebut secara fisik. Langkah untuk
mencetak sebagai berikut :
Tekan tombol office Print atau
Ctrl+P.
Klik All untuk mencetak semua data.
Untuk melakukan pengaturan jenis
kertas, pewarnaan dan sebagainya,
anda dapat menggunakan tombol
Properties.
Tekan Enter atau klik OK jika sudah selesai.
Gambar 2.21 Mencetak hasil entry data
Diktat Microsoft Access 2007 | 23
KD-3 : MELAKUKAN UPDATE DAN DELETE DATA DENGAN UTILITAS APLIKASI
A. PERSIAPAN MENG-UPDATE DAN MEN-DELETE DATA
Salah satu peristiwa yang selalu terjadi adalah perubahan. Kebutuhan dan
minatmu dapat berubah seiring anda tumbuh dan berkembang. Sebuah informasi
yang dahulu sangat penting bisa berubah menjadi tidak penting. Sementara,
informasi yang semula dianggap tidak berguna sama sekali bisa berubah menjadi
informasi berharga. Seiring meningkatnya jumlah informasi dalam bidang bisnis
dan kehidupan sehari-hari, anda mungkin perlu menata atau mendistribusi ulang
informasi tersebut. Oleh karena itu untuk mengantisipasi terjadinya perubahan-
perubahan pada data yang dimiliki, ada baiknya mempelajari bagaimana cara
meng-update (mengubah) atau men-delete (menghapus) data pada basis data.
1. Memilih Field dan Record
Anda harus memiliki data sebelum melakukan editing pada sebuah jendela
datasheet. Untuk memilih data atau record pada sebuah jendela datasheet dapat
dilakukan dengan beberapa cara, untuk lebih jelasnya lihat pada daftar dibawah
ini :
Pilihan
Perintah
Sebuah sel
Klik pada posisi sel tersebut.
Beberapa sel
Drag drop pointer pada sisi kiri sel tersebut sampai
melintasi beberapa sel yang ingin dipilih.
Sebuah Kolom
Klik pada pisisi selektor Kolom.
Beberapa Kolom
Drag drop Pointer pada posisi selektor Kolom sesuai
kebutuhan.
Sebuah record
Klik pada pisisi selektor baris.
Beberapa record
Drag drop Pointer pada posisi selektor baris sesuai
dengan kebutuhan.
Semua Record
Klik tombol Select All pada selector baris.
Pilih perintah Select All Record dari menu Edit.
Tekan kombinasi tombol Ctrl + A pada keyboard.
2. Memindahkan Insertion Point
Untuk memindahkan Insertion Point atau data Record dalam sebuah
datasheet dapat menggunakan fasilitas yang ada diperintah Go To dari menu
Edit, Panah atas, panah bawah, Page Up, Page Down atau menggunakan Vertikal
scroll Bar. Selain itu Anda dapat juga memindahkan posisi Record Aktif dengan
memilih tombol navigasi yang ada pada bagian bawah dari jendela datasheet
sebuah tabel. Perhatikan tabel berikut :