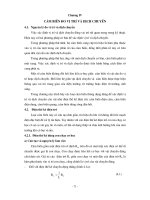BÁO CÁO TỰ HỌC HƯỚNG DẪN SỬ DỤNG PHẦN MỀM MÔ PHỎNG PROTEUS pot
Bạn đang xem bản rút gọn của tài liệu. Xem và tải ngay bản đầy đủ của tài liệu tại đây (2.35 MB, 53 trang )
BÁO CÁO TỰ HỌC
HƯỚNG DẪN SỬ DỤNG
PHẦN MỀM MÔ PHỎNG
PROTEUS
Báo cáo tự học Học kì I năm học 2006 - 2007
GV: Đồng Văn Long - 1 Proteus Tutorial
Hớng dẫn sử dụng phần mềm mô phỏng Proteus
Giới thiệu phần mềm
Proteus là một phần mềm hỗ trợ thiết kế và mô phỏng các loại mạch điện
tử. So với một số các phần mềm hỗ trợ mô phỏng các mạch điện khác nh:
- Circuitmaker 2000 ngoài việc hỗ trợ thiết kế sơ dồ mạch in (PCB) thì
phần mềm còn cho phép vẽ và mô phỏng mạch số chuẩn xác tới 95% nhng lại
bị hạn chế khi mô phỏng các loại mạch tơng tự cũng nh mạch tổng hợp các số
cả tơng tự.
- WorkBench (EWB) phần mềm này có th viện linh kiện phong phú và
có nhiều thiết bị đo kiểm tra nh thực tế giúp ngời thiết kế dễ dàng quan sát cân
chỉnh thông số của mạch điện. So với các phần mềm khác thì WorkBench cho
phép mô phỏng các loại mạch điện (cả số và tơng tự)
- ORCAD, Eagle và PROTEL là các phần mềm hỗ trợ vẽ sơ đồ nguyên lý
và sơ đồ mạch in (PCB) nhng không hỗ trợ mô phỏng mạch nguyên lý.
Thì Proteus có thế mạch hơn hẳn về các mặt:
- Th viện linh kiện phong phú .
- Hỗ trợ nhiều thiết bị đo kiểm tra.
- Cho phép thiết kế và chạy mô phỏng sơ đồ nguyên lý gồm các mạch tơng
tự, mạch số, mạch tổng hợp cả số cả tơng tự
- Cho phép chạy mô phỏng các loại vi điều khiển, EPPROM, PIC.
- Hỗ trợ thiết kế mạch in (PCB).
Vì các điểm mạch của phần mềm nên đối với giáo viên có thể sử dụng Proteus
để làm công cụ hỗ trợ cho các môn học nh: Điện tử cơ bản, Lý thuyết mạch,
Mạch điện 1, Mạch điện 2, kỹ thuật xung số, môn học Lập trình Vi điều khiển
đối với học sinh sinh viên đây là công cụ đắc lực phục vụ quá trình học tập, đối
với những ngời yêu thích điện - điện tử thì đây là môi trờng sát với thực tế
nhất để thiết kế các mạch điện ứng dụng.
Là ngời giáo viên, là một thợ điện tử tôi thấy phần mềm này rất hay và cần thiết
cho nên tôi viết tài liệu này cho bạn đọc
Do đây là phiên bản đầu tiên và cũng do thời gian ngắn nên tài liệu chỉ dừng lại
ở mức độ hớng dẫn cơ bản giúp những ai mới bắt đầu tìm hiểu về phần mềm
này có thể làm ngay đợc. Còn chi tiết hơn xin ra mắt bạn đọc trong lần tái bản
sau. Tài liệu chắc cần nhiều sự góp ý của bạn đọc.
Mọi thông tin phản hồi xin gửi về địa chỉ:
Báo cáo tự học Học kì I năm học 2006 - 2007
GV: Đồng Văn Long - 2 Proteus Tutorial
Chơng 1: Hớng dẫn cài đặt phần mềm
Trớc khi bắt tay vào sử dụng phần mềm thì cũng giống nh các phần mềm khác
ta phải tiến hành cài đặt chơng trình phần mềm vào máy tính đ. Các bạn có thể
tìm mua phần mềm này ở các cửa hàng cung cấp phần mềm điện tử hoặc có thể
tìm kiếm trên Internet (
) rồi download về máy để chuẩn
bị cài đặt. Tuỳ thuộc vào điều kiện khách quan của mình mà các bạn lựa chọn
các phiên bản cho thích hợp: Hiện nay nhà cung cấp phần mềm này đ đa ra
khá nhiều các phiên bản với nhiều tính năng mới đợc cải thiện: Hai phiên bản
hiện nay đang đợc sử dụng nhiều là PROTEUS 6.7 Pro SP3 Final và Crack
Prosys_6.9.03 . Tuy nhiên phiên bản PROTEUS 6.7 có nhợc điểm là chỉ cho
phép ngời thiết kế thực hiện mọi thao tác trong khoảng 15 phút đầu sau đó
chơng trình mất đi khả năng lu trữ nội dung thiết kế, để khắc phục nhợc điểm
đó các bạn có thể sử dụng phiên bản PROTEUS 6.9.03 cho phép thiết kế, mô
phỏng rất tốt và thời gian lu trữ File là không hạn chế. Chính vì các lí do đó mà
trong tài liệu này tác giả đ chọn và sử dụng phiên bản PROTEUS 6.9.03 để
trình bày với các bạn.
1.1. Yêu cầu cấu hình
Phần mềm PROTEUS hỗ trợ mạnh việc thiết kế sơ đồ nguyên lý, chạy mô
phỏng mạch điện cũng nh việc thiết kế mạch in chính vì thế để làm việc đợc
với phần mềm này thì yêu cầu máy tính của bạn phải có cấu hình tối thiểu nh
sau:
- Bộ xử lý Pentium 1.6 GHz trở lên, Bộ nhớ Ram tối thiểu là 128 Mb, ổ
cứng 40 Gb trở lên, ổ CD-ROM 52X, Card AGP 32Mb, màn hình
17 inches trở lên.
- Chạy trên môi trờng Windows 2000, NT, hoặc Windows XP.
1.2. Các bớc cài đặt phần mềm lên đĩa cứng
Việc cài đặt có thực hiện trực tiếp trên đĩa CD hoặc trên đĩa cứng ở đây tác
giả hớng dẫn cách cài đặt phần mềm đợc lu trữ sẵn trên đĩa cứng của máy
( trên ổ D\ PROTEUS) theo thứ tự nh sau:
- Vào ổ D theo đờng dẫn: D\PROTEUS sau đó nháy đúp trái chuột vào th
mục Crack Prosys_6.9.03 nh sau:
Báo cáo tự học Học kì I năm học 2006 - 2007
GV: Đồng Văn Long - 3 Proteus Tutorial
Khi đó một cửa sổ mới xuất hiện với tiêu đề Starting InstallShield Wizard
thông báo rằng quá trình cài đặt bắt đầu
Sau quá trình này một cửa sổ tiếp theo xuất hiện thông báo cho bạn biết
việc cài đặt đang đợc chuẩn bị ( Preparing Setup ) và yêu cầu bạn chờ đợi trong
giây lát ( Please wait while the Starting InstallShield Wizard prepares the setup).
Báo cáo tự học Học kì I năm học 2006 - 2007
GV: Đồng Văn Long - 4 Proteus Tutorial
Sau khi quá trình chuẩn bị cài đặt đ thành công một cửa sổ tiếp xuất hiện
với chỉ dẫn: The InstallShield Wizard will Install Proteus 6 Professional on yuor
computer. To continue, click Next - bạn hy nháy chuột lên buton Next để tiếp
tục quá trình cài đặt Proteus 6 Professional lên máy tính.
Báo cáo tự học Học kì I năm học 2006 - 2007
GV: Đồng Văn Long - 5 Proteus Tutorial
Cửa sổ tiếp theo xuất hiện thông báo cho bạn biết vị trí lu trữ th mục cài
đặt theo
mặc định của chơng trình thì th mục cài đặt sẽ đợc lu trong ổ
C \ Program Files (tuy nhiên bạn có thể thay đổi vị trí lu trữ này bằng cách
nháy chuột vào button Change và làm theo chỉ dẫn) sau đó nháy chuột vào
button Next để tiếp tục.
Sau khi nháy chọn Next một cửa sổ mới tiếp theo hiện ra trên cửa sổ này
có chỉ dẫn rằng Select the Features setup will install lựa chọn các chỉ mục
đợc phép cài đặt. Theo mặc định của chơng trình thì tất cả các chỉ mục đều
đợc chọn để cài đặt mô phỏng với tổng dung lợng là 99.78 MB và để giải
phóng cho ổ cứng của PC bạn có thể deselect (không chọn) những chỉ mục mà
mình ít hoặc cha có thời gian thao tác tới nó. Nhng theo ý tác giả thì với cấu
hình máy mà ta đ lựa chọn nh ban đầu thì 99.78MB/40GB là không đáng kể gì
vì thế chúng ta nên chọn tất cả theo mặc định.
Khi bạn đ thiết lập các lựa chọn xong để tiếp tục quá trình cài đặt bạn tiếp tục
nháy chuột chọn Next.
Báo cáo tự học Học kì I năm học 2006 - 2007
GV: Đồng Văn Long - 6 Proteus Tutorial
Tiếp theo nháy chọn button Install để bắt đầu quá trình cài đặt.
Báo cáo tự học Học kì I năm học 2006 - 2007
GV: Đồng Văn Long - 7 Proteus Tutorial
Quá trình cài đặt đang thực hiện bạn hy đợi giây lát
Sau khi quá trình cài đặt thành công nháy chọn button Finish để kết thúc.
Báo cáo tự học Học kì I năm học 2006 - 2007
GV: Đồng Văn Long - 8 Proteus Tutorial
- Nếu sau khi cài đặt xong mà bạn không thể khởi động để vào chơng trình
đợc thì bạn hy làm nh sau để Crack:
- Bạn vào ổ đĩa C\ Program Files \ Labcenter Electronics \ Proteus 6
Professional \ BIN sau đó nháy đúp chuột vào LICENCE.EXE một cửa sổ
hiện ra nh sau:
Bạn làm tiếp nh sau: trong ô Installed Keys chọn dòng trên cùng > nháy
chuột vào nút Remove. Sau đó trở lại th mục thực hiện cài đặt bổ sung >
thế là xong. Chúc bạn thành công!
1.3. Khởi động và thoát khỏi chơng trình
a. Khởi động chơng trình
Cũng giống nh các phần mềm khác để bắt tay vào công việc thiết kế các bạn
phải biết cách khởi động chơng trình. Có nhiều cách để mở chơng trình
Proteus và 2 cách cơ bản nhất là:
- Chọn Start \ All Programs \ Proteus 6 Profesional \ ISIS 6 Professional.
- Nháy đúp chuột vào biểu tợng
trên màn hình Desktop.
Nháy chuột
vào đây
Nháy tiếp
vào đây
Báo cáo tự học Học kì I năm học 2006 - 2007
GV: Đồng Văn Long - 9 Proteus Tutorial
Cửa sổ thể hiện việc khởi động chơng trình:
Sau khi chơng trình đợc khởi động một giao diện đợc mở ra nh hình dới và
việc tìm hiểu chức năng của từng đối tợng tác giả sẽ trình bày ở chơng sau.
Báo cáo tự học Học kì I năm học 2006 - 2007
GV: Đồng Văn Long - 10 Proteus Tutorial
* Khi bắt tay vào thiết kế bạn luôn luôn phải thao tác lu File lại bằng cách vào
File\Save; hoặc nháy vào nút trên thanh công cụ;
hoặc sử dụng tổ hợp phím nóng Ctrl+S trên bàn phím:
Mặc định của phần mềm là khi thực hiện ghi lần đầu tiên thì ghi vào th mục
BIN (nằm trong ổ C), bạn hy chọn lại đờng dẫn đến nơi khác trong ổ cứng của
mình.
b. Thoát khỏi chơng trình.
Thao tác thoát khỏi chơng trình đợc thực hiện khi ngời thiết kế không thao
tác trên phần mềm nữa. Thao tác này đợc tiến hành bằng một trong các cách cơ
bản sau:
- Nháy trái chuột vào nút Close phía trên góc bên phải màn hình.
- Nhấn trực tiếp phím Q trên bàn phím (nên làm theo cách này).
- ấn tổ hợp phím Alt+X trên bàn phím.
B¸o c¸o tù häc Häc k× I n¨m häc 2006 - 2007
GV: §ång V¨n Long - 11 – Proteus Tutorial
- Chän File \ Exit.
Nh¸y chuét vµo
®©y ®Ó tho¸t
Báo cáo tự học Học kì I năm học 2006 - 2007
GV: Đồng Văn Long - 12 Proteus Tutorial
Chơng 2: Giới thiệu giao diện phần mềm
2.1. Giới thiệu chung
Sau khi cài đặt hoàn tất phần mềm, để bắt đầu làm quen và sử dụng đợc
phần mềm thì đầu tiên ta khởi động chơng trình theo các cách đ nêu ở trên.
Chơng trình sau khi đợc khởi động có giao diện nh sau:
2.2. Thứ tự xếp đặt trên màn hình (Screen layout).
* Trên cùng là thanh tiêu đề mang tên phần mềm. Bên phải có 3 biểu tợng để
thu nhỏ, phóng to và thoát chơng trình.
* Tiếp đến là thanh trình đơn (The Menu Bars) chứa các trình đơn chính tơng
tự nh các phần mềm ứng dụng khác của Windows. Các mục trong thanh trình
đơn có chức năng hỗ trợ việc thiết kế và mô phỏng mạch điện.
Thanh tiêu đề mang
tên phần mềm
Thanh trình đơn chứa
các menu chính
Các thanh công cụ chứa các công
cụ hỗ trợ thiết kế và mô
phỏng
Các nút công cụ điều khiển quá
trình mô phỏng
Công cụ xoay linh kiện
Vùng mô tả
không gian
thiết kế
Vùng chứa
các linh kiện
đã lựa chọn
thiết kế
Báo cáo tự học Học kì I năm học 2006 - 2007
GV: Đồng Văn Long - 13 Proteus Tutorial
* Tiếp theo nữa là các thanh công cụ (The Toolbars). Để thay vì mỗi lần tác
động lại phải vào trong các menu tơng ứng thì phần mềm đa ra các nút công
cụ đặt trên các thanh công cụ cho phép ngời thiết kế thao tác nhanh hơn. Chức
năng từng nút công cụ ta sẽ khảo sát ở phần sau và đồng thời làm quen dần dần
trong khi thiét kế. Và thứ tự các thanh này đợc xếp đặt nh sau:
- Các thanh công cụ lệnh (Command Toolbars): Theo mặc định của phần mềm
các thanh này đợc xếp đặt trên màn hình nh sau:
Thanh chứa các lệnh File/Print:
Thanh chứa các lệnh hỗ trợ hiển thị (Display Commands):
Thanh chứa các lệnh hỗ trợ soạn thảo (Editing Commands):
Thanh chứa các công cụ hỗ trợ việc thiết kế (Design Tools):
Note: Nếu bạn làm việc với một màn hình Monitor nhỏ bạn có thể giấu bất cứ
hoặc tất cả các thanh công cụ trên đi bằng cách chọn Menu View\ Toolbars sau
đó thiết lập theo mong muốn.
Refesh màn hình
ẩ
n hoặc hiện lới màn hình
Các nút phóng to, thu nhỏ
Chuyển sang mạch in.
Xoá đối tợng.
Xoay đối tợng.
Di chuyển đối tợng.
Sao chép đối tợng.
Dán đối tợng.
Sao chép nhóm đối tợng.
Cắt đối tợng.
Redo và Undo.
Báo cáo tự học Học kì I năm học 2006 - 2007
GV: Đồng Văn Long - 14 Proteus Tutorial
- Thanh công cụ chọn lựa chế độ (Mode
Selector Toolbar): Vị trí thanh này đặt ở bên
dới phía tay trái của màn hình hiển thị dùng
để chọn lựa các chế độ trong lúc soạn thảo;
chúng đợc tác động ngẫu nhiên khi bạn kích
chuột lên.
Thanh chọn các chế độ chính (Main Modes):
Thanh chứa các thiết bị và dụng cụ (Gadgets):
Thanh hỗ trợ vẽ hình đồ hoạ không gian 2 chiều (2D Graphics):
Note: Các thanh này luôn luôn đợc hiển thị (không thể ẩn đi đợc nh các
thanh công cụ lệnh) và các chức năng của nó là duy nhất vì không đợc bố trí
đồng thời trên các thanh trình đơn.
- Thanh công cụ hỗ trợ định hớng đối tợng (Orientation Toolbar): Trên
thanh này chứa các nút có chức năng làm xoay và lật ngợc (rotation and
reflection) các đối tợng đ đợc lựa chọn:
Trở lại cửa sổ linh kiện
Hiển thị điểm nối
Viết nhn ( chú thích)
Viết
văn bản
Vẽ đờng BUS
Lấy nguồn cung cấp Vcc, GND
Lấy các thiết bị đo : máy hiện
sóng, Vol met (AC,DC),
Ampemet (AC, DC).
Báo cáo tự học Học kì I năm học 2006 - 2007
GV: Đồng Văn Long - 15 Proteus Tutorial
Lật đối tợng theo chiều dọc
Lật đối tợng theo chiều ngang
Hiển thị góc xoay (0
o
, 90
o
/-90
o
, 180
o
/-180
o
, 270
o
/-270
o
)
Xoay đối tợng 1 góc 90
o
theo chiều mũi tên (ngợc)
Xoay đối tợng 1 góc 90
o
theo chiều mũi tên (thuận)
- Cửa sổ tổng quan (The overview Window):
- Cửa sổ chọn đối tợng (The Object Selector):
- Bảng điều khiển mô phỏng (The Animation Control Panel)
Cũng giống các thiết bị nh VCD, Radio cassett để điều khiển hoạt động của
máy ngời ta thiết kế một bảng điều khiển với nhiều nút chức năng thì trong
phần mềm này để điều khiển quá trình mô phỏng các nhà lập trình cũng lập
trình đa ra một bảng điều khiển với các ký hiệu giống nh các ký hiệu có trong
thực tế:
Đây là cửa sổ hiển thị nguyên vẹn vùng
nội dung bản thiết kế trong một khung
lới và bạn có thể làm thay đổi tọa độ của
khung lới này bắng cách
click chuột trái
lên một vị trí bất kì trên khung này.
Sau khi vào th viện linh kiện tìm và lấy ra các linh
kiện theo yêu cầu của mạch thì các linh kiện khi đ
đợc chọn sẽ hiển thị trong cửa sổ này ( ví dụ trong
mạch cần IC74LS373, tụ điện CAP, thanh anh
CRYSTAL thì các linh kiện này khi đợc chọn ra
từ t
h viện linh kiện sẽ hiển thị trong cửa sổ này
nh hình bên). Khi các linh kiện đ đợc liệt kê hết
ra rồi, trong qua trình thi công
mạch cần lấy linh
kiện nào ra vùng làm việc thì ta nháy
chuột vào
linh kiện đó để lựa chọn (nh hình bên thì
linh kiện
74LS373 đang đợc lựa chọn để lấy ra thiết kế).
Báo cáo tự học Học kì I năm học 2006 - 2007
GV: Đồng Văn Long - 16 Proteus Tutorial
2.3. Các thao tác cơ bản hay sử dụng
- Nháy chuột phải để chọn đối tợng ( đây là điểm khác cơ bản nhất so với các
phần mềm khác).
- Nháy chuột phải liên tiếp hai lần để xoá dối tợng.
- Lăn con lăn trên thân chuột để phóng to hay thu nhỏ vùng làm việc.
- Nhấn phím P để vào th viện của chơng trình.
- Bắt đầu quá trình vẽ ấn phím W.
- Để chạy chơng trình ấn Ctrl+F12
- ấn F6 để phóng to vùng làm việc.
- ấn F7 để thu nhỏ vùng làm việc.
- ấn F8 để thu cả trang làm việc về khắp màn hình.
- ấn G để hiển thị lới hoặc ẩn lới.
- ấn phím X để đầu con trỏ chuột xuất hiện dấu x, hoặc xuất hiện hai đờng chỉ
dài khắp màn hình ( để dễ kết nối).
- ấn tổ hợp phím Ctrl+Z để quaylại thao tác trớc đó.
The Animation Control Panel
Stop:
Dừng quá trình mô phỏng
Pause: Tạm dừng quá trình mô phỏng
Step:
Chạy mô phỏng từng bớc
Run:
Chạy toàn bộ chơng trình
Báo cáo tự học Học kì I năm học 2006 - 2007
GV: Đồng Văn Long - 17 Proteus Tutorial
Chơng 3:
Thực hành thiết kế và mô phỏng mạch điện
3.1. Thiết kế và mô phỏng mạch tơng tự
3.1.1. Mô phỏng hoạt động của Diode
Mô tả mạch điện: Mạch hình 3.1 là
Mạch khảo sát hoạt động của 2 Diode
D1 và D2, nguồn sử dụng là nguồn
Một chiều 12V, một chuyển mạch
3 trạng thái để thay đổi vị trí làm việc
của mạch.
Hoạt động của mạch nh sau:
- Khi SW1 có 1 đóng với 2:
+ Thì D1 phân cực thuận > D1 dẫn
> đèn Led hiển thị D3 sáng.
+ D2 hở mạch nên không dẫn
- Khi SW1 có 1 đóng với 3: đèn Led hiển thị D3 sáng ( R1 hạn dòng cho D3).
- Khi SW1 có 1 đóng với 4:
+ Thì D2 phân cực thuận > D2 dẫn > đèn Led hiển thị D3 sáng.
+ D1 hở mạch nên không dẫn.
Các bớc vẽ mạch điện:
Bớc 1: Lấy linh kiện
Các linh kiện cần cho mạch gồm có nguồn 1 chiều 12V, Diode, SW, điện trở,
Led; tất cả đều nằm trong th viện của chơng trình.
Để vào th viện linh kiện có thể thực hiện theo 4 cách sau:
- Trên thanh chứa các lệnh hỗ trợ soạn thảo (Editing Commands) nháy chuột
chọn biểu tợng Pick devices
- Trên cửa sổ chọn đối tợng (The Object Selector): nháy chuột vào chữ P.
B2
12V
D1
D2
R1
1k
D3
LED-RED
SW1
1
2
4
3
Hình 3.1
Nháy
chuột vào đây
Nháy
chuột vào đây
Báo cáo tự học Học kì I năm học 2006 - 2007
GV: Đồng Văn Long - 18 Proteus Tutorial
- Trên thanh trình đơn (The Menu Bars)
chọn Libray\ Pick Devices/ symbol P.
- ấn trực tiếp phím p trên bàn phím (nên
làm theo cách này) vì rất đơn giản.
Sau khi truy cập vào th viện linh kiện thì màn hình nh sau:
- Để lấy linh kiện ra: Bạn có thể vào trực tiếp th mục chứa đối tợng để lấy
chúng ra; ví dụ để lấy D1 và D2 bạn nháy chuột vào dòng Diodes > trong ô
Sub-category chọn dòng Generic > trong ô Description chọn dòng DIODE
DEVICE Generic Diode (nháy đúp chuột để chọn).
Hai ô: DIODE Preview ( hiển thị kí hiệu của linh kiện đợc chọn); PCB Preview
hiển thị sơ đồ chân linh kiện (hỗ trợ vẽ mạch in PCB). Hình dới.
Ton bộ linh kiện của
chơng trình nằm trong
vùng này
Ô đánh từ khoá cần tìm
Báo cáo tự học Học kì I năm học 2006 - 2007
GV: Đồng Văn Long - 19 Proteus Tutorial
Tơng tự nh vậy:
Để lấy SW bạn vào Switches & Relay > SW-ROT-3.
Để lấy nguồn 12V bạn vào Miscellaneous > BATTERY.
Để lấy R1 bạn vào Resistors > Generic > RES.
Để lấy D3 (LED-RED) bạn vào Optoelectronics > LED-RED.
Ngoài ra bạn còn có thể lấy các linh kiện mà mạch yêu cầu bằng cách trong ô
Keywords ta nhập tên các linh kiện cần lấy rồi nhấn Enter. Sau đó để chọn linh
kiện ta cũng làm tơng tự nh trên.
Ví dụ cần lấy Diode trong ô Keywords bạn nhập từ khoá Diode rồi Enter.
Báo cáo tự học Học kì I năm học 2006 - 2007
GV: Đồng Văn Long - 20 Proteus Tutorial
D1
DIODE
D2
DIODE
SW1
SW -ROT-3
BAT1
9V
R1
10k
D3
LED-RED
Khi các linh kiện cần thiết đợc chọn thì chúng nằm thờng trực trong vùng
dới, và khi cần đa ra vùng làm việc ta không phải vào th viện lấy ra nữa mà
sử dụng luôn những linh kiện này nhiều lần.
Để đa các linh kiện ra vùng làm việc ta nháy chọn linh kiện
sau đó di chuyển chuột ra vùng làm việc rồi nháy trái chuột.
Trong quá trình này bạn có thể sử dụng phóng to thu nhỏ vùng
làm việc bằng cách lăn con xoay trên chuột.
Chỉ đơn giản nh vậy là bạn có thể lấy linh kiện ra đợc rồi
đấy. Bạn hy thử làm nhé, chúc bạn thành công.
Bớc 2: Sắp xếp và đặt tên linh kiện
- Để thực hiện bớc này nhanh chóng bạn nên làm quen với các công cụ xoay
linh kiện
, công cụ di chuyển (move) một hoặc
một nhóm linh kiện, công cụ xóa (delete) và sao chép (copy) linh kiện.
- Khi cần xoay linh kiện bạn làm nh sau: Nháy chuột phải vào linh kiện cần
xoay (linh kiện chuyển thành màu đỏ) sau đó nháy trái chuột vào nút công cụ
xoay để xoay cho phù hợp.
- Khi cần di chuyển linh kiện họăc một nhóm linh kiện thì đầu tiên bạn cũng
nháy chuột phải để chọn linh kiện hoặc một nhóm linh kiện > tiếp tục nháy trái
chuột vào nút Move Tagged Objects
> sau đó di chuột tới vị trí mới cần
đặt rồi nháy trái chuột.
Vùng chứa các linh kiện sau
khi đ đợc chọn
Linh kiện sau
khi sắp xếp.
Báo cáo tự học Học kì I năm học 2006 - 2007
GV: Đồng Văn Long - 21 Proteus Tutorial
- Khi cần xóa linh kiện hay một đối tợng cách đơn giản nhất là nháy hai lần
chuột phải lên đối tợng cần xóa > đối tợng sẽ đợc xóa.
- Để đặt tên linh kiện: ví dụ thay trị số cho R1 trớc tiên nháy chuột phải vào R1
(R1 chuyển sang màu đỏ) > nháy chuột trái vào R1 > cửa sổ Edit Component
hiện ra bận thay đổi thứ tự điện trở trong ô Component Reference và giá trị của
điện trở trong ô Resistance rồi chộn OK. Các linh kiện khác cũng tơng tự nh
vậy.
Bớc 3: Kết nối mạch điện
Thực hiện kết nối các linh kiện lại với nhau theo sơ đồ nguyên lý bạn làm nh
sau: Di chuyển mũi tên (chuột) tới chân linh kiện chuẩn bị nối > khi đầu mũi
tên xuất hiện dấu x thì chân đó đợc chấp nhận > nháy chuột trái > kéo rê
đến chân linh kiện cần kết nối > khi mũi tên lại xuất hiện chữ x > nháy chuột
trái tiếp để kết thúc quá trình vẽ mạch. Vẽ các đờng khác cũng làm tơng tự
nh vậy.
Bớc 4: Mô phỏng mạch điện
Sau khi mạch điện đ đợc kết nối xong việc tiếp theo là cho chạy mô phỏng để
xem hoạt động của mạch. Các công cụ hỗ trợ mô phỏng đó là công cụ RUN,
STOP, PAUSE
.
- Để bắt đầu quá trình mô phỏng nháy chuột vào nút RUN (hình tam giác) hoặc
sử dụng tổ hợp phím nóng Ctrl+F12.
- Khi chơng trình chạy hình tam giác đen chuyển thành màu xanh.
- Dùng chuột tác động vào SW rồi quan sát hiện trạng của bóng đèn Led:
Thay đổi tên linh kiện
Thay đổi giá trị linh
kiện
Nháy chuột
trái để bắt
đầu.
Nháy chuột
trái để kết
thúc.
Báo cáo tự học Học kì I năm học 2006 - 2007
GV: Đồng Văn Long - 22 Proteus Tutorial
- Để tăng tính trực quan, bạn có thể cho hiển thị chiều của dòng điện nh sau:
( dùng cho các bài giảng khi cần mô phỏng hoạt động của linh kiện).
Để làm đợc nh vậy đầu tiên bạn vào System > chọn Set Animation Options -
-> đánh dấu chọn hai box: Show Wire Current with Arrows? Và Show Wire
Voltage by Colour?
3.1.2. Mạch tạo dao động dùng IC 555.
Yêu cầu:
- Vẽ mạch tạo dao động tạo xung dùng IC555 nh sau:
- Chạy mô phỏng mạch điện:
- Sử dụng các thiết bị đo kiểm tra của phần mềm đo kiểm tra dạng sóng ngõ
ra (chân 3) và dạng sóng trên tụ (Chân 6).
Chiều đi của
dòng điện ( chiều
mũi tên).
Báo cáo tự học Học kì I năm học 2006 - 2007
GV: Đồng Văn Long - 23 Proteus Tutorial
- Cân chỉnh trị số của các linh kiện để dạng sóng ngõ ra có tần số là
f = 1KHz., 5KHz, 10KHez.
R
4
DC
7
Q
3
GND
1
VCC
8
TR
2
TH
6
CV
5
U1
555
C1
1nF
C2
.1uF
R1
10k
RV1
10k
R2
10k
D1
LED-RED
A
B
Các bớc thực hiện:
Bớc 1: Lấy linh kiện
- Để lấy các linh kiện nh IC555, R, C, LED ta truy cập vào th viện linh
kiện của chơng trình bằng một trong các cách sau:
+ Nháy chuột vào nút công cụ Pick Devies trên thanh công cụ
+ Trên cửa sổ chọn đối tợng nháy chuột vào công cụ chữ P :
+ ấn phím nóng p trên bàn phím.
Sau khi th viện linh kiện mở ra: Nếu có thời gian bạn nên tìm hiểu vị trí lu
trữ của từng linh kiện để việc lấy linh kiện mất ít thời gian nhất.
Nói chung các linh kiện đợc sắp xếp theo thứ tự A, B > Z và tên các linh
kiện đợc thể hiện bằng thuật ngữ tiếng anh: Ví dụ Tụ điện (Capacitors) ,
Click vào đây
Click vào đây
Báo cáo tự học Học kì I năm học 2006 - 2007
GV: Đồng Văn Long - 24 Proteus Tutorial
điện trở (Resistors), cuộn dây (Inductors), Diốt (Diodes), Transistor
(Transistors) , phím bấm (Button)
- Cách lấy linh kiện ra nh sau: Bạn có thể vào trực tiếp th mục chứa đối tợng
để lấy chúng ra hoặc trong Textbox Keywords nhập từ khoá cần tìm rồi nhấn
Enter.
Trong bài tập này theo yêu cầu của hình ta cần IC 555, R, C, VR, LED.
Để lấy IC 555 trong ô Keywords ta nhập từ khóa: 555 rồi nhấn Enter khi quá
trình tìm kiếm kết thúc thì tất cả các linh kiện liện liên quan tới từ khoá 555
đều đợc hiển thị ra. Bạn hy chọn IC 555 mà mình cần bằng cách nháy đúp
chuột trái vào dòng 555 ANALOG Timer/oscillator (hình vẽ).
Nhập từ khoá cần tìm
vào đây
Vào trực tiếp th mục chứa linh
kiện để lấy để lấy