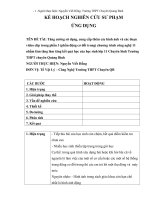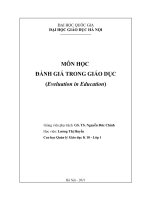Hướng dẫn sử dụng phần mềm Mastercam-X4 - P17
Bạn đang xem bản rút gọn của tài liệu. Xem và tải ngay bản đầy đủ của tài liệu tại đây (1.66 MB, 52 trang )
Router Training Tutorials
To order more books:
Call 1-800-529-5517 or
Visit www.inhousesolutions.com or
Contact your Mastercam Dealer
Mastercam X4 Training Tutorials Router Applications
Date: August 6, 2009
Copyright © 1984 2009 In House Solutions Inc. All rights reserved.
Software: Mastercam X4 Router
Authors: Mariana Lendel
ISBN: 978 1 926566 38 2
Notice
In House Solutions Inc. reserves the right to make improvements to this manual at any time and without
notice.
Disclaimer Of All Warranties And Liability
In House Solutions Inc. makes no warranties, either express or implied, with respect to this manual or
with respect to the software described in this manual, its quality, performance, merchantability, or fitness
for any particular purpose. In House Solutions Inc. manual is sold or licensed "as is." The entire risk as to
its quality and performance is with the buyer. Should the manual prove defective following its purchase,
the buyer (and not In House Solutions Inc., its distributor, or its retailer) assumes the entire cost of all
necessary servicing, repair, of correction and any incidental or consequential damages. In no event will In
House Solutions Inc. be liable for direct, indirect, or consequential damages resulting from any defect in
the manual, even if In House Solutions Inc. has been advised of the possibility of such damages. Some
jurisdictions do not allow the exclusion or limitation of implied warranties or liability for incidental or
consequential damages, so the above limitation or exclusion may not apply to you.
Copyrights
This manual is protected under the copyright laws of Canada and the United States. All rights are
reserved. This document may not, in whole or part, be copied, photocopied, reproduced, translated or
reduced to any electronic medium or machine readable form without prior consent, in writing, from In
House Solutions Inc.
Trademarks
Mastercam is a registered trademark of CNC Software, Inc.
Microsoft, the Microsoft logo, MS, and MS DOS are registered trademarks of Microsoft Corporation;
Mastercam Verify is created in conjunction with Sirius Systems Corporation; Windows, Windows 95, and
Windows NT are registered trademarks of Microsoft Corporation.
Acknowledgments
We would like to thank the In–House Solutions team for its recommendations and input.
TABLE OF CONTENTS
Getting Started ................................................................................................... A 1
Graphic User Interface ....................................................................................................................... A
Navigate Through Mastercam............................................................................................................ A
Setting the Toolbar States .................................................................................................................. A
Setting the Grid .................................................................................................................................. A
1
2
4
5
Tutorials ............................................................................................................. 1 1
Tutorial #1, 2D Geometry and Contouring......................................................................................... 1 1
Tutorial #2, 2D Geometry, Pocket and Contouring ............................................................................ 2 1
Tutorial #3, 2D Geometry, Drilling and Contour ................................................................................ 3 1
Tutorial #4, Door ................................................................................................................................ 4 1
Tutorial #5, 2D Geometry, Contour, Pocket, Engraving and Chamfer ............................................... 5 1
Tutorial #6, Importing a Bitmap using Raster to Vector Translator ................................................... 6 1
Tutorial #7, Creating and Using a Profile Bit For Moldings ................................................................ 7 1
Tutorial #8, Nesting ............................................................................................................................ 8 1
Tutorial #9, Creating and Using a Profile Bit for Table Top, Metric Exercise ......................................9 1
General Notes..................................................................................................... B1
Default Key Assignments.................................................................................................................... B
Customizing ........................................................................................................................................ B
Data Entry Shortcuts .......................................................................................................................... B
Creating Geometry in 3D.................................................................................................................... B
Chaining.............................................................................................................................................. B
Window Selection............................................................................................................................... B
Toolpath Manager.............................................................................................................................. B
2
3
9
23
26
29
32
Tool Library......................................................................................................... C 1
Creating and Editing a Router Tool Library ........................................................................................ C 2
TUTORIAL SERIES FOR
TUTORIAL # 2
2D GEOMETRY, POCKET & CONTOUR
ROUTER X4
TUTORIAL 2
Objectives:
The Student will design a 2 dimensional wireframe drawing by:
Creating a rectangle using the 1 point method.
Creating parallel lines, by defining the offset direction and distance.
Creating arcs using polar command.
Creating a line knowing the endpoints of the line.
Trimming 1 entity to another existing entity.
Creating arcs knowing the radius and the center points of the arcs.
Trimming two entities up to the intersection point between the entities.
Deleting extra construction lines.
Offsetting entities with a given distance.
Mirroring existing geometry to complete a part.
Modifying an entity by breaking it in two pieces.
Creating fillet radii.
The Student will create a 2 dimensional milling toolpath consisting of:
A 2 dimensional contour.
Machine the two pockets in one operation.
Remachining the two pockets using a smaller tool that will remove the material only in the area
where the previous tool could not fit.
The Student will check the toolpath using Mastercam’s Verify verification module by:
Running the Backplot function.
Defining a 3 dimensional rectangular block the size of the work piece.
Running the Verify function to simulate machining the part on the screen.
The Student will generate the NC file by:
Running the Post processor.
Page 2 2
ROUTER X4
TUTORIAL 2
GEOMETRY CREATION
Setting the toolbar states
Before starting the geometry creation we should customize the toolbars to see Setting the Toolbar
States to create the geometry and machine a 2D part. on page A 4 in the User Notes.
Make sure that the Grid is enabled as it will show you where the part origin is. See Setting the Grid
on page A 5
Operations Manager to the left of the screen can be hidden to gain more space in the graphic area
for design. Press Alt + O to hide it.
Due to the fact that this drawing is symmetrical in the Y axis, you will only draw 1/2 of the total part
and use the mirror function to complete the part
Page 2 3
ROUTER X4
TUTORIAL 2
STEP 1: CREATE A 1.5 X 12.75 RECTANGLE KNOWING THE WIDTH AND HEIGHT
Step Preview:
Create
Rectangular Shapes
Enter the Width and the Height as shown in the following screenshot.
Select the arrow to expand the Rectangular Shapes Options as shown.
Select the lower left corner radio button as the anchor.
[Select position for the base point]: Select the center location of the
grid (the origin).
Select the origin
Page 2 4
ROUTER X4
TUTORIAL 2
Select the OK to exit Rectangular Shapes Options dialog box
Use the Fit icon to fit the drawing to the screen.
During the geometry creation of this tutorial, if you make a mistake, to undo the last step please use
Undo button. You can undo as many steps as needed. If you delete or undo a step by mistake,
please use Redo button.
STEP 2: CREATE PARALLEL LINES (KNOWING THE SIDE AND THE DISTANCE
BETWEEN THE LINES) TO ESTABLISH THE CENTER POINTS OF THE 0.500 RADIUS
ARCS
Step Preview:
Create
Line
Parallel
[Select a line ] Select Entity A.
[Indicate the offset direction ] Pick a point to the right of the selected line.
Note that the color of the geometry is cyan which means that the entity is “alive”
and you can still change the line parameters.
Enter the Distance 0.5 (Enter)
Select apply button to continue with the same command
[Select a line]: Select Entity B
[Indicate the offset direction]: Pick a point above the selected line.
Type the Distance 2.0 (Enter)
Select apply button to continue with the same command
[Select a line]: Select Entity B
[Indicate the offset direction]: Pick a point above the selected line.
Entity A
Type the Distance
Select the OK button.
2.5 (Enter)
Page 2 5
Entity B
ROUTER X4
TUTORIAL 2
STEP 3: CREATE THE 0.5 RADIUS ARCS USING POLAR COMMAND (KNOWING
THE CENTER POINT, RADIUS AND INITIAL ANGLE AND FINAL ANGLE)
Step Preview:
To create a polar arc you have to know the radius of the arc,
the initial angle and the final angle. Positive angles in
Mastercam are measured in CCW direction as shown in the
following diagram.
Create
Arc
Arc Polar
Enter the Radius 0.5 (Tab)
To set the other parameters of the arc use Tab key. Note that the diameter value is
automatically changed by the system based on the radius.
Enter the Start Angle
Enter the End Angle
0 (Tab)
90 (Enter)
[Enter the center point]: Select Point A at the
Select Point A here
intersection as shown.
Select the Apply button to continue using the same command.
Enter the Radius
Enter the Start Angle
Enter the End Angle
0.5 (Tab)
180 (Tab)
270 (Enter)
Page 2 6
ROUTER X4
[Enter the center point]: Select the Endpoint B as shown in the picture to the
right.
Select the OK button.
Select Endpoint B here
STEP 4: DELETE THE EXTRA CONSTRUCTION LINES
Pre select the two horizontal lines as shown in the following picture.
Select the Delete entity icon.
Delete these Lines
STEP 5: TRIM 2 ENTITIES USING DIVIDE
Step Preview:
Edit
Trim/Break
Trim/Break/Extend
Page 2 7
TUTORIAL 2
ROUTER X4
Select the Divide icon from the trim ribbon bar.
[Select the curve to divide]: Select Entity A
When using divide, select the entity on the side that you want to remove.
[Select the curve to divide]: Select Entity B
TUTORIAL 2
Select the OK button.
Select Entity B here
Select Entity A here
STEP 6: CREATE A LINE KNOWING THE ENDPOINTS OF THE LINE
Step Preview:
Select a point here
Select the Zoom Target icon.
[Pick point to zoom from]: Select a point as shown
Page 2 8
ROUTER X4
Drag the cursor to make a window around the part as shown with hidden lines.
[Choose a second corner for your zooming] Select
the second point as shown
Select the second
point here
Create
Line
TUTORIAL 2
Endpoint
Select Endpoint A
[Specify the first endpoint]: Select Endpoint A
By moving the cursor to the endpoint of the entity, the system
will display a small square and the endpoint symbol
[Specify the second endpoint]: Select Endpoint B
Select the OK button.
Use the Fit icon to fit the drawing to the screen.
Page 2 9
.
Select Endpoint B
ROUTER X4
TUTORIAL 2
STEP 7: CREATE THE 5“ RADIUS AND 3.5“ RADIUS ARCS, KNOWING THE RADIUS
AND THE CENTER POINT OF THE ARC
Step Preview:
Create
Arc
Circle Center Point
Enter the Radius value 5.0 (Enter)
[Enter the center point]: Select the Fast point icon and enter the coordinates: 3.5, 6.25 (Enter)
The first coordinate value is the X coordinate of the point. The second coordinate value is the Y
coordinate of the point. The values are measured from the geometry origin, and they are separated
by a comma.
Select the Apply button to continue using the same command.
Enter the Radius value 3.5(Enter)
[Enter the center point]: Select the Fast point icon and enter the coordinates: 4.0, 9.25
Select the OK button to exit the command.
STEP 8: CREATE A PARALLEL LINE KNOWING THE SIDE AND THE DISTANCE TO
COMPLETE THE TOP GEOMETRY
Step Preview:
Page 2 10
ROUTER X4
TUTORIAL 2
Select Entity A
Create
Line
Parallel
[Select a line]: Select Entity A.
[Indicate the offset direction]: Pick a point to the right of the selected line.
Note that the color of the geometry is cyan which means that the entity is “alive” and you can still
change the line parameters.
Enter the Distance 1.5 (Enter)
Select the OK button.
STEP 9: TRIM 2 ENTITIES UP TO THEIR INTERSECTION POINT SIMULTANEOUSLY
Step Preview:
Trimming can result in either trimming or extending up to the intersection point. Always select the
entities to trim on the side that you want to keep after trimming.
Edit
Trim/Break
Trim/Break/Extend
Page 2 11
ROUTER X4
TUTORIAL 2
Select the Trim 2 Entities
[Select entity to trim/extend]: Select Entity A
[Select the entity to trim/extend to]: Select Entity B
Select Entity A here
Select Entity B here
[Select the entity to trim/extend]: Select Entity C (make sure that the arc is highlighted)
Select Entity D
here
Select Entity C
here
[Select the entity to trim/extend to]: Select Entity D
Page 2 12
ROUTER X4
Select Entity E
here
[Select the entity to trim/extend]: Select Entity E
[Select the entity to trim/extend to]: Select Entity F
Select Entity F here
Select the OK button.
Use the Fit icon to fit the drawing to the screen.
The part should look as shown to the right.
STEP 10: OFFSET THE ENTITIES TO CREATE THE INSIDE SHAPES
Step Preview:
Page 2 13
TUTORIAL 2
ROUTER X4
Xform
Offset
Make the changes as shown in the following screen shot.(Enable Copy and
change the offset distance to 0.75)
[Select the line, arc, spline or curve to offset]: Select Entity A
[Indicate the offset direction]: Select a point to the left of the arc.
Select Entity C
[Select the line, arc, spline or curve to offset]: Select
Entity B
[Indicate the offset direction]: Select a point to the left of the arc.
Select Entity B
[Select the line, arc, spline or curve to offset]: Select Entity C
[Indicate the offset direction]: Select a point below the line.
Select Entity A
Select the OK to exit Offset dialog box
STEP 11: BREAK THE OFFSET ARC OF THE 3.5 RADIUS ARC IN TWO
PIECES
Page 2 14
TUTORIAL 2