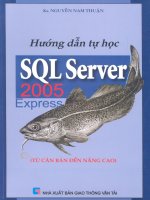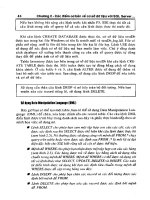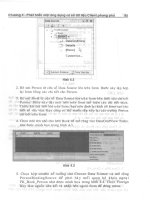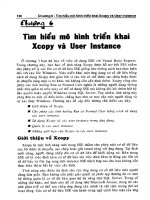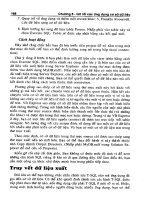bài tập solidworks từ căn bản đến nâng cao
Bạn đang xem bản rút gọn của tài liệu. Xem và tải ngay bản đầy đủ của tài liệu tại đây (4.79 MB, 60 trang )
- P V -
1
Ví dụ 1 : Sử dụng lệnh Extruded Boss/Base và Extruded Cut để vẽ hình sau:
Các bước tiến hành:
- Trên Front Plane mở 1 sketch, vẽ đường tròn tâm (0,0), bán kính 20mm.
- Dùng lệnh Extruded Boss/Base, lựa chọn Mid Plane kéo dài 200mm.
- Trên Top Plane mở 1 sketch, vẽ đường tròn tâm (0,0), bán kính 20mm.
- Dùng lệnh Extruded Boss/Base kéo dài 80mm.
- Trên mặt đầu của trụ dài 200 mở 1 sketch, vẽ đường tròn bán kính 15mm đồng tâm với trụ.
- Dùng lệnh Extruded Cut khoét thông chiều dài.
- Trên mặt đầu của trụ dài 80 mở 1 sketch, vẽ đường tròn bán kính 15mm đồng tâm với trụ.
- Dùng lệnh Extruded Cut khoét với chiều dài 80mm.
- Trên Top Plane mở 1 sketch, vẽ 1 hình chữ nhật
- Dùng lệnh Extruded Cut để cắt bỏ một phần như hình vẽ trên.
Ví dụ 2: Vẽ hình sau:
Các bước tiến hành:
- Trên Front Plane mở 1 sketch, vẽ 1 đường tâm và biên dạng xoay.
- Dùng lệnh Revolved Boss/Base để quay thành khối trụ dài 200, 80.
- Trên mặt đầu của khối trụ mở 1 sketch, vẽ đường tròn 70 đồng tâm với trụ.
- Dùng lệnh Extruded Cut để cắt thành khối trụ rỗng.
- Trên Front Plane mở 1 sketch, vẽ hình đạt đúng kích thước và vị trí.
- Dùng lệnh Extruded Cut để khoét trụ rỗng theo biên dạng vừa vẽ.
- Dùng lệnh Linear Pattern để tạo mảng:
Kích chọn phần vừa bị khoét
BÀI TẬP VẼ CÁNH QUẠT
Sau đây là các bước vẽ cánh quạt (lưu ý bài tập này chỉ mang tính chất thực hành các
lệnh hỗ trợ trong thiết kế):
Bước 1: Chọn mặt Right Plane vẽ biên dạng như hình 1.1
Bước 2: Revolve biên dạng 120 độ, với lựa chọn Mid plane (hình 1.2 )
Bước 3: Vẽ cung cong như hình 1.3 và dùng lệnh Split line để chia mặt trụ thành 2 bề
mặt
Bước 4: Dùng lệnh Radiate để kéo dài đường này thành một mặt phẳng theo phương
mặt phẳng Top plane hình 1.460
Hình 1.1
Hình 1.2
Hình 1.
3
Hình 1.
4
Bước 5: Rồi Extrude để tạo mặt thoát khuôn sau cánh hình 1.5
Bước 6: Vẽ biên dạng cánh quạt trên mặt phẳng Top plane như hình 1.6
Bước 7: Extrude biên dạng vừa vẽ bằng lệnh Extrude surface hình 1.7
Bước 8: Dùng lệnh Trim surface để cắt biên dạng được kéo dài bằng lệnh Radiate ở
bước 4 như hình 1.8
Bước 9: Rồi dùng lệnh Insert\ Boss/Base\ Thicken để tạo chiều dày 2 mm cho cánh,
nhớ huỷ kiểm Merge Result vì vẫn có một khe hở nhỏ giữa cánh với "lõi" nên chúng
chưa hợp nhất được.
Bước 10: Dùng lệnh Insert\ Feature\Draft để tạo dốc về phía đường gờ (với độ dốc 1
độ) cho cả phần trên và dưới cánh quạt; khi đó khe hở cánh với "lõi" biến mất.
Bước 11: Dùng lệnh Insert\ Feature\Combine để cộng hai thể tích lại với nhau.
Hình 1.
5
Hình 1.
6
Hình 1.
7
Hình 1.
8
Bước 12: Fillet vành cách quạt với R3 như hình 1.9
Bước 13: Dùng lệnh Pattern để copy thành 3 phần như hình 1.10
Bước 14: Hợp nhất chúng thành một đối tượng và hiệu chỉnh như hình 1.11
Hình 1.
9
Hình 1.
10
Hình 1.
11
VẼ BÚA - ỨNG DỤNG LỆNH LOFT
Sau đây là các bước thực hiện:
Bước 1: lần lượt tạo 3 mặt phẳng Plane1, Plane2, Plane3 cách mặt Front Plane với các
kích thước 25, 50, 90 (mm).
Bước 2: Vẽ lần lượt 4 tiết diện như sau:
Bước 3: Dùng lệnh Loft để nối 4 tiết lại với nhau và ta được kết quả hình L1
Bước 4: Tạo Plane4 cách Front Plane một khoảng 200mm
Bước 5: Trên mặt phẳng Plane4 ta vẽ tiết diện như hình L2
Front plane
Plane2, Plane3
Plane1
Bước 6: Dùng lệnh Loft để nối thể tích đã có với biên dạng vừa mới tạo ta được kết
quả như hình L3.
Bước 7: Dùng lệnh Flex để uống cong mô hình một góc 45 độ và Fillet với bán kính
R5 ta được kết quả như hình L4.
L1
L2
L3 L4
ỨNG DỤNG LỆNH LOFT
I. VẼ TUA-VÍT 4 CẠNH
Các bước thực hiện:
Bước 1: Trên Front Plane mở một sketch vẽ biên dạng sau:
(biên dạng này phải nằm chính giữa tâm (0,0))
Bước 2:
Tạo Plane1 song song và cách Front Plane 1 khoảng
15mm.
Trên Plane1 mở 1 sketch, vẽ đường tròn tâm (0,0)
bán kính 3mm.
Dùng lệnh Lofted Boss/Base để tạo đầu Tuavit với
hai biên dạng vừa vẽ.
Bước 3:
Trên Plane1 mở 1 sketch, vẽ tiếp đường tròn tâm (0,0) bán kính 3mm.
Dùng lệnh Extruded Boss/Base tạo thân Tuavit với khoảng cách là 200mm.
Bước 4:
Trên Top Plane mở 1 sketch vẽ biên dạng sau:
Dùng lệnh Revolved Cut, cắt quanh trục của thân Tuavit
để tạo độ vát cho đầu Tuavit.
Bước 5:
Trên đầu phẳng của thân Tuavit mở 1 sketch, vẽ lục giác đều có tâm (0,0),
đường kính đường tròn nội tiếp là 20mm.
Dùng lệnh Extruded Boss/Base với khoảng cách là 5mm.
Bước 6:
Tạo Plane2 và Plane3 từ mặt đầu có hình lục giác: Plane2 cách mặt này 10mm
Plane3 cách mặt này 30mm.
Trên mặt đầu hình lục giác mở 1 sketch, vẽ lại hình lục giác có tâm (0,0),
đường kính đường tròn nội tiếp là 20mm.
Trên Plane2 mở 1 sketch, vẽ đường tròn tâm (0,0) bán kính 6mm.
Trên Plane3 mở 1 sketch, vẽ đường tròn tâm (0,0) bán kính 12mm.
Bước 7: Dùng lệnh Lofted Boss/Base với các biên dạng vừa vẽ, trong phần Start/End
tangency ta chọn:
Start tangency type chọn Normal to Profile, thông số nhập là 1
End tangency type chọn Normal to Profile, thông số nhập là 1
Bước 8: Trên mặt đầu mới lại mở 1 sketch, vẽ đường tròn tâm (0,0) bán kính 12mm.
Dùng lệnh Extruded Boss/Base với khoảng cách là 60mm.
Bước 9: Dùng lệnh Fillet để lượn tròn mặt đầu cuối cùng với bán kính 2mm.
Bước 10: Trên mặt đầu cuối cùng mở 1 sketch, vẽ hình sau:
Bước 11: Dùng lệnh Extruded Cut cắt theo biên dạng vừa vẽ với chiều dài cắt 80mm.
Bước 12: Dùng lệnh Circular Pattern để tạo các rãnh còn lại trên cán Tuavit, với tâm
là tâm của Tuavit, số lượng rãnh là 8.
cắt các phần thừa để
được biên dạng
BÀI TẬP REVOLVED
H4.1
H4.
2
H4.
3
H4.
4
`
VẼ NHẪN
Sau đây là các bước thực hiện:
Bước 1: Trên mặt phẳng Front Plane vẽ và lưu sketch như hình R1.
Bước 2: Trên mặt phẳng Front Plane mở một Sketch và dùng chức năng Convert để
lấy lại biên dạng của đường tròn 19mm và dùng chức năng Extrude surface với bề dày
10mm, ta được kết quả như hình R2.
Bước 3: Trên mặt phẳng Right Plane ta vẽ một Sketch như hình R3.
Bước 4: Dùng lệnh Extrude surface với bề dày 25mm, ta được kết quả như hình R4.
R1
R2
R3
R4
`
Bước 5: Dùng chức năng Trim Surface, ta đước kết quả như hình R5.
Bước 6: Trên mặt phẳng Front plane mở một sketch, offset đường tròn 19mm với
khoảng cách 0.5 mm. Sau đó dùng chức năng Trim Surface, kết quả như hình R6.
Bước 7: Trên mặt phẳng Front plane mở một sketch và dùng chức năng Split line, ta
được kết quả như hình R7.
Bước 8: Trên mặt phẳng Right plane vẽ sketch như hình R8. Trên mặt phẳng Top
plane vẽ Sketch như hình R9. Trên mặt phẳng Right plane , vẽ Sketch như hình R10
R5 R6
R7
R8
R9
R10
`
Bước 9: Trên mặt phẳng Front Plane vẽ Sketch như hình R11
Bước 10: Dùng lệnh Boundary Surface để tạo nối các biên Sketch lại với nhau thành
bề mặt , lấy Mirror bề mặt này và sau đó dùng chức năng Knit Surfaces và chuyển
chúng thành Solid như hình R12
R11
R12
`
Bước 11: Trên mặt phẳng Front Plane vẽ một biên dạng và dùng chức năng Revolve ta
sẽ được kết quả như hình R13.
Bước 12: Trên mặt phẳng Front Plane ta vẽ Sketch như hình R14.
Bước 13: Tạo mặt phẳng đi qua điểm cuối của Sketch vừa vẽ và lấy Mirror ta được
kết quả như hình R15.
Bước 14: Dùng lệnh Sweep Surface quét biên dạng vừa vẽ để tạo ra bề mặt như hình
R16.
R13
R14
R15
R16
`
Bước 15: Trên mặt phẳng Top Plane vẽ Sketch như hình R17.
Bước 16: Dùng lệnh Trim Surface và chức năng Thickness để được kết quả như hình
R 18.
Bước 17: Dùng chức năng Split để cắt phần thể tích vừa mới tạo ra thành 2 phần. Sau
đó dùng lệnh Fillet R0.25 và lấy Mirror được kết quả như hình R19.
R17
R18
R19
`
Bước 18: Dùng lệnh Mirror để được kết quả như hình R20
Bước 19: Trên mặt phẳng Right Plane ta vẽ Sketch như hình R21. Sau đó tạo mặt
phẳng qua Sketch vừa vẽ và một Sketch mới như hình R22.
R20
R21
R22
`
Bước 20: Dùng chức năng Sweep Surface để tạo bề mặt như hình R23.
Bước 21: Ta tiến hành vẽ Sketch trên mặt phẳng Top Plane, sau đó thực hiện lại các
bước 16, bước 17, bước 18 để được kết quả như hình R24, R25
R23
R24
R25
`
Bước 22: Trên mặt phẳng Right Plane vẽ sketch và dùng chức năng Revolved Cut như
hình R27.
Bước 23: Cũng trên mặt phẳng Right Plane ta vẽ lại biên dạng như trên và tiến hành
Revolved Boss/Base để được kết quả như hình R28
R26
R27
R28
`
Bước 24: Tạo một datum plane bằng cách Offset mặt Right Plane với khoảng cách
2.75mm. Sau đó dựng một Sketch trên mặt phẳng này như hình R29
Bước 24: Tiến hành Revolved Cut, Revolved Boss/Base và lấy Mirror để được kết quả
như hình R30.
Bước 25: Ta tạo một điểm trên đường Curve, tạo mặt phẳng qua điểm này và tiến hành
như các bước trên để được kết quả như hình R31, R32.
Bước 26: Tiến hành Mirror để được tất các các hạt quanh chiếc nhẫn như hình R33.
R29
R
30
R
31
`
Bước 27: Tiến hành tạo mặt phẳng để vẽ biên dạng của hạt bên trong như hình R34.
Bước 28: Dùng chức năng Extrude để tạo thể tích như hình R35
R
32
R
33
R34
R35
`
Bước 28:Tiến hành Chamfer, dựng 3D Sketch, tạo mặt phẳng qua Sketch vừa vẽ và vẽ
Sketch mới như hình R36
Bước 29: Dùng chức năng Extrude Surface, Cut With Surface để được kết quả như
hình R37:
Bước 30: Dùng chức năng Split để cắt hạt Ngọc, sau đó dùng chức năng Mirror để
được kết quả như hình R38
R36
R37
R38
`
Bước 31: Trên mặt phẳng Front Plane, ta vẽ Sketch và sau đó dùng chức năng Extrude
Surface như hình R39.
Bước 32: Dùng chức năng Intersection Curve để tạo biên dạng 3D và vẽ tiết diện tròn
như hình R40
Bước 33: Dùng lệnh Sweep Cut để được kết quả như hình R41
R40
R41
R39
`
Bước 34: Trên mặt phẳng Front Plane ta vẽ sketch và Extrude Surface để được kết quả
như hình R42.
Bước 35: Dùng chức năng Intersection Curve để tạo biên dạng 3D như hình R43.
Bước 36: Tạo một datum plane đi qua biên dạng vừa vẽ, tiến hành vẽ Sketch và dùng
chức năng Sweep Cut để được kết quả như hình R44
R43
R42
R44
BÀI TẬP VẼ SKETCH
H2.1 H2.2
H2.3 H2.4
H2.5 H2.6
H2.7 H2.8