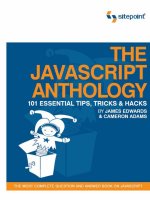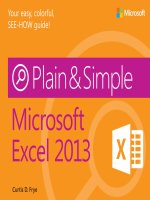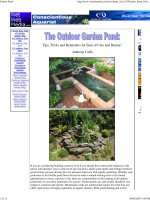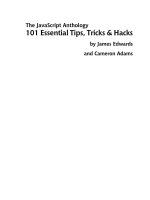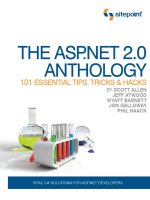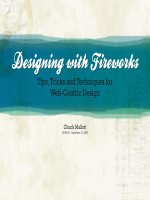Wiley 101 excel 2013 tips tricks and timesavers jun 2013
Bạn đang xem bản rút gọn của tài liệu. Xem và tải ngay bản đầy đủ của tài liệu tại đây (37.03 MB, 314 trang )
John Walkenbach’s
101 Excel® 2013 Tips,
Tricks & Timesavers
by John Walkenbach
Download fro m Wo w! e Book <ww w.wo webo ok.c om>
101 Excel® 2013 Tips, Tricks & Timesavers
Published by
John Wiley & Sons, Inc.
111 River Street
Hoboken, NJ 07030-5774
www.wiley.com
Copyright © 2013 by John Wiley & Sons, Inc., Hoboken, New Jersey
Published by John Wiley & Sons, Inc., Hoboken, New Jersey
Published simultaneously in Canada
No part of this publication may be reproduced, stored in a retrieval system or transmitted in any form or by any means,
electronic, mechanical, photocopying, recording, scanning or otherwise, except as permitted under Sections 107 or 108
of the 1976 United States Copyright Act, without either the prior written permission of the Publisher, or authorization
through payment of the appropriate per-copy fee to the Copyright Clearance Center, 222 Rosewood Drive, Danvers, MA
01923, (978) 750-8400, fax (978) 646-8600. Requests to the Publisher for permission should be addressed to the
Permissions Department, John Wiley & Sons, Inc., 111 River Street, Hoboken, NJ 07030, (201) 748-6011, fax (201) 748-
6008, or online at />Trademarks: Wiley and the Wiley logo are trademarks or registered trademarks of John Wiley & Sons, Inc. and/or its
affiliates in the United States and other countries, and may not be used without written permission. Excel is a registered
trademark of Microsoft Corporation in the United States and/or other countries. All other trademarks are the property of
their respective owners. John Wiley & Sons, Inc., is not associated with any product or vendor mentioned in this book.
LIMIT OF LIABILITY/DISCLAIMER OF WARRANTY: THE PUBLISHER AND THE AUTHOR MAKE NO REPRESENTATIONS OR
WARRANTIES WITH RESPECT TO THE ACCURACY OR COMPLETENESS OF THE CONTENTS OF THIS WORK AND SPECIFI
CALLY DISCLAIM ALL WARRANTIES, INCLUDING WITHOUT LIMITATION WARRANTIES OF FITNESS FOR A PARTICULAR
PURPOSE. NO WARRANTY MAY BE CREATED OR EXTENDED BY SALES OR PROMOTIONAL MATERIALS. THE ADVICE AND
STRATEGIES CONTAINED HEREIN MAY NOT BE SUITABLE FOR EVERY SITUATION. THIS WORK IS SOLD WITH THE UNDER
STANDING THAT THE PUBLISHER IS NOT ENGAGED IN RENDERING LEGAL, ACCOUNTING, OR OTHER PROFESSIONAL SER
VICES. IF PROFESSIONAL ASSISTANCE IS REQUIRED, THE SERVICES OF A COMPETENT PROFESSIONAL PERSON SHOULD
BE SOUGHT. NEITHER THE PUBLISHER NOR THE AUTHOR SHALL BE LIABLE FOR DAMAGES ARISING HEREFROM. THE
FACT THAT AN ORGANIZATION OR WEBSITE IS REFERRED TO IN THIS WORK AS A CITATION AND/OR A POTENTIAL
SOURCE OF FURTHER INFORMATION DOES NOT MEAN THAT THE AUTHOR OR THE PUBLISHER ENDORSES THE INFOR
MATION THE ORGANIZATION OR WEBSITE MAY PROVIDE OR RECOMMENDATIONS IT MAY MAKE. FURTHER, READERS
SHOULD BE AWARE THAT INTERNET WEBSITES LISTED IN THIS WORK MAY HAVE CHANGED OR DISAPPEARED BETWEEN
WHEN THIS WORK WAS WRITTEN AND WHEN IT IS READ. FULFILLMENT OF EACH COUPON OFFER IS THE SOLE
RESPONSIBILITY OF THE OFFEROR.
For general information on our other products and services, please contact our Customer Care Department within the
U.S. at 877-762-2974, outside the U.S. at 317-572-3993, or fax 317-572-4002.
For technical support, please visit www.wiley.com/techsupport.
Wiley also publishes its books in a variety of electronic formats. Some content that appears in print may not be available
in electronic books.
Library of Congress Control Number: 2013936846
ISBN: 978-1-118-64218-4; ISBN: 978-1-118-64232-0 (ebk); ISBN: 978-1-118-65106-3 (ebk); ISBN: 978-1-118-65114-8 (ebk)
Manufactured in the United States of America
10 9 8 7 6 5 4 3 2 1
About the Author
John Walkenbach is a leading authority on spreadsheet software, and principal of J-Walk and
Associates Inc., a one-person consulting firm based in southern Arizona. John is the author of
more than 50 spreadsheet books and has written more than 300 articles and reviews for a variety of
publications, including PC World, InfoWorld, PC Magazine, Windows, and PC/Computing. John also
maintains a popular website (The Spreadsheet Page, ) and is the
developer of several Excel utilities, including the Power Utility Pak, an award-winning add-in for
Excel. John graduated from the University of Missouri and earned a Masters and PhD from the
University of Montana.
Acquisitions, Editorial, and Media
Development
Senior Project Editor: Mark Enochs
Acquisitions Editor: Katie Mohr
Copy Editor: Melba Hopper
Technical Editor: Mike Talley
Editorial Manager: Leah Michael
Vertical Websites Project Manager:
Laura Moss-Hollister
Supervising Producer: Rich Graves
Vertical Websites Associate Producers:
Josh Frank, Marilyn Hummel, Douglas Kuhn,
Shawn Patrick
Editorial Assistant: Annie Sullivan
Sr. Editorial Assistant: Cherie Case
Composition Services
Project Coordinator: Katherine Crocker
Layout and Graphics: Melanee Habig
Proofreader: Melissa Cossell
Indexer: BIM Indexing & Proofreading Services
Publishing and Editorial for Technology Dummies
Richard Swadley, Vice President and Executive Group Publisher
Andy Cummings, Vice President and Publisher
Mary Bednarek, Executive Acquisitions Director
Mary C. Corder, Editorial Director
Publishing for Consumer Dummies
Diane Graves Steele, Vice President and Publisher
Composition Services
Debbie Stailey, Director of Composition Services
Publisher’s Acknowledgments
We’re proud of this book; please send us your comments at .
For other comments, please contact our Customer Care Department within the U.S. at 877-762-2974,
outside the U.S. at 317-572-3993, or fax 317-572-4002.
Some of the people who helped bring this book to market include the following:
Table of Contents
Introduction 1
What You Should Know 1
What You Should Have 1
Conventions in This Book 2
Formula listings 2
Key names 2
The Ribbon 2
Functions, procedures, and named ranges 3
Mouse conventions 3
What the icons mean 3
How This Book Is Organized 4
How to Use This Book 4
About the Power Utility Pak Offer 4
Part I: Workbooks and Files
Tip 1: Changing the Look of Excel 7
Cosmetic changes 7
Hiding the Ribbon 8
Using options on the View tab 8
Hiding other elements 9
Hiding the status bar 9
Tip 2: Customizing the Quick Access Toolbar 10
About the Quick Access toolbar 10
Adding new commands to the Quick Access toolbar 10
Performing other Quick Access toolbar actions 13
Tip 3: Customizing the Ribbon 14
How to customize the Ribbon 14
Tip 4: Understanding Protected View 17
What causes Protected View? 17
Printing and copying 18
Forcing a file to open in Normal view 18
Tip 5: Understanding AutoRecover 20
Recovering versions of the current workbook 20
Recovering unsaved work 20
Tip 6: Using a Workbook in a Browser 22
vi
Tip 7: Saving to a Read-Only Format 24
Send a printed copy 24
Send an electronic copy in the form of a PDF file. . . . . . . . . . . . . . . . . . . . . . . . . . . . . . . . . . . . . . . . . . . 24
Send an MHTML file 25
Tip 8: Generating a List of Filenames 27
Tip 9: Generating a List of Sheet Names 29
Tip 10: Using Document Themes 32
Applying a theme 34
Customizing a theme 35
Tip 11: Understanding Excel Compatibility Issues 37
The Excel 2013 file formats 37
The Office Compatibility Pack 37
Checking compatibility 38
Tip 12: Where to Change Printer Settings 39
Part II: Formatting
Tip 13: Working with Merged Cells 43
Other merge actions 44
Potential problems with merged cells 44
Locating all merged cells 45
Unmerging all merged cells 46
Alternatives to merged cells 47
Tip 14: Indenting Cell Contents 48
Tip 15: Using Named Styles 50
Using the Style gallery 50
Modifying an existing style 51
Creating new styles 52
Merging styles from other workbooks 53
Tip 16: Creating Custom Number Formats 54
Parts of a number format string 55
Custom number format codes 55
Tip 17: Using Custom Number Formats to Scale Values 58
Tip 18: Creating a Bulleted List 60
Using a bullet character. . . . . . . . . . . . . . . . . . . . . . . . . . . . . . . . . . . . . . . . . . . . . . . . . . . . . . . . . . . . . . . . . . . 60
Using SmartArt 61
Tip 19: Shading Alternate Rows Using Conditional Formatting 62
Displaying alternate row shading 62
Creating checkerboard shading 63
Shading groups of rows 64
vii
Tip 20: Formatting Individual Characters in a Cell 65
Tip 21: Using the Format Painter 66
Painting basics 66
Format Painter variations
67
Tip 22: Inserting a Watermark 68
Tip 23: Showing Text and a Value in a Cell 70
Using concatenation 70
Using the TEXT function
71
Using a custom number format
71
Tip 24: Avoiding Font Substitution for Small Point Sizes 72
Tip 25: Updating Old Fonts 75
Part III: Formulas
Tip 26: Resizing the Formula Bar 81
Tip 27: Monitoring Formula Cells from Any Location 83
About the Watch Window 83
Customizing the Watch Window
84
Navigating with the Watch Window
84
Tip 28: Learning Some AutoSum Tricks 85
Tip 29: Knowing When to Use Absolute and Mixed References 87
Using absolute references 87
Using mixed references
88
Tip 30: Avoiding Error Displays in Formulas 90
Using the IFERROR function 90
Using the ISERROR function
91
Tip 31: Creating Worksheet-Level Names 92
Tip 32: Using Named Constants 94
Tip 33: Sending Personalized E-Mail from Excel 96
About the HYPERLINK function 96
A practical example using HYPERLINK
97
Tip 34: Looking Up an Exact Value 99
Tip 35: Performing a Two-Way Lookup 101
Using a formula 101
Using implicit intersection
102
Tip 36: Performing a Two-Column Lookup 103
Down load fro m Wo w! e Book <ww w.wo webo ok.c om>
viii
Tip 37: Calculating Holidays 105
New Year’s Day 105
Martin Luther King Jr. Day 105
Presidents’ Day 106
Easter 106
Memorial Day 106
Independence Day 106
Labor Day 107
Columbus Day 107
Veterans Day 107
Thanksgiving Day 107
Christmas Day 107
Tip 38: Calculating a Person’s Age 108
Method 1 108
Method 2 108
Method 3 108
Tip 39: Working with Pre-1900 Dates 110
Use three columns 110
Use custom functions 111
Use a different product 113
Tip 40: Displaying a Live Calendar in a Range 114
Tip 41: Returning the Last Nonblank Cell in a Column or Row 116
Cell counting method 116
Array formula method 117
Standard formula method 117
Tip 42: Various Methods of Rounding Numbers 118
Rounding to the nearest multiple 118
Rounding currency values 119
Using the INT and TRUNC functions 119
Rounding to n significant digits 120
Tip 43: Converting Between Measurement Systems 121
Tip 44: Counting Nonduplicated Entries in a Range 123
Tip 45: Using the AGGREGATE Function 125
Tip 46: Making an Exact Copy of a Range of Formulas 128
Tip 47: Using the Background Error-Checking Features 130
Tip 48: Using the Inquire Add-In 132
Workbook analysis 132
Diagram tools 133
Compare files 133
Other options 134
ix
Tip 49: Hiding and Locking Your Formulas 135
Hiding and locking formula cells 135
Unlocking nonformula cells 136
Protecting the worksheet 136
Tip 50: Using the INDIRECT Function 138
Specifying rows indirectly 138
Specifying worksheet names indirectly 139
Making a cell reference unchangeable 140
Tip 51: Formula Editing in Dialog Boxes 141
Tip 52: Converting a Vertical Range to a Table 142
Part IV: Working with Data
Tip 53: Selecting Cells Efficiently 147
Selecting a range by using the Shift and arrow keys 147
Selecting the current region 148
Selecting a range by Shift+clicking 148
Selecting noncontiguous ranges 148
Selecting entire rows 149
Selecting entire columns 149
Selecting multisheet ranges 149
Tip 54: Automatically Filling a Range with a Series 151
Tip 55: Fixing Trailing Minus Signs 154
Tip 56: Restricting Cursor Movement to Input Cells 155
Tip 57: Transforming Data with and Without Using Formulas 157
Transforming data without formulas 157
Transforming data by using temporary formulas 158
Tip 58: Creating a Drop-Down List in a Cell 160
Tip 59: Comparing Two Ranges by Using Conditional Formatting 162
Tip 60: Finding Duplicates by Using Conditional Formatting 165
Tip 61: Working with Credit Card Numbers 168
Entering credit card numbers manually 168
Importing credit card numbers 169
Tip 62: Identifying Excess Spaces 170
Tip 63: Transposing a Range 173
Using Paste Special 173
Using the TRANSPOSE function 174
x
Tip 64: Using Flash Fill to Extract Data 176
Changing the case of text 176
Extracting last names 177
Extracting first names. . . . . . . . . . . . . . . . . . . . . . . . . . . . . . . . . . . . . . . . . . . . . . . . . . . . . . . . . . . . . . . . . . . . 177
Extracting middle names 178
Extracting domain names from URLs 178
Potential problems 178
Tip 65: Using Flash Fill to Combine Data 179
Tip 66: Inserting Stock Information 181
Hiding irrelevant rows and columns 182
Behind the scenes 182
Tip 67: Getting Data from a Web Page 184
Pasting static information 184
Pasting refreshable information 185
Opening the web page directly 187
Tip 68: Importing a Text File into a Worksheet Range 188
Tip 69: Using the Quick Analysis Feature 190
Tip 70: Filling the Gaps in a Report 192
Tip 71: Performing Inexact Searches 194
Tip 72: Proofing Your Data with Audio 196
Adding speech commands to the Ribbon 196
Using the speech commands 196
Tip 73: Getting Data from a PDF File 198
Using copy and paste 198
Using Word 2013 as an intermediary 200
Part V: Tables and Pivot Tables
Tip 74: Understanding Tables 205
Understanding what a table is 205
Range versus table 206
Limitations of using a table 207
Tip 75: Using Formulas with a Table 208
Working with the Total row 208
Using formulas within a table 209
Referencing data in a table 211
Tip 76: Numbering Table Rows Automatically 212
Tip 77: Identifying Data Appropriate for a Pivot Table 214
xi
Tip 78: Using a Pivot Table Instead of Formulas 218
Inserting subtotals 218
Using formulas 220
Using Excel’s PivotTable feature 220
Tip 79: Controlling References to Cells Within a Pivot Table 222
Tip 80: Creating a Quick Frequency Tabulation 224
Tip 81: Grouping Items by Date in a Pivot Table 227
Tip 82: Creating Pivot Tables with Multiple Groupings 230
Tip 83: Using Pivot Table Slicers and Timelines 232
Using slicers 232
Using a timeline 234
Part VI: Charts and Graphics
Tip 84: Understanding Recommended Charts 239
Tip 85: Customizing Charts 241
Adding or removing chart elements 241
Modifying a chart style or colors 241
Filtering chart data 242
Tip 86: Making Charts the Same Size 243
Tip 87: Creating a Chart Template 245
Creating a template 245
Using a template 246
Tip 88: Creating a Combination Chart 247
Inserting a preconfigured combination chart 247
Customizing a combination chart 248
Tip 89: Handling Missing Data in a Chart 250
Tip 90: Using High-Low Lines in a Chart 252
Tip 91: Using Multi-Level Category Labels 253
Tip 92: Linking Chart Text to Cells 255
Tip 93: Freezing a Chart 257
Converting a chart into a picture 257
Converting range references into arrays 258
Tip 94: Creating a Chart Directly in a Range 260
Using conditional formatting data bars 260
Using formulas to display repeating characters 261
xii
Tip 95: Creating Minimalistic Charts 264
Simple column charts 264
Simple pie charts 264
Simple line charts 265
A gauge chart 266
Tip 96: Applying Chart Data Labels from a Range. . . . . . . . . . . . . . . . . . . . . . . . . . . . . . . . . . . . .268
Tip 97: Grouping Charts and Other Objects 270
Grouping charts 270
Grouping other objects 271
Tip 98: Taking Pictures of Ranges 273
Creating a static image of a range 273
Creating a live image of a range 274
Saving a range as a graphic image 275
Tip 99: Changing the Look of Cell Comments 276
Setting up your Quick Access toolbar 276
Formatting a comment 276
Changing the shape of a comment 277
Adding an image to a cell comment 278
Tip 100: Enhancing Images 279
Tip 101: Saving Shapes, Charts, and Ranges as Images 281
Index 283
1
INTRODUCTION
Excel is a very popular program. Millions of people throughout the world use it on a regular basis. But
it’s a safe bet that the vast majority of users have yet to discover some of the amazing things this
product can do. If I’ve done my job, you’ll find enough useful information in this book to help you use
Excel on a new level.
What You Should Know
This book isn’t a beginner’s guide to Excel. Rather, it’s a book for those who already use Excel but
realize that they have a lot more to learn. This book contains 101 tips and tricks that I’ve learned over
the years, and I’m certain that about 99 percent of all Excel users will find something new and useful
in these pages.
If you have absolutely no experience with Excel, this book might not be the best choice for you. To get
the most out of this book, you should have some background in using Excel. Specifically, I assume that
you know how to accomplish the following tasks with Excel:
➤ Create workbooks, insert worksheets, save files, and perform other basic tasks.
➤ Navigate through a workbook.
➤ Use the Excel Ribbon and dialog boxes.
➤ Use basic Windows features, such as file management and copy-and-paste techniques.
What You Should Have
To use this book, you need a copy of Microsoft Excel 2013 for Windows. If you use an older version of
Excel, some of the tips won’t apply.
As far as hardware goes for the computer you use to run Excel, the faster, the better. And, of course,
the more memory in your system, the happier you’ll be.
Introduction
2
Conventions in This Book
Take a minute to skim this section and become familiar with some of the typographic conventions
used throughout this book.
Formula listings
Formulas usually appear on a separate line in monospace font. For example, I might list the following
formula:
=VLOOKUP(StockNumber,PriceList,2,False)
Excel supports a special type of formula known as an array formula. When you enter an array formula,
press Ctrl+Shift+Enter (not just Enter). Excel encloses an array formula in curly braces to remind you
that it’s an array formula.
Note
Don’t type the curly braces for an array formula. Excel puts them in automatically.
Key names
Names of keys on the keyboard appear in normal type: for example, Alt, Home, PgDn, and Ctrl. When
you need to press two or more keys simultaneously, the keys are connected with a plus sign: Press
Ctrl+G to display the Go To dialog box.
The Ribbon
Excel 2013 features the Ribbon user interface, which was introduced in Excel 2007.
When you need to select a command by using the Ribbon, I describe the command by using the tab
name, the group name, and the command name: for example, Choose Home➜Alignment➜Wrap
Text. This command translates to “Click the Home tab, locate the Alignment group, and then click the
Wrap Text button.”
Some commands use a drop-down Ribbon control. For example: Home➜Styles➜Conditional
Formatting➜New Rule. In this case, you need to click the down-pointing arrow on the Conditional
Formatting control in order to access the New Rule command.
Many commands begin with the word File. Clicking the File tab takes you to the Backstage View.
Down load fro m Wo w! e Book <ww w.wo webo ok.c om>
Introduction
3
Functions, procedures, and named ranges
The names of the Excel worksheet functions appear in all uppercase letters: for example, “Use the
SUM function to add the values in column A.”
Unless you’re dealing with text inside quotation marks, Excel isn’t sensitive to case. In other words,
both the following formulas produce the same result:
=SUM(A1:A50)
=sum(a1:a50)
Excel, however, converts the characters in the second formula to uppercase.
Mouse conventions
The mouse terminology in this book is all standard fare: pointing, clicking, right-clicking, dragging,
and so on. You know the drill.
What the icons mean
Throughout this book, icons appear in the left margin to call your attention to points that are particu-
larly important.
Note
I use Note icons to tell you that something is important — perhaps a concept that can
help you master the task at hand or something fundamental for understanding subse-
quent material.
Caution
I use Caution icons when the operation I’m describing can cause problems if you’re not
careful.
Cross-Ref
I use the Cross-Reference icon to refer you to other tips that have more to say on a par-
ticular topic.
Introduction
4
How This Book Is Organized
To provide some semblance of order, I grouped these tips and tricks into six parts:
➤ Part I: Workbooks and Files
➤ Part II: Formatting
➤ Part III: Formulas
➤ Part IV: Working with Data
➤ Part V: Tables and Pivot Tables
➤ Part VI: Charts and Graphics
How to Use This Book
This book really isn’t intended to be read from cover to cover, as you would read a novel — but I’m
sure that some people will do so. More likely, you’ll want to use it as a reference book and consult it
when necessary. If you’re faced with a challenging task, you may want to check the index first to see
whether the book specifically addresses your problem. The order of the parts and tips is arbitrary.
Most readers will probably skip around and pick up useful tidbits here and there.
There are also an additional 30 bonus tips that you’ll find at www.dummies.com/go/101excel
2013tips.
About the Power Utility Pak Offer
Toward the back of this book is a coupon that you can redeem for a discounted copy of my award-
winning Power Utility Pak — a collection of useful Excel utilities, plus many new worksheet functions.
You can also use this coupon to purchase the complete VBA source code for a nominal fee. Study-
ing the code is an excellent way to pick up some useful programming techniques. You can
take the product for a test drive by downloading the trial version from my website at http:
//spreadsheetpage.com.
Note
Power Utility Pak version 7 requires the Windows version of Excel 2007 or later.
PART
I
Workbooks
and Files
In this part, you’ll find tips and tricks covering some of the basics of Excel, including
Protected View and AutoRecover, as well as working with the Quick Access toolbar
and charging Excel’s color scheme.
Tips and Where to Find Them
Tip 1: Changing the Look of Excel 7
Tip 2: Customizing the Quick Access Toolbar 10
Tip 3: Customizing the Ribbon 14
Tip 4: Understanding Protected View 17
Tip 5: Understanding AutoRecover 20
Tip 6: Using a Workbook in a Browser 22
Tip 7: Saving to a Read-Only Format 24
Tip 8: Generating a List of Filenames 27
Tip 9: Generating a List of Sheet Names 29
Tip 10: Using Document Themes 32
Tip 11: Understanding Excel Compatibility Issues 37
Tip 12: Where to Change Printer Settings 39
Tip 1: Changing the Look of Excel
7
Changing the Look of Excel
With Excel 2013, what you see isn’t necessarily what you have to live with. This tip describes several
ways to change the look of Excel. Some changes affect only the appearance. Other options allow you
to hide various parts of Excel to make more room for displaying your data — or maybe because you
prefer a less-cluttered look.
Cosmetic changes
When the preview version of Microsoft Office 2013 became available, there was a minor uproar
about its appearance. Compared to previous versions, the applications looked “flat” and many com-
plained about the overall white color.
When the final version was released, Microsoft added two alternative Office themes: light gray and
dark gray. To switch to a different theme, choose File➜Options to display the Excel Options dialog
box. Click the General tab and use the Office Theme drop-down list (see Figure 1-1). The theme
choice affects the appearance of the title bar, row and column borders, task panes, the taskbar, and a
few other items. The theme you choose applies to all other Office 2013 applications.
Figure 1-1: Selecting a different Office theme.
Figure 1-1 shows another option: Office Background. Use this drop-down list to select a background
image that appears in the Excel title bar. Fortunately, one of the options is No Background.
Tip 1: Changing the Look of Excel
8
Hiding the Ribbon
To hide the Ribbon, click the Ribbon Display Options drop-down menu in the Excel title bar. You’ll
see the choices shown in Figure 1-2.
Figure 1-2: Choosing how the Ribbon works.
Using options on the View tab
The View tab, shown in Figure 1-3, has three groups of commands that determine what you see
onscreen.
➤ Workbook Views group: These options control the overall view. Most of the time, you’ll use
Normal view. Page Layout view is useful if you require precise control over how the pages
are laid out. Page Break Preview also shows page breaks, but the display isn’t nearly as nice.
The status bar has icons for each of these views. Custom Views enable you to create named
views of worksheet settings (for example, a view in which certain columns are hidden).
➤ Show group: The four checkboxes in this group control the visibility of the Ruler (relevant
only in Page Layout view), the Formula bar, worksheet gridlines, and row and column
headings.
➤ Zoom group: These commands enable you to zoom the worksheet in or out. Another way to
zoom is to use the Zoom slider on the status bar.
Figure 1-3: Controls on the View tab.
Tip 1: Changing the Look of Excel
9
Hiding other elements
To hide other elements, you must make a trip to the Advanced tab of the Excel Options dialog box
(choose File➜Options). Figure 1-4 shows workbook display options and worksheet display options.
These options are self-explanatory.
Figure 1-4: Display options on the Advanced tab of the Excel Options dialog box.
Hiding the status bar
You can also hide the status bar, at the bottom of the Excel window. Doing so, however, requires VBA
code.
1. Press Alt+F11 to display the Visual Basic Editor.
2. Press Ctrl+G to display the Immediate window.
3. Type this statement and press Enter:
Application.DisplayStatusBar = False
The status bar will be removed from all open workbook windows. To redisplay the status bar, repeat
those instructions, but specify True in the statement.
Tip 2: Customizing the Quick Access Toolbar
10
Customizing the Quick Access Toolbar
If you find that you continually need to switch Ribbon tabs because a frequently used command
never seems to be on the Ribbon that’s displayed, this tip is for you. The Quick Access toolbar is
always visible, regardless of which Ribbon tab is selected. After you customize the Quick Access tool-
bar, your frequently used commands will always be one click away.
Note
The only situation in which the Quick Access toolbar is not visible is when the title bar is
hidden (by choosing Auto-Hide the Ribbon from the Ribbon Display Options drop-down
list in the title bar).
About the Quick Access toolbar
By default, the Quick Access toolbar is located on the left side of the Excel title bar, and it includes
three tools:
➤ Save: Saves the active workbook.
➤ Undo: Reverses the effect of the last action.
➤ Redo: Reverses the effect of the last undo.
Commands on the Quick Access toolbar always appear as small icons, with no text. When you hover
your mouse pointer over an icon, you see the name of the command and a brief description.
As far as I can tell, the number of icons that you can add to your Quick Access toolbar is limitless. But
regardless of the number of icons, the Quick Access toolbar always displays a single line of icons. If
the number of icons exceeds the Excel window width, it displays an additional icon at the end: More
Controls. Click the More Controls icon, and the hidden Quick Access toolbar icons appear in a pop-up
window.
Adding new commands to the Quick Access toolbar
You can add a new command to the Quick Access toolbar in three ways:
➤ Click the Quick Access toolbar drop-down control, which displays a down-pointing arrow
and is located on the right side of the Quick Access toolbar (see Figure 2-1). The list contains
several commonly used commands. Select a command from the list, and Excel adds it to your
Quick Access toolbar.
➤ Right-click any control on the Ribbon and choose Add to Quick Access Toolbar. The control is
added to your Quick Access toolbar, positioned after the last control.
➤ Use the Quick Access Toolbar tab of the Excel Options dialog box. A quick way to access this
dialog box is to right-click any Quick Access toolbar or Ribbon control and choose Customize
Quick Access Toolbar.
Tip 2: Customizing the Quick Access Toolbar
11
Figure 2-1: The Quick Access toolbar drop-down menu is one way to add a new command to the Quick Access
toolbar.
Figure 2-2 shows the Quick Access Toolbar tab of the Excel Options dialog box. The left side of the dia-
log box displays a list of Excel commands, and the right side shows the commands that are now on the
Quick Access toolbar. Above the command list on the left is a drop-down control that lets you filter the
list. Select an item from the drop-down list, and the list displays only the commands for that item.
Figure 2-2: Use the Quick Access Toolbar tab in the Excel Options dialog box to customize the Quick Access
toolbar.
Down load fro m Wo w! e Book <ww w.wo webo ok.c om>