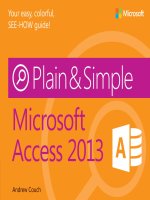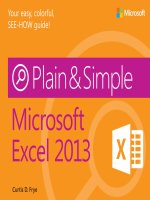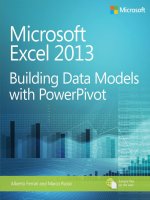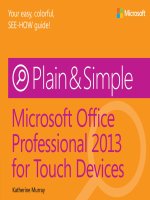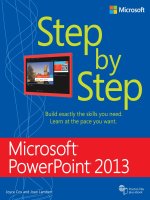microsoft press excel 2013 plain and simple
Bạn đang xem bản rút gọn của tài liệu. Xem và tải ngay bản đầy đủ của tài liệu tại đây (27.05 MB, 368 trang )
Microsoft
Excel 2013 Plain & Simple
Curtis D. Frye
Published with the authorization of Microsoft Corporation by:
O’Reilly Media, Inc.
1005 Gravenstein Highway North
Sebastopol, California 95472
Copyright © 2013 by Curtis D. Frye
All rights reserved. No part of the contents of this book may be reproduced or transmitted in any form or by any means without
the written permission of the publisher.
ISBN: 978-0-7356-7243-7
1 2 3 4 5 6 7 8 9 QG 8 7 6 5 4 3
Printed and bound in the United States of America.
Microsoft Press books are available through booksellers and distributors worldwide. If you need support related to this book,
email Microsoft Press Book Support at Please tell us what you think of this book at http://www.
microsoft.com/learning/booksurvey.
Microsoft and the trademarks listed at />aspx are trademarks of the Microsoft group of companies. All other marks are property of their respective owners.
The example companies, organizations, products, domain names, email addresses, logos, people, places, and events depicted
herein are ctitious. No association with any real company, organization, product, domain name, email address, logo, person,
place, or event is intended or should be inferred.
This book expresses the author’s views and opinions. The information contained in this book is provided without any express,
statutory, or implied warranties. Neither the authors, O’Reilly Media, Inc., Microsoft Corporation, nor its resellers, or distributors
will be held liable for any damages caused or alleged to be caused either directly or indirectly by this book.
Acquisitions and Developmental Editor: Kenyon Brown
Production Editor: Melanie Yarbrough
Editorial Production: Blue Boot Design Studio
Copyeditor: Box Twelve Communications
Technical Reviewer: Andy Pope
Indexer: Box Twelve Communications
Cover Design: Twist Creative • Seattle
Cover Composition: Karen Montgomery
Illustrator: Rebecca Demarest
For Virginia
Contents v
Contents
1
About this book 1
No computerese! 2
Useful tasks… 2
…And the easiest way to do them 2
A quick overview 2
A few assumptions 5
Adapting task procedures for touchscreens 5
A nal word (or two) 6
2
What’s new and improved in Excel 2013 7
Using Excel 2013 in Windows 8 8
Analyzing data instantly by using the Quick Analysis tool 9
Entering data quickly by using Flash Fill 10
Creating the right chart by using chart recommendations 11
Filtering Excel tables by using slicers 12
Creating a recommended PivotTable 14
Editing a workbook in SkyDrive and the Excel Web App 15
Formatting charts by using the new tools interface 16
vi Contents
3
Getting started with Excel 2013 17
Surveying the Excel program window 18
Starting Excel 20
Adding Excel 2013 to the Start screen 22
Starting Excel 2013 in Windows 7 23
Opening existing workbooks 24
Using le properties 26
Creating a new workbook 28
Working with multiple workbooks 29
Sizing and viewing windows 30
Zooming in or out on a worksheet 31
Saving Excel workbooks 32
Changing the default le folder 34
Closing workbooks and exiting Excel 35
Using the Excel Help system 36
Finding Excel Help on the web 37
Searching for a workbook 38
4
Building a workbook 39
Selecting cells 40
Entering text in cells 42
Entering numbers in cells 43
Entering dates and times in cells 44
Entering data using lls 46
Entering data by using Flash Fill 48
Contents vii
Entering data with other shortcuts 50
Creating an Excel table 52
Editing an Excel Table 54
Editing cell contents 56
Inserting a symbol in a cell 57
Creating hyperlinks 58
Creating hyperlinks to web and email resources 60
Cutting, copying, and pasting cell values 62
Undoing or redoing an action 63
Pasting values with more control 64
Clearing cell contents 66
Using the Ofce Clipboard 68
Finding and replacing text 70
Checking the spelling in your worksheet 72
5
Managing and viewing worksheets 73
Viewing and selecting worksheets 74
Renaming worksheets 75
Moving worksheets 76
Copying worksheets 77
Inserting and deleting worksheets 78
Hiding or showing a worksheet 80
Changing worksheet tab colors 81
Inserting, moving, and deleting cells 82
Inserting columns and rows 84
viii Contents
Setting insert options 85
Deleting rows or columns 86
Moving rows or columns 87
Hiding and unhiding columns and rows 88
Entering data and formatting on many worksheets at the same time 90
Changing how you look at Excel workbooks 92
Naming and using worksheet views 94
6
Using formulas and functions 97
Creating simple cell formulas 98
Assigning names to groups of cells 100
Using names in formulas 102
Creating a formula that references values in an Excel table 103
Creating formulas that reference cells in other workbooks 104
Changing links to different workbooks 106
Analyzing data by using the Quick Analysis lens. . . . . . . . . . . . . . . . . . . . . . . . .107
Summing a group of cells without using a formula 108
Creating a summary formula 109
Summing with subtotals and grand totals 110
Exploring the Excel function library 112
Using the IF function 114
Checking formula references 115
Debugging your formulas 116
Contents ix
7
Formatting the cell 121
Formatting cell contents 122
Formatting part of a cell’s contents 124
Formatting cells containing dates 125
Formatting cells containing numbers 126
Adding cell backgrounds and shading 128
Formatting cell borders 130
Dening cell styles 132
Modifying and deleting cell styles 134
Aligning and orienting cell contents 136
Formatting a cell based on conditions 138
Editing and deleting conditional formats 140
Changing how conditional formatting rules are applied 142
Displaying data bar and icon set formats 144
Displaying color scales based on cell values 146
Deleting conditional formats 147
Merging or splitting cells or data 148
Copying formats with Format Painter 150
8
Formatting the worksheet 151
Applying workbook themes 152
Changing theme fonts and effects 154
Creating new workbook themes 156
Coloring sheet tabs 157
Changing a worksheet’s gridlines 158
x Contents
Changing row heights and column widths 160
Resizing multiple rows or columns 161
Inserting rows or columns 162
Setting insert options 163
Moving rows and columns 164
Deleting rows and columns 166
Grouping and ungrouping worksheet rows 167
Hiding rows and columns 168
Outlining to hide and show rows and columns 170
Protecting worksheets from changes 171
Locking cells to prevent changes 172
9
Printing worksheets 173
Previewing worksheets before printing 174
Printing worksheets with current options 176
Choosing whether to print gridlines and headings 177
Choosing printers and paper options 178
Printing part of a worksheet 180
Printing row and column headings on each page 181
Setting and changing print margins 182
Setting page orientation and scale 184
Creating headers and footers 186
Adding graphics to a header or a footer 188
Setting and viewing page breaks 190
Contents xi
10
Customizing Excel to the way you work 193
Opening ready-to-use workbook templates 194
Saving a workbook as a template 196
Adding commands to the Quick Access toolbar 198
Moving the Quick Access toolbar 200
Removing a ribbon element 201
Adding and reordering ribbon elements 202
Creating new ribbon tabs and groups 204
Renaming a ribbon element 206
Choosing the color Excel uses to display errors 207
Hiding and displaying ribbon tabs 208
Controlling which error messages appear 210
Dening AutoCorrect entries 212
Controlling AutoFormat rules 214
11
Sorting and filtering worksheet data 215
Sorting worksheet data 216
Creating a custom sort list 218
Filtering data quickly with AutoFilter 220
Filtering data with a search lter 222
Clearing a lter 224
Creating an advanced lter 226
Filtering Excel tables visually by using slicers 228
xii Contents
Clearing and removing slicers 230
Validating data for correctness during entry 232
Validating data using a list 234
Creating a recommended PivotTable 236
12
Summarizing data visually using charts 239
Creating a chart 240
Changing a chart’s layout and style 242
Changing a chart’s appearance 244
Formatting chart legends and titles 246
Adding and removing data labels and grid lines 248
Formatting chart axes 250
Changing a chart’s data source 252
Adding and deleting data series 254
Filtering charts 256
Manipulating pie charts 258
Creating a stock chart 260
Adding a trendline to a chart 261
Summarizing data using sparklines 262
Formatting and deleting sparklines 264
Contents xiii
13
Enhancing your worksheets with graphics 267
Adding drawing objects to a worksheet 269
Adding graphics to worksheets 270
Adding text to a shape 272
Applying shape styles 273
Changing a shape’s ll color or image 274
Adding effects to drawing objects 276
Resizing and rotating pictures and objects 278
Removing the background from an image 280
Aligning and grouping drawing objects 282
Using WordArt to create text effects in Excel 284
Inserting clip art into a worksheet 286
Inserting and changing a diagram 288
Creating an organization chart 290
Changing the layout and design of a SmartArt graphic 292
Adding an equation to a shape 294
Reordering objects 296
14
Sharing Excel data with other programs 297
Linking and embedding other les 300
Exchanging table data between Excel and Word 302
Copying Excel charts and data into PowerPoint 304
Exchanging data between Access and Excel 306
Importing a text le 308
xiv Contents
15
Using Excel in a group environment 311
Sharing workbooks in Excel 312
Adding and viewing cell comments 313
Editing and deleting comments 314
Tracking changes in workbooks 315
Accepting or rejecting changes 316
Maintaining a change history 318
Saving worksheets to the web 320
Dynamically updating worksheets published to the web 322
Retrieving web data using Excel 324
Copying web data to Excel 326
Modifying web queries 327
Saving data to the cloud using SkyDrive 329
Interacting over the web using XML 330
Editing a workbook in the Excel Web App 332
Sharing Excel workbooks on the web 334
Making workbooks available on the web 336
Index 339
In this section:
No computerese!
A quick overview
A few assumptions
Adapting task procedures for
touchscreens
A final word (or two)
About this book
1
I
f you want to get the most from your computer and your software
with the least amount of time and effort—and who doesn’t?—this
book is for you. You’ll find Microsoft Excel 2013 Plain & Simple to be a
straightforward, easy-to-read reference tool. With the premise that your
computer should work for you, not you for it, this book’s purpose is to
help you get your work done quickly and efficiently so that you can get
away from the computer and live your life.
No computerese!
Let’s face it—when there’s a task that you don’t know how to
do but you need to get it done in a hurry, or when you’re stuck
in the middle of a task and can’t figure out what to do next,
there’s nothing more frustrating than having to read page after
page of technical background material. You want the informa-
tion you need—nothing more, nothing less—and you want it
now! It should be easy to find and understand.
That’s what this book is all about. It’s written in plain lan-
guage—no jargon. There’s no single task in the book that takes
more than a couple pages. Just look up the task in the index or
the table of contents, turn to the page, and there’s the informa-
tion you need, laid out in an illustrated, step-by-step format.
You don’t get bogged down by the whys and wherefores: just
follow the steps, and get your work done.
Occasionally, you might have to turn to another page if the pro-
cedure you’re working on is accompanied by a See Also refer-
ence. That’s because a lot of tasks overlap, and I didn’t want to
keep repeating myself. I’ve scattered some useful tips here and
there, and I’ve thrown in a Try This or a Caution occasionally,
but by and large, I’ve tried to remain true to the heart and soul
of a Plain & Simple book, which is that the information you need
should be available to you at a glance.
Useful tasks…
Whether you use Excel 2013 at home or on the road, I’ve tried
to pack this book with procedures for everything I could think
of that you might want to do, from the simplest tasks to some
of the more esoteric ones.
…And the easiest way to do them
Another thing I’ve tried to do in this book is to find and docu-
ment the easiest way to accomplish a task. Excel 2013 often
provides a multitude of methods to accomplish a single end
result—which can be daunting or delightful, depending on the
way you like to work. If you tend to stick with one favorite and
familiar approach, I think the methods described in this book
are the way to go. If you like trying out alternative techniques,
go ahead! The intuitiveness of Excel 2013 invites exploration,
and you’re likely to discover ways of doing things that you think
are easier or that you like better than mine. If you do, great! It’s
exactly what the developers of Excel 2013 had in mind when
they provided so many alternatives.
A quick overview
Your computer probably came with Excel 2013 preinstalled, but
if you do have to install it yourself, setup makes installation so
simple that you won’t need my help anyway. So, unlike many
computer books, this one doesn’t start with installation instruc-
tions and a list of system requirements.
Next, you don’t have to read the sections of this book in any
particular order. You can jump in, get the information you need,
and then close the book and keep it near your computer until
the next time you need to know how to get something done.
But that doesn’t mean I scattered the information about with
wild abandon. I’ve organized the book so that the tasks you
want to accomplish are arranged in two levels—you find the
general type of task you’re looking for under a main section
title, such as “Formatting the worksheet,” “Summarizing data
visually using charts,” “Using Excel in a group environment,” and
so on. Then, in each of those sections, the smaller tasks within
2 No computerese!
1: ABOUT THIS BOOK
the main task are arranged in a loose progression from the sim-
plest to the more complex.
Section 1 (this section) introduces the book, while Section 2,
“What’s new and improved in Excel 2013,” fills you in on the
most important new features of Excel 2013, which include the
program’s seamless integration with Microsoft Windows 8. Excel
2013 also gives you new ways to analyze your data quickly,
whether using the Quick Analysis tool, Recommended Charts,
Recommended PivotTables, and editing and sharing your data
on the web by using SkyDrive and Excel Web App.
Section 3, “Getting started with Excel 2013,” and Section 4,
“Building a workbook,” cover the basics: starting Excel 2013
and shutting it down, sizing and arranging program windows,
navigating in a workbook, using the user interface ribbon to
have Excel do what you want it to do, and working with multiple
Excel documents at the same time. Section 3 also introduces
galleries, which are collections of preset formats that you can
apply to worksheets, charts, and other Excel objects, and shows
you how to get help from within Excel and on the web. Section
4 contains a lot of useful information about entering text and
data, including shortcuts you can use to enter an entire series of
numbers or dates by typing values in just one or two cells. You’ll
also learn about using the Office Clipboard to manage items
that you cut and paste, running the spelling checker to ensure
that you haven’t made any errors in your workbook, and finding
and replacing text to update changes in information, such as
customer addresses or product names.
Section 5, “Managing and viewing worksheets,” is all about
using worksheets—the “pages” of a workbook. In this section,
you’ll find out about selecting, renaming, moving, copying,
inserting, and deleting worksheets, rows, columns, and cells. In
Section 6, “Using formulas and functions,” you’ll get to know
formulas and functions. You use formulas to calculate values,
such as finding the sum of the values in a group of cells. After
you’re up to speed on creating basic formulas, you’ll learn how
to save time by copying a formula from one cell and pasting it
into as many other cells as you like. Finally, you’ll extend your
knowledge of formulas by creating powerful statements using
the function library in Excel 2013.
Section 7, “Formatting the cell,” focuses on making your work-
books’ cells look great. Here’s where you’ll learn techniques
to make your data more readable, such as by changing font
sizes and font colors and by adding colors and shading to
cells. Section 8, “Formatting the worksheet,” describes similar
techniques you can apply to your worksheets, such as moving,
A quick overview 3
1: ABOUT THIS BOOK
you need to see all of the sales for a specific product but don’t
want to bother with the rest of the data for the moment? No
problem.
A picture is worth ten thousand words (according to Confucius;
the modern version of the saying shorts you by nine thou-
sand words), and in Section 12, “Summarizing data visually
using charts,” I’ll show you how to use the Excel 2013 charting
engine to create and use charts—including sparkline charts—to
inserting, and deleting rows and columns, applying worksheet
themes, and coloring sheet tabs to call attention to important
information.
Section 9, “Printing worksheets,” is all about printing your Excel
documents, whether that means printing all or just a portion
of your results. Your productivity should increase after reading
Section 10, “Customizing Excel to the way you work,” where I’ll
show you how to add commands to the Quick Access toolbar,
customize the tabs on the ribbon user interface, control which
error messages appear, define rules that Excel uses to replace
often-misspelled words, create workbooks from built-in tem-
plates, and create custom workbook templates that you can use
to create new workbooks based on those formats.
Section 11, “Sorting and filtering worksheet data,” provides you
with techniques that you can use to limit the data displayed in a
worksheet and determine the order in which it is presented. Do
summarize your data visually. In Section 13, “Enhancing your
worksheets with graphics,” you’ll learn just how easy it is to
insert clip art, add a special text effect, or resize a photo that
you added to a worksheet.
4 A quick overview
1: ABOUT THIS BOOK
Section 14, “Sharing Excel data with other programs,” and Sec-
tion 15, “Using Excel in a group environment,” are all about
sharing the data in your Excel worksheets—whether it’s with
your colleagues, on the Internet, or with other programs. Sec-
tion 14 shows you how to make Excel 2013 interact with other
Microsoft Office 2013 programs, such as by embedding docu-
ments from other programs in your Excel workbooks, exchang-
ing data between Excel and Word, or importing a text file into
an Excel worksheet. In Section 15, you’ll learn how to use Excel
A few assumptions
I had to make a few educated guesses about you, my audience,
when I started writing this book. Perhaps you just use Excel for
personal reasons, tracking your household budget, doing some
financial planning, or recording your times for weekend bike
races. Maybe you run a small, home-based business, or you’re
an employee of a corporation where you use Excel to analyze
and present sales or production data. Taking all these possi-
bilities into account, I assumed that you need to know how to
create and work with Excel workbooks and worksheets, sum-
marize your data in a variety of ways, format your documents
so that they’re easy to read, and then print the results or share
them over the web or distribute your data both ways.
Another assumption I made is that—initially, anyway—you use
Excel 2013 just as it came, meaning that you’d be working with
the standard user interface. I’ve written the procedures and
captured the graphics throughout this book based on the Excel
2013 user interface as it was installed on my computer.
Adapting task procedures for
touchscreens
In this book, we provide instructions based on traditional
keyboard and mouse input methods. If you’re using Excel on a
touch-enabled device, you might be giving commands by tap-
ping with your finger or with a stylus. If so, substitute a tapping
action any time we instruct you to click a user interface element.
Also note that when we tell you to enter information in Excel,
you can do so by typing on a keyboard, tapping in the entry
field under discussion to display, and using the onscreen key-
board, or even speaking aloud, depending on your computer
setup and your personal preferences.
in a group environment, to add comments to your worksheets,
and to accept or reject the comments made by others. You’ll
also learn how to publish a worksheet to the web as well as
how to pull information from the Internet directly into your
worksheets and to share and edit your workbooks using Excel
Web App. This section also introduces XML (an abbreviation for
Extensible Markup Language), a handy technology that enables
you to exchange data between spreadsheet applications.
Adapting task procedures for touchscreens 5
1: ABOUT THIS BOOK
A final word (or two)
I had three goals in writing this book:
1 Whatever you want to do, I want the book to help you get it done.
2 I want the book to help you discover how to do things you didn’t
know you wanted to do.
3 And, finally, if I’ve achieved my first two goals, I’ll be well on the
way to the third, which is for my book to help you enjoy using Excel
2013. I think that’s the best gift I could give you to thank you for
buying my book.
I hope you’ll have as much fun using Microsoft Excel 2013 Plain
& Simple as I’ve had writing it. The best way to learn is by doing,
and that’s how I hope you’ll use this book.
Jump right in!
6 A final word (or two)
1: ABOUT THIS BOOK
T
his section of the book introduces a selection of the new and improved
features in Excel 2013: using Excel 2013 in Windows 8, analyzing data
by using the Quick Analysis tool, entering data quickly by using Flash Fill,
creating recommended charts, formatting charts by using the new format-
ting tools, filtering Excel tables by using slicers, creating a recommended
PivotTable, and editing a workbook in SkyDrive and the Excel Web App.
In this section:
Using Excel 2013 in Windows 8
Analyzing data instantly by using the
Quick Analysis tool
Entering data quickly by using Flash Fill
Creating the right chart using chart
recommendations
Formatting charts by using the new
tools interface
Filtering Excel tables using slicers
Creating a recommended PivotTable
Editing a workbook in SkyDrive and
Excel Web App
What’s new
and improved in
Excel 2013
2
Launch Excel 2013 in Windows 8
1 If necessary, press Ctrl+Esc to display the Start screen.
2 If necessary, scroll to the Start screen to display the Excel 2013 tile.
3 Click the Excel 2013 tile.
Using Excel 2013 in Windows 8
After you install Excel on your computer, you can start it from
the Start screen in Windows 8, which opens the program with
a new, blank workbook. You can also start Excel in Windows 8
by pinning it to the taskbar and clicking it when viewing your
computer in Desktop mode.
3
2
8 Using Excel 2013 in Windows 8: Launch Excel 2013 in Windows 8
2: WHAT’S NEW AND IMPROVED IN EXCEL 2013
Summarize data by using Quick Analysis
1 Select the cell range that you want to summarize.
2 Click the Quick Analysis action button to display the Quick Analysis
tools available to you.
3 Click the label representing the category of tools that you want to
use.
4 Click the button representing the summary that you want to create.
Analyzing data instantly by using the Quick Analysis tool
One of the refinements in Excel 2013 is the Quick Analysis Lens,
which brings the most commonly used formatting, charting, and
summary tools into one convenient location. You have a wide
range of tools available to you, including the ability to create
an Excel table or PivotTable, insert a chart, or add conditional
formatting. You can also add total columns and rows to your
data range. For example, you can click Totals and then Running
Total for columns, identified by the icon labeled Running Total
and the yellow column at the right edge of the button, to add a
column that calculates the running total for each row.
4
1 2 3
TIP You can add one summary column and one summary row
to each data range. If you select a new summary column or row
when one exists, Excel displays a confirmation dialog box to verify that
you want to replace the existing summary. When you click yes, Excel
makes the change.
Analyzing data instantly by using the Quick Analysis tool: Summarize data by using Quick Analysis 9
2: WHAT’S NEW AND IMPROVED IN EXCEL 2013