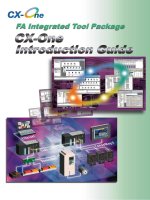CX one introduction guide
Bạn đang xem bản rút gọn của tài liệu. Xem và tải ngay bản đầy đủ của tài liệu tại đây (2.56 MB, 64 trang )
- Please be sure to read and understand Precautions and Introductions in CX-One Setup Manual, CX-Programmer
Operation Manual and CX-Integrator Operation Manual before using the product.
- This Guide describes the basic operation procedure of CX-Programmer. Refer to the Help or the Operation Manual
of the PDF file for detailed descriptions.
- Acrobat Reader 5.0 or later is required to read the PDF files.
- You can display the PDF files from the [Start] menu on your desktop after installing the CX-Programmer.
- The screen views used in this guide may be different from the actual view, and be subject to change without notice.
- The product names, service names, function names, and logos described in this guide are trademarks or
registered trademarks of their respective companies.
- The symbols (R) and TM are not marked with trademarks and registered trademarks in this guide respectively
- The product names of the other companies may be abbreviated in this guide.
Introduction
3-1
3-2
3-6
3-8
3-10
3-12
3-15
3-17
3-19
3-20
3-22
3-23
2-1
2-2
2-3
2-5
2-9
2-10
2-12
2-13
2-14
2-15
2-16
2-21
2-23
2-25
1-1
1-1
1-2
1-4
Chapter 1 Overview and Installation of CX-One
1. What is CX-One?
2. Features of CX-One
3. Integrated Simulation
4. CX-One Installation Procedure
Chapter 2 Example of PLC System Construction by CX-One
Workflow in This Chapter
1. Design
1-1. Starting CX-Programmer
1-2. Creating Unit Configuration
1-3. Setting CPU Bus Units and Special I/O Units
1-4. Checking I/O Assignment
1-5. Programming
1-6. Offline Debug
1-7. Saving a Project
2. Online Debug on a Machine
2-1. Reading a Project
2-2. Online Connection to PLC
2-3. Transferring to a Machine
2-4. Program Debug
3. Start-Up / Adjustment On-site
3-1. Program Modification
3-2. Unit Parameter Change
Chapter 3 Example of PLC Network System Construction by CX-One
Workflow in This Chapter
1. PLC Network Start-Up
1-1. PLC Start-Up
1-2. DeviceNet Start-Up
1-3. NT Link Start-Up
1-4. Controller Link Start-Up
1-5. CompoWay/F Start-Up
1-6. Saving System Configuration
2. Adjustment On-site
2-1. System Configuration Verification
2-2. Controller Link Diagnosis
2-3. Checking CompoNet Network
3. Servo/Inverter Settings
3-1. DeviceNet Connection
3-2. RS232C Connection
Table of Contents
Components.
To construct an FA System based mainly on PLC, traditionally it was necessary to purchase and install
individual Support Software compatible with each Unit, start the software individually, and then connect
to PLC and individual Components.
Installation of this FA Integrated Tool Package "CX-One" on a personal computer allows integrated
operation from setup of OMRON's CPU Bus Units and Special I/O Units (SIOU) and Components to
network start-up/monitoring and improving efficiency of PLC System start-up.
1. What is CX-One?
1. What is CX-One?
2. Features of CX-One
2. Features of CX-One
z CX-One allows integrated management of Support Software for OMRON's PLC/Components.
•
Installation on only one personal computer allows a user to handle Support Software for OMRON's
products.
•
Only one licensing key is required to install all Support Software.
•
It allows integrated management of one save location for files created by Support Software.
z Support Software dedicated to CPU Bus Units and Special I/O Units can be started on the I/O Table.
•
The appropriate dedicated Support Software can be automatically started by specifying a
registered Unit in the I/O Table (Unit configuration table attached to a PLC). In addition, setup
information such as PLC model can be passed to the dedicated Support Software at start-up,
allowing easier switching between Support Software.
z The following functions are available by the introduction of the ID information file (CPS) for OMRON
Components.
•
Setup of CPU Bus Units and Special I/O Units without manual setting and address recognition.
(Parameter and selection item names as well as available range of setup are automatically
displayed)
•
CPU Bus Units and Special I/O Units setting on personal computer and data on actual PLC (CPU
Unit ) can be verified online, and unmatched item/readout data is displayed graphically.
•
Unit configuration is displayed on the I/O Table based on Unit model.
•
Device type on the network can be checked for its Unit model, allowing exact verification of
network configuration.
What is CPS?
CPS (Component and network Profile Sheet) is definition information of CS/CJ series Unit/Components in CX-One.
It is provided as a CPS file (XML format file).
CX-One recognizes CS/CJ series Unit by information in this CPS file. CPU Bus Units and Special I/O Units setting
is created based on this CPS file.
3. Integrated Simulation
3. Integrated Simulation
Provides an interoperability check between the ladder program and
touch panel screens.
z Operation can be verified before actual devices such as the PLC and PT (touch panel) are
installed and wired, so software quality can be improved in the design stage.
z Time can be saved by eliminating the tasks up to downloading the screen data from the
computer to the PT.
z The operation of both the PLC and PT (touch panel) can be verified simultaneously in the
computer, which greatly reduces the time required for debugging and equipment downtime
during improvements.
Earlier Versions:
Operation checks had to be performed separately on the ladder program and PT (touch
panel) screens. In addition, the program had to be downloaded to the devices.
Integrated Simulation is a function of CX-One (version 2.0 or higher) that
simultaneously tests interoperability between the ladder program and PT
(touch panel) and checks screen operation on the computer.
Integrated Simulation Overview:
Using Integrated Simulation:
Simulation of the PLC – PT (touch panel) system can be started
easily, with one click of an icon.
CX-Programmer CX-Designer
One
click
Linked and simulation started.
Ladder program Touch panel screen
Integrated Simulation Procedure
Use the following procedure to execute an integrated simulation of the ladder program and PT
(touch panel) screen. For details, refer to the CX-Designer Operation Manual and CX-
Programmer Operation Manual.
2. Click the Icon or select Tools – Integrated Simulation. The PLC-PT Integrated Simulation
Dialog Box will be displayed.
5. The test window will be displayed.
The Test Tool Window will list all of the communications addresses being used in the displayed
screen. For example, when “Host SERIAL A” is connected to the CX-Simulator, the CX-
Simulator value is reflected in the SERIAL A communications address. (The values can also be
changed.)
4. Click the Start Button. The PLC-PT Integrated Simulation will start automatically.
3. Click the Browse Button and select the desired ladder program (CXP) file.
1. Create the screen data in the CX-Designer.
Test Tool
Test Window
Before installing the CX-One, you must:
•
Terminate all Windows programs
•
Uninstall previous versions of Support Software (such as CX-Programmer) if already
installed.
•
Installation takes about 10 to 40 minutes depending on your personal computer. (10
minutes for a personal computer with CPU: Celeron 2.2GHz, main memory: 512MB, and
CD-ROM drive: 48x)
•
To change/modify/delete CX-One after installation, refer to the PDF manual “CX-One
Setup Manual”, Chapter 2 ”Installation and Uninstallation”.
Before installing the CX-One, you must:
•
Terminate all Windows programs
•
Uninstall previous versions of Support Software (such as CX-Programmer) if already
installed.
•
Installation takes about 10 to 40 minutes depending on your personal computer. (10
minutes for a personal computer with CPU: Celeron 2.2GHz, main memory: 512MB, and
CD-ROM drive: 48x)
•
To change/modify/delete CX-One after installation, refer to the PDF manual “CX-One
Setup Manual”, Chapter 2 ”Installation and Uninstallation”.
4. CX-One Installation Procedure
4. CX-One Installation Procedure
Installing CX-One
Installing CX-One
In case of the installing procedure by CD-ROM:
Insert CX-One installation disk 1 (CD-ROM) into your personal computer’s CD-ROM drive.
[Choose Setup Language] dialog box is displayed. By default the OS language installed on
your personal computer is automatically selected.
Check if the language is appropriate, then click the [OK] button.
Click [OK]
The CX-One splash screen is displayed and CX-One installation starts.
Uninstall older version of tools such as PLC Tools (PLC System setting and I/O Table),
CX-Server, and CX-Programmer if they have been installed.
Uninstalling CX-Programmer
Uninstalling CX-Server
Always click [OK]
Click [Next]
CX-One setup wizard starts.
The [License Agreement] dialog box is displayed.
Read the software license agreement carefully. If you agree with all items, select the [I accept
the terms of the license agreement] radio button and click the [Next] button.
Select the radio button
The [User information] dialog box is displayed.
Enter [User], [Company],
[License] (product serial
number of CX-One)
Click [Next]
Click [Next]
The [Installation Folder Selection] dialog box and [Setup Type] dialog box are displayed.
Select an installation
folder, then click [Next]
The [Program Folder Selection], [Choose Destination Location of OMRON FB Library],
[Select Program Folder], and [Ready to Install the Program] dialog boxes are displayed.
Read the message and
click [Next]
Click [Install]
CX-One installation is starts.
Insert CX-One Disks 2 and 3
then click the [OK] button.
Click [Finish]
A dialog box (right) is displayed.
Click the [Finish] button to finish
the installation wizard.
Installation is complete.
(When it is necessary to restart the
personal computer, a restart
confirmation dialog box appears.)
Select the radio button
[Complete]
Click [Next]
By selecting [Custom], you
can individually select and
install Support Software
from the CD-ROM.
Online Registration
Online Registration
If the personal computer that the software has been installed on has an Internet connection,
you can proceed to online user registration.
After installation has been completed the [Online Registration] dialog box is displayed.
If you click the [Register] button, your Web browser connects to “OMRON’s CX-One Web
site”.(*1) (*2)
*1: If you click the [Exit] button to cancel online registration, the [Online Registration] dialog box
is displayed every time the CX-One Support Software is started.
*2: If you do not have an Internet connection, or you do not want to register online, fill out and
send the user registration card that comes with the product.
machine, and start-up/adjustment on-site as shown below.
CX-Programmer is used for ladder program creation and CPU Bus Units and Special I/O Units (SIOU) setting,
while CX-Designer is used for indicator screen generation. Also, a program simulation Support Software CX-
Simulator is used as a debugging example.
Example of PLC System Construction by CX-One
Example of PLC System Construction by CX-One
Reading
Project
Starting CX-
Programmer
Creating Unit
Configuration
Checking I/O
Assignment
Setting
CPU Bus
Units/SIOU
Programming Offline Debug
Saving
Project
Online
Connection
to PLC
Transferring
to Machine
Program
Debug
Program
Modification
Unit
Parameter
Change
System Configuration
System Configuration
R88D-WN01L-ML2Servo Driver
CJ1W-SCU41-V1
Serial Communications
Unit
Maximum control: 16 axis
Maximum control: 30 axis
CJ1W-NCF71
CJ1W-MCH71
Position Control Unit
Motion Control Unit
CJ1W-DRM21DeviceNet Master Unit
8 inches TFTNS8-TV00B-V1NS Series PT
CJ1W-CLK21ControllerLink Unit
4 analog inputs (Each point
selectable from 1~5V, 0~5V,
0~10V, -10~10V, 4~20mA)
CJ1W-AD081-V1Analog Input Unit
CJ1W-OC211Transistor Output Unit
CJ1W-ID211DC Input Unit
640 points, 20K stepsCJ1M-CPU13CPU Unit
CJ1W-PA202Power Unit
SpecificationsModelUnit Name
Workflow in This Chapter
Workflow in This Chapter
Below is an example of a System that has CJ1M CPU
Unit with basic input/output Unit as well as analog input
Unit and NCF Unit to perform the following functions:
• 4~20mA input from a sensor
• Configure a servo driver connected to the NFC Unit.
Design
Design
Online Debug of the Machine
Online Debug of the Machine
Start-Up/Adjustment On-Site
Start-Up/Adjustment On-Site
CJ1W-AD081-V1
Unit No.= 21
CJ1W-CLK21-V1
Unit No.= 1Hex
Node Address= 01
Termination Resistance
Setting= ON
CJ1W-DRM21
Unit No.= 0Hex
Node Address= 01
CJ1W-NCF71
(CJ1W-MCH71)
Unit No.= 2Hex
CJ1W-SCU41-V1
Unit No.= 3Hex
CJ1W-ID211
CJ1W-OC211
Servo Driver
R88D-WN01L-ML2
CJ Series PLC CJ1M
4 ~ 20mA
Sensor
Connection Cable
CS1W-CN226(2m)
CX-One
PLC1
NS Series PT
NS8-TV00B-V1
System Version 6.0 or later
Connection Cable
XW2Z-200T(2m)
Starting CX-Programmer
Starting CX-Programmer
Click .
Left-click
Select a PLC model from the following to use Function Blocks.
CJ2H, CS1G-H, CS1H-H, CJ1G-H, CJ1H-H, CJ1M
Click this button to create a new CX-Programmer project.
Click and select
PLC model.
Click and select CPU type.
Click [OK] and
determine CPU type.
From the [Start] menu, select [Programs] > [OMRON] > [CX-One] > [CX-Programmer] > [CX-
Programmer] to start CX-Programmer. (Or select [All Programs] > [OMRON] > [CX-One] >
[CX-Programmer] > [CX-Programmer])
Starting CX-Programmer
Creating a New Project
Starting CX-
Programmer
Creating Unit
Configuration
Checking I/O
Assignment
Setting
CPU Bus
Units/SIOU
Programming Offline Debug
Saving
a Project
Design
Dedicated Support Software for each Unit can be
started, succeeding communications settings from
CX-Programmer. You will not have to set up
communications using dedicated Support Software
if you set up communications here.
Creating Unit Configuration
Creating Unit Configuration
Start the I/O Table/Unit setup function.
Right-click Empty Slot, select [Add Unit] and determine CPU type.
Then select [General Purpose Analog I/O] from Unit selection window.
Double-click [ I/O Table
and Unit Setup]
Right-click
Click + symbol on
analog I/O
Select [Add Unit]
Starting CX-
Programmer
Creating Unit
Configuration
Checking I/O
Assignment
Setting
CPU Bus
Units/SIOU
Programming Offline Debug
Saving
a Project
When you select [Option] > [Consumption(mA)] from the
menu, you can check the width and current consumption
after PLC Unit configuration.
(Width indication is available only for SYSMAC CJ Series)
Double-click [ I/O
Table and Unit Setup].
Design
Click
Enter Unit number.
Select Unit and Number.
Select Unit Type.
Starting CX-
Programmer
Creating Unit
Configuration
Checking I/O
Assignment
Setting
CPU Bus
Units/SIOU
Programming Offline Debug
Saving
a Project
Click
Design
Double-click the analog
Unit
The Analog Unit is registered to the I/O Table as shown below.
Set up the next analog Unit’s parameter.
The Analog Unit Setup Screen is displayed.
CPU Bus Units and Special I/O Units Setting
Function
Traditionally, initial CPU Bus Unit and Special
I/O Unit settings were made by referring to
documentation to calculate DM address from
the Unit number and entering a hexadecimal
number. Now you can set it using the pull-down
menu in the CX-Programmer’s I/O Table.
Easy setup/transfer/verification operations are
available from the integrated parameter settings
screen as shown below, without recognizing
addresses (this function uses CPS function of
CX-One previously described).
For example, specify input number designation and range.
Unit parameter setting
Setting CPU Bus Units and Special I/O Units
Setting CPU Bus Units and Special I/O Units
Starting CX-
Programmer
Creating Unit
Configuration
Checking I/O
Assignment
Setting
CPU Bus
Units/SIOU
Programming Offline Debug
Saving
a Project
Select [Enable] for input No.1 usage designation.
Select [1~5V/4~20mA] for input No.1 range setting.
Click the [OK] button.
Design
Right-click NCF Unit
As with Analog Unit registration, register the NCF Unit (CJ1W-NCF71).
The NCF Unit resides within a position control Unit.
Nest, start CX-Motion-NCF using [Start with Settings Inherited].
Register a servo driver.
NCF Unit and Servo Driver Connected to the NCF Unit Setup
NCF Unit and Servo Driver Connected to the NCF Unit Setup
Point [Start Special
Application]
Click [Start with
Settings Inherited]
Double-click NCF Unit
Click
Double-click NCF Unit.
Click
Displayed with NCF Unit registered.
Starting CX-
Programmer
Creating Unit
Configuration
Checking I/O
Assignment
Setting
CPU Bus
Units/SIOU
Programming Offline Debug
Saving a
Project
Click
Select OMRON W series (with
communications function).
Select R88D-WN01L-ML2.
When opening a stored project file after starting the dedicated tool, select [Start Only].
If [Start with Setting Inherited] is selected, a new project is created.
Design
Double-click NCF Unit
Edit NCF Unit parameters.
Edit servo parameters.
Double-click the servo
driver
Click
Set output relay area to
CIO100 and input relay
area to CIO500.
Select
[Communications Setting]
Select [Axis 01].
Set servo parameters for axis 01 as shown below.
Pn50A(input signal selection 1): 2881
Pn50B(input signal selection 2): 8883
Pn511(input signal selection 5): 6541
Click
Set axis parameters
for axis 01.
Starting CX-
Programmer
Creating Unit
Configuration
Checking I/O
Assignment
Setting
CPU Bus
Units/SIOU
Programming Offline Debug
Saving
a Project
Click
Double-click NCF Unit.
Save the project
Refer to Page 2-13 “Saving Project” for details.
Design
Starting CX-
Programmer
Creating Unit
Configuration
Checking I/O
Assignment
Setting
CPU Bus
Units/SIOU
Programming Offline Debug
Saving
a Project
Right-click MCH Unit
When using the MCH Unit (CJ1W-MCH71) instead of the NCF Unit, use the following settings.
As with Analog Unit, register the MC Unit to the I/O table.
The MCH resides within the Motion Controller.
Then start CX-Motion-MCH using [Start with Settings Inherited].
Using the MCH Unit
Using the MCH Unit
Point [Start Special
Application]
Select [Start with
Setting Inherited]
Add task, axis, program,
and CAM data
Start the MCH Unit as registered.
When opening a stored project file after starting the dedicated tool, select [Start Only].
If [Start with Setting Inherited] is selected, a new project is created.
Click to add task, axis,
program, and CAM data.
Open the editing screen to edit data by double-clicking
position data, parameter, program, or CAM data on the
project tree.
Edit position data,
parameters, program,
and CAM data
Save the project
Click and save the project to file.
Design
Register basic I/O Unit
Check I/O assignment
Checking I/O Assignment
Checking I/O Assignment
As with Analog Unit registration, register the IN and OUT Units.
In this example, CJ1W-ID211
and CJ1W-OD211 are selected
as IN and OUT Units respectively.
By registering Units to the I/O Table, you can check I/O assignment status.
This I/O assignment information can also be checked by IQ indication (IN:I, OUT:Q) during
ladder programming.
In addition, you can check addresses
assigned to actual I/O with a print out.
Starting CX-
Programmer
Creating Unit
Configuration
Checking I/O
Assignment
Setting
CPU Bus
Units/SIOU
Programming Offline Debug
Saving
a Project
Design
Programming
Programming
This section describes programming with Library (OMRON Standard Libraries) that allows
easier connection to OMRON’s Components. OMRON Standard Libraries is a group of
Components provided by OMRON, which can be categorized into two types; FB Components
(OMRON FB Library) to be used for a ladder program and SAP Components (Smart Active
Parts Library) to be used for an indicator.
z NCF Unit Programming with OMRON FB Library
Servo motor (axis 1) connected to Unit number 0 NCF is moved to position 2000
(command Unit) with speed of 2000 (command Unit/s) by relative move command.
Right-click from Function
Blocks
Select OMRON FB Library
"_NCF021_MoveRelative_
DINT11.cxf"
Select a folder from
[Omronlib] > [Position
Controller] > [NCF]
Paste the selected OMRON FB Library on the ladder, then enter its name (instance name)
(in this example, “MoveRelative”). Then create a ladder program as shown below.
Enter “MoveRelative” for
instance name. Then
create a ladder program
OMRON FB Library is a collection of Components that OMRON provides as a Function Block
to use functions of OMRON’s Units for PLC and FA Components much easier on a PLC
program. * For details, see FunctionBlock StructuredText Introduction Guide, Chapter 1.
Starting CX-
Programmer
Creating Unit
Configuration
Checking I/O
Assignment
Setting
CPU Bus
Units/SIOU
Programming Offline Debug
Saving
a Project
Servo Motor No.1
(Axis 1)
NCFCPU
Servo Motor
(Axis 1)
Unit No.: 0
&0
Unit No.
&0
Axis No.
Axis 1 → &1
Start No.2
W10.02
Position Command
2000 Command Unit → &2000
Velocity Command
2000 Command Unit/s
→
&2000
Positioning is completed
W10.03
Command is aborted
W10.04
Error Flag
W10.05
(Omitted)
P_On (Normally ON)
_NCF021_MoveRelative_DINT
EN
(BOOL)
(BOOL)
ENO
UnitNo
(INT)
(BOOL)
Done
Axis
(INT)
(BOOL)
Command Aborted
Execute
(BOOL)
(BOOL)
Erro
r
Position
(DINT)
(WORD)
ErrorID
Velocity
(DINT)
ENO
W10.00
Start Trigger
W10.02
Start No.2
W10.02
Start No.2
W10.01
(ENO)
W10.03
Done
W10.05
Error
W10.04
Command
Aborted
Design
Starting CX-
Programmer
Creating Unit
Configuration
Checking I/O
Assignment
Setting
CPU Bus
Units/SIOU
Programming Offline Debug
Saving
a Project
How to use Smart Active Parts
How to use Smart Active Parts
This section describes how to use Smart Active Parts. In this example, NCF Smart Active Parts
“Adjust Operation” is used.
See Library
See Library
Place Smart Active
Parts on the screen.
Place Smart Active
Parts on the screen.
Select [Library] from the
[Tools] menu
4. The selected Smart Active Parts are
displayed on the screen.
Setup Smart Active
Parts
Setup Smart Active
Parts
1. Double-click
2. Set 4 to the Destination
Unit No.
3. Click [OK]
Smart Active Parts
Setting is complete
Smart Active Parts
Setting is complete
4. Communication address is
automatically calculated according
to the corresponding Unit.
Setup is completed at
100%
1. Select SmartActiveParts_E
-Motion - NCF -
OutCIO_InCIO folder
2. Select _NCF001_xx
_Adjust Operation
(Check the Title)
3. Drag & drop it on the screen.
From [Start] menu, select [Programs] > [OMRON] > [CX-One] > [CX-Designer] > [CX-Designer
Ver.] to start CX-Designer. (Or select [All Programs] > [OMRON] > [CX-One] > [CX-Designer] >
[CX-Designer Ver.].) Select [NS8-TV0[]-V1] and [System Version 6.0] or later.
Refer to Page 2-13 “Saving Project” for details.
Save the Project.
Save the Project.
Design
Offline Debug
Offline Debug
This section describes how to debug a program using CX-Simulator, a ladder simulation tool,
without the PLC.
Additionally, Switch Box Utility is used as a virtual input tool.
Click [OK]
Click [OK]
Click
Program transfer starts.
Screen when online
(Simulator connection button)
Switch Box Utility
It is useful not only for virtual input by simulator but also for debugging
while checking the PLC’s wiring or setting the DM and other initial values.
Starting Switch Box Utility
Select [Tools] >
[SwitchBox Utility]
Starting CX-
Programmer
Creating Unit
Configuration
Checking I/O
Assignment
Setting
CPU Bus
Units/SIOU
Programming Offline Debug
Saving
a Project
Run PLC
CX-Simulator debug
console is starts
Design