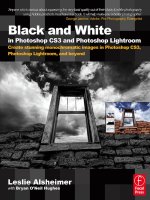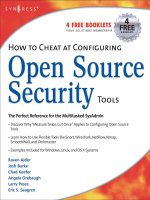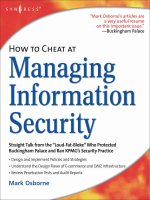focal press how to cheat in photoshop cs3 may 2007
Bạn đang xem bản rút gọn của tài liệu. Xem và tải ngay bản đầy đủ của tài liệu tại đây (46.79 MB, 417 trang )
cheat
The art of creating
photorealistic montages
Steve Caplin
PhotoshopCS3
HOW TO
AMSTERDAM • BOSTON • HEIDELBERG • LONDON • NEW YORK • OXFORD
PARIS • SAN DIEGO • SAN FRANCISCO • SINGAPORE • SYDNEY • TOKYO
Focal Press is an imprint of Elsevier
IN
Focal Press is an imprint of Elsevier
Linacre House, Jordan Hill, Oxford OX2 8DP, UK
30 Corporate Drive, Suite 400, Burlington, MA 01803, USA
First published as How to Cheat in Photoshop 2002
Reprinted 2002, 2003
Second edition 2004
Third edition 2005
Reprinted 2006
First published as How to Cheat in Photoshop CS3 2007
Copyright © 2002, 2004, 2005, 2007, Steve Caplin. Published by Elsevier Ltd. All rights reserved
The right of Steve Caplin to be identified as the author of this work has been asserted in accordance
with the Copyright, Designs and Patents Act 1988
No part of this publication may be reproduced, stored in a retrieval system or transmitted in any form
or by any means electronic, mechanical, photocopying, recording or otherwise without the prior written
permission of the publisher
Permissions may be sought directly from Elsevier’s Science & Technology Rights Department in Oxford,
UK: phone (+44) (0) 1865 843830; fax (+44) (0) 1865 853333; email:
Alternatively you can submit your request online by visiting the Elsevier web site at />locate/permissions, and selecting Obtaining permission to use Elsevier material
Notice: No responsibility is assumed by the publisher for any injury and/or damage to persons or
property as a matter of products liability, negligence or otherwise, or from any use or operation of any
methods, products, instructions or ideas contained in the material herein.
British Library Cataloguing in Publication Data
A catalogue record for this book is available from the British Library
Library of Congress Cataloging-in-Publication Data
A catalog record for this book is available from the Library of Congress
ISBN–13: 978-0-240-52062-9
For information on all Focal Press publications visit our website at www.focalpress.com
Book design and cover by Steve Caplin
Printed and bound in Canada
07 08 09 10 11 11 10 9 8 7 6 5 4 3 2 1
This eBook does not include ancillary media that was packaged with
the printed version of the book.
iii
How to cheat, and why . . . . . . . . . . . . . . .
Acknowledgments . . . . . . . . . . . . . . . . . . .
How to use this book . . . . . . . . . . . . . . . . .
1
Natural selection
Selection: the fundamentals . . . . . . . . . . .
The Lasso and Magic Wand . . . . . . . . . . . .
QuickMask 1: better selection . . . . . . . . .
QuickMask 2: tips and tricks . . . . . . . . . . .
QuickMask 3: transformations . . . . . . . . .
The Quick Selection tool 1 . . . . . . . . . . . .
The Quick Selection tool 2 . . . . . . . . . . . .
Refine Edges: going further . . . . . . . . . . . .
The Pen is mightier… . . . . . . . . . . . . . . . . .
The Pen tool by numbers . . . . . . . . . . . . . .
Putting the Pen into practice . . . . . . . . . .
Losing the edges . . . . . . . . . . . . . . . . . . . . .
Lock and load . . . . . . . . . . . . . . . . . . . . . . .
Find and replace . . . . . . . . . . . . . . . . . . . . .
Color by numbers . . . . . . . . . . . . . . . . . . . .
Brush-on color . . . . . . . . . . . . . . . . . . . . . .
Interlude: The perfect setup . . . . . . . . . . . .
2
Transformation and distortion
The Free Transform tool . . . . . . . . . . . . . . .
Step and repeat rotation . . . . . . . . . . . . . .
Introducing Image Warp . . . . . . . . . . . . . .
Image Warp in combination . . . . . . . . . . .
Cloning in perspective . . . . . . . . . . . . . . . .
Special effects with cloning . . . . . . . . . . .
Transformation in practice . . . . . . . . . . . .
Interlude: The freelance artist . . . . . . . . . .
3
Hiding and showing
Texture with layer modes . . . . . . . . . . . . .
Layer masks 1: intersections . . . . . . . . . . .
Layer masks 2: transparency . . . . . . . . . . .
vi
viii
1
2
4
6
8
10
12
14
16
18
20
22
24
26
28
30
32
34
36
38
40
42
44
46
48
50
52
54
56
58
60
62
64
66
68
70
72
74
76
78
80
82
84
86
88
90
92
94
96
98
100
102
104
106
108
110
112
114
116
118
120
122
124
126
128
130
Layer masks 3: soft edges . . . . . . . . . . . . .
Layer masks 4: smoothing . . . . . . . . . . . . .
Blending 1: fire power . . . . . . . . . . . . . . . .
Blending 2: plane view . . . . . . . . . . . . . . .
Interlude: Graphics tablets . . . . . . . . . . . . .
4
Image adjustment
Shadows and highlights. . . . . . . . . . . . . . .
Learning Curves . . . . . . . . . . . . . . . . . . . . .
Matching colors with Curves . . . . . . . . . .
Major color changes . . . . . . . . . . . . . . . . .
Multi-layer enhancement . . . . . . . . . . . . .
Sharpening: Unsharp Mask . . . . . . . . . . . .
Natural healing . . . . . . . . . . . . . . . . . . . . . .
Interlude: Getting started . . . . . . . . . . . . .
5
Composing the scene
Location is everything . . . . . . . . . . . . . . . .
Relative values: interaction . . . . . . . . . . . .
I only have eyes for you . . . . . . . . . . . . . .
Game, test and match . . . . . . . . . . . . . . . .
Back to the foreground . . . . . . . . . . . . . . .
Composition tips and tricks . . . . . . . . . . . .
People and cars. . . . . . . . . . . . . . . . . . . . . .
Interlude: Digital cameras . . . . . . . . . . . . .
6
Getting into perspective
Establishing the horizon . . . . . . . . . . . . . .
Introducing vanishing points. . . . . . . . . . .
Two point perspective . . . . . . . . . . . . . . . .
Three point perspective . . . . . . . . . . . . . . .
Correcting perspective . . . . . . . . . . . . . . . .
Using existing perspective . . . . . . . . . . . . .
Boxing clever: doubling up . . . . . . . . . . . .
Vanishing Point filter 1 . . . . . . . . . . . . . . .
Vanishing Point filter 2 . . . . . . . . . . . . . . .
Vanishing Point filter 3 . . . . . . . . . . . . . . .
iv
Cropping in perspective . . . . . . . . . . . . . . .
Interlude: Photomontage ethics . . . . . . . .
7
Light and shade
Shadows on the ground . . . . . . . . . . . . . . .
Shadows on the wall . . . . . . . . . . . . . . . . .
Creating complex shadows . . . . . . . . . . . .
Light from windows . . . . . . . . . . . . . . . . . .
Mood, light and emphasis . . . . . . . . . . . . .
Multiple shadowed objects . . . . . . . . . . . .
Shading on Hard Light layers . . . . . . . . . .
Visible light sources . . . . . . . . . . . . . . . . . .
The romance of candlelight . . . . . . . . . . . .
Turn the lamp on . . . . . . . . . . . . . . . . . . . .
Shading using Dodge and Burn. . . . . . . . .
Shading using light modes . . . . . . . . . . . .
Extreme shading . . . . . . . . . . . . . . . . . . . . .
Making smoke without fire . . . . . . . . . . . .
Making fire without smoke . . . . . . . . . . . .
Lighting up: perfect neon . . . . . . . . . . . . .
Day for night . . . . . . . . . . . . . . . . . . . . . . .
Interlude: Sourcing images . . . . . . . . . . . .
8
Heads and bodies
Making the head fit . . . . . . . . . . . . . . . . . .
Complex head fitting . . . . . . . . . . . . . . . . .
Combining body parts . . . . . . . . . . . . . . . .
Changing history . . . . . . . . . . . . . . . . . . . .
The perfect haircut . . . . . . . . . . . . . . . . . . .
The solution for flyaway hair . . . . . . . . . .
The problem of hair loss . . . . . . . . . . . . . .
Beards and stubble . . . . . . . . . . . . . . . . . . .
A fuzzy hairbrush . . . . . . . . . . . . . . . . . . . .
The ageing process . . . . . . . . . . . . . . . . . . .
Reversing the ageing process . . . . . . . . . .
A change of clothing . . . . . . . . . . . . . . . . .
It’s all in the eyes . . . . . . . . . . . . . . . . . . . .
132
134
136
138
140
142
144
146
148
150
152
154
156
158
160
162
164
166
168
170
172
174
176
178
180
182
184
186
188
190
192
194
196
198
200
202
204
206
208
210
212
214
216
218
220
222
224
226
228
230
232
234
236
238
240
242
244
246
248
250
252
254
256
258
260
262
264
266
268
270
A change of expression . . . . . . . . . . . . . . .
Liquify: turning heads . . . . . . . . . . . . . . . .
Sleep and the art of healing . . . . . . . . . . .
Coloring black and white images . . . . . . .
A change of skin . . . . . . . . . . . . . . . . . . . . .
Interlude: Sourcing images for free . . . . .
9
Shiny surfaces
Introducing… Plastic Wrap . . . . . . . . . . . .
Blood and gore, no sweat . . . . . . . . . . . . .
Getting hot and sticky . . . . . . . . . . . . . . . .
I’m forever blowing bubbles . . . . . . . . . . .
Water, water everywhere . . . . . . . . . . . . . .
Making water from thin air . . . . . . . . . . . .
Snow and icicles . . . . . . . . . . . . . . . . . . . . .
Making it rain . . . . . . . . . . . . . . . . . . . . . . .
A cool glass of water . . . . . . . . . . . . . . . . .
Getting the glazing bug . . . . . . . . . . . . . . .
Glass: refraction . . . . . . . . . . . . . . . . . . . . .
Glass: reflection . . . . . . . . . . . . . . . . . . . . .
Complex reflections . . . . . . . . . . . . . . . . . .
Putting things in bottles . . . . . . . . . . . . . .
Distortion with backgrounds . . . . . . . . . . .
Glass: putting it all together . . . . . . . . . . .
Through grimy windows . . . . . . . . . . . . . .
Interlude: The photographic studio . . . . . .
10
Metal, wood and stone
Instant metal using Curves . . . . . . . . . . . .
Metal with Adjustment Layers . . . . . . . . .
Metal with Layer Styles . . . . . . . . . . . . . . .
Turning silver into gold . . . . . . . . . . . . . . .
Metal with Lighting Effects . . . . . . . . . . . .
More on Lighting Effects . . . . . . . . . . . . . .
Rust, grime and decay . . . . . . . . . . . . . . . .
Reflection on a knife edge . . . . . . . . . . . .
Photographing shiny objects . . . . . . . . . . .
v
The art of woodturning . . . . . . . . . . . . . . .
Making a better impression . . . . . . . . . . .
Timber floors with varnish . . . . . . . . . . . . .
The philosopher’s stone . . . . . . . . . . . . . . .
Bringing statues to life . . . . . . . . . . . . . . .
Carving words in stone . . . . . . . . . . . . . . .
A grave business . . . . . . . . . . . . . . . . . . . . .
Interlude: The point of illustration . . . . . .
11
Paper and fabric
How to make a load of money . . . . . . . .
Judging a book by its cover . . . . . . . . . . . .
Paper: folding and crumpling . . . . . . . . . .
Folds and wrinkles . . . . . . . . . . . . . . . . . . .
Ripping and tearing . . . . . . . . . . . . . . . . . .
Simulating old photographs . . . . . . . . . . .
Waving the flag . . . . . . . . . . . . . . . . . . . . .
Making custom fibers . . . . . . . . . . . . . . . .
Ribbon and tape . . . . . . . . . . . . . . . . . . . . .
Interlude: Upgrade and replace . . . . . . . . .
12
The third dimension
Adding depth to flat artwork . . . . . . . . . .
An open and shut case . . . . . . . . . . . . . . .
Opening the hamper . . . . . . . . . . . . . . . . .
Matching existing perspective . . . . . . . . .
Building boxes . . . . . . . . . . . . . . . . . . . . . .
Displacement maps 1 . . . . . . . . . . . . . . . . .
Displacement maps 2 . . . . . . . . . . . . . . . . .
Wrapping labels without CS2 . . . . . . . . . .
Drawing pipes and cables . . . . . . . . . . . . .
3D Transform filter: boxes . . . . . . . . . . . . .
3D Transform filter: cylinders . . . . . . . . . .
3D layers: the new approach . . . . . . . . . .
3D layers: using Sketchup . . . . . . . . . . . . .
3D layers: cross sections . . . . . . . . . . . . . .
Illustrator and Photoshop . . . . . . . . . . . . .
272
274
276
278
280
282
284
286
288
290
292
294
296
298
300
302
304
306
308
310
312
314
316
318
320
322
324
326
328
330
332
334
336
338
340
342
344
346
348
350
352
354
356
358
360
362
364
366
368
370
372
374
376
378
380
382
384
386
388
390
392
394
396
398
400
404
408
The Poser phenomenon . . . . . . . . . . . . . . .
Interlude: Reality overload . . . . . . . . . . . . .
13
Hyper realism
Blurring for speed . . . . . . . . . . . . . . . . . . . .
More blurring techniques . . . . . . . . . . . . .
Cartoon distortions . . . . . . . . . . . . . . . . . .
Breaking glass . . . . . . . . . . . . . . . . . . . . . . .
Smashing things up 1 . . . . . . . . . . . . . . . .
Smashing things up 2 . . . . . . . . . . . . . . . .
Chaos and complexity . . . . . . . . . . . . . . . .
The fall of the house of cards . . . . . . . . . .
Zombie pensioners from hell . . . . . . . . . . .
Interlude: Carry on spending . . . . . . . . . . .
14
Time-saving techniques
Front and back . . . . . . . . . . . . . . . . . . . . . .
Avoiding white outlines . . . . . . . . . . . . . . .
Using Smart Objects . . . . . . . . . . . . . . . . .
Layer groups and layer comps . . . . . . . . . .
Watercolor with Filter Gallery . . . . . . . . . .
Smart Filters . . . . . . . . . . . . . . . . . . . . . . . .
Making the most of Bridge . . . . . . . . . . . .
Photoshop Actions . . . . . . . . . . . . . . . . . . .
Interlude: Self promotion . . . . . . . . . . . . . .
15
Working for print and the web
Image size and resolution . . . . . . . . . . . . .
Working for print . . . . . . . . . . . . . . . . . . . .
Working for the web . . . . . . . . . . . . . . . . .
Making it move . . . . . . . . . . . . . . . . . . . . .
Test yourself . . . . . . . . . . . . . . . . . . . . . . . . . . .
Index . . . . . . . . . . . . . . . . . . . . . . . . . . . . . .
What’s on the DVD: Photos.com . . . . . . . .
What’s on the DVD . . . . . . . . . . . . . . . . . . .
vi
The truth about cheating
I’ve used the word ‘cheating’ in the title of this book in two ways. The most
obvious is that I’m describing how to make images look as much as possible
like photographs, when they’re not. In this sense, it simply means creating
photographic work without the need for a studio.
The other sense of ‘cheating’ is finding shortcuts to help you work more
quickly and more economically. Too often you’ll see Photoshop techniques
explained using long-winded, complex operations that take an age to
complete. Wherever possible, I’ve used quicker solutions to achieve the same
results. For the artist on a deadline, the difference between a perfect work of
art and one that’s turned in on time means the difference between a happy
client and one faced with a blank page in the next day’s newspaper.
Workthroughs and examples
Each workthrough in this book is designed as a double page spread. That way,
you can prop the book up behind your keyboard while going through the
associated file on the CD. Some of the workthroughs take the form of case
studies, where I dissect an illustration I’ve done as a commissioned job; many
of the sections open with one of my illustrations as a real-world example of
the technique I’m talking about. One reason I’ve used my own artwork is that I
know how it was created, and have the original files to take apart.
Messing about in Photoshop can be the most fun you can have without
breaking the law, and it’s tempting to experiment with filters and special
effects. But it’s not until you produce an illustration to a specific brief that
you realize the issues and problems involved – and then find a way around
them. Almost all the techniques I describe in this book have been learned out
of necessity; there’s nothing like a tight deadline to concentrate the mind.
Adrenaline is sometimes the best drug there is.
At the end of each chapter you’ll find an Interlude, in which I discuss an
issue of relevance to the Photoshop artist. Think of them as light relief.
Photoshop terminology
In Photoshop 7, a collection of layers in a folder was called a Layer Set, and
using one layer to mask those above it was called Grouping. In Photoshop CS,
the word Grouping was replaced with the cumbersome ‘Make a Clipping Mask’;
How to cheat, and why
vii
in Photoshop CS2 the term Layer Set was replaced with the word Group. I’ve
updated all the references so they apply to the latest version; and I’ve used the
term ‘clipping’ to refer to making a clipping mask with the underlying layer.
It’s bound to cause some confusion for those using earlier versions, but it was
necessary to update the terminology as the program has evolved.
What’s on the DVD?
I’ve included most of the workthroughs in this book on the DVD, so that
after reading about them you can open up the original Photoshop files and
experiment with them for yourself. I’ve reduced the image sizes to make them
more manageable, so you’ll find yourself working with screen resolution
images. There are also some movies showing specific techniques in action.
In a few cases, I haven’t been able to provide the examples on the
DVD. These tend to be workthroughs that are case studies, in which I’ve used
images of politicians and other celebrities for whom it was impossible to get
clearance to include them for electronic distribution. All the other images have
been either photographed by me or generously provided by the various image
libraries concerned, to whom I owe a debt of gratitude. For full details of
what’s included, see the back pages.
Spelling and metaphors
I’ve tried to use American spelling wherever possible. First, because we’re more
used to reading US spelling in England than Americans are to reading English
spelling; and second, because Photoshop is an American product. Initially I
tried not to use any words that were spelled differently in the two languages,
but I found it impossible to get through the book without mentioning the
words ‘color’ and ‘gray’. My apologies if I’ve employed any phrases or
vernacular that don’t work on both sides of the Atlantic. It’s a wide ocean, and
some expressions don’t survive the journey.
Going further
Visit the book’s website at www.howtocheatinphotoshop.com and you’ll
find the user forum. This is where you can post questions or problems, and
exchange ideas with other readers: you can also take part in the weekly Friday
Challenge, to pit your wits against a wide variety of Photoshop users.
Steve Caplin
London, 2007
viii
This book is dedicated to Carol, of course.
I’m immeasurably grateful to the following:
Marie Hooper of Focal Press, for her patience and persistence
Davd Huss, for technical read-throughs
Keith Martin, for helping me create the keyboard shortcuts font
David Asch, Atomicfog, Baby Biker, Becky Fryer, Ben, Ben Mills, BigVern, Bob, Char,
Chris Berry, Chris Martin, Dave Cox, Deborah Morley, David Urquhart, Dek_101,
Dirtdoctor23, Eyal Fitoussi, hi-liter, James, John White, Josephine Harvatt, KateW, Glen,
Gordon Bain, Marty Guyer, Michael Sinclair, Neal, Paul, Paul2007, Pauline, photosynth,
Pierre, Raffy, Rufus, Stefan, Steve Hill, Steve Mac, Ted Eggs, 2bfree, Toby, Tom, uk2usadaz,
Vibeke, Vicho, Wayne, Whaler, and all the other regulars on the Reader Forum who have
made writing this edition so enjoyable.
Adobe Systems Inc., for making Photoshop in the first place.
I’m indebted to the art editors of the newspapers and magazines who commissioned the
artwork I’ve used as examples in this book:
Jonathan Anstee, Dave Ashmore, Dan Barber, Kevin Bayliss, Andy Bodle, Julian Bovis,
Roger Browning, Zelda Davey, Miles Dickson, Robin Hedges, Paul Howe, Lisa Irving,
Alice Ithier, Ben Jackson, Jasmina Jambresic, Hugh Kyle, Alix Lawrence, Fraser McDermott,
Garry Mears, John Morris, Doug Morrison, Lawrence Morton, Martin Parfitt, Mark Porter,
Tom Reynolds, Caz Roberts, Caroline Sibley, Matt Straker and Richard Turley.
A couple of the tutorials in this edition have previously been published, in a slightly
different form, in the magazines MacUser and Total Digital Photography. My thanks to their
editors for allowing me to repurpose my work here.
Many of the images in this book are from royalty-free photo libraries. Their websites are:
Able Stock www.ablestock.com
Bodyshots www.digiwis.com
Corel www.corel.com
Hemera www.hemera.com
(digital image content © 1997-2002 Hemera Technologies Inc.
All rights reserved.)
Photodisc www.photodisc.com (digital images © 2001 PhotoDisc/Getty Images)
PhotoObjects www.photoobjects.net
Photos.com www.photos.com
Rubber Ball www.rubberball.com
(all images © Rubber Ball Productions)
Stockbyte www.stockbyte.com
1
I doubt if any readers of this book are going to start at the beginning and
work their way diligently through to the end. In fact, you’re probably only
reading this section because your computer’s just crashed and you can’t follow
any more of the workthroughs until it’s booted up again. This is the kind of
book you should be able to just dip into and extract the information you need.
But I’d like to make a couple of recommendations. The first four chapters
deal with the basics of photomontage. There are many Photoshop users who
have never learnt how to use the Pen tool, or picked up the essential keyboard
shortcuts; I frequently meet experienced users who have never quite figured
out how to use layer masks. Because I talk about these techniques throughout
the book, I need to bring everyone up to speed before we get onto the harder
stuff. So my apologies if I start off by explaining things you already know:
it’ll get more interesting later on.
The techniques in each chapter build up as you progress through the
workthroughs. Frequently, I’ll use a technique that’s been discussed in more
detail earlier in the same chapter, so it may be worth going through the pages
in each chapter in order, even if you don’t read every chapter in the book.
A CD icon on a page indicates that the Photoshop file for that tutorial is
on the CD, so you can open it up and try it out for yourself. The Movie icon
indicates that there’s an associated QuickTime movie on the CD.
If you get stuck anywhere in the book, or in Photoshop generally, visit
the Reader Forum, accessed through the main website:
www.howtocheatinphotoshop.com
This is where you can post queries and suggestions. I visit the forum
every day, and will always respond directly to questions from readers. But
expect other forum members to weigh in with their opinions as well! It’s also
a great place to meet other Photoshop users, and to take part in the weekly
Friday Challenge – of which you’ll see a few examples in this edition.
How to use this book
22
Q There are only
three elements
in this simple
montage: the
background,
the bike, and
its shadow. But
there’s a world
of difference
between the
crudely selected
version, top,
and the careful
cutout, right.
Making accurate
selections is the
key to working
in Photoshop
successfully.
Natural selection
THE TECHNIQUES described in this book assume you
have a reasonable working knowledge of Photoshop.
In later chapters, we’ll discuss ways of working that
involve modifying selections, and using both QuickMask
and the Pen tool to create Bézier curves. The first part
of this chapter will serve as a refresher course on these
fundamental techniques for those who already know
them, and will introduce the concepts for those who have
not yet experimented with them.
Later on, we’ll go into more detail on how to work with
and modify layers and colors without having to pick up
a brush first: there are many techniques, such as those
for changing colors selectively, that can be accomplished
entirely by means of dialog boxes.
3
IMAGE: HEMERA PHOTO OBJECTS
2
If you hold - before you
draw a second selection, you will
remove this selection from the original
one. Be sure to press this key before
you begin drawing, or you’ll simply
draw from the center. Here, we’ve
deselected the center of the hubcap,
leaving just the rim.
1
Normal drawing with the Marquee
tool is from corner to corner. But
if you’re using the Elliptical Marquee,
it’s hard to conceive where the ‘corner’
might be. Hold down - after
you begin drawing to draw from the
center outwards. The selected region is
shown above, in each case.
6
If you drag a selected area with
a selection tool active (Marquee,
Lasso etc), you’ll move the selected
region but not its contents.
A
LL PHOTOSHOP WORK
begins with making
selections. Shown here are
some of the basic keyboard
shortcuts that every Photoshop
user should be able to use
as second nature: even if
you hate learning keyboard
commands, you owe it to your
productivity and your sanity to
learn these.
Temporarily accessing the
Move tool, using the shortcut
shown in step 8, works when
any other tool is active – not
just the selection tools. This
makes it easy to move any
layer around while painting,
selecting or using type,
without having to reach for
the toolbar.
4
Selection: the fundamentals
7
To access the Move tool
temporarily, hold ! *before
you drag. Now, the selection itself will
be moved when you drag it.
SHORTCUTS
MAC WIN BOTH
HOT TIP
Selections can
be nudged with
the arrow keys,
as well as being
dragged into
position – useful
for aligning
them precisely.
One tap of the
arrow keys will
move a selection
by a single pixel.
If you hold the
1 key as you
tap the arrow,
the selection
will move by
10 pixels at a
time. If you also
hold !*
you’ll move
the contents,
rather than just
the selection
boundary.
5
3
Holding -subtracts from
the selection, but holding1
adds to it. Again, be sure to hold the
key before you begin drawing. By
holding this key down, we’re able
to add back the middle knob on
the hubcap from the section we’d
previously deselected.
9
To constrain the movement to
exactly vertical or horizontal, hold
the 1 key after you’ve started to
drag the selection.
4
Here’s what happens if we
combine the two keys. Holding
-11 intersects the
new selection with the previous one,
resulting in just the overlap between
the two. Here, the original elliptical
selection is intersected with the new
rectangular selection.
10
You can continue to make
several copies by releasing
and holding the mouse button while
holding the - key down.
5
A little-known modifier is the
Space bar, which performs a
unique task: it allows you to move a
selection while you’re drawing it, which
is of enormous benefit when selecting
areas such as the ellipse of the hubcap.
Here, we’ve used the technique to
move the selection over to the side.
8
Holding down - as well will
move a copy, leaving the original
selection where it was – but be sure to
hold the modifier before dragging.
The Lasso and Magic Wand
1
This straightforward scene should
be an ideal candidate for Magic
Wand selection: after all, it’s on a plain
white background. But even simple
selections can have their pitfalls.
2
Begin by clicking in the white area
outside the two figures. (Note that
the main image has been knocked back
so we can see the selection outlines
more clearly.)
6
Although the Lasso tool may seem
the obvious choice when drawing
freehand selections, it can also be
used to select objects made of straight
lines, such as this fence. Hold the -
key and then click once at each
corner of each vertical post, clicking
additionally from the bottom of one to
the bottom of the next. You can also
use the Polygonal Lasso tool to do this
job on its own, without holding the
modifier key.
T
HE LASSO MAY WELL
have been the first
selection tool to be seen in a
digital paint program, having
put in its initial appearance
20 years ago, but these days
it’s far from being the ideal
tool. Clumsy and inaccurate to
draw with, it’s best reserved for
tidying up selections made in
other ways, as we’ll see here.
There is one surprising use
for the Lasso tool, however,
and that’s for tracing straight
lines – thanks to a little-known
keyboard shortcut. We’ll look
at this technique in steps 6
and 7.
The Magic Wand tool is
a great all-purpose tool for
selecting areas of a similar
tonal range, and is widely
used for removing simple
backgrounds. Its tendency to
‘leak’ into areas you don’t want
selected, however, means you
have to pay close attention to
what’s actually been selected
– and be prepared to fix it
afterwards.
IMAGE: BODYSHOTS
6
SHORTCUTS
MAC WIN BOTH
3
The area between the men’s legs
was not included in the original
selection, so we need to hold the 1
key and click there to add it to our
selection area.
4
So far, we’ve selected everything
except the bodies. We need to
inverse the selection, by pressing
!1F*1F, to select the
bodies themselves.
5
Note how the original Magic
Wand selection ‘leaked’ into the
paper and the shirt collars. This is easily
fixed by holding 1 as we add those
areas with the Lasso tool.
HOT TIP
The tolerance
setting of the
Magic Wand
affects the
extent to which
it includes
similar colors.
The higher the
tolerance, the
wider the range
of shades it sees
as being similar
to the one you
click on. For
general use, set
a tolerance of
32 and adjust if
necessary.
7
Now to add the horizontals. Hold
the 1 key and then, after
clicking the first corner point, add the
- key and continue to click each
corner as before. Be sure not to hold
- before beginning to click or
its effect will be to subtract the new
selection from the old one, rather
than adding to it – see the previous
page for details on how these modifier
keys work. The fence will now be fully
selected.
7
Q
UICKMASK IS THE MOST POWERFUL tool
for creating selections in Photoshop. It
uses a red overlay to show the selected area,
allowing you to see the image through it; when
you leave QuickMask mode, the painted area
will be selected.
In QuickMask, painting with black will add
to the selection and painting with white
will subtract from it (as long as you’re set
up as described below). This makes it easy to
trace around any object: it’s far quicker and
more controllable than the Lasso tool, and in
situations such as the one shown here it’s the
best solution.
The default setting is for QuickMask to
highlight the masked (unselected) areas
with a red overlay, leaving the selected areas
transparent: I find it far preferable to work
the other way around, so that the selected
areas are highlighted. To change the settings,
you need to double-click the QuickMask icon
(near the bottom of the toolbar, just below the
foreground/background color swatches) and use
the settings shown above.
8
QuickMask 1: better selection
6
With the basic outline selected,
we can address the detail. Lower
the brush size using 9 until you have
a size that’s small enough to paint in
the outline detail comfortably.
1
This image would be tricky to
select using the Lasso tool, and
impossible with the Magic Wand – the
background and foreground are just too
complex. Press N to enter QuickMask
mode so we can begin.
7
Now the outline is selected, leave
QuickMask by pressing N again,
and the selection will be shown as a
familiar ‘marching ants’ outline. You
can now press !G*G to make
a new layer from the selection.
2
Using a hard-edged brush, begin
to trace around the inside of
the figure. You don’t need to paint
the whole figure in one go, so take it
at your own pace and let the mouse
button up every now and again to take
a break.
IMAGE: STOCKBYTE
SHORTCUTS
MAC WIN BOTH
HOT TIP
You can mix
hard and soft
brushes within
the same
QuickMask
session. For
example, if
you’re cutting
out a picture
of a dog, you
might use a
soft-edged
brush to trace
around the fur,
and a hard-
edged brush
to trace the
outline of the
nose and mouth.
Soft brushes are
the equivalent
of feathering
Lasso selections,
but are very
much more
controllable.
9
3
It’s easy to make a simple mistake
when painting the outline, such
as going over the edge by accident
– as I’ve done at the elbow here. Don’t
simply press Undo, or you’ll lose the
whole brush stroke; there’s a better
way to correct the error.
4
To paint out the offending
selection area, change the
foreground color from black to white
(the keyboard shortcut to do this is
U). Paint over the mistake, then press
Uagain to switch back to black to
paint the rest of the selection.
5
You don’t need to worry too much
about fine detail at this stage
– just get the basic figure highlighted.
Fiddly areas, such as around the ear
and the collar, can be left till later.
8
When the background is removed,
we can see more clearly that
the right side of the image is in really
deep shadow – too deep to work with.
Again, we can use QuickMask to select
the shadow area.
9
Enter QuickMask again by
pressing N, and this time change
to a soft-edged, larger brush. When
we paint over the shadows now, we’re
creating a soft-edged selection; then
leave QuickMask with N again.
10
Because our selection has a
soft edge, we can use any of
the standard Adjustments to lighten up
the shadow area (I’ve used Curves here)
without showing a hard line between
the changed and unchanged areas.
1
Enter QuickMask mode with N. Begin by using a hard-
edged brush to trace around the main body of the fly.
Don’t worry about the legs at this stage – we’ll add them in
later. Remember that if you make a mistake, you can always
swap the foreground color to white and paint it out.
7
Now exit QuickMask by pressing N again, and press
!G*G to make a new layer from this selection.
When we hide the underlying layers, we can see a few small
errors: a bit of background has crept into the wings.
4
Now for the legs. Switch to a much smaller (but still
hard-edged) brush, and trace each leg carefully. You can
change brush sizes by using ; to go to the next size up, and
9 to go to the next size down.
Q
UICKMASK IS THE BEST TOOL FOR
making complex selections, especially
of natural or organic objects where there are
no hard, straight edges. By switching between
large and small brushes, it’s easy to trace even
the most fiddly of objects with a little patience.
It all becomes more interesting when we look
at using shades other than pure black and white
to paint the mask. By painting with gray, we
create a mask which is semi-transparent: the
darker the shade, the more opaque the resulting
selection will be. This technique is of particular
benefit when selecting objects such as this fly,
which has an opaque body and legs but semi-
transparent wings. Building that transparency
into the selection makes the whole effect far
more convincing when we place the fly on a
new background: the lowered opacity makes
it look far more as if it belongs in its new
surroundings.
10
QuickMask 2: tips and tricks
IMAGE: HEMERA PHOTO OBJECTS
SHORTCUTS
MAC WIN BOTH
HOT TIP
Why didn’t we
simply paint
with a lower
brush opacity in
step 5, rather
than switching
to gray?
Because if we
had, we would
have to have
painted the
whole of each
wing in a single
brushstroke,
without
interruption.
Otherwise, the
new stroke
would overlap
the old one,
creating a
darker area (and
so a stronger
opacity) in the
intersection.
11
2
We could just paint in the middle of the body – but
with a large selection, that would take a while. Here’s
a shortcut: use the Magic Wand tool to select the middle
portion, then expand that selection (Select menu) by, say, 4
pixels to make sure the edges are covered.
8
The easiest way to fix this is simply to erase the
offending areas with a hard-edged Eraser. If you prefer,
you could go back to QuickMask and tidy it up there, but it
generally isn’t worth the extra effort.
5
Before painting the wing area, we need to switch
from black to a dark gray color to give the wings their
transparency. Choose a gray from the Swatches palette, and,
with a bigger brush, paint over the wings.
3
Now fill that new selection with the foreground color
(the shortcut for doing this is -ss) and
then deselect (!A*A) to remove the Magic Wand
selection. This is a useful technique for large images in
particular.
9
Because we selected the wing area using built-in
transparency, we can partially see through them when
we place the fly on a different background, adding greatly to
the realism of the scene.
6
The wings may need to be semi-transparent, but those
fine legs shouldn’t be – so switch back to black (press
A) and, with a small brush, paint in the legs where they’re
seen through the wings.
QuickMask 3: transformations
IMAGE: COREL
1
The hubcap on this car is a perfect circle photographed
from an oblique angle. The Elliptical Marquee tool,
however, only works on an orthogonal axis – there’s no way
to make it draw at an angle, as would be required here.
4
Enter Free Transform mode by pressing !Q*Q,
and selection borders will appear around the circle – no
need to make an additional selection first. Drag the circle so
one edge touches the edge of the hubcap, and rotate it to
roughly the right angle.
7
Here’s a simple and quick way to make a lozenge shape
to exactly the size you want. First, draw a rectangle of
the right height, and press N to enter QuickMask. Choose
the Elliptical Marquee tool, and position the cursor just
inside the top of the rectangle; hold the 1 key and drag
to the bottom edge of the rectangle.
A
S WELL AS USING PAINTING TOOLS,
you can use any of the standard
transformation tools within QuickMask. This can
make it easier to select tricky areas, such as the
angled hubcaps on this sports car. Even though
the hubcap is an ellipse, the angle at which
it’s been photographed makes it impossible to
select with the standard Elliptical Marquee tool.
QuickMask, however, makes short work of the
problem.
QuickMask can be used for creating all kinds
of shapes from scratch. Hard-edged rectangles
and smooth circles can be combined to build
lozenge shapes far more quickly than toying
with the radius settings of the Shape tools, for
example.
There are many more uses to QuickMask than
are shown here. Get into the habit of using it
for your everyday selections, and you’ll find it
quickly repays the effort.
12
SHORTCUTS
MAC WIN BOTH
3
Now enter QuickMask mode by pressing N. The circle
you just drew will appear as a solid red circle, which
will show us exactly where our selection edges lie in the
illustration.
HOT TIP
You might
wonder why we
bother using
QuickMask
to make this
selection, rather
than using
Photoshop’s
Transform
Selection tool.
The answer is
that it’s really
quite hard to
make out an
accurately
positioned
border when it’s
composed of a
row of marching
ants; using
QuickMask,
however, shows
us the selection
as a solid block
of red, which
makes it much
easier to see
through to
the underlying
image.
2
To begin, use the Elliptical Marquee tool to draw a
circle anywhere on the image (hold the 1 key as
you draw to constrain the ellipse to a circle). If you can’t
find the Elliptical Marquee tool, click and hold on the regular
Marquee tool in the toolbar and it will pop open for you.
6
With the ellipse perfectly positioned, press # to
leave Free Transform, then press N once again to leave
QuickMask mode. You can now move the hubcap, or make a
new layer from it.
5
Now pull in the opposite handle so it touches the
opposite rim of the hubcap, and do the same with the
top and bottom edges. At this point, you may need to adjust
the angle of rotation of the ellipse so it matches the hubcap
perfectly.
9
Now release and then hold the - key once again,
and hold 1 as you drag the circle to the other end
of the rectangle. When you leave QuickMask (by pressing N
again) you’ll be left with a perfect lozenge selection, which
you can then fill or stroke as you wish.
8
Assuming you started and ended in the correct place,
your circle should now be exactly the same height as
the rectangle. Release the mouse button before letting go of
the 1 key, then switch to the Move tool (press S) and
hold - to move a copy as you drag the circle to the
end of the rectangle; add 1 to move it horizontally.
13
14
1
This photograph of the actress Liv
Ullman has been taken against a
plain background. It would be an easy
task to select and remove it using
the old Magic Wand tool; but even in
situations as basic as this, the Quick
Selection tool has added advantages.
2
Begin by choosing the tool from
the toolbox. The keyboard shortcut
is T, which doubles as the key for the
Magic Wand; press 1T to toggle
between the two. Start by dragging
the tool across the head and hair, and
selection outlines will appear.
7
To remove that fringe, we need to
contract the selection; we do this
using the Contract/Expand slider at
the bottom. Note that the values are
percentages, rather than pixels; here, a
value of -60% works well.
6
Clicking the center one of the five
viewing modes at the bottom of
the palette allows us to see the cutout
against a black background. Now, we
can see that there’s a strong white
fringe not previously noticeable.
M
AKING SELECTIONS AUTOMATICALLY
has been the wish of every Photoshop
artist since photomontage began. Now, with
Photoshop CS3, that dream has taken a giant
step towards reality.
The new Quick Selection tool is a fast, easy
way to remove the background from just about
any person or object. It won’t work for every
situation; sometimes, the difference between
foreground and background elements are
just too hard to be discerned automatically,
especially if both are complex, fiddly subjects.
Here, we’ll look at the basics of using this
most useful of tools in a straightforward
situation. On the following pages, we’ll go on to
show how to work with more difficult images.
The Quick Selection tool 1
An Auto-Enhance checkbox on the Options bar produces
smoother results automatically – but takes longer to process
each brush stroke. These enlargements show an unedited
selection with Auto-Enhance off (left) and on (right).
IMAGE: RITA MOLNÁR, LICENSED UNDER CREATIVE COMMONS
SHORTCUTS
MAC WIN BOTH
15
SHORTCUTS
MAC WIN BOTH
3
The default mode for this tool is
to add to the existing selection.
So when you go on to drag over the
clothing – not forgetting that splash
of pale color at the bottom – the
selection will increase to include that
area. Selection was never this easy!
4
We could stop there, and work
with the selection as it stands. But
the Quick Selection tool has some extra
tricks up its sleeve that will make the
cutout that much more effective. To
continue, press the Refine Edge button
on the Options bar.
5
These are the default settings.
Click the small triangle button at
the bottom for a description of how
each slider affects the selection. By
default, the image is shown cut out
against white; but there are other
viewing options.
10
This is the result of applying
both the Contract/Expand and
the Contrast sliders to the selection.
Press OK to dismiss the dialog, which
will result in an image with a standard
‘marching ants’ selection.
9
To get rid of that fuzziness, we
can use the Contrast slider. This
tightens the selection area, producing a
less feathered appearance. You can see
the effect as you drag the slider; here,
a value of around 28% works for us.
8
Once we’ve contracted the
selection area, we can see that
the white fringe has entirely gone. But
in doing so, we’re left with a slightly
fuzzy outline that now needs to be
tightened up.
HOT TIP
Get used to
viewing each of
your selections
against both
black and white
backgrounds
to be sure
that they will
work on any
background
on which you
later place the
cutout. It would
have been all
too easy to
simply accept
the initial view
against white;
when placed
on a dark
background, the
image would
have looked very
phoney.
16
7
To recapture some of the fine
detail, we need to raise the Radius.
Drag the slider to the right: here, a
setting of around 7 pixels works well,
as we’ll see.
6
Even after our additional Lasso
selection, we can still use the
Refine Edge dialog to enhance the
image. Here’s how it stands so far:
rather fuzzy around the edges.
O
N THE PREVIOUS PAGES, we looked
at the basics of the Quick Selection
tool, using a straightforward image for our
demonstration. Here, we’ll explore the methods
for dealing with a far more difficult cutout.
This photograph of The Queen of England is
just about the hardest image we could choose
for an automated cutout. The complexity of
the dress and crown are matched by a fiddly,
detailed background: it would be hard to expect
Photoshop to cope with this image as easily as
others.
And, to be frank, it can’t quite manage it. But
it does get very close, with only a small amount
of hand editing required to finish the job.
It’s a rather more fiddly process than we saw
previously, but this is still the quickest way to
cut a complex figure from its background.
Throughout this tutorial, we’ll be showing
selections in QuickMask mode. This is not how
they appear when working with the Quick
Selection tool, but are far easier to discern on
the printed page.
IMAGE: AGÊNCIA BRASIL, LICENSED UNDER CREATIVE COMMONS
The Quick Selection tool 2
1
Begin by using the Quick Selection
tool with a medium sized brush
– with a radius of around 50 pixels
– and drag it through the head and
body to see what the first pass comes
up with.
2
The results aren’t great, as this
QuickMask view shows. The crown
and half the body are missing entirely;
Photoshop has seen the chain as a
dividing line, and treated it accordingly.
Refinement required!