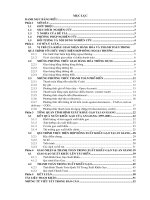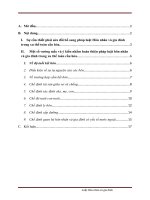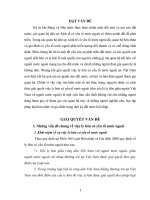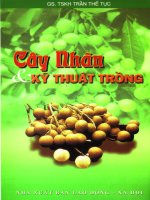- Trang chủ >>
- Luật >>
- Luật thương mại
nhận và gửi email trong unbuntu
Bạn đang xem bản rút gọn của tài liệu. Xem và tải ngay bản đầy đủ của tài liệu tại đây (1.66 MB, 37 trang )
Nội dung
• Sử dụng Evolution mail
• Cài đặt và sử dụng Thunderbird
• Một số addon hữu ích cho Thunderbird
• Bài tập
2/37
Sử dụng Evolution Mail (EM)
Khởi động EM
• Click biểu tượng bao thư ở góc phải, chọn
Evolution Mail
• Hoặc click Application Office Evolution
Mail and Calendar
• Hoặc click Application Internet
Evolution Mail
3/37
Cấu hình EM
• Cửa sổ Welcome
xuất hiện, click chọn
Forward
4/37
Cấu hình EM (tt)
• Cửa sổ Restore from
backup
• Click Forward
5/37
Cấu hình EM (tt)
• Cửa sổ Identity
• Điền họ tên vào ô
Full Name, địa chỉ
email vào ô Email
Address, và các
thông tin tùy chọn
6/37
Cấu hình EM (tt)
• Cửa sổ Receiving Email
• Phần Server Type có thể
chọn POP hoặc IMAP
• Phần Server điền
mail.ctu.edu.vn
• Phần Username điền
username vào
• Các phần khác để mặc
định click Forward
7/37
Cấu hình EM (tt)
• Cửa sổ Receiving
Options
• Chỉnh các tùy chọn
cho phần nhận mail
click Forward
8/37
Cấu hình EM (tt)
• Cửa sổ Sending
• Phần Server Type
chọn SMTP
• Phần Server nhập
vào mail.ctu.edu.vn
• Click Forward
9/37
Cấu hình EM (tt)
• Cửa sổ Account
Management
• Có thể để mặc định
click Forward
10/37
Cấu hình EM (tt)
• Cửa sổ Done
• Click Apply hoàn tất
quá trình cấu hình
mail.
11/37
Cấu hình EM (tt)
• Hộp thoại thông báo
yêu cầu nhập mật
khẩu nhập mật
khẩu click OK
(hoặc Enter)
• Lưu ý: nếu sử dụng
chung máy với nhiều
người thì không nên
check Remember
this password
12/37
Thêm account mail khác vào EM
• Chọn Edit
Preferences
(Shift+Ctrl+S)
13/37
Thêm account mail khác vào EM (tt)
• Click Add để thêm tài
khoản mới, click Edit
để chỉnh sửa lại thông
tin cho tài khoản đã
tạo
14/37
Chỉnh sửa account mail
• Chọn Edit Preferences
(Shift+Ctrl+S)
• Cửa sổ Preferences, click chọn tài
khoản cần chỉnh sửa
• Chọn các phần bên trái để cấu hình
lại (Mail Accounts, Composer
Preferences, Calendar and
Tasks,…)
15/37
Nhận và gởi mail với EM
• Gởi email click nút New
• Nhận email click nút Send / Receive
• Các thao tác khác, tương tự MS Outlook
16/37
Thực hành
• Cấu hình cho tài khoản email của mình
• Gởi và nhận email từ người khác
• Các thao tác khác (tạo chữ ký, thêm lịch làm
việc, ghi chú, sổ địa chỉ…)
17/37
Cài đặt Thunderbird (TB)
• Vào Ubuntu
Software Center
search từ
“thunderbird” click
chọn cài cái đầu tiên
• Màn hình tiếp theo
click nút Install
18/37
Cấu hình TB
• Chạy TB từ menu
Application
Internet Mozilla
Thunderbird
Mail/News
19/37
Cấu hình tài khoản email mới
• Cửa sổ Import Wizard, nhấn Next
20/37
Cấu hình tài khoản email mới (tt)
• Cửa sổ New
Account Setup
• Chọn Email account,
click Next
21/37
Cấu hình tài khoản email mới (tt)
• Cửa sổ Identity
• Nhập họ tên vào ô
Your Name
• Nhập địa chỉ email
vào ô Email Address
• Click Next
22/37
Cấu hình tài khoản email mới (tt)
• Cửa sổ Server
Information
• Chọn POP hoặc
IMAP
• Incoming Server:
mail.ctu.edu.vn
• Outgoing Server:
mail.ctu.edu.vn
• Click Next
23/37
Cấu hình tài khoản email mới (tt)
• Cửa sổ User names
• Có thể để mặc định
• Click Next
24/37
Cấu hình tài khoản email mới (tt)
• Cửa sổ Account
Name
• Có thể để mặc định
• Click Next
25/37