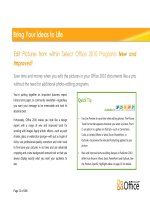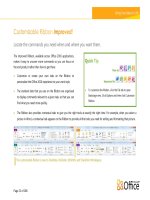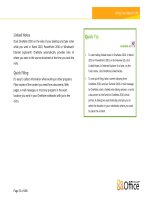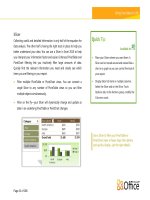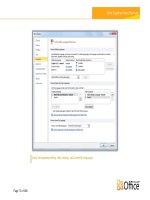beginning microsoft office 2010
Bạn đang xem bản rút gọn của tài liệu. Xem và tải ngay bản đầy đủ của tài liệu tại đây (18.47 MB, 753 trang )
Hart-Davis
Microsoft Office 2010
Companion
eBook Available
7.5 x 9.25 spine = 1.40625" 752 page count
THE EXPERT’S VOICE
®
IN OFFICE
Beginning
Microsoft Office
2010
Guy Hart-Davis
Master the most useful features of Word, Excel,
PowerPoint, Outlook, and OneNote
Beginning
this print for content only—size & color not accurate
CYAN
MAGENTA
YELLOW
BLACK
PANTONE 123 C
BOOKS FOR PROFESSIONALS BY PROFESSIONALS
®
Beginning Microsoft Office 2010
Dear Reader,
Are you looking for the best book to help you get up to speed easily with
Microsoft Office 2010? If so, congratulations—you’ve found it.
Microsoft Office 2010 is a great improvement on earlier versions of Office,
but it’s a huge suite of software to master. This book shows you how to start
working with the five most widely used programs in Office. You learn how to:
• Create word-processing documents and lay out pages in Word
• Crunch data with spreadsheets and charts in Excel
• Build convincing presentations in PowerPoint
• Manage your e-mail and your schedule with Outlook
• Use OneNote to record everything from text to audio and video
In this book, you’ll find clear, straightforward instructions with real-world
examples, together with practical tips for getting your work done more quickly
and with less effort. You’ll also find warnings about problems so that you can
avoid them or work around them.
Thank you for choosing this book. I'm confident you'll find it useful.
Best regards,
Guy Hart-Davis
Guy Hart-Davis, Author of
How to Do Everything with
Microsoft Office Word 2007
How to Do Everything with
Microsoft Office Excel 2007
US $39.99
Shelve in:
Applications / MS Office
User level:
Beginning / Intermediate
www.apress.com
SOURCE CODE ONLINE
Companion eBook
See last page for details
on $10 eBook version
ISBN 978-1-4302-2949-0
9 781430 229490
5 39 9 9
RELATED TITLES
www.it-ebooks.info
www.it-ebooks.info
Beginning Microsoft
Office 2010
■ ■ ■
Guy Hart-Davis
www.it-ebooks.info
Beginning Microsoft Office 2010
Copyright © 2010 by Guy Hart-Davis
All rights reserved. No part of this work may be reproduced or transmitted in any form or by any means,
electronic or mechanical, including photocopying, recording, or by any information storage or retrieval
system, without the prior written permission of the copyright owner and the publisher.
ISBN-13 (pbk): 978-1-4302-2949-0
ISBN-13 (electronic): 978-1-4302-2950-6
Printed and bound in the United States of America 9 8 7 6 5 4 3 2 1
Trademarked names, logos, and images may appear in this book. Rather than use a trademark symbol
with every occurrence of a trademarked name, logo, or image we use the names, logos, and images only
in an editorial fashion and to the benefit of the trademark owner, with no intention of infringement of
the trademark.
The use in this publication of trade names, trademarks, service marks, and similar terms, even if they are
not identified as such, is not to be taken as an expression of opinion as to whether or not they are subject
to proprietary rights.
President and Publisher: Paul Manning
Lead Editor: Steve Anglin
Development Editor: Douglas Pundick
Technical Reviewers: Greg Kettell and Edward Mendelson
Editorial Board: Clay Andres, Steve Anglin, Mark Beckner, Ewan Buckingham, Gary Cornell,
Jonathan Gennick, Jonathan Hassell, Michelle Lowman, Matthew Moodie, Duncan Parkes,
Jeffrey Pepper, Frank Pohlmann, Douglas Pundick, Ben Renow-Clarke, Dominic Shakeshaft,
Matt Wade, Tom Welsh
Coordinating Editor: Laurin Becker
Copy Editors: Andy Rosenthal and Katie Stence
Compositor: Mary Sudul
Indexer: BIM Indexing & Proofreading Services
Artist: April Milne
Cover Designer: Anna Ishchenko
Distributed to the book trade worldwide by Springer Science+Business Media, LLC., 233 Spring
Street, 6th Floor, New York, NY 10013. Phone 1-800-SPRINGER, fax (201) 348-4505, e-mail
, or visit www.springeronline.com.
For information on translations, please e-mail , or visit www.apress.com.
Apress and friends of ED books may be purchased in bulk for academic, corporate, or promotional use.
eBook versions and licenses are also available for most titles. For more information, reference our
Special Bulk Sales–eBook Licensing web page at www.apress.com/info/bulksales.
The information in this book is distributed on an “as is” basis, without warranty. Although every
precaution has been taken in the preparation of this work, neither the author(s) nor Apress shall have
any liability to any person or entity with respect to any loss or damage caused or alleged to be caused
directly or indirectly by the information contained in this work.
www.it-ebooks.info
This book is dedicated to the memory of Mark Linkous.
www.it-ebooks.info
iv
Contents at a Glance
Contents vi
About the Author xxv
About the Technical Reviewers xxvi
Acknowledgments xxvii
Introduction xxviii
■ Chapter 1: Getting Started with Office 2010 1
■ Chapter 2: Head in the Cloud: Experiencing Software as a Service 23
■ Chapter 3: Learning Common Tools Across the Office Suite 33
■ Chapter 4: Working with Text and Graphics 71
■ Chapter 5: Customizing Office to Suit You 117
■ Chapter 6: Entering Text and Using Views 135
■ Chapter 7: Adding Style: Formatting Your Documents 159
■ Chapter 8: Creating Complex Documents and Layouts 199
■ Chapter 9: Revising and Reviewing Documents 233
■ Chapter 10: Printing, Finalizing, and Sharing Documents 263
■ Chapter 11: Creating Workbooks and Entering Data 283
■ Chapter 12: Formatting Your Worksheets 311
■ Chapter 13: Crunching Numbers with Formulas and Functions 345
■ Chapter 14: Creating Powerful and Persuasive Charts 369
■ Chapter 15: Creating and Using Excel Database Tables 393
www.it-ebooks.info
v
■ Chapter 16: Starting to Build a Presentation 413
■ Chapter 17: Creating Clear and Compelling Slides 439
■ Chapter 18: Adding Life and Interest to a Presentation 465
■ Chapter 19: Delivering a Presentation Live or Online 491
■ Chapter 20: Making the Most of E-mail 511
■ Chapter 21: Keeping Your Contacts in Order 555
■ Chapter 22: Managing Your Calendar 579
■ Chapter 23: Working with Tasks and Notes 597
■ Chapter 24: Taking Notes 615
■ Chapter 25: Organizing, Synchronizing, and Sharing Your Notes 639
■ Chapter 26: Making OneNote Work Your Way 657
Index 681
www.it-ebooks.info
■ CONTENTS
vi
Contents
Contents at a Glance iv
About the Author xxv
About the Technical Reviewers xxvi
Acknowledgments xxvii
Introduction xxviii
■ Chapter 1: Getting Started with Office 2010 1
Meeting the Office Programs and Learning What You Can Do With Them 1
Microsoft Word 1
Microsoft Excel 2
Microsoft PowerPoint 3
Microsoft Outlook 4
Microsoft OneNote 5
Understanding the Common Features of the Programs 6
The Title Bar and Minimize, Maximize, and Close Buttons 7
The Control Menu and the Quick Access Toolbar 8
The Ribbon 9
Backstage 9
The Status Bar 10
Opening Programs 11
Opening a Program the Standard Way 11
Making a Program Easy to Run 12
Making a Program Launch Automatically 12
Creating a Document 13
www.it-ebooks.info
■ CONTENTS
vii
Saving a Document 15
Closing a Document 17
Opening a Document 18
Closing a Program 21
Summary 21
■ Chapter 2: Head in the Cloud: Experiencing Software as a Service 23
Coming to Grips with Software as a Service 23
Understanding What Software as a Service Is 23
Understanding the Office Web Apps, Windows Live, and SkyDrive 23
Deciding Whether Software as a Service Meets Your Needs 25
Getting Started with the Office Web Apps 25
Signing Up for the Office Web Apps 25
Opening an Office Web App 26
Saving Changes to a Document in the Office Web Apps 28
Transferring Documents Between SkyDrive and Your PC 29
Saving Documents to SkyDrive from the Desktop Office Programs 29
Copying Documents from Your PC to SkyDrive 30
Downloading Documents from SkyDrive to Your PC 32
Summary 32
■ Chapter 3: Learning Common Tools Across the Office Suite 33
Using the Ribbon 33
Giving Commands from the Ribbon 35
Minimizing the Ribbon 35
Controlling the Ribbon with the Keyboard 36
Using Backstage 37
Sharing a Document with Other People 39
Sending a Document via E-mail 39
Saving a Document to SkyDrive 41
Saving a Document to a SharePoint Server 42
www.it-ebooks.info
■ CONTENTS
viii
Saving Time and Effort with AutoCorrect 43
Choosing Options on the AutoCorrect Tab of the AutoCorrect Dialog Box 45
Choosing AutoFormat As You Type Options 45
Choosing Math AutoCorrect Options 48
Creating AutoCorrect Entries 49
Creating AutoCorrect Exceptions 50
Working with Actions 51
Checking Spelling and Grammar 53
Checking Spelling 54
Checking Grammar in Word and Outlook 57
Taking Control over Spelling Checks with Custom Dictionaries 64
Printing Documents 67
Summary 69
■ Chapter 4: Working with Text and Graphics 71
Entering Text in Your Documents 71
Entering Text in Documents Using Copy and Paste 71
Entering Text by Scanning a Document and Using Optical Character Recognition 71
Entering Text by Using Speech Recognition 72
Inserting Symbols in a Document 72
Navigating with the Keyboard and Selecting Objects 75
Applying Direct Formatting to Text and Objects 76
Using Cut, Copy, and Paste 79
Using Standard Cut, Copy, and Paste in the Office Programs 79
Using the Office Programs’ Clipboard 79
Using Paste Options 81
Setting Paste Options in Word 83
Using Find and Replace 84
Locating Text with Find 84
Replacing Text with Replace 86
www.it-ebooks.info
■ CONTENTS
ix
Creating Tables 88
Inserting a Table 88
Drawing a Table 89
Merging and Splitting Cells in a Table 90
Adding Content to a Table 90
Formatting a Table 91
Using Pictures and Shapes in Your Documents 92
Understanding How You Position Graphical Objects 92
Choosing Where to Insert a Graphical Object 92
Inserting Clip Art 93
Inserting Pictures in Your Documents 97
Adding and Formatting a Shape 98
Rotating a Graphical Object 102
Positioning a Graphical Object 103
Choosing Text Wrapping in Word and Outlook 104
Making a Picture Look the Way You Want It 106
Inserting SmartArt 110
Arranging Graphical Objects to Control Which Is Visible 112
Creating Hyperlinks 113
Summary 116
■ Chapter 5: Customizing Office to Suit You 117
Customizing the Quick Access Toolbar, Ribbon, and Status Bar 117
Customizing the Quick Access Toolbar 117
Customizing the Ribbon 122
Sharing Customizations with Other PCs 125
Customizing the Status Bar 126
Choosing Essential Options 128
Choosing General Options 128
Choosing Save Options in Word, Excel, and PowerPoint 130
Summary 133
www.it-ebooks.info
■ CONTENTS
x
■ Chapter 6: Entering Text and Using Views 135
Entering Text in Your Word Documents 135
Inserting the Text from a File in a Document 135
Inserting Prebuilt Blocks of Text with AutoText 136
Selecting Text in Word-Specific Ways 138
Selecting Text with the Mouse 138
Selecting Text with the Extend Selection Feature 139
Selecting Multiple Items at Once 140
Moving with Keyboard Shortcuts and the Browse Object 140
Telling Word Where to Find Your Templates 143
Customizing Keyboard Shortcuts in Word 145
Creating Backup Documents and Recovering from Disaster 147
Using Views and Windows to See What You Need 149
Picking the Right View for What You’re Doing 149
Opening Extra Windows 155
Splitting the Document Window into Two Panes 156
Summary 158
■ Chapter 7: Adding Style: Formatting Your Documents 159
Understanding Word’s Many Types of Formatting 159
Understanding Direct Formatting and When to Use It 159
Understanding Styles and When to Use Them 160
Formatting Your Documents the Best Way 161
Applying Styles to a Document 162
Applying Different Quick Styles, Colors, Fonts, or Paragraph Spacing 163
Changing the Styles in the Quick Style Gallery 165
Using the Apply Styles Pane 165
Applying Styles Using the Keyboard 166
See Which Styles a Document Uses 167
Managing Styles with the Styles Pane and the Manage Styles Dialog Box 168
www.it-ebooks.info
■ CONTENTS
xi
Creating Custom Styles 172
Creating a Custom Style by Example 172
Modifying an Existing Style 183
Applying Direct Formatting on Top of Styles 183
Copying and Pasting Formatting Using the Format Painter 184
Seeing Which Formatting You’ve Applied to Text 185
Navigating Quickly Around Your Documents 188
Using the Navigation Pane 188
Using Find 189
Replacing Text, Formatting, and Styles 195
Navigating with Go To 197
Summary 198
■ Chapter 8: Creating Complex Documents and Layouts 199
Working with Word’s Extra Table Features 199
Converting Existing Text into a Table 199
Converting a Table to Text 202
Nesting One Table Inside Another Table 203
Creating Complex Documents with Multiple Sections 203
Adding Headers, Footers, and Page Numbers 205
Adding Headers and Footers to a Document 205
Inserting Page Numbers in a Document 208
Creating Newspaper-Style Columns of Text 209
Breaking Your Columns with Column Breaks 212
Removing Multiple Columns from a Section or Document 212
Using Bookmarks, Fields, and References 213
Marking Important Parts of a Document with Bookmarks 213
Inserting Automated Information with Fields 215
Adding Cross-References to Other Parts of a Document 218
Creating Long Documents with Outline View 221
How Outlines Work 221
www.it-ebooks.info
■ CONTENTS
xii
Developing the Outline of a Document 221
Promoting and Demoting Headings 223
Expanding and Collapsing the Outline and Headings 223
Moving Paragraphs Up and Down the Document 225
Returning from Outline View to Your Previous View 225
Adding Footnotes and Endnotes 225
Adding a Footnote 226
Adding an Endnote 227
Customizing Footnotes and Endnotes to Suit Your Document 228
Converting Footnotes to Endnotes or Endnotes to Footnotes 229
Navigating Among and Viewing Footnotes or Endnotes 230
Summary 231
■ Chapter 9: Revising and Reviewing Documents 233
Understanding How You Can Work on Documents with Your Colleagues 233
Editing a Document Simultaneously with Your Colleagues 234
Sharing Documents with Your Colleagues on a Network 238
Tracking the Changes in a Document 239
Choosing Which Changes to Track 240
Turning On Track Changes for a Document 243
Ensuring Your Colleagues Use the Track Changes Feature 243
Working in a Document with Track Changes On 247
Choosing How to View the Document’s Changes and Markup 248
Controlling Which Changes Word Displays 248
Integrating Tracked Changes into a Document 249
Using Track Changes in Full Screen Reading view 250
Adding Comments to a Document 251
Adding a Comment 252
Viewing and Reviewing Comments 255
Deleting Comments 256
Comparing or Combining Different Versions of the Same Document 256
www.it-ebooks.info
■ CONTENTS
xiii
Using Word’s Document Versions 259
Summary 261
■ Chapter 10: Printing, Finalizing, and Sharing Documents 263
Using Word’s Features for Printing Documents 263
Printing a Custom Range of Pages 264
Choosing Whether to Print Markup—Or Only Markup 265
Printing Document Properties, Styles, AutoText Entries, and Key Assignments 265
Finalizing a Document 266
Removing Sensitive Information from a Document 266
Marking a Document as Final 268
Encrypting a Document with a Password 270
Limiting the People Who Can Open, Edit, and Print the Document 271
Signing a Final Document with a Digital Signature 274
Making a Document You Can Open with Earlier Versions of Word 277
Creating Documents for Digital Distribution 279
Summary 282
■ Chapter 11: Creating Workbooks and Entering Data 283
Creating and Saving a New Workbook 283
Creating a New Workbook 283
Saving a Workbook 285
Navigating the Excel Interface, Worksheets, and Workbooks 285
Understanding Workbooks, Worksheets, Columns, and Rows 287
Moving the Active Cell 288
Selecting and Manipulating Cells 289
Entering Data in Your Worksheets 290
Typing Data in a Cell 290
Editing a Cell 291
Entering Data Quickly Using AutoFill 293
Pasting Data into a Worksheet 296
www.it-ebooks.info
■ CONTENTS
xiv
Copying and Moving Data with Drag and Drop 299
Inserting, Deleting, and Rearranging Worksheets 301
Inserting and Deleting Worksheets 301
Rearranging the Worksheets in a Workbook 302
Making Excel Display Worksheets the Way You Need 303
Understanding Excel’s Views 303
Splitting the Window to View Separate Parts of a Worksheet 304
Opening Extra Windows to Show Other Parts of a Workbook 306
Changing the Window and Arranging Open Windows 306
Zooming to Show the Data You Need to See 307
Comparing Two Windows Side by Side 308
Freezing Rows and Columns So That They Stay on Screen 308
Summary 309
■ Chapter 12: Formatting Your Worksheets 311
Working with Rows and Columns 311
Inserting and Deleting Rows, Columns, and Cells 311
Setting Row Height 313
Setting Column Width 314
Hiding Rows and Columns 314
Formatting Cells and Ranges 315
Understanding the Three Main Tools for Applying Formatting 315
Controlling How Data Appears by Applying Number Formatting 317
Setting the Workbook’s Overall Look by Applying a Theme 320
Setting Alignment 320
Choosing Font Formatting 321
Applying Borders and Fills 322
Applying Protection to Cells 323
Applying Conditional Formatting to Identify Particular Values 324
Understanding Excel’s Preset Types of Conditional Formatting 324
Applying a Preset Form of Conditional Formatting 325
www.it-ebooks.info
■ CONTENTS
xv
Using Data Validation to Check for Invalid Entries 326
Formatting Quickly with Table Formatting and Styles 329
Formatting with Table Formatting 329
Formatting with Styles 329
Adding Headers and Footers to Your Worksheets 334
Printing Your Excel Worksheets and Workbooks 335
Telling Excel Which Part of the Worksheet to Print 336
Checking the Page Layout and Where the Page Breaks Fall 336
Printing a Worksheet or Workbook 339
Sharing Your Workbooks with Your Colleagues 339
Protecting a Workbook or Some of Its Worksheets 340
Sharing a Workbook So That Your Colleagues Can Edit It 342
Working in a Shared Workbook 343
Resolving Conflicts in a Shared Workbook 344
Summary 344
■ Chapter 13: Crunching Numbers with Formulas and Functions 345
Understanding the Difference Between Formulas and Functions 345
Referring to Cells and Ranges in Formulas and Functions 346
Referring to a Cell 346
Referring to Ranges 347
Referring to Named Cells and Ranges 348
Performing Custom Calculations by Creating Formulas 349
Meeting Excel’s Calculation Operators 349
Using the Calculation Operators 351
Understanding the Order in Which Excel Evaluates Operators 354
Nesting Parts of Formulas to Override Operator Precedence 355
Entering Formulas Quickly by Copying and Using AutoFill 355
Troubleshooting Common Problems with Formulas 356
Performing Standard Calculations by Inserting Functions 360
Understanding Function Names and Arguments 360
www.it-ebooks.info
■ CONTENTS
xvi
Inserting Functions with the Function Drop-Down List 361
Finding the Functions You Need with the Insert Function Dialog Box 363
Inserting Functions with the Function Library 364
Providing the Arguments for the Function 365
Inserting Functions by Typing Them into a Worksheet 367
Summary 368
■ Chapter 14: Creating Powerful and Persuasive Charts 369
Learning the Essentials of Charts in Excel 369
Understanding Embedded Charts and Chart Sheets 369
Understanding the Components of a Chart 371
Understanding Excel’s Chart Types and Choosing Which to Use 373
Creating, Laying Out, and Formatting a Chart 374
Creating a Chart 375
Changing a Chart from an Embedded Chart to a Chart Sheet 377
Changing the Chart Type 378
Switching the Rows and Columns in a Chart 378
Changing the Source Data for a Chart 378
Choosing the Layout for the Chart 379
Changing the Order of the Data Series 380
Adding a Separate Data Series to a Chart 380
Applying a Style to a Chart 381
Adding a Title to a Chart 382
Adding Axis Titles to the Chart 383
Changing the Scale or Numbering of an Axis 384
Adding a Legend to a Chart 386
Adding Axis Labels from a Range Separate from the Chart Data 386
Adding Data Labels to the Chart 386
Choosing Which Gridlines to Display 387
Formatting a Chart Wall and Chart Floor 388
Naming an Embedded Chart 390
www.it-ebooks.info
■ CONTENTS
xvii
Formatting Individual Chart Elements 390
Copying Chart Formatting 391
Reusing Your Own Designs by Creating Custom Chart Types 392
Summary 392
■ Chapter 15: Creating and Using Excel Database Tables 393
Understanding What You Can and Can’t Do with Excel Database Tables 393
Creating a Database Table and Entering Data 394
Creating a Database Table 394
Customizing the Database Table’s Looks 397
Entering Data in a Database Table 398
Resizing a Database Table 401
Sorting a Database Table by One or More Fields 402
Sorting Quickly by a Single Field 402
Sorting a Database Table by Multiple Fields 402
Identifying and Removing Duplicate Records in a Database Table 404
Filtering a Database Table 406
Summary 411
■ Chapter 16: Starting to Build a Presentation 413
Creating a Presentation 413
Changing the Slide Size or Orientation 418
Navigating the PowerPoint Window 419
Add Content to a Slide 420
Adding, Deleting, and Rearranging Slides 420
Adding a Slide 421
Deleting a Slide 422
Rearranging Slides 422
Using Views to Work on Your Presentation 423
Creating Your Slides in Normal View 423
Rearranging Your Slides in Slide Sorter View 423
www.it-ebooks.info
■ CONTENTS
xviii
Creating Notes Pages in Notes Page View 425
Viewing a Presentation in Reading View 425
Running a Presentation in Slide Show View 426
Opening Extra Windows to See Different Parts of the Presentation 427
Creating the Outline of a Presentation 427
Organizing Your Slides into Sections 428
Collaborating on a Presentation with Your Colleagues 430
Editing a Presentation Simultaneously with Your Colleagues 431
Comparing Two Copies of the Same Presentation 435
Summary 437
■ Chapter 17: Creating Clear and Compelling Slides 439
Planning the Slides in Your Presentation 439
Choosing Slide Layouts to Suit the Contents 440
Using PowerPoint’s Built-in Slide Layouts 440
Creating Custom Slide Layouts 441
Formatting Text on Your Slides 442
Changing the Font, Font Size, and Alignment 442
Changing the Indentation and Line Spacing of Text 443
Rotating Text 444
Using Bulleted Lists 447
Adding Tables, SmartArt, Charts, and Hyperlinks to Slides 451
Adding Tables to Slides 451
Adding SmartArt Graphics to Slides 456
Adding Charts to Slides 457
Adding Hyperlinks to Slides 462
Summary 463
■ Chapter 18: Adding Life and Interest to a Presentation 465
Adding Pictures to a Presentation 465
Creating a Photo Album 466
www.it-ebooks.info
■ CONTENTS
xix
Adding Movies and Sounds to a Presentation 469
Adding a Movie to a Slide 469
Adding a YouTube Video to a Slide 473
Adding a Sound to a Slide 474
Adding Transitions to Slides 475
Adding Animations to Slides 478
Understanding the Essentials of Animations 478
Adding an Animation to an Object 479
Changing the Order of Animations 480
Using Animation to Display Bulleted Paragraphs One at a Time 481
Animating SmartArt Graphics, Charts, and Tables 483
Keeping Extra Information Up Your Sleeve with Hidden Slides 486
Creating Custom Slide Shows within a Presentation 486
Opening the Custom Shows Dialog Box 487
Creating a Custom Slide Show 487
Playing a Custom Slide Show 488
Editing or Deleting a Custom Slide Show 489
Summary 489
■ Chapter 19: Delivering a Presentation Live or Online 491
Getting Ready to Deliver a Presentation in Person 491
Setting Up Your Display and Choosing the Resolution 491
Using Presenter View 493
Practicing Your Presentation 495
Rehearsing Timings for Slides 495
Delivering a Presentation to a Live Audience 496
Starting a Presentation 496
Displaying the Slides You Need 496
Annotating the Slides 498
Controlling a Presentation Using the Keyboard 499
www.it-ebooks.info
■ CONTENTS
xx
Displaying a White Screen or Black Screen 500
Creating a Handout for a Presentation 501
Recording Narration into a Presentation 502
Exporting and Sharing a Presentation 504
Broadcasting a Slide Show 505
Publishing Slides to a Slide Library or a SharePoint Site 508
Summary 510
■ Chapter 20: Making the Most of E-mail 511
Setting Up Outlook 511
Changing the Default Settings for an E-mail Account 514
Meeting the Outlook Interface 518
Using the Ribbon 519
Using and Customizing the Navigation Pane 520
Using and Customizing the Message List and Reading Pane 523
Using and Customizing the Reading Pane 527
Using and Customizing the To-Do Bar 529
Using and Customizing the People Pane 531
Sending and Receiving Messages 534
Sending an E-mail Message 534
Receiving and Reading Messages 542
Sending and Receiving Attachments 543
Sending a File As an Attachment 543
Receiving a File as an Attachment 544
Replying to and Forwarding Messages 546
Deleting, Storing, and Organizing Messages 547
Moving a Message to a Mail Folder 548
Creating a New Mail Folder 548
Adding Consistent Closings to Your Messages with Signatures 550
www.it-ebooks.info
■ CONTENTS
xxi
Dealing with Spam 552
Removing Non-Spam Messages from the Junk E-mail Folder 552
Marking Spam Messages as Junk 553
Summary 553
■ Chapter 21: Keeping Your Contacts in Order 555
Creating Contacts 555
Creating a Contact from Scratch 555
Importing Contacts from Other Address Books 561
Mapping Custom Fields When Importing Contact Data 570
Working with Contacts 571
Viewing and Sorting Your Contacts 571
Editing Contact Information 576
Communicating with Your Contacts 577
Summary 578
■ Chapter 22: Managing Your Calendar 579
Meeting the Calendar Interface 579
Displaying the Dates You Want 581
Customizing the Calendar Settings 583
Understanding Appointments, Events and Meetings 584
Understanding and Using the Calendar Views 585
Creating Appointments and Events 587
Creating One-Shot Appointments 587
Creating Repeating Appointments 589
Scheduling Meetings 591
Setting Up a Meeting 591
Tracking the Status of Meeting Invitations You’ve Sent 594
Dealing with Invitations to Meetings 595
Summary 595
www.it-ebooks.info
■ CONTENTS
xxii
■ Chapter 23: Working with Tasks and Notes 597
Creating Tasks 597
Meeting the Tasks Interface 597
Viewing the Task List 599
Creating One-Shot Tasks 601
Creating Recurring Tasks 604
Managing Your Tasks 606
Assigning Tasks to Other People 609
Dealing with Tasks Other People Send to You 610
Taking Notes 610
Meeting the Notes Interface 610
Creating a Note 611
Viewing and Using Your Notes 612
Summary 613
■ Chapter 24: Taking Notes 615
Getting to Grips with the OneNote Interface 615
Working with Notebooks, Section Groups, Sections, and Pages 618
Working with Notebooks 618
Working with Sections and Section Groups 620
Working with Pages 624
Entering Notes on a Page 629
Understanding Which Types of Information You Can Save in OneNote 630
Adding Text to a Page 630
Adding Graphics to Pages 632
Capturing Screen Clippings in Your Notebooks 632
Creating Drawings on Pages 632
Creating Tables 632
Printing to OneNote 633
Sending Outlook Items to OneNote 634
Sending Web Content to OneNote 634
www.it-ebooks.info
■ CONTENTS
xxiii
Inserting a Scanner Printout 634
Performing Calculations 635
Using Views, Windows, and Side Notes 635
Using Normal View, Full Page View, and Dock to Desktop View 636
Opening Extra Windows 637
Working with Side Notes 637
Summary 638
■ Chapter 25: Organizing, Synchronizing, and Sharing Your Notes 639
Organizing Your Pages, Sections, and Notebooks 639
Moving Pages, Sections, and Section Groups 639
Merging Sections Together 640
Splitting a Section into Two 641
Merging and Splitting Notebooks 641
Changing the Display Name for a Notebook 641
Searching for Information 642
Protecting Your Notes with Passwords 644
Unlocking a Password-Protected Section 645
Locking Password-Protected Sections Manually 646
Removing Password Protection from a Section of a Notebook 646
Sharing Notebooks and Creating Shared Notebooks 647
Creating a New Shared Notebook 647
Sharing an Existing Notebook 648
Opening a Shared Notebook 649
Working in a Shared Notebook 649
Reviewing Changes to a Notebook 650
Choosing How to Update a Shared Notebook 652
Using Different Versions of Pages 654
Viewing or Recovering an Earlier Page Version 654
Getting Rid of Old Page Versions to Save Space 655
www.it-ebooks.info