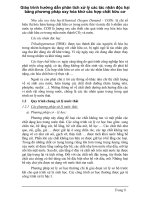Phần 6: Xử lý bảng tính Excel
Bạn đang xem bản rút gọn của tài liệu. Xem và tải ngay bản đầy đủ của tài liệu tại đây (1.25 MB, 48 trang )
- 1 -
PHN 6
LÝ BNG TÍNH EXCEL
Giáo viên biên son:
• ng Vit Nguyên
• Phm Hng Thái
- 2 -
GII THIU
Excel là chng trình x lý bng tính nm trong b Microsoft Office ca hãng
phn mm Microsoft.
Cng nh các chng trình bng tính Lotus, Quattro Pro, … bng tính ca Excel
cng bao gm nhiu ô c to bi các dòng và ct, vic nhp d liu và lp công
thc tính toán trên Excel cng có nhng m tng t, tuy nhiên Excel có nhiu tính
ng u vit và có giao din rt thân thin vi ngi s dng.
Hin nay có nhiu phiên bn ca Excel nh Excel 5.0, Excel 95, Excel 97, Excel
2000. Chng trình này hng dn s dng Excel 2000, nu bn cha tng s dng
các phiên bn trc ca Excel thì vic hc chng trình này cng không có gì tr ngi.
Khi hc Excel bn nên xem phn lý thuyt và minh ho, sau ó khi ng Excel
va hc va thc tp.
v c m ca Excel 2000
Excel 2000 là mt phn trong b Office 2000 ca Microsoft chy trên môi trng
t Windows 95 tr nên do ó Excel 2000 có nhiu m ging vi Word 2000 trong
cách nh dng và trang trí, khi s dng Excel 2000 cn chú ý mt sm sau:
Hu ht các nguyên tc và các thao tác thc hin trong Excel 5.0, Excel 95 và
Excel 97 u có th thc hin trong Excel 2000.
Các tp to bi Excel 5.0, Excel 95 và Excel 97 u tng thích trong Excel
2000, nhng các tp to bi Excel 97 s không tng thích vi các phiên bn trc,
tuy nhiên nu cn Excel 97 có th ghi tp di dng tng thích vi các phiên bn
trc.
* B Offce 2000 bao gm Word 2000 (son tho vn bn), Excel 2000 (X lí
bng tính), Access 2000 (qun tr c s d liu), Power Point 2000 (thuyt trình) và
Outlook 2000 (th tín in t), FrontPage (lp trình Web).
- 3 -
BÀI THC HÀNH S 1 (3 tit)
o bng tính n gin
1 NI DUNG THC HÀNH
v Làm quen vi Excel
o Cách khi ng, tt chng trình Microsoft Excel 2000.
o Thao tác màn hình ca Microsoft Excel: Thanh thc n, thanh công c,
thanh nh dng, thanh trng thái.
v Thao tác vi bng tính trong mt Workbook
o Các khái nim c bn Workbook, Worksheet và các thành phn mt
bng tính.
o Chn mt bng tính, i tên bng tính.
o Chèn, xóa, di chuyn hoc sao chép bng tính
v Thao tác vi File d liu
o M file có sn, to mt file mi, óng file hin thi.
o Ghi file hin thi vào a, ghi vào a vi tên khác.
v Nhp d liu
o Nmc các kiu d liu trong Excel: kiu s, ký t, kiu ngày tháng,
kiu công thc
o Cách di chuyn con tr trong bng tính.
o Cách nhp, sa và xóa d liu trên bng tính.
v Thao tác vi hàng, ct, ô trong bng tính
o Các cách chn, chèn, hy: Hàng, ct và ô
o Thay i rng hàng và ct
v Sao chép và di chuyn d liu
o Cách sao chép và di chuyn d liu.
o Sao chép nh dng, chèn ghi chú
- 4 -
2 TÓM TT LÝ THUYT
2.1 Mt s thao tác c bn vi file d liu
• Khi ng Excel : Start /Programs /Microft Excel.
• Thoát khi Excel: File / Exit hoc Alt + F4.
• M file mi: File /New
• Ghi file vào a: File /Save
• Ghi file hin thi vào a vi tên khác: File / Save As.
• Gi file c: File /Open.
2.2 Màn hình Excel
- Làm n/hin th các thanh công c
- Di chuyn v trí hin th ca các thanh công c
Thanh tiêu
(Title bar)
Thanh Menu
(Menu bar)
Thanh công c
(Tools bar)
Thanh công thc
(Formula)
Các ô
(Cells)
Các bng tính
(Sheet1,2 N)
Thanh trng thái
(Status bar)
Các ct
(Columns)
Các dòng
(Rows)
ng tính
(Workbock)
- 5 -
2.3 Bng tính
Trên mi bng tính có nhiu ct (Column) và dòng (Row), vùng giao nhau gia
ct và dòng gi là ô (Cell).
Ct: Có tt c 256 ct c t tên theo th t A, B, C,… n IV.
Dòng: Có 65536 dòng, t tên theo th t 1, 2, … 65536.
Ô: Mi ô u có a ch riêng, a ch này c xác nh bng tên ca ct và tên
ca dòng to ra ô ó (tên ct luôn ng trc tên dòng). Ví d: ô C8.
Vùng: Là tp hp nhiu ô ng lin nhau, a ch ca vùng c xác nh bng
a ch ca ô góc trên trái và ô góc di phi ca vùng, và ngn cách bng du hai
chm (:). Ví d: vùng C3:E13.
2.4 Các thao tác vi mt bng tính
Bng tính: Trong mi tp Excel s có nhiu bng tính vi tên mc nh là:
Sheet1, Sheet2, Sheet3,…Ta có th thao tác vi các bng tính nh sau
• Kích hot bng tính
− Click chut vào tên sheet trên danh sách các sheet.
− Dùng các nút chuyn
, , ,
− Click nút phi ti vùng các nút chuyn và Click vào tên sheet cn thit.
• Các thao tác vi sheet : Click nút phi chut vào tên sheet và chn các lnh
sau:
− Rename: i tên bng tính
− Insert: chèn thêm bng tính
− Delete: xóa bng tính
− Move or copy: di chuyn hoc sao chép bng tính.
2.5 Các kiu d liu
Trong mt ô ch có th cha mt kiu d liu, kiu d liu c phân chia nh
sau:
- 6 -
2.5.1 Kiu s:
Ký t gõ vào là s, ch mc nh d
liu dng s s hin th phía bên phi ca ô, nu là
s âm có th nhp du (-) phía tc hoc trong
ngoc n.
2.5.2 Kiu chui:
Ký t gõ vào là ch, mc nh s hin th
phía bên trái ca ô. Khi d liu là kiu s, mun
Excel hiu là dng chui phi nhp du nháy n
(') vào trc.
2.5.3 D liu kiu ngày tháng:
Nhp ngày tháng bình thng vi du phân cách là gch ngang (-) hay gch ng
(/). Phn tháng Excel có th hin th s hoc ch bng ting Anh, quy nh cách hin
th trong hp thoi Format Cell.
2.5.4 Kiu công thc:
D liu kiu công thc s là nhng phép toán hay
các hàm, mun nhp d liu dng công thc phi nhp
du bng trc (=) .
2.6 Nhp, sa, xóa d liu
• Nhp hng : Chn ô trng → Gõ d liu ↵
• Nhp công thc : Chn ô trng → Gõ du bng (=) → Gõ biu thc ↵
• Sa toàn b d liu : Chn ô cn sa → Gõ d liu mi ↵
• Sa mt phn d liu : Chn ô cn sa → Nhn F2 hoc Click chut lên dòng
nhp d liu → Chuyn con tr text ti v trí cn sa, xóa bt hoc chèn thêm
d liu ↵
• Xóa d liu : Chn ô cn xóa d liu → Nhn phim Delete.
• ánh s th t
- 7 -
ánh s th t cho các danh mc trên bng tính, có th
nhp s vào tng ô theo th t 1, 2, 3, … bình thng. Tuy
nhiên Excel cho phép thc hin công vic này mt cách nhanh
chóng hn, thc cht ây là phng pháp sao chép ly k có th
thc hin theo các bc sau:
B1: Nhp hai s nào ó vào hai ô k
tip nhau trên cùng mt ct hoc mt dòng.
B2: Chn c hai ô.
B3: a tr chut n góc có du
cng ca khi chn (góc di phi). Click
& drap theo ct hoc dòng sao chép. S
các ô c sao chép n s có giá tr theo
th t tng hoc gim dn theo mt công sai
nht nh bng hiu s ca hai ô u tiên. Ví
d:
Nu s trong hai ô u là 1 và 2 (Công
sai =1) thì s các ô k tip là 3, 4, 5…
Nu s trong hai ô u là 1 và 3 (Công sai =2) thì s các ô k tip là 5, 7, 9…
2.7 Các thao tác vi hàng, ct, ô
• Chn hàng, ct ô
− Click chut vào tiêu hàng nu chn c hàng, vào tiêu ct nu chn
c ct, vào ô nu chn ô.
− Chn các hàng, ct, ô lin nhau: chn phn tu khi. Gi Shift và
Click chut vào phn ti din cui khi.
− Chn các hàng, ct, ô ri rc: chn mt phn t. Gi Ctrl và Click chn
các phn t còn li.
• Chèn thêm hàng, ct, ô : Chn s hàng, ct, ô cn chèn. Click nút phi chut,
chn Insert hoc dùng Insert => Rows (hoc Columns hoc Cells).
• Hy hàng, ct, ô : Chn s hàng, ct, ô cn hy. Click nút phi chut, chn
- 8 -
Delete hoc dùng Edit => Delete.
• Thay i rng ct
− Chn các ct cn u chnh rng
− t tr chut mép phi vùng tiêu và rê chut hoc dùng thc n
Format / Column / Width.
• Thay i cao hàng
− Chn các hàng cn u chnh cao
− t tr chut mép di vùng tiêu và rê chut hoc dùng thc n
Format / Row / Hight.
2.8 Sao chép và di chuyn, xóa d liu
2.8.1 Sao chép d liu
Có th thc hin các cách sau:
Cách 1:
Dùng c trong mi trng hp
B1: Chn khi mun sao chép.
B2: Click biu tng copy hoc s dng trình n Edit\Copy (Ctrl+C), cng có
th right click và chn Copy.
B3: Chuyn ô chn n v trí ích, click biu tng Paste hoc s dng trình n
Edit\Paste (Ctrl+V) hay right click và chn Paste.
Cách 2:
Ch dùng khi vùng ích k bên vùng ngun và vùng ngun ch nm trên mt ct
hoc mt dòng. Sau khi chn vùng thc hin:
- Edit\ Fill\ Down : Chép xung di.
- Edit\ Fill\ Right : Chép sang phi.
- Edit\ Fill\ Up : Chép lên trên
- Edit\ Fill\ Left : Chép sang trái.
- 9 -
Cách 3:
Ging nh cách 2 nhng dùng chut.
Sau khi ã chn khi a tr chut n góc di phi, tr chut s chuyn thành
du cng (+), click & drap v phía mun sao chép.
2.8.2 Di chuyn và xóa d liu
B1: Chn khi mun chuyn d liu
B2: Chn Cut có th thc hin các cách sau:
- Right Click và chn Cut.
- Chn Edit\ Cut (Ctrl+X).
- Click biu tng Cut.
B3: Di chuyn ti ích sau ó chn Paste có th thc hin các cách sau:
- Right click ti ô ích và chn Paste.
- Edit\ Paste (Ctrl+V).
- Click biu ng Paste (trên thanh công c)
2.8.3 Xóa d liu:
Ô không b xóa. Chn khi d liu mun xóa và thc hin mt trong nhng cách
sau:
- Right click và chn Clear contents.
- Chn Edit\ Clear\ Contents.
- Nhn phím Delete.
Sau khi xóa, nu mun ly li d liu có th s dng tính nng Undo bng mt
trong 3 cách sau: Chn Edit\ Undo, nhn Ctrl+Z, hoc click biu tng Undo trên
thanh công c.
- 10 -
2.9 Sao chép nh dng, chèn ghi chú
2.9.1 Sao chép nh dng:
Ch sao chép nh dng ca ô, không sao chép ni dung ô. Nu mun các ô khác
có nh dng ging nh mt ô nào ó ta có th thc hin nh sau:
B1: Chn ô có nh dng mun sao chép
B2: Click biu tng Format\ Painter
B3: Click vào ô hoc click & drap lên khi mun sao chép.
2.9.2 Chèn ghi chú (Comment):
Mi ô u có th chèn ghi chú, khi a con tr chut n góc bên phi ca ô, ghi
chú s hin th. chèn chi chú cn thc hin:
Right click ti ô mun chèn ghi chú và chn Insert Comment (hoc s dng trình
n Insert\ Comment).
Chn Format\ Comment nh dng kiu ch (font) sau ó nhp ghi chú bình
thng.
2.9.3 Chnh sa và xóa ghi chú:
- Chnh sa : Right click ti ô mun chnh sa và chn Edit Comment
- Xóa : Right click ti ô mun xóa và chn Delete Comment.
3 T CHC THC HÀNH
Giáo viên nhc li lý thuyt, hng dn sinh viên làm theo các thao tác. Chn 1
trong 2 bài thc hành trong mc Bài thc hành trên lp sinh viên t làm di s
ng dn ca giáo viên.
4 BÀI THC HÀNH TRÊN LP
Bài 1. Thc hin các công vic sau:
• Khi ng EXCEL, thc hin các thao tác phóng to thu nh ca s
WORKBOOK, nh dng màn hình (n/hin th thanh công c, các ch
hin th), di chuyn thanh công c, s dng các thanh trt ngang trt dc
- 11 -
duyt các Cell trong Sheet.
• To mt Bng d liu tùy ý có các ct cha các kiu d liu khác nhau trên
Sheet 1, ví d nh hình di.
• i tên Sheet va nhp ("Sheet 1") thành Cac kieu du lieu. Chèn thêm
Sheet mi vào trc Sheet này, xóa Sheet có tên "Sheet 2", chuyn Sheet
Cac kieu du lieu lên trc Sheet va chèn mi, sao chép Sheet Cac kieu
du lieu thành sheet mi có tên Kieu du lieu.
• Ghi CSDL ã to lên a vi tên Lam quen voi Excel.xls và óng ca s
WorkBook.
• M tp Lam quen voi Excel.xls.
• Thoát khi EXCEL.
ng dn
1. Khi ng Excel: Start\ Programs\ Microsoft Excel sau ó thc hin các thao tác:
cho hin thn thanh công c, di chuyn, phóng to, thu nh ca s.
2. Nhp d liu vào bng tính: Click hot ô cn nhp d liu, sau ó nhp vào ni
dung. Các kí t gõ vào s th hin trong ô nhp và trên dòng nhp d liu (Formula
bar). Trong quá trình nhp có th s dng kt hp các son tho nh End, Home,
Backspace, Delete.
3. Nhn phím Enter chuyn sang ô tip theo hoc cng có th s dng các phím
mi tên ç, é, è, ê. Nu thay i ý nh nhp d liu, nhn phím ESC. Khi ó
d liu va gõ s không c nhp vào ô hin thi.
• Nhp d liu kiu text : Khi d liu nhp vào là ch cái thông thng (text)
Excel s tng dóng hàng text này v mép trái ca ô.
- 12 -
− Nu text dài hn rng ca ô, Excel cho phép kéo dài kí t sang các ô
lân cn bên phi, nu ô bên phi rng (xem d liu trong ô A1 hình
trên).
− Nu các ô bên phi ã cha d liu thì mt phn text va gõ (xem d
liu trong các B5, B6 - d liu gõ vào là "Trn Thanh Bình" và "Hoàng
Tun Hùng") s b che khut, tuy nhiên, tt c các dòng text c ã
c ghi vào ô này.
• Nhp d liu kiu s : Sc nhp vào sc dn sang bên phi ô.
− Mt cách ngm nh, phn thp phân c ngn cách vi phn nguyên
bi du chm (.). Do ó chúng ta phi gõ s 345.6 ch không c gõ
345,6. Nu gõ 345,6 Excel s hiu ó là d liu kiu text.
− Khi sc gõ vào dài hn rng ca mt ô, Excel s th hin só
i dng du phy ng (hoc dng khoa hc, ví d nh 3E+04) hoc
######. xem toàn b s, cn ni rng rng ct.
• Nhp d liu kiu ngày tháng : Nên gõ theo các khuôn dng mà Excel có th
tng nhn bit. Bng sau ây lit kê các khuôn dng ngày tháng (Date) và
thi gian (Time) ca Excel.
Gõ Kiu Ghi chú
4 – Apr d –mmm Ngày, tháng
9/23/89 m/d/y Tháng, ngày, nm
23 – Sep – 89 d-mmm-yy Ngày, tháng, nm
Sep – 89 Mmm – yy Tháng và nm
12:01 Am h:mm AM/PM Gi, phút sáng hoc chiu
12:01:00 Am h:mm:ss
AM/PM
Gi, phút, giây sáng hoc
chiu
12:01 h:mm Gi, phút
12:01:00 h:mm:ss Gi, phút, giây
9/23/89 12:00 m/d/yy h:mm Tháng, ngày, nm, gi, phút
- 13 -
− Có th gõ du "/ " hoc du "-" ngn cách gia các kí t ch ngày
tháng. Ví d: 2/19/80.
− Có th gõ ngày và gi trong cùng mt ô nhng bt buc ngày và gi
phi phân cách nhau bi mt du trng. Ví d 2/19/80 1:30 AM.
4. Thao tác vi bng tính
• Chuyn i Sheet hin thi bng cách Click tên Sheet cn n.
• i tên Sheet 1 (va nhp) thành “Cac kieu du lieu” nh sau:
− Chn Sheet có tên "Sheet 1" → Nhn chut phi chn Rename và gõ vào
tên mi (Cac kieu du lieu), hoc
− Kích úp phím trái chut lên tên Sheet 1. Gõ vào tên mi.
• Chèn thêm 1 Sheet vào trc Sheet “Cac kieu du lieu”
− Nhn chut phi ti Sheet “Cac kieu du lieu” chn Insert…
− Hp thoi Insert xut hin chn Worksheet và nhn OK
• Xóa Sheet 2
− Click Sheet 2
− Nhn chut phi ti Sheet 2 chn Delete. Nu trên Sheet không có d
liu thì Sheet ó s xóa, còn nu Sheet có d liu khi ó xut hin hp
thoi nh sau:
− Nu mun xóa chn Delete ngc li nhn Cancel.
• Di chuyn Sheet “Cac kieu du lieu” lên trc Sheet va chèn
− Click Sheet “Cac kieu du lieu”
− Click & Drap lên trc Sheet va chèn.
• Sao chép Sheet “Cac kieu du lieu” vi tên là “Kieu du lieu”
− Click Sheet “Cac kieu du lieu”
− Gi phím Ctrl và Click & Drap khió s to thêm 1 Sheet mi và thc
- 14 -
hin i tên Sheet va sao chép.
5. Ghi CSDL ã to lên a
B1: M thc n File, Click chut vào lnh Save (hoc Click chut vào nút Save
trên Standard toolbar).
B2: Nu ây là ln u tiên lu file vào a, Excel s xut hin hp hi thoi
Save As (xem hình di).
B3: Trong
hp Save in Click
chut vào nút
combo, xut hin
cu trúc folder (th
mc), Double
Click chut vào tên
các th mc
chn th mc s lu tr file.
Ví d: nu mun lu tr file trong th mc Baangtinh trên C, hãy Click chut
vào nút Combo, sau ó Double click vào tên a C và Double click tip vào tên th
mc Bangtinh (xem hình di).
B4: Click vào hp File name, xóa ch Book1, gõ tên file mi là Lam quen voi
Excel. Tên file trong môi trng Windows cho phép ti a 255 kí t.
Chú ý: Không nên nhp tên bng ch Ting Vit có du.
- 15 -
B5: Nhn phím Enter hoc Click nút Save.
Excel tng gán phn m rng .XLS vào tên file. Do ó tên file y lúc này
là Lam quen voi Excel.xls. Tên file va t s xut hin trên thanh tiêu ca bng
tính.
Ghi chú:
Trong trng hp tên file va gõ vào trùng vi tên file có sn ti chính th mc
va chn, s xut hin thông báo tng t nh sau
Máy thông báo rng ã tn ti file Lam quen voi Excel.xls ti th mc Bangtinh
ca a C, bn có mun thay th file c hay không? Nu Click bút Yes, máy s xóa
file c và ghi ni dung ca file mi vào a vi tên c. Nu chn No, thì file c s
c gi nguyên và ni dung ca file mi s không c ghi vào a.
Khi ghi file t ln th hai tri, lnh Save s ghi d liu c b sung hoc thay
i ca file ó vào a mà không xut hin hp hi thoi.
6. M tp Lam quen voi Excel.xls trong th mc Bangtinh a C ra màn hình
Khi mun m mt file ã c lu tr ta ra màn hình làm vic tip, hãy
thc hin các bc sau:
B1: M thc n File, chn lnh Open (hoc Click nút Open
trên Standard
toolbar). Xut hin hp hi thoi Open.
B2: Trong hp Save in, chn a và th mc lu tr file cn m.
B3: Double click vào tên file cn m. Hoc Click chn tên file cn m và Click
vào nút Open.
Ghi chú:
Mt cách ngm nh, Excel lu tr 4 file c m gn nht cui thc n file.
Do ó, m mt trong 4 file ó ch vic Click vào thc n File và Click vào tên file
cn m.
- 16 -
T Windows 95 tr lên, có th m file c s dng thng xuyên bng cách
Click vào nút Start, tr tip vào Documents và Click vào tên file cn m.
Ti mt thi m có th m nhiu file ca Excel. Có th xem danh sách các file
ang m di thc n Window. Khi cn Click hot file nào, hãy Click vào tên file
ó.
7. Thoát khi EXCEL.
Cng nh các chng trình ng dng khác, trc khi thoát cn phi lu li d
liu, sau ó thoát bng mt trong nhng cách ã trình bày trong phn lý thuyt.
Ví d: Chn File\ Exit hoc bm phím Alt + F4
Bài 2.
1. Nhp bng tính sau (ghi vi tên là LUONG):
A B C D E F G H
1 BNG LNG THÁNG 6 NM 2006
2 Stt H và tên Ngày sinh Lng CB S ngày công Thng Pht Tng thu
3 1 Lê Th Tèo 12/03/1956 276 20
4 2 Lò Vn Chí 03/11/1967 290 23
5 3 ào Th Phèo 05/10/1968 254 18 200
6 4 Hà Th N 09/04/1972 290 24
7 5 Vn Liu 23/06/1977 333 26
8 6 V Vn Xiên 14/05/1976 290 19
2. S dng các chc nng Copy, Cut, Paste, Paste Special, trong Menu EDIT b
sung vào CSDL trên cho s ngi trong C quan là 30 ngi.
3. Sao chép CSDL trên sang Sheet khác
4. Chèn thêm vào sau ct Lng CB mt ct Ph cp. Chèn thêm 1 ngi vào trc
"ào Th Phèo"
- 17 -
5. Xóa dòng ngi có tên V Vn Xiêm, xóa ct Ngày sinh
6. Sa ngi tên "ào Th Phèo" thành "àm Th Phèo". Sa mc lng CB t 276
thành 285, t 333 thành 359.
7. Xóa d liu ti ô F5.
8. Thu hp ct S ngày công và Lng CB, tng rng dòng s 2.
9. Hãy thc hin ni dòng 1.
10.Ghi File LUONG hin ti thành File LUONG-T6-2006.xls
11.óng File hin thi
ng dn
:
1. Trc tiên cn khi ng Excel và ghi tp vi tên LUONG. Sau ó nhp d liu
nên s dng mt s th thut nhp d liu nhanh nh sau:
• Nu d liu cn nhp là mt dãy s hoc ch tuân theo mt quy lut nào ó,
ví d ct STT: 1, 2, 3, 4, ta có th nhp nhanh nh sau:
B1: Gõ d liu vào hai ô u ca dãy (hoc ch cn gõ vào mt ô u ca dãy
trong trng hp cn nhp dãy tháng hoc ngày trong tun).
B2: Chn hai (hoc mt) ô u.
B3:t tr chut ti Fillhandle cho bin thành du +. Sau ó rê chut sang phi hoc
xung di tng dãy s.
Minh ha:
• Nu cn nhp d liu ging ht nhau trong mt hoc vài vùng, hãy làm nh
sau:
B1: Chn vùng nh vào d liu (lin nhau hoc cách nhau).
B2: Gõ d liu vào ô hin thi.
- 18 -
B3: Gi Ctrl và nhn Enter.
Ví d bng trên: Ô D4, D6, D8u có d liu là 290. nhp nhanh d liu
vào các ô này cn thc hin nh sau: Phi chn các ô D4, D6, D8 (gi phím Ctrl khi
chn các ô không nm cnh nhau). Gõ s "290" vào ô D8. Tip tc gi Ctrl và nhn
phím Enter, kt qu c bn ô D4, D6, D8u có cùng s "290".
Xem hng dn trong hình sau:
Thao tác Kt qu
D E
D E D E
4 290
5
6 290
7
8 290 290
9
Chn ô D4,
D6, D8
Gõ s 290
Gia Ctrl gõ
Enter
2. S dng các chc nng Copy, Paste b sung vào CSDL trên cho s ngi
theo yêu cu.
3. Sao chép CSDL trên sang Sheet khác bng cách gia phím Ctrl chn tên Sheet cn
sao chép và Click & drap n v trí mun t Sheet.
4. Chèn hàng, ct. ôi khi sau khi gõ d liu, ta có nhu cu chèn thêm hàng, ct hoc
ô n thêm d liu. Các thao tác chèn thêm c thc hin nh sau.
• Chèn hàng
B1: Chn s hàng cn chèn bng cách rê chut ti vùng tiêu hàng.
B2: Click nút phi ca chut ti vùng chn xut hin thc n ngn và chn
lnh Insert (hoc m thc n Insert và chn lnh Rows).
B3: Nu cn thit, gõ ni dung vào các hàng trng va chèn thêm
Ví d :
- 19 -
• Chèn ct
B1: Chn s ct cn chèn bng cách rê chut ti vùng tiêu ct.
B2: Click nút phi ca chut ti vùng chn xut hin thc n ngn và chn
lnh Insert (hoc m thc n Insert và chn lnh Columns).
B3: Nu cn thit, gõ ni dung vào các ct trng va chèn thêm
Ví d :
5. Hy hàng, ct và ô . Khi cn hy hàng, ct hoc ô hãy thc hin theo các cách sau.
• Hy hàng
B1: Chn s hàng cn hy bng cách rê chut ti vùng tiêu hàng.
B2: Click nút phi ca chut ti vùng chn xut hin thc n ngn và chn
lnh Delete (hoc m thc n Edit và chn lnh Delete).
Ví d :
• Hy ct
B1: Chn s ct cn hy bng cách rê chut ti vùng tiêu ct.
- 20 -
B2: Click nút phi ca chut ti vùng chn xut hin thc n ngn và chn
lnh Delete (hoc m thc n Edit và chn lnh Delete).
Ví d :
6. Sa và xóa d liu. Sau khi gõ d liu, ôi khi ta cn sa li d liu cho chính xác.
Có th sa d liu trong các trng hp sau:
• Thay toàn b d liu c bng d liu hoàn toàn mi
B1: Chn ô cha d liu mun thay th.
B2: Gõ d liu mi.
B3: Nhn phím Enter.
Ví d : Nu mun thay s "276" trong ô D3 bi s 258, hãy Click chut vào ô
D3, gõ 258 và nhn Enter.
• Sa mt phn ni dung trong ô
B1: Chn ô cn sa ni dung.
B2: Gõ phím F2 hoc Click chut vào dòng nhp d liu sao cho xut hin tr
text cui phn d liu trong ô hin thi hoc trong dòng nhp d liu.
B3: Nu cn thit, dùng các phím mi tên chuyn n các v trí cn sa.
B4: Xóa phn d liu sai bng các phím Delete hoc Backspace hoc gõ thêm
phn d liu cn b sung.
B5: Nhn phím Enter sau khi sa xong d liu.
Ví d: nu mun sa "ào Th Phèo" thành "àm Th Phèo" ti ô B5, hãy Click
chut vào ô B5. Sau khi nhn phím F2, con tr text xut hin cui phn d liu, dùng
phím ß chuyn tr text ti sau ch “o” xóa i, gõ vào ch "m" và n phím Enter.
7. Xóa d liu
- 21 -
B1: Chn ô F5 cha d liu cn xóa.
B2: Nhn phím Delete.
8. Thay i rng hàng và ct
Trong Excel, mi ct có rng mc nh cho phép gõ 8 kí t (theo font chun)
và cao ngm nh là 12.75 chm m (point). Trong thc t, sau khi nhp d liu,
tính toán, phân tích và x lý d liu chúng ta phi u chnh li rng các ct cng
nh cao các hàng.
• Thay i rng ct
B1: Chn s ct cn u chnh rng.
B2:t chut mép phi vùng chn ti phn tiêu ct sao cho bin thành dng
mi tên hai u
B3: Click & drap sang trái hoc phi gim hoc tng rng ct.
• Thay i cao hàng
B1: Chn s hàng cn u chnh cao.
B2:t chut mép di vùng chn ti phn tiêu hàng sao cho bin thành
dng mi tên hai u.
B3: Click & drap xung di hoc lên trên gim hoc tng cao ca hàng.
Ghi chú:
Nu mun rng ct hoc cao ca hàng va khít vi ni dung dài nht c
cha trong nó, hãy Double click vào mép phi hoc mép di trong các vùng tiêu
ct hoc hàng.
9. Thc hin ni dòng 1.
B1: Chn các ô cn ni
B2: Nhn biu tng Merg cell ni các ô.
10.Ghi File LUONG hin ti thành File LUONG-T6-2006.xls
File \ Save as khi ó xut hin hp thoi nhp tên File mi vào trong khung File
name là: LUONG-T6-2006
11.óng file hin thi. Chn thc n File/Close.
- 22 -
Nu ni dung file có thay i, s xut hin thông báo. Chú ý la chn cách tr li
thích hp (Yes - nu mun lu nhng thay i, No - nu không mun lu li nhng
thay i).
5 BÀI TP V NHÀ
Bài 1. Tr li các câu hi sau
1. Hãy trình bày các cách khi ng và thoát khi Excel.
2. Phân bit s khác nhau gia mt Workbook và mt Worksheet.
3. S hàng và s ct trong các phiên bn khác nhau ca Excel (Excel 5.0, Excel
7.0, Excel 97) có ging nhau hay không?
4. Các a ch vùng A1:C4, C7:C12, B6:E6 ch nhng ô nào trong bng?
5. Phân bit s khác nhau gia các loi a ch Cell, vùng.
Bài 2. Tr li các câu hi sau
1. Phân bit s khác nhau sau khi gõ mt chui kí t và sau khi gõ mt dãy s.
• Ti sao khi gõ s 100000 di dng 100 000 vào mt ô ca bng tính và nhn
phím Enter thì d liu li nm bên trái ô.
• Ti sao khi gõ ngày 26 tháng 3 nm 1999 di dng 26/3/99 và nhn phím
Enter thì d liu li nm bên trái ô.
Bài 3. Tr li các câu hi sau
1. Nêu các thao tác chn, chèn, hy hàng, ct và ô.
• Nêu s khác nhau gi vic hy mt ô và xóa d liu trong mt ô.
• Hãy nêu cách làm cho rng ca 5 ct lin nhau trong mt bng tính va
khít ni dung ca chúng ch bng hai ng tác chut.
• Thay i rng ct, cao hàng bng chut và bng thc n có gì khác?
Bài 4. Nêu chc nng ca các lnh New, Save, Save As, Open, Close và Exit trên thc
n File. Cho bit s ging và khác nhau gi hai lnh Save và Save As.
Bài 5. M ca s Excel, quan sát và hc thuc tên các phn t trong bng tính Excel.
Thc hin các thao tác phóng to thu nh ca s WORKBOOK, s dng các thanh
trt ngang trt dc duyt các Cell trong Sheet.
- 23 -
Bài 6. Nhp các d liu vào bng tính theo mu sau. Khi nhp, chú ý s dng các k
thut nhp nhanh. Sau khi nhp d liu xong, kim tra và iu chnh d liu cho tht
chính xác. Ghi vào a vi tên BD10A.xls
A B C D E F G
1 Bng m hc kì I
2 Môn: Toán
3 Lp: 10 A
4
5
6 s 1 s 2 H s 3
7 STT và tên Ngày sinh M 15' 1 T HK
8 1Lê Vn Thanh 17/06/1983 7 9 7 8
9 2Hoàng Quc Tun 05/04/1983 8 10 9 9
10 3Nguyn Mnh Hà 12/09/1983 5 6 7 6
11 4Lê Thu Nga 24/04/1983 9 7 8 9
12 5Phm Hng Vân 12/01/1983 8 9 6 8
13 6Nguyn Thu Thy 06/04/1983 4 5 4 5
14 7Hoàng Vân Trang 12/09/1983 9 7 10 8
15 8 Tun Hùng 20/06/1983 9 8 7 8
16 9 Thanh Hng 25/09/1983 9 9 8 10
17 10 Lê Hng Nga 15/03/1983 6 7 7 5
Bài 7. M file BD10A.xls (ã thc hin trong bài tp trên). Dùng Save As ghi li
thành file BD10B.xls trong cùng th mc. Sau ó sa li theo mu sau và ghi li vào
a.
A B C D E F G
1 Bng m hc kì I
2 Môn: Toán
3 Lp: 10 B
4
5
6 s 1 s 2 H s 3
7 STT và tên Ngày sinh M 15' 1 T HK
8 1Nguyn Vân Anh 06/07/1983 6 8 7 7
- 24 -
9 2
Hoà Bình 06/07/1983 4 5 5 4
10 3 Hoàng Mnh Thng 07/06/1983 8 9 10 9
11 4 Nguyn Hoàng Hi 08/01/1983 7 8 8 8
12 5 Phm Hng Vân 07/03/1983 9 9 8 9
13 6 Hoàng Thu Trang 06/05/1983 9 9 8 10
14 7 Phm Anh Tun 18/05/1983 5 7 6 7
15 8 Trn Thanh Hi 05/08/1983 9 8 10 10
16 9 Nguyn Hoàng Hà 06/07/1983 9 9 8 10
17 10 Nguyn Thanh Tùng 15/06/1983 8 7 8 8
Bài 8. M file BD10A.xls chèn thêm ct gii tính và in d liu, thc hin vic ni
theo mu di, và ghi li vào a.
A B C D E F G
1 ng m hc kì I
2 Môn: Toán
3 p: 10 A
4
5
6 s 1 H
s
2
s 3
7
STT và tên Ngày sinh Gii
tính
M 15' 1 T HK
8 1 Lê Vn Thanh 17/06/1983 Nam 7 9 7 8
9 2 Hoàng Quc Tun 05/04/1983 Nam 8 10 9 9
10 3 Nguyn Mnh Hà 12/09/1983 Nam 5 6 7 6
11 4 Lê Thu Nga 24/04/1983 9 7 8 9
12 5 Phm Hng Vân 12/01/1983 8 9 6 8
13 6 Nguyn Thu Thy 06/04/1983 4 5 4 5
14 7 Hoàng Vân Trang 12/09/1983 9 7 10 8
15 8 Tun Hùng 20/06/1983 Nam 9 8 7 8
16 9 Thanh Hng 25/09/1983 9 9 8 10
17 10 Lê Hng Nga 15/03/1983 6 7 7 5
Bài 9. Hãy nhp và trình bày bng tính sau:
A B C D E F G H I J
- 25 -
1
BÁO CÁO THUÊ KHO THÁNG 12/2001
2
Ngày ly hàng: 29/12/2001
3
STT
Mã
Tên khách
hàng
t
hàng
Ngày gi
hàng
ngày
i
n
giá
n v
tính
ng
Thành
tin
4
1 MS 19-11-2001
Kg 40
5
2 BX 10-11-2001 Tn 51
6
3 AN 05-11-2001 Kg 38
7
4 MS 06-11-2001 Kg 29
8
5 BV 29-11-2001 Mét 26
9
6 TX 29-11-2001
Kg 37
10
7 AG 14-11-2001 Mét 22
11
12
NG 1 NG 2
13
Mã S V X G N
Mã
KH
Tên KH
14
t
hàng
t Vi
Xi
ng
Nông
n
M
Minh
Nht
15
n
giá 1
6000 12000 6500 9000 8500 B
Bình
Minh
16
n
giá 2
9000 1600 6000 8000 8000 A An Thái
17
T
Thiên
Long
Sau ó thc hin các yêu cu sau:
1. Nhp d liu có s dng th thut nhp d liu nhanh
2. Sa “G à Gch”, n giá 2 ca St: 9000 à 7800.
3. Ghi file hin thi vào a vi tên BC_Thuekho_12-2001.xls
4. óng tp BC_Thuekho_12-2001.xls.
5. M tp BC_Thuekho_12-2001.xls có sn ta ra màn hình
6. Ghi file hin thi vào a vi tên khác: BC_Tkho12-2001.xls
7. Hãy thc hin ni các dòng 1, 2, 12 ging nh trên
8. Thoát khi Excel
Bài 10. Tr li các câu hi sau
1. i tên các sheet cha d liu trong các file BD10A.xls và BD10B.xls thành
tên mi là HKI-10A và HKI-10B.
2. Chèn thêm 5 bng tính trong file BD10A.xls và sau ó xóa chúng i.
3. Nêu s khác nhau gia xóa file và xóa bng tính.