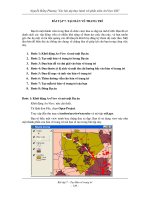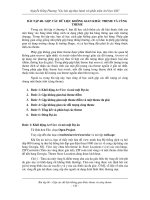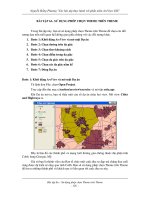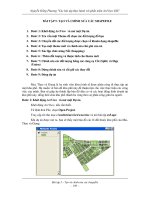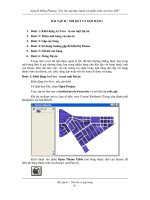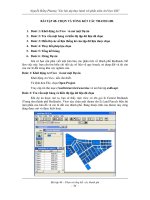Bài tập thực hành học phần Tin học ứng dụng - Photoshop
Bạn đang xem bản rút gọn của tài liệu. Xem và tải ngay bản đầy đủ của tài liệu tại đây (1.8 MB, 71 trang )
TRƯỜNG ĐẠI HỌC sư PHẠM KỸ THUẬT HƯNG YÊN
KHOA CÔNG NGHỆ THÔNG TIN
BÀI TẬP THỰC HÀNH
■ ■
HỌC PHẦN <TIN HỌC ỨNG DỤNG>
Trình độ đào tạo : ĐẠI HỌC
Hệ đào tạo : CHÍNH QUY
MỤC LỤC
Bài 1: Thức hành về vùng chon 3
Bài 2: Làm viêc với Laver 8
Bài 3: Màu sắc - Hiêu chỉnh màu 15
Bài 4: Thức hành về Pen 25
Bài 5: Thức hành về chẩm sửa hình ảnh, công cu tô v ẽ 36
Bài 6: Tao chữ trong Photoshop 48
Bài 7: Thức hành về hiêu ứng Blending Option 56
Bài 8: Thức hành vé Bố loc 65
2
Bài 1: Thực hành về vùng chọn
Mục tiêu
- B iết cách tạo được vùng lựa chọn bằng nhiều công cụ khác nhau.
- Thành thạo các thao tác Thêm, bớt, bỏ, di chuyển vùng lựa chọn.
- Di chuyển đồng thời nhân đôi nội dung của vùng lựa chọn.
- s ử dụng đồng thời k ết hỢp chuột và bàn phím đ ể tiết kiệm thời gian thao tác.
- Rèn luyện cho sinh viên tính tỉ mỉ, cẩn thận.
Yêu câu:
- sử dụng những nhóm công cụ Marquee, Lasso, Magic Tool tạo vùng chọn và cắt
ghép đ ể từ file ảnh dữ kiện ban đầu là lbegin.jpg đ ể được lfinal.jpg đúng với
file ảnh gốc
Hướng dẫn thực hiện:
1. File/ New, width=295, height=380, resolution=72 pixel/inch, đặt tên cho tài liệu , lưu
tài liệu.
2. MỞ file Start(hình gốc đ ể thao tác), file End(hình mẫu)
3. Dùng công cụ marquee, chọn hình chữ nhật, dùng công cụ Move kéo vùng được
chọn sang cửa sổ m ới k ê bên. Dùng công cụ Magic Wand chọn vùng trắng xung
quanh, nhấn phím Delete để xóa bỏ.
3
4. Dùng công cụ Polygonal Lasso Tool tạo vùng chọn xung quanh hình cái nơ, tiếp đến
dùng công cự Move kéo vùng được chọn sang tài liệu mới k ể bên
5. Dùng công cụ Eliptical Marquee Tool k ết hỢp với phím Space Bar đ ể chọn quả màu
vàng, dùng công cụ Move Tool kéo vùng được chọn sang cửa sổ kê bên. Cũng thao
tác tương tự đối với hình quả màu xám.
6. Dùng công cụ Move Tool để sắp xếp hai hình thành hình con m ắt như ữong hình
mẫu, trong cửa sổ Layer(F7), nhấp vào ô vuông bên cạnh hình con m ắt của lớp bên
dưới(lớp quả màu xám) đ ể khóa hai lớp này lạ i với nhau(xuất hiện hình cái xích),
sau đó vào menu Layer/ Merge Linked(Ctrl+E) đ ể nhập hai lớp này thành một. Trong
cửa sổ Layer, chọn lớp chứa hình m ắt, kéo xuống biểu tượng trang giấy ở đáy cửa
sổ để nhân bản lớp mới, dùng công cụ Move Tool sắp xếp hai hình m ắt vào vị tó
như hình mẫu.
4
7. T ạ o vùng chọn xung quanh cây củ cải, dùng công cụ Magic Wand Tool đè phím Alt
click mouse vào vùng màu trắng đ ế loại ữ ừ màu trắng sau đó kéo sang cửa sô k ế
bên. Trong cửa sổ Layer, nhấp chọn biểu tượng lớp chứa cât cải, kéo xuống hình
trang giấy ở đáy cửa sổ để nhân bản thêm m ột lớp m ới. Vào Edit/ Transform/ Flip
Horizontal đ ể lậ t hình theo chiều ngang, sắp xếp hai cây cả i vào vị trí như hình mẫu
để tạo lông mày.
S r *
8. Dùng công cụ Eliptical Marquee Tool kết hỢp với phím Space Bar đ ể chọn quả
Kiwi(hình cái miệng), dùng Move Tool kéo sang cửa sổ kê bên, đặt vào vị trí như
hình m ẫu.
9. Dùng công cụ Magic Wand, kết hỢp với phím Shift để chọn hình cái mũi, sau đó
dung Move Tool kéo sang cửa sổ kê bên, đặt vào vị ứí như hình mẫu.
10. Dùng công cụ Magnetic Lasso Tool tạo vùng chọn xung quanh hình cái mũ, dùng
công cụ Move Tool kéo sang cửa sổ bên cạnh, đặt vào vị trí như hình mẫu.
5
11. Dùng công cụ Magnetic Lasso Tool, tạo vùng chọn ở hình miếng thịt(để tạo cái
tai)rổi dùng công cụ Move Tool kéo sang của số k ế bên. Thao tác nhân bản làm
giống như bư ớc 7.
12. Sắp xếp các lớp sao cho giống với hình mẫu. hình nào chưa chuẩn, dùng lệnh Edit/
Free Transform(Ctrl+T)để co kéo và điều chỉnh
13. LƯU tài liệu sau khi chỉnh sửa xong.
Các bài tập tự làm:
6
- Bài tập: 02End-02Start, 03End-03Start, 04End-04Start, 05End-05Start. T ừ những
file ảnh dữ kiện Start.jpg, cắt ghép đ ể được hình như các file ảnh End.jpg đã cho
GỢi ý cách thực hiện: Dùng các công cụ tạo vùng chọn theo từng hình ảnh muốn
cắt, sắp xếp các hình ảnh ứieo đúng như file kết quả đã cho
7
Bài 2: Làm việc với Layer
Mục tiêu: Giúp sinh viên có những kỹ năng ứiành thạo với thao tác về Layer:
- B iế t cách tạo 1 Layer mới theo nhiều cách khác nhau.
- Hiểu được nguyên lý và cách sắp xếp ứên dưới của Layer
- Làm ẩn hoặc hiện 1 Layer.
- Áp dụng chê độ hoà ứộn cho Layer.
Yêu cầu:
- T ạ o được vùng chọn và cắt ghép để từ file ảnh dữ kiện ban đầu là 01Start.jpg
đ ể được 01End.jpg (đúng với file ảnh gốc)
- Sắp xếp các Layer đ ể hiển thị đúng như file ảnh gốc
- Thay đổi ch ê độ hòa trộn, độ m ờ đục Opacity của Layer
- Liên k ết và gộp các Layer lạ i với nhau
Hướng dẫn thực hiện:
Đặt lại tên cho một layer và kéo nó sang một tài liệu khác
T ạo m ột layer mới cũng có th ể đơn giản như kéo một tấm hình từ một tài liệu này
sang m ột tài liệu khác. Trước khi bạn b ắt đầu bạn hãy m ở 2 file hình b ất kỳ ra trước.
V iệc trước tiên bạn nên làm là đổi tên của nó thành m ột tên dễ nhớ hơn.
1. Trong Layer Palette, nhấp đúp vào Layer 1 và gõ Door.
2. Nêu cần, kéo 2 layer Door.psd và Start.psd sang gần nhau đ ể bạn có thể nhìn thấy
một phần của tấm hình. Sau đó chọn hình Door.psd để layer đó sẽ là layer làm v iệc.
3. Trông hộp công cụ chọn Move Tool ) và đặt nó ở ttong tài liều Door.psd.
4. Kéo file Door.psd sang file 05Start.psd. Khi bạn kéo nó sang Start.psd con trỏ s ẽ thay
đổi thành m ột mũi tên trắng với một dấu cộng trong hình vuông nhỏ.
IJ N êu bạn giữ phím Shift khi kéo một hình ảnh từ tài liệu này sang tài liệu khác,
layer đưỢc kéo sẽ tự động căn chỉnh nó vào trung tâm của hình mà nó được kéo đến.
8
3 I § I <$ I <$ I 3 I $ I I If». Khi bạn thả chuột, hình cánh cửa sẽ xuất hiện trên hình cánh
đồng của file 05Start.psd và ữên Layer Palette cũng sẽ xuất hiện thông tin v ề layer mới
này.
6. Đóng file Door.psd lại, và không cần phải lưu lạ i thông tin.
in
RHMiweam*r.rai Slid
l;v>
|Ho'mal -| Opadiy: lioox 1 * Ị
Loct 1 1 * a Fill- lino« 1 > 1
r
r
_
statue —
Ojorwsy
&
C E K -i
0
. oi -1 f). jl TÍ 1
Trong layer Palette bạn chú ý layer cánh cửa xuất hiện ữên một layer riêng biệt và có
cùng tên với tên ở file gốc - Door
Chọn và di chuyển một vài đơn vị Pixel từ một layer
Chú ý rằng khi bạn di chuyển hình cánh cửa sang hình ngôi vườn., bạn cũng có th ể di
chuyển vùng ừắng bao quanh cánh cửa. Vùng màu trắng này che phủ một phẩn của
hình ngôi vườn, bởi vì layer cánh cửa nằm trên hình ngôi vườn. Bây giờ bạn sẽ sử
dụng Eraser để tẩy những vùng trắng xunh quanh cánh cửa.
1. Nhấp chuột chọn layer Door. Đ ể chọn layer, nhấp vào tên của layer đó ữên Layer
Palette.
9
I Sjr Í Ml 3 Op«ciU: [iocw I» I
Lock: u y -J* â ni: |OJi* H
Layer đó sẽ được tô màu xanh (ttên layer Palette), và m ột hình ch iếc cọ (S-) xuất hiện
v ề phía bên trái của biểu tượng con m ắt chỉ ra rằng đây là layer đang được chọn.
2. Đ ể vùng màu trắng hiển thị rõ ràng hơn, bạn ẩn layer vườn đi bằng cách nhấp
chuột vào biểu tượng con m ắt (sa) ở bên trái của Background layer.
BI
J Layers \
______
1
hornal Zj Iicax I» I
Lock. □ j r a r¡l. liopxl»!
5tatu*
Dccrvay
Hình ngôi vườn sẽ biến mất, và hình cánh cửa hiện lên trên m ột hình kẻ caro. Vùng kẻ
caro này th ể hiện vùng ứong suốt của layer hiện hành.
3. Chọn công cụ Magic Eraser (Ệ?) ẩn đằng sau công cụ Eraser ( ^ ) .
Bạn có th ể thiết lập mức Tolerance của công cụ Magic Eraser. Nếu mức Tolerance quá
thấp, công cụ Magic Eraser sẽ để lại một ít v ệt trắng xung quanh cánh cửa. Nêu mức
Tolerance quá cao, công cụ này sẽ xoá đi một vài chi tiế t của cánh cửa.
4. Trên thanh tuỳ biến công cụ, điền các giá trị khác nhau cho Tolerance ở đây chúng ta
dùng 22 và sau đó nhấp vào vùng ữắng xung quanh cánh cửa.
10
B ạn để ý rằng vùng k ẻ caro đã thay cho vùng màu ữắng, chỉ ra rằng vùng này đã trở
thành "tòng phạm ", cả lũ trớ thành trong suốt.
5. Hiện layer Background bằng cách nhấn vào biểu tượng con mắt. Hình ngôi vườn sẽ
hiện ra đằng sau hình cánh cửa.
sáp xếp lại các layer
Thứ tự của các layer nằm ữong một hình được sắp xếp gọi là thứ tự sắp xếp theo tầng.
Thứ tự sắp xếp của các layer xác định hình ảnh đó s ẽ đưỢc quan sát như th ế nào? bạn
có thể thay đổi thứ tự của layer để làm cho môt phần của tấm hình ữong layer này hiện
ra hoặc ẩn đi ở đằng ưư ớc hoặc sau một hình khác. Bây giờ bạn sẽ sắp xếp lạ i các
layers sao cho layer cánh cửa nằm trên cùng của các hình khác.
1. Nhấp vào con m ắt cạnh hai layer cánh cuar và layer tượng để hiển thị nó. B ạn sẽ
thấy m ột phần của layer cánh cửa bị che khuất bởi layer cổng gạch.
11
2. Trên layer Palette, kéo layer Door lên ữền layer Doorway. Layer Door di chuyển lên
trcn m ột mức theo thứ tự sắp xếp, và hình cánh cửa xuất hiện trên hình cổng gạch.
¡N orm al 3 llO O K ỉ ► I
Lock: u J Ỷ* â FII: lum F]
1
ỈỶattM* :
rnn, !
1
J s 7
X
J
w
1
Uòtr vriỳ A
s>
¡5
Do«r
9
g a
Ò . 3 - I f j . 3 i 31 I
Thay đổi chê độ hoà trộn và mức Opacity của một layer
Hình cánh cửa bây giờ che phủ tất cả những hình nào nằm dưới nó. B ạ n có thể giảm
mức Opacity của layer cánh cửa để nhìn thấy những layer nằm dưới nó. B ạn cũng có
thể áp dụng những chê độ hòa trộn khác nhau cho layer, nó tác động đến hình cánh cửa
sẽ hoà ữộn với những layer nằm dưới nó như thê nào. Hiện tại chê độ hoà trộn là
Normal.
1. Chọn layer Door, nhấp chuột vào mũi tên cạnh hộp Opacity ữên layer Palette và kéo
thanh trượt xuống còn 50%. Hình cánh cửa sẽ m ờ đi m ột nửa, và bạn có thế nhìn được
layer nằm dưới đó. Những thay đổi này chỉ tác động đến duy nhất layer cánh cửa. Hình
bức tượng và ngôi vườn vẫn "bình chân như v ại".
12
2. Ớ bên trái của hộp thoại Opacity là các chế độ hoà trộn, nhấn vào mũi tên và từ menu
thả xuống bạn chọn Luminosity
3. Đ iều chỉnh lạ i mức Opacity của layer đó thành 90%
4. Chọn File > Save đ ể lưu lại những gì bạn đã làm nếu cần. He! tôi nghĩ chắc chẳng
cẩn!
Liên kết các layer với nhau
M ột cách hiệu quả đ ể làm v iệc với vài layer là liên kết hai hoặc nhiều layer với nhau.
Bằng cách này bạn có thể di chuyển hoặc Transform chúng cùng một lúc nhưng vẫn giữ
được vị ứí của từng layer. Trong phẩn này bạn sẽ liên k ết hai hình cánh của và cổng
gạch với nhau, sau đó thì di chuyển và định dạng nó.
1. Chọn Move Tool và kéo cánh cửa sang bên trái vào vị trí như hình dưới.
13
2. Trền layer Palette chọn layer Door nhấp chuột vào ô vuông bên cạnh layer Doorway
như hình được khoanh tròn Ở dưới. M ột biểu tượng mắt xích xuất hiện chỉ ra rằng
layer được liên kết với layer Doorway. (Layer hiện hành hoặc layer được chọn sẽ không
xuất hiện biểu tượng m ắt xích khi bạn tạo liên kết layer)
liu n ro s it/ 3 CPĩCHKb O * 1*1
Lock. B r i: lic o x I» I
stítu* ^
htr
D ttry iy
RuxỵytxiMt
2 I
«. d 1 aJ Tị
3. v ẫn sử dụng công cụ Move Tool, kéo layer Doorway sang bên ừái của cửa sổ hình
sao cho mép trái chạm vào cạnh của tài liệu như hình dưới. B ạ n sẽ nhận thấy cánh cửa
và cổng gạch di chuyển cùng với nhau.
14
4. Chọn layer Doorway trên Layer Palette, sau đó vào Edit > Free Trasform. M ột vùng bao
quanh s ẽ xuất hiện xung quanh hình ảnh của layer được link. G iữ phím Shift và kéo một
góc của vung bao quanh sang bên phải để định dạng lạ i cánh cửa và cổng gạch to hơn
một chút.
6. Nêu cần, đặt con trỏ vào giữa vùng bao quanh và kéo đ ể định vị lạ i hai tấm hình.
7. Nhấn Enter đ ể thiết lập vùng Transform
Các bài tập tự làm:
Bài tập: 02End-02Start, 03End-03Start, 04End-04Start, 05End-05Start. Từ những file ảnh dữ
kiện Start.jpg, cắt ghép để được hình như các file ảnh End.jpg đã cho
Bài 3: Màu sắc - Hiệu chỉnh màu
M ục tiêu:
- Hiểu được tác dụng của từng lệnh ữong hiệu chỉnh hình ảnh
- B iến ảnh đen trắng thành ảnh màu và ngƯỢc lại.
- B iết cách chỉnh sửa độ sáng, tối của hình ảnh, cân bằng màu sắc trong hình ảnh
- Đ iều chỉnh đưỢc màu sắc của một vùng hoặc toàn bộ hình ảnh 1 cách thành thạo.
Yêu cầu
- Chỉnh sửa hình ảnh bị nhuốm màu Magenta và điều chỉnh độ sáng, độ tương phản
Hướng dẫn thực hiên
CHỈNH MÀU VÀ NÂNG MÀU ĐƠN GIAN
15
Gồm có 2 bước phải thực hiện:
ĩ- CHỈNH MÀU:
Hình gốc 1 ( chưa chỉnh m àu) :
Và 4 hình đã chỉnh ( chỉnh tạ m ) theo từng lệnh riêng lẻ :
1- Levels ( Cữ - L )
2- Curves ( Cữ - M )
3- Color Balance ( Ctr - B )
4- Channel Mixer
16
( Đ ể tiện cho các Beginner theo dõi, tôi giới thiêu luôn các thông sô ( gỢi ý thôi, các bạn
cứ tùy b iến cho hỢp ).
Các hình đã chỉnh màu theo từng lệnh riêng lẻ :
17
Co tor LeveK f5 P"z3 |0
Cyan
M aọenta
Y ellow
Chỉnh màu bang Channel Mixer
18
Thông qua những kết quả chưa hoàn tất ttên ,điều quan ữỌng tôi muốn lưu ý như sau :
V iệc chỉnh sáng và chỉnh màu được thực hiện tương đối tòan diện hơn với 2 lệnh:
Levels và Curves, bởi 2 lệnh này ngòai chức năng chỉnh độ sáng và độ tương phản cho
cả RG B còn có thêm chức năng chỉnh màu cho riêng từng kênh Red, Green và Blue .
Trong khi đó, các lệnh Color Balance, Channel Mixer chỉ đặt nặng v iệc chỉnh màu cho
từng kênh, hầu như không có tác dụng đối VỚI v iệc chỉnh sáng cho tòan ảnh.
Vì th ế thông thường sau khi chỉnh màu bằng 2 lệnh trên ( Color, Channel), nếu kết quả
hình còn tối, thiếu độ tương phản, chúng ta buộc phải dùng tiếp m ột trong 2 lệnh
Levels hoặc Curves ( nhiều người vẫn thường dùng Levels )
Các bạn quan sát tiếp kết quả khi dùng điềm lệnh Levels sau khi đã dùng lệnh Color
Balance đã có ở trên:
19
zi
Z T
ọ
ç
o
-n
ọp
ÛJ_
QJ
3
O
CD
9*
•9
o
çr
o»
ơ>
c
:3
tú
X
CD>
3
■ ñ >
5
3 "
r~
(B
<
(D
II- NẤNG M ẰU :
R ất nhiều tình huống cần phải nâng màu cho hình đ ể tạo ấn tượng về màu sắc, chẳng
hạn như đối với những tấm hình trên.
Có nhiều lệnh có thể thực hiện tác vụ này, nhưng lệnh Hue - Saturation ( Ctr-U ) tỏ ra
hiệu quả nhất, cán lưu ý là nếu chỉ quan tâm đến v iệc nâng màu ( có nghĩa là làm cho
màu rực hơn ), chúng ta sẽ chỉ tăng thông sô ở thanh Saturation. Thêm nữa, v iệ c nâng
màu ấ y có thể vừa nâng màu kênh tổng hỢp Master cho tòan ảnh lạ i vừa có thể nâng
màu cho từng kênh riêng biệt: Red, Green và Blue.
Các bạn thử quan sát kết quả nâng màu tổng hợp bằng việc chỉnh Saturation đối với
20
hình đã xử lý bằng lệnh Levels ở ữên. Ở hình này, chỉ tăng Saturation cho toàn ảnh
( M aster), ko tăng màu riêng kênh nào
Tóm lạ i, theo kinh nghiệm, có lời khuyên các Beginner khi chỉnh sáng , chỉnh độ tương
phản nên quan tâm trước hết đến lệnh Levels, Curves ( nhất là Levels vì dễ dùng ).
Khi chỉnh màu các bạn có thể quan tâm đến nhiều lệnh, như các lệnh: Levels, Curves
( chỉnh theo kênh riêng ), Color Balance, Channel Mixer, hoặc lệnh Selective Color nữa,
tùy vào từng tình huống của hình mà ữong khuôn khổ bài viết ngắn này ko th ể nói hết.
Còn m ột điều hết sức quan trọng là các bạn phải b iết đến các cặp màu nghịch nhau :
Red - Cyan, Green - Magenta, Blue - Yellow để khỏi lúng túng khi màu mình cần chỉnh
lại không có tên ữong Hộp thọai Levels và Curves. Từ đó ta biết rằng muốn tăng màu
Cyan thì cứ giảm màu Red là được, bởi 2 màu này nghịch nhau trong S ơ đồ màu., tương
tự thế đối với màu Magenta và Yellow.
Còn khi muốn Nâng màu thì không có lệnh nào hiệu quả hơn Hue - Saturation cả.
21
Các bài tập tự làm:
Bài tập: 02End-02Start, 03End-03Start, 04End-04Start, 05End-05Start. Từ những file ảnh dữ
kiện Start.jpg, cắt ghép để được hình như các file ảnh End.jpg đã cho
B à i 4: M àu sắ c - H iệu chỉnh màu (T iếp )
CÁCH TẠO RA ĐƯỜNG CHÉO HÀNG LOẠT
1 ,)MỞ 1 file mới ( Ctrl+N), kích thước tuỳ ý các bạn , miễn sao các bạn làm cho nét của đường chéo càng
nhỏ càng tốt - bạn sẽ hiểu điều này sau khi đã hoàn thành bài tập
2.) Dùng công cụ Rectangular Maquee Tool và vẽ 1 ô vuông như hình - màu sắc tuỳ ý các bạn
] L a y e rs ^ Channels ^ History \ (►)
I Normal
n Opacity: |100% i> I
Lock: □ y 4 * ã Fill: h 00% M
I »
-
L a y e r 1
r r
&}>sAy>vơn>J Q
' I
0 .
-J € > , a ) 3 1
3.) Nhấn Ctrl+J 2 lẩn để Duplicate layerl thành 2 băn nữa
B □
1 Layers Channels ^ History N*. 1
a
1 Normal
Opacity: ílOOK I
D
Lock
: □ /4 * Û Fill: |100*> I
D
9
J
•
L a y e r 1 copy 2
—
»
r
■
Layer 1 copy
» r
■
Layer 1
r
r
u
Bỉctyrvm1/
d
0 .
- J 0 . j | i
4.) Kích chuột vào layer 1 copy , di chuyển ô vuông đến 1 vị trí m ối, tương tự như vậy vối layer 2 , bạn di
chuyển như thế nào tuỳ ý , làm sao phải giống như hình
22
Layers X Channels H is to ry
I Normal
3 Opacity: Ịịệ
Lock: □ J Ỷ â Fill: |k
I»
r
•
Layer 1 copy 2
•
L a y e r 1 copy
9
r
•
Layer 1
r
r
o . J ì l - 1 €>. 2 Ì
Tiếp tục dung công cụ Rectangular Maquee Tool và vẽ 1 ô vuông bao quanh các ô vuông kia - hình
5.) Vào Edit > Define Pattern và save lại vối tên tuỳ ý
S B H S Ĩ I Ì E I B
Name: Ịduongcheo
2U
OK I
Cancel
vậy là bạn đã hoàn thành trong việc tạo ra các đường chéo hàng loạt, hãy biết vận dụng nó vào việc có
Bây giò tôi áp dụn nó vào bức hình , cách sử dụng nó như sau
1.) mỏ 1 file ảnh bất kỳ , tạo 1 layer mới
23
S 3
n Opacity: ỊlOO% I > 1
Normal
Lock: ũ y + a
Fill: lio c w Ị»
9
Layer 1
9
1 Âfï jSÿi'VM'Ti/ 3
__
______ ______________
- d
o . _j]3 H T \
2.) Vào Edit > Fill , trông Ô pattern các bạn chọn loại pattern mà các bạn vừa tạo
X ]
OK I
Cancel
Blending
Mode:
Opacity:
F Preserve Transparency
I Normal
s %
[— Contents
Use: I Pattern
n
Custom Pattern:
Sau khi kích Ok các bạn sẽ có như vầy
Để hiệu ứng đẹp hơn , các bạn nên sử dụng chế độ hoà trộn thích hợp , thường là Overlay - hình
24
net
www.ps.gam evn.i
History \
'Opacity: ỊlOOtt I »
Lock: L I J * f Û FHh Itoo^ I I I
□
Bài 4: Thực hành về Pen
Mục tiêu: