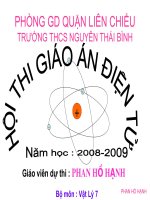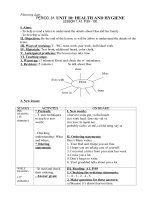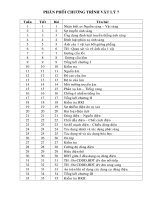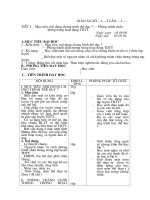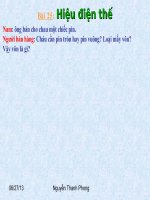Giao An (7).Ppt
Bạn đang xem bản rút gọn của tài liệu. Xem và tải ngay bản đầy đủ của tài liệu tại đây (433.08 KB, 36 trang )
XỬ LÝ BẢNG TÍNH
MICROSOFT
EXCEL
12/04/23
1
CHƯƠNG I: CÁC KHÁI NIỆM CƠ
BẢN
I.
Màn hình giao tiếp
II. Cấu trúc Workbook
III. Các kiểu dữ liệu
IV. Thao tác trên vùng
V. Thao tác trên file
CHƯƠNG II: CÁC HÀM TRONG
EXCEL
12/04/23
2
Thanh
Menu
Thanh
tiêu đề
Ơ (Cell)
Thanh
Cơng cụ
Dịng trạng thái
12/04/23
Dịng chứa tên
sheet
Dịng
nhập
Thanh
trượt
đứng
Thanh
trượt ngang
3
II. Cấu trúc Workbook:
•
•
•
•
•
File trong Excel được gọi là Workbook.
Mỗi Workbook chứa từ 1 255 sheet.
Mặc nhiên là từ 3 đến 16 sheet
Mỗi sheet có 65.536 dịng và 256 cột
Giao giữa dịng và cột gọi là “Ơ”
Địa chỉ của ơ được xác định bằng tên
cột và tên dịng
Ví dụ:
12/04/23
Ơ B3
4
II. Cấu trúc Workbook:
•
Vùng: là các ơ nằm kề nhau. Địa chỉ của
vùng được xác định bằng địa chỉ của ô
trên trái và địa chỉ của ô dưới phải. Giữa 2
địa chỉ cách nhau bằng dấu “:”
Ví dụ:
Ơ trên
trái
Ơ
dưới
phải
12/04/23
Địa chỉ vùng là:
A1:B3
5
III. Các kiểu dữ liệu:
I.
Kiểu số:
Dữ liệu nhập là số, dấu +, -, (), dấu (,),
%, $, /, dấu (.), ngày và giờ cũng được
lưu trữ như trị số.
Ví dụ:
Nhập vào
12,345.56
-25+50%
12/04/23
Hiển thị
12,345.56
-24.5
Trị tính
tốn
12,345.56
-24.5
$567,890.75 $567,890.75 567,890.75
6
III. Các kiểu dữ liệu:
2. Kiểu chuỗi:
Dữ liệu nhập vào gồm có chữ và số
Đầu tiên trong ơ nhập có dấu (‘)
Ví dụ: 2abc, ‘123
3. Kiểu cơng thức:
12/04/23
Cơng thức là biểu thức gồm: các hằng,
hàm, địa chỉ ô hoặc vùng, và các phép
tốn ….
Ln bắt đầu bằng dấu “=“ hoặc dấu ký
tự @ hay dấu +
Ví dụ:
7
= (Max(A1:B3) + 15)*2
III. Các kiểu dữ liệu:
Độ ưu tiên
Toán tử
1
2
()
^
3
4
*, /
5
6
+, =, <>,
>,>=,<,<=
NOT
7
8
9
12/04/2310
AND
OR
&
Ý nghĩa
dấu ngoặc đơn
Lũy thừa
Dấu âm
Nhân, chia
Cộng, trừ
So sánh
phủ định
Và (ĐK đồng thời)
Hoặc
Toán tử ghép
chuỗi
8
IV. Thao tác trên vùng:
I.
Các cách chọn:
•
•
•
•
12/04/23
•
Chọn vùng: rê chuột từ 1 góc của vùng
đến ơ ở góc đối diện. Hoặc ấn giữ phím
“Shift” và kết hợp với các phím mũi tên
Chọn nhiều ơ cách qng: ấn giữ phím
“Ctrl” và click chọn các ô cần chọn
Chọn vùng cách quãng: ấn giữ phím
“Ctrl” và rê chọn vùng.
chọn ngun cơt: click vào thanh tiêu
đề cột
Chọn nguyên dòng: click vào thanh ghi
9
chỉ số dòng
IV. Thao tác trên vùng:
2. Xóa dữ liệu:
Chọn vùng cần xóa và ấn phím “Delete”
3. Chép dữ liệu trong vùng:
•
Copy: Chọn vùng muốn sao chép và thực hiện:
•
=> click phải lên vùng đã chọn => click
Copy
•
Hoặc: ấn tổ hợp phím Ctrl + C
•
Dán: Chọn ơ cần dán:
•
Click phải lên ơ đã chọn => click Paste
•
Hoặc ấn tổ hợp phím Ctrl + V
12/04/23
10
IV. Thao tác trên vùng:
Trường hợp ô copy là công thức thì khi dán ta có
các phương án:
Dán giá trị: Click phải vào ô cần dán chọn
Paste Special => click chọn Values.
Dán công thức: dán theo cách thông thường
Địa chỉ tương đối: theo địa chỉ ô thông thường
Địa chỉ tuyệt đối: trước địa chỉ ơ có ký tự “$”
Tuyệt đối dịng
Tuyệt đối cột
Sử dụng phím F4 để chuyển đối qua lại giữa địa
chỉ tương đối và tuyệt đối.
12/04/23
11
IV. Thao tác trên vùng:
4. Chuyển dữ liệu vùng:
Cắt: Chọn vùng muốn cắt và thực
hiện:
• => click phải lên vùng đã chọn
=> click Cut
• Hoặc: ấn tổ hợp phím Ctrl + X
Chuyển dữ liệu đã cắt dán dữ liệu
12/04/23
12
V. Thao tác trên file:
•
Lưu file vào đĩa: click chọn File =>
Save
• Nếu là lần đầu tiên (file chưa có
tên) thì hộp thoại Save as xuất
hiện
12/04/23
13
Hộp thoại Save As:
Chọn ổ đĩa
lưu File
Chọn thư mục
lưu File
Click Save để
lưu File
Nhập vào tên File
12/04/23
14
V. Thao tác trên file:
•
• Nếu File đã có tên thì nội dung hiện tại sẽ
được lưu lại.
Mở File: click File => Open
Chọn File cần
mở
Click Open để
mở File
12/04/23
15
V. Thao tác trên file:
•
•
Đóng File: click dấu X.
Chú ý: nếu ta chưa lưu nội dung mới của file
thì khi đóng hộp thoại sau xuất hiện:
Click Yes để lưu
File
12/04/23
Click No nếu ta
khơng muốn lưu
Bỏ qua thao tác
đóng File
16
V. Thao tác trên file:
•
Tạo file mới: click File => New hoặc ấn tổ
hợp phím Ctrl + O
1. Click chọn
mẫu cho file
12/04/23
Chọn những
mẫu khác
2. Click OK để
tạo File
17
CHƯƠNG II: HÀM TRONG EXCEL
Cú pháp chung:
TÊN HÀM (Danh sách các tham số)
Ví dụ: Để tính tổng của danh sách các số ta
sử dụng hàm Sum
12/04/23
18
CHƯƠNG II: HÀM TRONG EXCEL
Các hàm cơ bản:
1. Hàm ABS:
Cú pháp: ABS(Number)
Hàm trả về trị tuyệt đối của số Number
Ví dụ: = ABS(-5) 5; = ABS(25) 25
2. Hàm INT:
Cú pháp: INT(Number)
Hàm trả về một số nguyên gần nhất nhỏ hơn
Number
12/04/23Ví dụ: INT(3.5) 3;
INT(-4.5) -5
19
CHƯƠNG II: HÀM TRONG EXCEL
Hàm MOD:
Cú pháp: MOD(Num1, Num2)
Trả về phần dư của phép chia giữa số Num1 và
Num2
Ví dụ: = MOD(10, 3) 1; = MOD(15, 5) 0
4. Hàm ROUND:
Cú pháp: ROUND(Num, Num-digits)
Hàm làm tròn số Num tại vị trí Num-digits
Ví dụ:
12/04/23
= ROUND(1259.164, 2) 1259.16
20
= ROUND(1259.164, 1) 1259.2