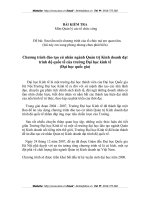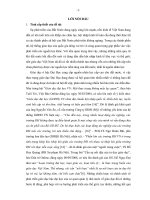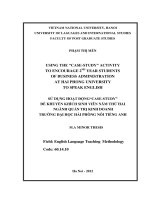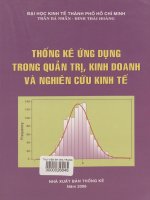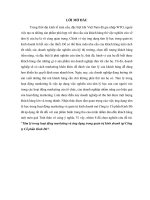Tin học ứng dụng ngành quản trị kinh doanh
Bạn đang xem bản rút gọn của tài liệu. Xem và tải ngay bản đầy đủ của tài liệu tại đây (531.4 KB, 17 trang )
Tin học văn phòng Khoa Quản trị Kinh doanh
BỘ CÔNG THƯƠNG
TRƯỜNG ĐẠI HỌC CÔNG NGHIỆP TP HCM
---------------------
KHOA QUẢN TRỊ KINH DOANH
BỘ MÔN:
TIN HỌC ỨNG DỤNG NGÀNH
QUẢN TRỊ KINH DOANH
GVHD : BÙI THÀNH KHOA
LỚP HP : 210701103
NHÓM 5 :
NGÔ MỸ DUNG .....................................10039371
NGUYỄN TẤN LINH..............................10079461
TRẦN XUÂN MAI ..................................10170561
PHẠM HOÀNG MINH............................10270511
TRẦN THỊ THÚY NGA ..........................10047791
ĐINH HOÀNG LONG PHI ....................10214911
TP. Hồ Chí Minh, tháng 7 năm 2011
1 Phần I: MS.Word
Tin học văn phòng Khoa Quản trị Kinh doanh
LỜI CẢM ƠN
Xin chân thành cảm ơn trường Đại học Công nghiệp Hồ Chí Minh và Khoa Quản Trị
Kinh Doanh đã tạo điều kiện về cơ sở vật chất, trang thiết bị kỹ thuật, tài liệu tham
khảo… .một cách tốt nhất.
Xin chân thành đặc biệt cảm ơn Giáo Viên BÙI THÀNH KHOA đã tận tình giúp đỡ nhóm
5 thực hiện thành công bài tiểu luận này. Trong quá trình thực hiện bài tiểu luận, nhóm 5
không thể tránh những sai sót, mong sẽ nhận được sự góp ý của thầy và mọi người.
Xin chân thành cảm ơn!
Thành Phố Hồ Chí Minh, ngày 14 tháng 7 năm 2011.
MỤC LỤC
2 Phần I: MS.Word
TP. Hồ Chí Minh , Tháng 5 năm 2011TP. Hồ Chí Minh , Tháng 5 năm 2011
Tin học văn phòng Khoa Quản trị Kinh doanh
Bước 2: Thiết lập thông tin về cụm từ cần tìm và cụm từ sẽ thay thế ở thẻ Replace của hộp
thoại:
− Gõ cụm từ cần tìm kiếm vào mục Find what:
− Gõ cụm từ sẽ thay thế ở mục Replace with:
Nhấn lên đây để tiếp tục
Hộp thoại trên thiết lập thông tin tìm kiếm cụm từ Viet Nam, nếu tìm thấy có thể thay thế
cụm từ đó bởi Việt Nam.
Bước 3: Nhấn nút Find next để tìm đến vị trí văn bản chứa cụm từ cần tìm. Khi tìm thấy,
có thể ấn nút Replace để thay thế cụm từ tìm được bởi cụm từ đã chỉ định ở mục Replace with:
hoặc nhấn nút Replace All, Word sẽ tự động thay thế toàn bộ các cụm từ sẽ tìm được như chỉ
định.
3 Phần I: MS.Word
Tin học văn phòng Khoa Quản trị Kinh doanh
1.9. TÍNH NĂNG AUTOCORRECT
Đây là tính năng tự động sửa lỗi chính tả rất mạnh trên Word. Nó giúp tốc độ soạn thảo
văn bản của bạn nhanh hơn nhờ những từ viết tắt và tránh được các lỗi chính tả không cần thiết
bởi khả năng tự động sửa lỗi chính tả của nó.
1.9.1. Thêm một từ viết tắt
Để thêm một từ viết tắt, thực hiện theo các bước sau:
Bước 1: Khởi động tính năng AutoCorrect bằng cách mở mục chọn lệnh: Tools |
AutoCorrect…, hộp thoại AutoCorrect xuất hiện:
− Gõ cụm từ viết tắt vào mục Replace:
− Gõ cụm từ thay thế vào mục With:
Ví dụ: Muốn viết tắt từ văn bản bởi vb thì:
Replace gõ vb
With gõ văn bản
4 Phần I: MS.Word
Tin học văn phòng Khoa Quản trị Kinh doanh
Bước 2: Nhấn nút Add để ghi thêm từ này vào danh sách viết tắt của Word.
1.9.2. Xóa đi một từ viết tắt
Để xóa đi một từ viết tắt, thực hiện theo các bước sau:
Bước 1: Khởi động tính năng AutoCorrect;
Bước 2: Tìm đến từ viết tắt cần xóa bằng cách gõ từ viết tắt vào mục Replace. Ví dụ muốn
xóa từ vb – văn bản vừa thiết lập ở trên, hãy gõ vb vào mục Replace;
Bước 3: Nhấn nút Delete để xóa cụm từ viết tắt này.
Khi chúng ta soạn thảo trên Word, thường hay gặp phải lỗi sau:
Nếu gõ chữ thi, máy sẽ tự động sửa thành thI
Gõ chữ thiện, máy sẽ tự động sửa thành thIện
Tức là chữ i (i thường) sẽ tự động chuyển thành I (I hoa). Lỗi này do AutoCorrect đặt sửa lỗi
chính tả i thành I (vì trong tiếng Anh I có nghĩa là tôi, và chúng luôn được viết in hoa trong
câu). Để sửa lỗi này, hãy thực hiện xóa đi kiểu viết tắt chữ i bởi tính năng Delete của
AutoCorrect.
1.9.3. Các tùy chọn về sửa lỗi chính tả
AutoCorrect cho phép thiết lập một số tính chất tự động sửa các lỗi chính tả trong quá trình
soạn thảo. Để thiết lập các tính chất tự động sửa lỗi chính tả, hãy làm như sau:
Bước 1: Khởi động tính năng AutoCorrect;
Bước 2: Thiết lập các thông số về sửa lỗi chính ta bằng cách chọn (check) các mục sau:
- Tự động sửa những từ nếu có hai ký tự hoa đầu dòng sẽ chỉ để lại
kí tự hoa đầu tiên. Ví dụ TWo sẽ tự động sửa thành Two;
- Tự động sửa ký tự đầu tiên của một câu thành ký tự in hoa;
- Viết in hoa cho kí tự đầu tiên của ngày. Ví dụ: sẽ luôn sửa là
Monday ;
- Tự động sủa lỗi như cAPS LOCK khi bật nhầm phím
Caps lock. Khi đó máy sẽ sửa thành Caps lock.
1.10. CHÈN KÝ TỰ ĐẶC BIỆT
Trong quá trình soạn thảo văn bản, nhiều lúc chúng ta cần chèn một số ký tự đặc biệt vào
tài liệu (không có trên bàn phím) ví dụ như : ?, ?, ?, ?, ±, ≥, … Tính năng Insert Symbol của
Word giúp đơn giản làm việc này.
5 Phần I: MS.Word