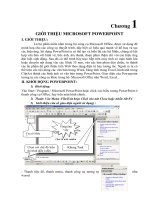Microsoft Powerpoint 2013
Bạn đang xem bản rút gọn của tài liệu. Xem và tải ngay bản đầy đủ của tài liệu tại đây (1.54 MB, 27 trang )
Website: hp://www.suamaynh.net
Giáo trình Microsoft Powerpoint 2013
Tác giả: Đình Hậu
Dịch vụ Tin Học Sóc Nâu
Website: hp://www.suamaynh.net
Giáo trình Microsoft Powerpoint 2013
GIỚI THIỆU POWERPOINT 2013
1. Giới thiệu về Microsoft Powerpoint 2013
Microsoft Powerpoint là một ứng dụng trong bộ Microsoft Office hỗ trợ đắc lực cho
việc trình chiếu, trình diễn. Với khả năng tạo tập tin trình diễn nhanh chóng, chuyên
nghiệp. Hiện nay Microsoft Poweroint là lựa chọn hàng đầu thế giới khi thực hiện trình
chiếu. Trong giáo trình này sẽ giới cho bạn những chức năng và các thao tác cơ bản để
tạo một trình chiếu.
2. Cải tiến mới của Microsoft 2013
Giao diện hoàn toàn mới so với phiên bản trước đó, Powerpoint 2013 bổ sung nhiều
công cụ giúp bạn tạo bài thuyết trình ấn tượng hơn, hỗ trợ nhiều chủ đề và các biến thể,
cho phép chèn văn bản, hình ảnh và video từ nhiều nguồn khác nhau.
Trong Powerpoint 2013 hỗ trợ thêm nhiều chủ đề ở nhiều lĩnh vực khác nhau như :
Bussiness (kinh doanh), Education (giáo dục), Calendar (lịch)...và các chủ đề này sẽ
được thay đổi gợi ý tuỳ theo mốc thời gian (nếu máy tính của bạn có Internet).
Website: hp://www.suamaynh.net
Giáo trình Microsoft Powerpoint 2013
CHƯƠNG I. GIỚI THIỆU CƠ BẢN VỀ POWERPOINT VÀ SLIDE
1. Cách khởi động chương trình:
Có nhiều cách để khởi động chương trình Powerpoint 2013, tuỳ vào mục đích sử
dụng và sở thích bạn có thể sử dụng một trong cách cách sau:
Cách 1: Nhấp đúp vào biểu tượng Microsoft Powerpoint ngoài Desktop.
Cách 2: Vào Start / Program files / Microsoft Office / Powerpoint 2013.
Cách 3: Vào hộp thoại Run (bấm phím Windows + R), nhập “powerpnt” (không
có dấu ngoặc kép). Bấm Enter.
Cách 4: Đối với Windows 8 và màn hình Metro, gõ “Powerpoint 2013” để tìm
kiếm.
Sau khi khởi động vào chương trình, của sổ New trong Powerpoint xuất hiện:
Website: hp://www.suamaynh.net
Giáo trình Microsoft Powerpoint 2013
Để tạo một tập tin mới bạn bấm vào “Blank Presentation". Hoặc lựa chọn các mẫu có
sẵn bằng cách bấm vào mẫu, sau đó Create.
2. Tạo một Slide mới:
Bạn bấm vào Tab INSERT / chọn New Slide (hoặc bấm Ctrl + M)
Website: hp://www.suamaynh.net
Giáo trình Microsoft Powerpoint 2013
Nếu bạn muốn thêm một Slide mới với các mẫu gợi ý có sẵn thì bấm vào mũi tên
nhỏ màu đen của nút “New Slide”. Trong này sẽ có danh sách các mẫu gợi ý đã
được sắp xếp sẵn cho bạn.
Một trình chiếu có thể có 1 hoặc nhiều Slide, và các Slide này sẽ được chiếu lần
lượt theo thứ tự từ trên xuống dưới cho tới hết. Trong mỗi Slide sẽ có nội dung và
hình ảnh kèm theo tuỳ vào cách trình bày của mỗi người. Trình bày càng ngắn
gọn, rõ ràng sẽ giúp cho người xem dễ hiểu và tiếp thu nội dung tốt nhất. Không
nên cho quá nhiều hình ảnh và nội dung vào một Slide nhằm tránh gây rối mắt và
nhàm chán cho người xem.
Tại mỗi thời điển trình chiếu chỉ hiển thị được một Slide, sau đó mới chuyển tiếp
qua Slide tiếp theo (nếu có).
Website: hp://www.suamaynh.net
Giáo trình Microsoft Powerpoint 2013
Màn hình làm việc chính của Powerpoint.
3. Trình diễn Slide
Website: hp://www.suamaynh.net
Giáo trình Microsoft Powerpoint 2013
Hoặc bấm vào Tab SLIDE SHOW / bấm vào nút “Form Beginning”
Để chuyển tiếp giữa các Slide bạn Click chuột hoặc bấm phím mũi tên qua phải
hoặc qua trái trên bàn phím.
Muốn thoát khỏi màn hình trình diễn bấm Phím “Esc” trên bàn phím để trở về
màn hình làm việc.
4. Cách lưu tập tin lên đĩa (Save):
Để lưu tập tin lại, bạn bấm vào Menu FILE / chọn Save as / sau đó chọn Computer
/ Bấm nút Browse/ chọn nơi cần lưu trữ / nhập tên và bấm Save.
Trong Office 2013, có tích hợp thêm lưu trữ trên “đám mây”, bạn có thể tham
khảo thêm tại đây: Lưu trữ trên đám mây.
Website: hp://www.suamaynh.net
Giáo trình Microsoft Powerpoint 2013
5. Cách mở tập tin (Open):
Khi đã lưu trữ tập tin thành công, để mở tập tin lên có cách cách sau:
Cách 1 : Mở chương trình Powerpoint lên / sau đó vào menu FILE / chọn Open /
sau đó chọn Computer / Bấm nút Browse / chọn nơi chứa trình diễn / bấm Open.
(Hoặc bấm Ctrl + O)
Cách 2: Mở My Computer nơi chứa trình diễn mà bạn đã lưu / bấm đúp chuột
vào tập tin đó.
Website: hp://www.suamaynh.net
Giáo trình Microsoft Powerpoint 2013
CHƯƠNG II. XÂY DỰNG MỘT SLIDE
Trong một trình chiếu, các Slide sẽ được chiếu theo thứ tự từ trên xuống dưới cho đến
hết. Trong mỗi Slide có thể chứa các thành phần sau: hình ảnh, văn bản (text), video, âm
thanh…
Và đặc biệt có thể tạo các hiệu ứng như bay lượn, chớp tắt, lượn song… để giúp cho các
thành phần trong Slide đẹp hơn và dễ gây chú ý hơn.
1. Quản lý các Slide
a. Thêm một Slide mới:
Để thêm 1 Slide mới, bạn tham khảo ở phần trên I của chương I.
b. Xoá một Slide:
Để xoá một Slide, bạn bấm chuột phải vào Slide muốn xoá / chọn Delete
Slide
Hoặc chọn một Slide / sau đó bấm phím Delete trên bàn phím.
Website: hp://www.suamaynh.net
Giáo trình Microsoft Powerpoint 2013
c. Di chuyển Slide:
Để sắp xếp lại thứ tự trình chiếu của các Slide, bạn có thể làm theo một
trong các cách sau:
Cách 1 : Click giữ chuột trái vào Slide muốn di chuyển và kéo tới vị trí
mới.
Cách 2 : Bấm chuột phải vào Slide muốn di chuyển / chọn Cut
Sau đó bấm chuột phải vào một Slide ở vị trí mới chọn Paste Options:
(Ví dụ: bạn muốn di chuyển Slide 1 xuống vị trí Slide số 5, thì bạn cắt (Cut)
Slide 1 sau đó bấm chuột phải vào Slide 4 chọn Paste Options. Vì khi dán
Slide 1 sẽ tự chèn vào phía sau Slide 4
Slide 5)