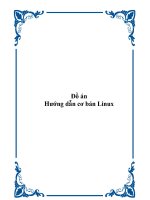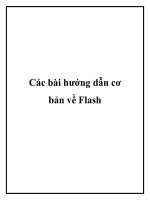HƯỚNG DẪN CƠ BẢN ORCAD PCB EDITOR 16.5
Bạn đang xem bản rút gọn của tài liệu. Xem và tải ngay bản đầy đủ của tài liệu tại đây (1.35 MB, 18 trang )
EM Lab – ĐH Bách Khoa Hà Nội/2012
1
HƯỚNG DẪN CƠ BẢN ORCAD PCB EDITOR 16.5
PART 2. VẼ MẠCH IN (LAYOUT)
1. Tạo khuôn mẫu
- Khuôn mẫu (tempalate) định nghĩa một số thuộc tính mặc định cho mạch in trong quá
trình layout (trong đó có board outline – đường bao mạch). Có thể bỏ qua bước này,
các thuộc tính và vẽ đường bao mạch sẽ được thực hiện trong quá trình layout, tuy
nhiên đây là phương án giúp tiết kiệm thời gian khi thiết kế nhiều mạch in có chung
một số thuộc tính
- Khởi động Orcad PCB Editor (Start All Programs Cadence Release 16.5
Orcad PCB Editor)
- Chọn File New,
- Trong hộp thoại mở ra, chọn Board
(wizard) trong khung Drawing Type
- Trong khung Drawing Name, đặt tên
cho khuôn mẫu và nhấn Browse để
chọn thư mục lưu, giả sử đặt tên cho
khuôn mẫu là “template1.brd” và lưu
vào thư mục C:/my_template
- Nhấn OK
EM Lab – ĐH Bách Khoa Hà Nội/2012
2
- Trong hộp thoại tiếp theo nhấn Next,
đến giao diện như hình vẽ
- Chọn đơn vị thiết kế (ở đây là
Milimeter), khổ giấy (A1)
- Nhấn Next
- Trong giao diện như hình vẽ, chọn
khoảng cách giữa các đường lưới,
số lớp mạch in
- Nhấn Next
EM Lab – ĐH Bách Khoa Hà Nội/2012
3
- Trong giao diện tiếp theo ta sẽ thấy
mạch in bao gồm 2 lớp là lớp TOP
và BOTTOM, vớ kiểu mặc định là
Routing layer (lớp đi dây)
- Nhấn Next
EM Lab – ĐH Bách Khoa Hà Nội/2012
4
- Tại giao diện như trên, thiết lập độ rộng các cạnh khuôn mẫu, khoảng cách giữa các
cạnh, khoảng cách giữa các cạnh với lỗ khoan và khoảng cách giữa các lỗ khoan với
nhau
- Chọn padstack cho cho chân lỗ khoan, nhấn đường dẫn trong khung Default via
padstack, giả sử chọn padstack “via”, nhấn OK Next
- Trong giao diện như hình vẽ
chọn kiểu đường bao cho
mạch in
- Chọn “Circular board” cho
kiểu đường tròn và
“Rectangular board” cho kiểu
bo mạch hình chữ nhật
- Nhấn Next
EM Lab – ĐH Bách Khoa Hà Nội/2012
5
- Trong giao diện như hình vẽ,
thiết lập các thông số về kích
thước đường bao mạch, khoảng
cách từ các đường đi dây và linh
kiện đến cạnh đường bao
mạch….
- Nhấn Next
- Trong giao diện tiếp theo, nhấn
Finish
- Ta có khuôn mẫu được tạo ra
như hình vẽ bên
- Có thể căn chỉnh độ rộng các
cạnh, màu,….theo từng yêu cầu
thiết kế
- Chọn File Save để lưu lại
EM Lab – ĐH Bách Khoa Hà Nội/2012
6
2. Thiết lập đường dẫn đến thư viện footprint
- Chọn Setup User Preferences, hộp thoại User Preferences Editor hiện ra. Trong cây
thư mục bên trái click chuột chọn thư mục Library như hình vẽ
- Trong khung giao diện của thư mục Library bên phải, tại cột Value, click vào nút
đầu tiên tương ứng với đường dẫn devpath trong cột Preference, hộp thoại
devpath Items hiện ra:
EM Lab – ĐH Bách Khoa Hà Nội/2012
7
- Click vào nút để chọn đường
dẫn đến thư mục chứa thư viện
footprint cần thêm vào
- Thư viện footprint có trong bộ cài
đặt của Orcad được mặc định có sẵn
tại đây
- Làm tương tự, lần lượt với các dòng
bên dưới của cột Preference bằng
cách nhấn vào các nút tương
ứng trong cột Value
- Nhấn Apply OK
- Chọn Place Manually, hộp thoại Placement mở ra
- Tại tab Advanced
Settings bỏ dấu tích tại ô
Database và chọn tích tại
ô Library
- Tại tab Placement List chọn Package symbols, danh sách các footpfrint của các thư
viện đã thêm vào hiện ra, để đặt các footprint lên bản thiết kế click chuột vào lần lượt
các footprint đó (đặt dấu tích tại các ô) và click lên các vị trí mong muốn trên bản vẽ
EM Lab – ĐH Bách Khoa Hà Nội/2012
8
3. Thiết kế mạch in từ sơ đồ nguyên lý
- Trước tiên ta có sơ đồ nguyên lý như hình vẽ, thiết kế ở trang page1 trong project
“test1”
- Trong ví dụ này, ta sẽ thiết kế mạch in đơn giản gồm 2 lớp là TOP và BOTTOM, đi
dây ở lớp TOP,
EM Lab – ĐH Bách Khoa Hà Nội/2012
9
- Gán footprint cho các linh kiện: click chuột trái khoanh vùng sơ đồ nguyên lý, click
chuột phải Edit Properties, hộp thoại Property Editor mở ra như hình vẽ:
- Tại cột PCB Footprint, điền tên các footprint tương ứng thích hợp trong thư viện
footprint cho từng linh kiện
- Tạo Netlist (các kết nối): Trở lại cây thư mục quản lý project, click chuột trái chọn
PAGE1
EM Lab – ĐH Bách Khoa Hà Nội/2012
10
- Chọn Tools Create Netlist, hộp thoại sau mở ra:
- Thiết lập các thông số như
hình vẽ
- Trong khung thoại Options,
mục Input Board File, chọn
đường dẫn đến khuôn mẫu
đã tạo ở trên (bước này có
thể bỏ qua). Trong mục
Output Board File, chọn
thư mục lưu thiết kế
- Click chuột lần lượt vào các
ô Create or Update PCB …
Allow Etch … Open
Board in Allegro….
Nhấn OK
EM Lab – ĐH Bách Khoa Hà Nội/2012
11
- Giao diện Allegro PCB sẽ tự khởi động với đường bao khuôn mẫu tự tạo đã chọn ở
bước trên:
- Thiết lập thông số về đường lưới, chọn Setup Design Parameters
EM Lab – ĐH Bách Khoa Hà Nội/2012
12
- Trong khung Grids, click chuột trái chọn Grids on, nhấn biểu tượng của Setup
Grids, hộp thoại Define Grid mở ra, có thể thiết lập các thông số của đường lưới như
hình vẽ
- Tiếp theo, ta đặt các footprint đã chọn lên thiết kế, chọn Place Manually, hộp thoại
Placement mở ra, click chuột chọn tất cả các linh kiện và click lần lượt lên các vị trí
thích hợp trên thiết kế
- Có thể ẩn các đường dây cho đỡ rối mắt, chọn Display Blank Rats All, để hiện
đường dây chọn Display Show Rats All
EM Lab – ĐH Bách Khoa Hà Nội/2012
13
- Để dịch chuyển, xoay,… các
linh kiện, ta khoanh vùng linh
kiện click chuột phải vào
linh kiện Move, sau đó di
chuyển đến vị trí thích hợp,
trong quá trình di chuyển,
muốn xoay hay lật linh kiện,
click chuột phải
Rotate/Mirror, dùng chuột để
xoay, lật linh kiện
- Tiếp theo ta đi dây giữa các linh kiện, click chọn biểu tượng Add Connect ở
thanh công cụ phía bên trái màn hình
EM Lab – ĐH Bách Khoa Hà Nội/2012
14
- Click chuột vào 1 chân linh kiện bất kì và rê chuột để đi dây lần lượt đến các chân
linh kiện nối với nó, sau đó click chuột vào chân linh kiện kia để kết thúc đi dây
- Như hình vẽ, ta đã đi dây
cho mạch trên trong 1 lớp
là lớp TOP
- Chỉnh độ rộng cho các
đường dây bằng cách click
chuột phải vào đường dây
Change Width Gõ giá
trị thích hợp vào ô Enter
Width
- Tiếp theo ta phủ đồng cho lớp TOP, chọn Shape Rectangular
- Trong khung thoại Options bên
phải, chọn lớp Etch/Top, trong
mục Shape Fill để mặc định kiểu
Dynamic copper trong khung type
- Rê chuột vẽ đường bao hình chữ
nhật quanh các linh kiện, sau khi
vẽ xong sẽ được kết quả như hình
vẽ
EM Lab – ĐH Bách Khoa Hà Nội/2012
15
- Phủ đồng cho lớp BOTTOM, làm tương tự, trong khung Options chọn Etch/Bottom,
rê chuột vẽ đường bao đè lên đường bao cũ ở lớp TOP, ta được kết quả như hình vẽ
EM Lab – ĐH Bách Khoa Hà Nội/2012
16
- Chọn Setup Outlines Board Outline để chỉnh sửa đường bao từ khuôn mẫu hoặc
tạo mới đường bao khi không dùng khuôn mẫu
- Trong khung Options bên phải ta thấy đường bao được đặt trong lớp Outline, có màu
vàng trong gói Board Geometry, trong hộp thoại Board Outline ta có các tùy chọn
Create (tạo mới), Edit (chỉnh sửa), Move (dịch chuyển), Delete (xóa), thông số về độ
rộng đường bao trong khung Board Edge Clearance, bên dưới là các tùy chọn vẽ
đường bao (vẽ theo hình chữ nhật, vẽ từng cạnh,….).
Ví dụ chọn Create (tạo mới đường bao), độ rộng cạnh đường bao là 0.8 mm, kiểu vẽ
theo hình chữ nhật (Draw Rectangle), rê chuột bao quanh linh kiện như hình vẽ
EM Lab – ĐH Bách Khoa Hà Nội/2012
17
- Ta có đường bao đã hoàn thành màu vàng, nhấn Apply OK, có thể dùng tùy chọn
Edit để chỉnh sửa lại các thông số của đường bao
EM Lab – ĐH Bách Khoa Hà Nội/2012
18
- Hình ảnh đường bao sau khi vẽ xong
bằng công cụ Board Outline
- Như vậy về cơ bản ta đã có các bước để thiết kế một mạch in đơn giản, cách thiết kế
các mạch in phức tạp (nhiều linh kiện, nhiều lớp) sẽ được tìm hiểu dần trong quá trình
làm mạch thực tế