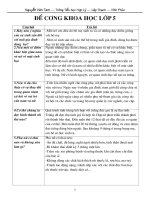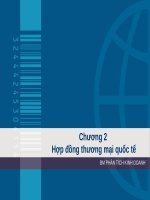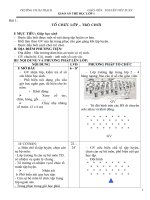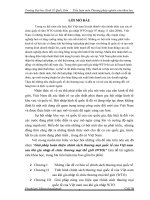Gt autocad 2018 mai thế cường hoàn chỉnh
Bạn đang xem bản rút gọn của tài liệu. Xem và tải ngay bản đầy đủ của tài liệu tại đây (43.15 MB, 118 trang )
TRƯỜNG CAO ĐẲNG ĐIỆN LỰC
THÀNH PHỐ HỒ CHÍ MINH
SỬ DỤNG
Auto CAD 2D
2018
ThS. MAI THẾ CƯỜNG
Lorem ipsum dolor sit amet, consectetuer adipiscing elit, sed diam nonummy nibh euismod
tincidunt ut laoreet dolore magna aliquam erat
HƯỚNG DẪN SỬ DỤNG CÁC LỆNH
CƠ BẢN TRONG AUTOCAD 2D
Trung tâm Tin học - Ngoại ngữ
LỜI NĨI ĐẦU
Phần mềm Autocad là cơng cụ vẽ hỗ trợ cho các kiến trúc sư, kỹ thuật
viên, cán bộ kỹ thuật, kỹ sư điện... hoàn thành các bản vẽ thiết kế một cách
chính xác và nhanh chóng. Khơng chỉ riêng các ngành xây dựng, cơ khí mới
cần học phần mềm mà dân chuyên ngành kỹ thuật điện, điện nhẹ, điện công
nghiệp, hệ thống điện đều cần thiết để phục vụ cho cơng tác chun mơn của
mình.
Bằng kinh nghiệm giảng dạy và thực tế trong quá trình làm việc, Giáo
trình hướng dẫn sử dụng các lệnh cơ bản trong autocad 2D được viết để
phục vụ giành cho các bạn học sinh - sinh viên cao đẳng hệ thống điện, cao
đẳng điện cơng nghiệp, tự động hóa, trung cấp chun nghiệp cũng như các
bạn có sở thích thiết kế làm việc đồ họa với máy tính.
Giáo trình được biên soạn thuận tiện cho các bạn tự học, sử dụng làm tài
liệu tự với nhiều bài tập ví dụ và bài tập tự rèn luyện các kỹ năng cần thiết để
nắm vững cách sử dụng và áp dụng vào học tập và cơng việc. Sau phần mềm
Autocad các bạn học cũng hình thành được kỹ năng có thể chinh phục các
phần mềm đồ họa mới phục vụ tốt hơn nữa cho công việc.
Tôi xin cảm ơn Trung tâm Tin học - ngoại ngữ đã tạo điều kiện tốt để
hồn thành giáo trình này. Tác giả xin chân thành cảm ơn các bạn có ý kiến
đóng góp, phê bình những thiếu sót để những lần tái bản sau được hồn thiện
hơn.
Mọi góp ý và thắc mắc xin gửi về địa chỉ:
Mai Thế Cường - Trường Cao đẳng Điện lực thành phố Hồ Chí Minh,
554 Hà Huy Giáp, Phường Thạnh Lộc, Quận 12, Thành phố Hồ Chí Minh hoặc
qua email:
Tp. Hồ Chí Minh, tháng 12 năm 2018
i
MỤC LỤC
hd²cg
PHẦN 1 HƯỚNG DẪN SỬ DỤNG CÁC LỆNH CƠ BẢN TRONG AUTOCAD.......................1
CHƯƠNG 1: MỞ ĐẦU..............................................................................................................2
1.1 Giới thiệu.......................................................................................................................2
1.2 Những khả năng chính của AutoCad............................................................................2
1.3 Cấu hình cài máy và link tải phần mềm .......................................................................2
1.3.1 Cấu hình cài máy tính của hãng Autodesk yêu cầu khi cài Autocad.....................3
1.3.2 Chọn 1 trong các phiên bản sau để download.......................................................4
1.4 Làm quen sơ bộ với Autocad........................................................................................4
1.4.1 Khởi động Autocad................................................................................................4
1.4.2 Cấu trúc màn hình Autocad...................................................................................5
1.4.3 Các cách vào lệnh Autocad...................................................................................6
1.4.4 Chức năng một số phím đặc biệt...........................................................................7
1.4.5 Chức năng của các phím chuột.............................................................................8
1.4.6 Các quy ước..........................................................................................................8
CHƯƠNG 2: CÁC LỆNH VỀ FILE............................................................................................9
2.1 Tạo File bản vẽ mới......................................................................................................9
2.2 Lưu File bản vẽ.............................................................................................................9
2.3 Mở bản vẽ có sẵn.........................................................................................................9
2.4 Đóng bản vẽ................................................................................................................10
2.5 Thốt khỏi Autocad.....................................................................................................10
2.6 Xuất dữ liệu sang định dạng khác (Lệnh Export)........................................................10
2.7 Lệnh Recover..............................................................................................................11
2.8 Lệnh Savetime............................................................................................................11
CHƯƠNG 3: CÁC LỆNH THIẾT LẬP BẢN VẼ CƠ BẢN........................................................12
3.1 Thiết lập giới hạn bản vẽ bằng lệnh New....................................................................12
3.2 Định giới hạn bản vẽ (Lệnh Limits).............................................................................12
3.3 Định đơn vị đo bản vẽ (Lệnh Units)............................................................................13
3.4 Lệnh Snap..................................................................................................................13
3.5 Lệnh Grid....................................................................................................................15
3.6 Lệnh Ortho..................................................................................................................16
3.7 Thiết lập chế độ vẽ bằng lệnh Dsettings.....................................................................16
3.8 Thiết lập cài đặt trong Options....................................................................................17
ii
3.8.1 Thiết lập trang Display.........................................................................................17
3.8.2 Thiết lập trang Open and save............................................................................18
3.8.3 Thiết lập trang User Preferences.........................................................................19
3.8.4 Thiết lập trang Drafting.........................................................................................20
3.8.5 Thiết lập trang Selection......................................................................................21
3.8.6 Thiết lập trang Profiles.........................................................................................21
CHƯƠNG 4: NHẬP TỌA ĐỘ, PHƯƠNG THỨC BẮT ĐIỂM VÀ AUTOTRACK.....................22
4.1 Hệ tọa độ sử dụng trong Autocad...............................................................................22
4.1.1 Hệ tọa độ đề các..................................................................................................22
4.1.2 Hệ tọa độ cực.......................................................................................................23
4.1.3 Lệnh UCSIcon......................................................................................................24
4.2 Các phương pháp nhập tọa độ...................................................................................24
4.3 Vẽ đoạn thẳng, đường tròn với các phương pháp nhập điểm....................................25
4.3.1 Lệnh vẽ đường thẳng Line (Kết hợp bắt điểm)....................................................25
4.3.2 Lệnh vẽ đường tròn Circle (Kết hợp bắt điểm)....................................................26
4.4 Các phương thức truy bắt đối tượng (Objects Snap).................................................28
4.5 Lệnh Osnap (OS) gán chế độ truy bắt điểm thường trú.............................................31
4.6 Chế độ AutoTrack.......................................................................................................32
4.6.1 Tracking dọc theo góc trục...................................................................................32
4.6.2 Dị vết theo điểm truy bắt (Object snap tracking).................................................34
CHƯƠNG 5: CÁC LỆNH CƠ BẢN..........................................................................................35
5.1 Các đối tượng vẽ của Autocad 2D..............................................................................35
5.2 Lệnh vẽ đường thẳng Line (L) (Đã trình bày).............................................................36
5.3 Lệnh vẽ đường trịn Circle (C) (Đã trình bày).............................................................36
5.4 Lệnh vẽ cung tròn ARC (A).........................................................................................36
5.5 Lệnh vẽ đường đa tuyến Pline (PL) đường có bề rộng nét........................................40
5.6 Lệnh vẽ đa giác đều Polygon (POL)...........................................................................43
5.7 Lệnh vẽ hình chữ nhật (REC).....................................................................................45
5.8 Lệnh vẽ hình Elip (EL).................................................................................................46
5.9 Lệnh vẽ đường cong spline (SPL)..............................................................................48
5.10 Vẽ điểm và chia đối tượng thành nhiều đoạn bằng nhau.........................................48
5.11 Sử dụng điểm truy bắt đối tượng Node....................................................................49
CHƯƠNG 6: CÁC LỆNH HIỆU CHỈNH..................................................................................51
6.1 Các lệnh hiệu chỉnh cơ bản........................................................................................51
iii
6.2 Các lệnh hiệu chỉnh nâng cao.....................................................................................55
6.3 Các phép biến đổi và sao chép hình...........................................................................67
CHƯƠNG 7: QUAN SÁT BẢN VẼ..........................................................................................74
7.1 Thu phóng màn hình lệnh Zoom.................................................................................74
7.2 Kéo ngang màn hình lệnh Pan...................................................................................76
7.3 Lệnh View...................................................................................................................76
7.4 Tăng độ mịn đường tròn - biến Viewres.....................................................................76
CHƯƠNG 8: QUẢN LÝ BẢN VẼ ĐƯỜNG NÉT, MÀU VÀ THEO LỚP.................................77
8.1 Các lệnh liên quan đến dạng đường..........................................................................77
8.1.1 Lệnh chọn các loại đường...................................................................................77
8.1.2 Lệnh chọn màu sắc cho đường...........................................................................77
8.1.3 Lệnh chọn bề dày cho đường..............................................................................78
8.2 Quản lý bản vẽ theo lớp..............................................................................................79
CHƯƠNG 9: PHƯƠNG PHÁP VẼ HÌNH CHIẾU TRỤC ĐO..................................................81
9.1 Giới thiệu các hình chiếu trục đo................................................................................81
9.2 Vẽ hình chiếu trục đo vng góc đều (Isometric drawing)..........................................82
9.3 Vẽ hình chiếu trục đo xiên (Oblique drawing).............................................................82
CHƯƠNG 10: HÌNH CẮT MẶT CẮT VÀ VẼ KÝ HIỆU VẬT LIỆU...........................................83
10.1 Trình tự vẽ hình cắt và mặt cắt.................................................................................83
10.2 Vẽ mặt cắt liên kết bằng lệnh Hatch.........................................................................83
CHƯƠNG 11: NHẬP, GHI, HIỆU CHỈNH VĂN BẢN VÀ KÍCH THƯỚC................................84
11.1 Nhập ghi và hiệu chỉnh văn bản................................................................................84
11.2 Nhập ghi và hiệu chỉnh kích thước...........................................................................85
11.2.1 Các thành phần kích thước và hộp thoại chỉnh kích thước...............................85
11.2.2 Ghi và hiệu chỉnh kích thước.............................................................................86
CHƯƠNG 12: BẢN VẼ MẪU, BẢN VẼ TIÊU CHUẨN VÀ IN ẤN BẢN VẼ.............................88
12.1 Trình tự tạo bản vẽ mẫu...........................................................................................88
12.2 Lệnh Mvsetup...........................................................................................................88
12.3 Một số mẫu khung tên bản vẽ..................................................................................88
12.4 In ấn bản vẽ..............................................................................................................90
PHẦN 2 BÀI TẬP THỰC HÀNH VÀ CÁC PHỤ LỤC TÀI LIỆU THAM KHẢO......................91
iv
Hướng dẫn sử dụng Autocad
PHẦN 1
HƯỚNG DẪN SỬ DỤNG CÁC
LỆNH CƠ BẢN TRONG
AUTOCAD 2D
GV: MAI THẾ CƯỜNG
1
Hướng dẫn sử dụng Autocad
CHƯƠNG 1: MỞ ĐẦU
AUTODESK (Mỹ) sản xuất. CAD là chữ viết tắt của Computer – Aided
Design có nghĩa là thiết kế có sự trợ giúp của máy tính.
Bản Autocad đầu tiên ra đời vào năm 1982 Release 1 (R1) chạy trên
DOS.
Tài liệu này hướng dẫn học viên trên sử dụng Autocad 2018.
1.1 Giới thiệu
Phần mềm AutoCAD là phần mềm thiết kế thông dụng cho các chuyên
ngành cơ khí chính xác và xây dựng. Bắt đầu từ thế hệ thứ 10 trở đi phầm mềm
AutoCAD đã được cải tiến mạnh mẽ theo hướng 3 chiều và tăng cường thêm
các tiện ích thân thiện với người dùng.
Từ thế hệ AutoCAD 10 phần mềm ln có 2 phiên bản song hành. Một
phiên bản chạy trên DOS và một phiên bản chạy trên WINDOWS, xong phải
đến thế hệ AutoCAD 14 phần mềm mới tương thích tồn diện với hệ điều hành
WINDOWS và khơng có phiên bản chạy trên DOS nào nữa.
AutoCAD có mối quan hệ rất thân thiện với các phần mềm khác nhau để
đáp ứng được các nhu cầu sử dụng đa dạng như: Thể hiện, mô phỏng tĩnh,
mô phỏng động, báo cáo, lập hổ sơ bản vẽ.
Đối với các phần mềm đổ hoạ và mô phỏng, AutoCAD tạo lập các khối
mơ hình ba chiều với các chế dộ bản vẽ hợp lý, làm cơ sở để tạo các bức ảnh
màu và hoạt cảnh cơng trình. AutoCAD cũng nhập được các bức ảnh vào bản
vẽ để làm nền cho các bản vẽ kỹ thuật mang tính chính xác.
Đối với các phần mềm văn phòng (MicroSoft Office), AutoCAD xuất bản
vẽ sang hoặc chạy trực tiếp trong các phần mềm đó ở dạng nhúng (OLE). Công
tác này rất thuận tiện cho việc lập các hổ sơ thiết kế có kèm theo thuyết minh,
hay trình bày bảo vệ trước một hội đổng.
Đối với các phần mềm thiết kế khác. AutoCAD tạo lập bản đổ nền để có
thể phát triển tiếp và bổ xung các thuộc tính phi địa lý, như trong hệ thống thơng
tin địa lý (GIS).
Ngồi ra AutoCAD cũng có được nhiều tiện ích mạnh, giúp thiết kế tự
động các thành phần cơng trình trong kiến trúc và xây dựng làm cho AutoCAD
ngày càng đáp ứng tốt hơn nhu cầu thiết kế hiện nay.
1.2 Những khả năng chính của AutoCad
Có thể nói, khả năng vẽ và vẽ chính xác là ưu thế chính của AutoCad.
GV: MAI THẾ CƯỜNG
2
Hướng dẫn sử dụng Autocad
Phần mềm có thể thể hiện tất cả những ý tưởng thiết kế trong không gian của
những cơng trình kỹ thuật. Sự tính tốn của các đối tượng vẽ dựa trên cơ sở
các toạ độ các điểm và các phương trình khối phức tạp, phù hợp với thực tiễn
thi cơng các cơng trình xây dựng.
AutoCad sửa chữa và biến đổi được tất cả các đối tượng vẽ ra. Khả
năng đó càng ngày càng mạnh và thuận tiện ở các thế hệ sau. Cùng với khả
năng bố cục mới các đối tượng, AutoCad tạo điều kiện tổ hợp nhiều hình khối
từ số ít các đối tượng ban đầu, rất phù hợp với ý tưởng sáng tác trong ngành
xây dựng.
AutoCad có các cơng cụ tạo phối cảnh và hỗ trợ vẽ trong khơng gian ba
chiều mạnh, giúp có các góc nhìn chính xác của các cơng trình như trong thực
tế.
AutoCad cung cấp các chế độ vẽ thuận tiện, và công cụ quản lý bản vẽ
mạnh, làm cho bản vẽ được tổ chức có khoa học, máy tính xử lý nhanh, khơng
mắc lỗi, và nhiều người có thể tham gia trong quá trình thiết kế.
Cuối cùng, AutoCad cho phép in bản vẽ theo đúng tỷ lệ, và xuất bản vẽ
ra các loại tệp khác nhau để tương thích với nhiều thể loại phần mềm khác
nhau.
1.3 Cấu hình cài máy và link tải phần mềm:
Trước khi cài đặt phần mềm Autocad, kiểm tra lại cấu hình máy tính để
chắc chắn cấu hình máy phù hợp với phiên bản Autocad bạn định cài.
1.3.1 Cấu hình máy tính của hàng Autodesk u cầu khi cài Autocad
- Operation System: Windows8/8.1, Windows 8/8.1 Pro, Windows 8/8.1
-
-
-
Enterprise, Windows 7 Enterprise, Windows 7 Ultimate, Windows 7
Professional, Windows 7 Home Premium.
CPU Type: 32-bit Intel Pentium 4 hoặc AMD Athlon Dual Core, 3.0 GHz
hoặc cao hơn với công nghệ SSE2 (với windows 32-bit). AMD Athlon 64
với công nghệ SSE2, AMD Opteron với công nghệ SSE2, Intel Xeon với
Intel EM64T hỗ trợ công nghệ SSE2, Intel Pentium 4 với Intel EM64T hỗ
trợ công nghệ SSE2 ( với windows 64-bit).
Memory: 2GB Ram ( khuyến nghị 8 GB)
Video Display: Basic Graphics: Display adapter capable of 24-bit color
Advanced Graphics: DirectX® 11 capable graphics card with Shader
Model 3
Disk Space: 5GB Free disk space
Media: Download or installation from DVD9 or USB key
Pointing Device: MS-Mouse or 3Dconnexion® compliant device
Browser: Microsoft® Internet Explorer® 7.0 (or later)
GV: MAI THẾ CƯỜNG
3
Hướng dẫn sử dụng Autocad
Ghi chú:
- Bạn nên cài Autocad phiên bản 2015,2016,2017,2018 trở lên vì các phiên
bản này đã bổ sung và có rất nhiều thay đổi so với các phiên bản cũ.
- Để Autocad chạy ổn định tốt nhất bạn nên cài Win 7 - SP1 - 64 bit bản
Professional hoặc win 10 ( không nên cài win 8 hoặc win 7 - 64 bit bản
Ultimate vì sẽ khơng tương thích với phần mềm Autocad ).
1.3.2 Chọn 1 trong các phiên bản sau để download
-
Bản dowload autocad 2015 - 32bit: />Bản dowload autocad 2015 - 64bit: />Bản dowload autocad 2016 - 32bit: />Bản dowload autocad 2016 - 64bit: />Bản dowload autocad 2017 - 64bit: />Bản dowload autocad 2018 - 64bit: />
1.4 Làm quen sơ bộ với AutoCad
1.4.1 Khởi động AutoCad
- Bật máy, bật màn hình
- Nhấp đúp phím trái của chuột vào biểu tuợng AutoCad.
Hình 1.1 Shortcut vào phần mềm Autocad
- Hoặc Nhấp vào shortcut đã ghim trên thanh Taskbar
Hình 1.2 Shortcut phần mềm Autocad được gắn trên thanh Taskbar
- Hoặc dùng chuột vào Start/Programs/AutoCad
Hình 1.3 Vào Start menu lấy phần mềm vẽ Autocad
GV: MAI THẾ CƯỜNG
4
Hướng dẫn sử dụng Autocad
-
Phụ thuộc vào lựa chọn mục Startup: chọn mức 0 khi khởi động
chương trình sẽ khơng xuất hiện hộp thoại; chọn mức 1 chương trình
hiện ra như hình 1…
Command: Startup
Command: STARTUP Enter new value for STARTUP <0>: 1
Hình 1.4 Hộp thoại Startup
1.4.2 Cấu trúc màn hình autocad
File tabs
Ribbon
Menu bar
DRAWING
AREA
Crosshairs
Cursor
User coordinate
System (USC) icon
Model and
Layout tab
Command window và Command line
Status bar
Hình 1.5 Màn hình khi bật chương trình lên
Drawing (Graphics) Area
Vùng đồ họa là ta thể hiện bản vẽ. Màu màn hình đồ họa được định bởi
hộp thoại Options (lệnh Options), trang Display.
Crossharis
Hai sợi tóc theo phương trục X và trục Y giao nhau tại 1 điểm. Tọa độ
điểm giao nhau thể hiện ở cuối màn hình (Hình 1.5). Chiều dài hai sợi tóc được
GV: MAI THẾ CƯỜNG
5
Hướng dẫn sử dụng Autocad
định bởi trang Display của hộp thoại Options, ô Crosshair size.
Cursor
Con chạy, độ lớn con chạy được quy định bởi biến PICKBOX hoặc được
định bởi thanh trượt pickbox size, trang Selection của hộp thoại Options.
Menu bar
Thanh trình đơn chứa tất cả các lệnh, cơng cụ, cài đặt...
Ribbon
Tương ứng với một nhóm chức năng sẽ có giải ribbon. Nơi chứa tất cả
các lệnh chi tiết của một nhóm chức năng.
File tabs
Hiển thị tất cả các bản vẽ đang thực hiện và tạo một bản vẽ mới ngay
trên màn hình.
Command window and Command line
Cửa sổ lệnh Command window bao gồm nhiều dòng lệnh (command
line). Số dòng lệnh trong cửa sổ lệnh được mặc định là 3 dòng. Đây là nơi nhập
lệnh vào và hiển thị các dòng nhắc lệnh.
User coordinate System (USC) icon
Hiển thị tọa độ trục theo bản vẽ 2D hoặc 3D. Khi đang thực hiện thao tác
và hiệu chỉnh ta có thể làm xuất hiện tọa độ cực tương đối bằng phím F6. Do
đó, ta có thể dùng phím F6 để tắt, mở tọa độ hoặc chuyển đổi từ tọa độ tuyệt
đối sang cực tương đối.
Model and layout tabs
Trong giao diện tổng quan của autocad có 1 menu nữa là Model, thường
thì chúng ta có 2 cách vẽ:
Cách 1: Chúng ta vẽ tất cả các bản vẽ ở trên môi trường model.
Cách 2: Tương ứng với 1 bản vẽ là chúng ta cho vào 1 layout, có thể tạo
nhiều layout bằng cách ấn vào dấu cộng thì layout nó sẽ hiện ra.
Thường thì bây giờ vẽ trên model luôn, cái lợi khi vẽ trên model là chúng
ta có thể quan sát rõ ràng các bản vẽ trên này và chỉnh sửa 1 cách dễ dàng
nhưng mà nó sẽ khó khăn trong q trình in ấn nếu như mà chúng ta muốn in
ấn hàng loạt các bản vẽ.
Status bar
Hiển thị các giải thuộc tính chuyển màn hình vẽ sang màn hình giấy.
Chứa các thuộc tính SNAP,GRID, ORTHO, POLAR, OSNAP, OTRACK, LWT,
MODEL… với giao diện trực quan. Để bật tắt các trạng thái này ta trực tiếp kích
chuột trái vào biểu tượng hoặc dùng tổ hợp phím tắt với từng trạng thái cụ thể.
1.4.3 Các cách vào lệnh trong AutoCad
Type in : Nhập lệnh từ bàn phím, có thể dùng lệnh tắt
Pull-down menu : Gọi lệnh từ ribbon trên thanh trình đơn
Shortcut menu : Gọi lệnh từ danh mục lệnh tắt
GV: MAI THẾ CƯỜNG
6
Hướng dẫn sử dụng Autocad
Các cách vào lệnh đều như nhau. Tùy theo thói quen sử dụng làm sao
cho thao tác vẽ thuận tiện và nhanh nhất có thể.
1.4.4 Chức năng một số phím đặc biệt
-
-
F1 : Trợ giúp Help
F2 : Chuyển từ màn hình đổ hoạ sang màn hình văn bản và nguợc lại.
F3 : (Ctrl + F) Tắt mở chế độ truy bắt điểm thuờng trú (OSNAP).
F5 : (Ctrl + E) Chuyển từ mặt chiếu của trục đo này sang mặt chiếu trục
đo khác.
F6 : (Ctrl + D) Hiển thị động tạo độ của con chuột khi thay đổi vị trí trên
màn hình.
F7 : (Ctrl + G) Mở hay tắt mạng luới điểm (GRID).
F8 : (Ctrl + L) Giới hạn chuyển động của chuột theo phuơng thẳng đứng
hoặc nằm ngang (ORTHO).
F9 : (Ctrl + B) Bật tắt buớc nhảy (SNAP)
F10 : (Ctrl + U)Tắt mở dòng trạng thái Polar
F11 : (Ctrl + W)Tắt mở Object Snap Tracking
Phím ENTER : Kết thúc viêc đua một câu lênh và nhập các dữ liêu vào
máy để xử lý.
Phím BACKSPACE ( ): Xố các kí tự nằm bên trái con trỏ.
Phím CONTROL : Nhấp phím này đổng thời với một phím khác sẽ gây
ra các hiêu quả khác nhau tuỳ thuộc định nghĩa của chuơng trình (Ví dụ:
CTRL + S là lưu bản vẽ).
Phím SHIFT : Nhấp phím này đổng thời với một phím khác sẽ tạo ra một
ký hiệu hoặc kiểu chữ in.
SHIFT + Nút phải của chuột : Danh sách các phương thức truy bắt điểm
tạm trú.
Phím ARROW (các phím mũi tên ): Di chuyển con trỏ trên màn hình.
Phím CAPSLOCK : Chuyển giữa kiểu chữ thuờng sang kiểu chữ in.
Phím ESC : Huỷ lệnh đang thực hiên.
R (Redraw) : Tẩy sạch một cách nhanh chóng các dấu "+" ( BLIPMODE)
DEL : Thực hiện lệnh Erase.
Ctrl + 0 : Dọn sạch màn hình.
Ctrl + 1 : Thực hiện lệnh Properties.
Ctrl + 2 : Hiện cửa sổ Autocad DesignCenter.
Ctrl + 3 : Hiện cửa sổ Tool palette.
Ctrl + 6 : Hiện cửa sổ DbConnect.
Ctrl + A : Tắt mở các nhóm đối tượng được chọn bằng lệnh Group.
Ctrl + C : Sao chép đối tượng.
Ctrl + SHIFT + C : Thực hiện lệnh copybase.
Ctrl + P : Thực hiện lệnh in Plot/Print.
GV: MAI THẾ CƯỜNG
7
Hướng dẫn sử dụng Autocad
-
Ctrl + Q : Thực hiện lệnh thoát khỏi bản vẽ.
Ctrl + Z : Thực hiện lệnh Undo.
Ctrl + Y : Thực hiện lệnh Redo.
Ctrl + S : Thực hiện lệnh Save , QSave.
Ctrl + N : Thực hiện lệnh tạo mới bản vẽ New.
Ctrl + O : Thực hiện lệnh mở bản vẽ có sẵn.
Ctrl + SHIFT + S : Thực hiện lệnh saveas
Ctrl + V : Dán đối tượng từ clipboard vào bản vẽ
Ctrl + X : Cắt đối tượng vào clipboard
1.4.5 Chức năng của các phím chuột
-
Phím trái dùng để chọn đối tuợng và chọn các vị trí trên màn hình.
Phím phải, tuơng đuơng với phím ENTER trên bàn phím, để khẳng định
câu lệnh.
Con lăn chuột dùng để kích hoạt trợ giúp bắt điểm, hoặc khi xoay thì sẽ
thu phóng màn hình tương ứng.
Ta có thể xem danh sách phím tắt bằng cách sử dụng lệnh Customize.
1.4.6 Các quy ước
Hệ tọa độ
Mỗi điểm trong không gian được xác định bằng 1 hê toa đổ x, y, z với 3
mặt phẳng cơ bản xy, xz, yz.
Đơn vị đo
Thực tế thiết kế trong ngành xây dựng cho thấy, đơn vị thường dùng để
vẽ là mm. Do vậy nhìn chung, ta có thể quy ước rằng: MỘT ĐƠN VỊ TRÊN
MÀN HÌNH TƯƠNG ĐƯƠNG VỚI MỘT MM TRÊN THỰC TẾ
Góc xoay
Góc và phương hướng trong AutoCad được quy định như sau:
Góc 0 độ
Tương ứng với hướng Đơng
Góc 90 độ
Tương ứng với hướng Bắc
Góc 180 độ
Tương ứng với hướng Tây
Góc 270/-90 độ Tương ứng với hướng Nam
Trong mặt phẳng hai chiều, xoay theo chiều kim đồng hồ là góc âm (-),
ngược chiều kim đồng hồ là góc dương (+).
GV: MAI THẾ CƯỜNG
8
Hướng dẫn sử dụng Autocad
CHƯƠNG 2: CÁC LỆNH VỀ FILE
2.1 Tạo File bản vẽ mới.
Menu bar
Nhập lệnh
File\New…
New hoặc Ctrl + N
Toolbar
Xuất hiên hộp thoại
: Create New Drawing
Chọn biểu tượng thứ 2 : Start from Scratch
Chọn nút tròn : Metric ( chọn hệ mét cho bản vẽ )
Cuối cùng nhấn nút OK hoặc nhấn phím ENTER
Lúc này giới hạn bản vẽ là 420 x 297 (khổ giấy A4)
Chú ý:
Trong trường hợp không xuất hiện Hộp thoại Create New Drawing ta
vào CAD sau đó vào Command: Startup chuyển giá trị sang <1> thoát
ra vào lại sẽ xuất hiện hộp thoại.
2.2 Lưu File bản vẽ.
Menu bar
Nhập lệnh
File\Save…
Save hoặc Ctrl + S
Toolbar
Trường hợp bản vẽ chưa được ghi thành File thì sau khi thực hiện lệnh
Save xuất hiện hộp thoại Save Drawing As ta thực hiện các bước sau.
Chọn thư mục, ổ đĩa ở mục: Save In
Đặt tên File vào ô : File Name
Chọn ô Files of type để chọn ghi File với các phiên bản Cad trước
(Nếu cần)
Cuối cùng nhấn nút SAVE hoặc nhấn phím ENTER
Chú ý:
+ Nếu thốt khỏi CAD mà chưa ghi bản vẽ thì AutoCad có hỏi có ghi
bản vẽ khơng nếu ta chọn YES thì ta cũng thực hiện các thao tác trên
+ Trường hợp bản vẽ đã được ghi thành File thì ta chỉ cần nhấp chuột
trái vào biểu tượng ghi trên thanh công cụ hoặc nhấn phím Ctrl + S lúc này
Cad tự động cập nhật những thay đổi vào file đã được ghi sẵn đó.
2.3 Mở bản vẽ có sẵn.
Menu bar
Nhập lệnh
File\Open…
Open hoặc Ctrl + O
Toolbar
Xuất hiện hộp thoại : Select File
Chọn thư mục và ổ đĩa chứa File cần mở : Look in
Chọn kiểu File cần mở (Nếu Cần )ở : File of type
Chọn File cần mở trong khung.
GV: MAI THẾ CƯỜNG
9
Hướng dẫn sử dụng Autocad
-
Cuối cùng nhấn nút OPEN hoặc nhấn phím ENTER.
Nếu nhấn và Cancel để huỷ bỏ lệnh Open.
2.4 Đóng bản vẽ
Menu bar
Nhập lệnh
File\Close…
Close
Toolbar
Nếu bản vẽ có sửa đổi thì xuất hiên hộp thoại nhắc nhở ta có ghi thay
đổi khơng
Chọn YES để có ghi thay đổi (Xem tiếp mục 2 Lưu bản vẽ).
Chọn NO nếu không muốn ghi thay đổi.
Nếu nhấn và Cancel để huỷ bỏ lệnh Close.
2.5 Thoát khỏi AutoCad
Menu bar
Nhập lệnh
File\Exit…
Exit, Quit, Ctrl + Q
Toolbar
Ta có thể nhấn dấu
ở góc trên góc trên bên phải màn hình
Hoặc nhấn tổ hợp phím Alt + F4
Nếu bản vẽ chưa được lưu thì sẽ xuất hiện hộp thoại nhắc việc lưu file
bản vẽ
Chọn YES để có ghi thay đổi (Xem tiếp mục 2 Lưu bản vẽ).
Chọn NO nếu không muốn ghi thay đổi.
Nếu nhấn và Cancel để huỷ bỏ lệnh Close.
2.6 Xuất dữ liệu sang định dạng khác (lệnh Export)
Menu bar
Nhập lệnh
File\Export
Export, EXP, Ctrl + O
Toolbar
Lệnh Export cho phép xuất dữ liệu bản vẽ với các phần mở rộng khác
nhau. Từ file bản vẽ cad ta có thể xuất sang các phần mềm khác.
Hình 2.1 Xuất file vẽ autocad sang các phần mềm khác
GV: MAI THẾ CƯỜNG
10
Hướng dẫn sử dụng Autocad
2.7 Lệnh Recover
Menu bar
Nhập lệnh
File\Drawing Utilities\Recover
Recover
Toolbar
Lệnh Recover làm xuất hiện hộp thoại Select file, ta chọn file cần phục
hồi và nhấn nút Open.
Hình 2.2 Hộp thoại xuất hiện khi thực hiện lệnh phụ hồi Recover
2.8 Lệnh Savetime
Menu bar
Nhập lệnh
Options\Open and save
Savetime
Toolbar
Biến quy định thời gian bằng phút phần mềm sẽ tự động lưu lại những
thay đổi trong bản vẽ ở chế độ hiện tại.
Command: SAVETIME
SAVETIME Enter new value for SAVETIME <10>: 10
Biến được tùy chỉnh bằng cách thứ hai vào options\Open and save\File
Safety Precautions.
Hình 2.3 Hộp thoại Opions trang Open and save biến savetime
GV: MAI THẾ CƯỜNG
11
Hướng dẫn sử dụng Autocad
CHƯƠNG 3: CÁC LỆNH THIẾT LẬP BẢN VẼ CƠ BẢN
3.1 Thiết lập giới hạn bản vẽ bằng lệnh New
Menu bar
Nhập lệnh
File\New…
New hoặc Ctrl + N
Toolbar
Khi ta thiết lập lệnh
STARTUP khi đó trên trang Start
from Scratch nếu ta chọn Metric
và nhấn OK (hoặc ENTER) thì ta
chọn giới hạn bản vẽ là 420, 297
và đơn vị theo hệ Mét
(milimeter).
Trong trường hợp này các
biến và lệnh liên quan được thiết
lập theo bảng 3.1.
Hình 3.1 Hộp thoại Startup
Bảng 3.1 Lệnh liên quan khi thiết lập bản vẽ mới
Lệnh liên quan
Units
Limits
Snap
Grid
LTSCALE
DIMSCALE
Text, Mtext
Hatch, Bhatch
Mô tả lệnh
Đơn vị
Giới hạn vẽ
Bước nhảy
Mật độ lưới
Tỉ lệ dạng đường
Tỉ lệ kích thước
Chiều cao chữ
Tỉ lệ mặt cắt
Biến
LUNITS
LIMMAX
SNAPUNIT
GRIDUNIT
LTSCALE
DIMSCALE
TEXTSIZE
HPSIZE
Giá trị mặc định
2 (Decimal)
420,297
10
10
1
1
2.5
1
3.2 Định giới hạn bản vẽ (Lệnh Limits)
Menu bar
Nhập lệnh
Toolbar
Limits
Command: LIMITS
Specify lower left corner or [ON OFF] <0,0>:
Specify upper right corner <420,297>: 297,210
Điểm góc trái phía dưới được đặt trùng với gốc tọa độ 0,0. Tùy thuộc vào
giới hạn bản vẽ ta nhập điểm góc phải phía trên. Các giá trị bản vẽ có thể nhập
khác nhau theo khổ giấy mong muốn.
Các lựa chọn khác:
GV: MAI THẾ CƯỜNG
12
Hướng dẫn sử dụng Autocad
- ON: không cho phép vẽ ngoài vùng giới hạn.
- OFF: cho phép vẽ ngoài vùng giới hạn đã định.
3.3 Định đơn vị đo bản vẽ (Lệnh Units)
Menu bar
Nhập lệnh
File\Drawing Utilities\Units
Units
Toolbar
Lệnh Units định đơn vị dài và đơn vị góc cho bản vẽ hiện hành. Khi
chọn lệnh sẽ xuất hiện hộp thoại.
Length: Type - Chọn đơn vị chiều dài.
Theo TCVN ta chọn Decimal ;
Precision – Số thập phân độ chính xác
(chọn 0 hoặc 0.0000).
Angle: Type - Chọn đơn vị chiều dài.
Theo TCVN ta chọn Decimal
Degrees; Precision – Số thập phân độ
chính xác (chọn 0 hoặc 0.0000);
Clockwise – Hướng góc âm cùng
chiều kim đồng hồ. Nếu khơng chọn là
chiều dương của góc là chiều ngược
chiều kim đồng hồ.
Drag and Drop Scale: Chỉ định đơn
vị của block khi chèn vào bản vẽ từ
tool palette, DesignCenter hoặc i-rop.
Hình 3.2 Hộp thoại Drawing Units
Các đơn vị chuyển đổi
1 inch = 1” = 72pt = 25,4 mm
1 foot = 1’ = 12 inch = 304,8 mm
Direction: Chọn đường chuẩn
và hướng đo góc, khi chọn sẽ xuất hiện
hộp thoại Direction Control.
Hình 3.3 Hộp thoại Direction Control
GV: MAI THẾ CƯỜNG
13
Hướng dẫn sử dụng Autocad
3.4 Lệnh Snap
Menu bar
Nhập lệnh
Phím tắt
Drafting Setting…
Snap, Dsettings
F9 hoặc Ctrl + B
Lệnh Snap điều khiển trạng thái con chạy là giao điểm của hai sợi tóc.
Xác định bước nhảy con chạy và góc quay của hai sợi tóc.
Trạng thái snap có thể tắt mở bằng cách nhấp vào nút snap trên dịng
trạng thái.
Hình 3.4 Thanh trạng thái
Command : SNAP
Specify snap spacing or [ON OFF Aspect Legacy Style Type] <10>: 10
Các lựa chọn khác
Snap spacing
Giá trị khoảng cách bước nhảy con chạy theo phương X và Y như nhau
trên màn hình.
ON/OFF
Mở/tắt chế độ di chuyển con chạy theo khoảng cách chọn trước. có thể
nhấn F9 hoặc Ctrl + B thay cho việc chọn lệnh.
Aspect
Giá trị bước nhảy theo phương X, Y sẽ khác nhau, các dòng nhắc phụ:
Specify horizontal spacing <10>: Nhập khoảng cách theo trục X
Specify spacing <10>: Nhập khoảng cách theo trục Y
Legacy
Con trỏ luôn cố định vào điểm mắc lưới khi ta chọn Y, Con tro chỉ bắt vào
lưới lúc ta thực hiện lệnh khi ta chọn N.
Specify snap spacing or [ON OFF Aspect Legacy Style Type]<A>: L
Maintain legacy behavior of always snapping to the grid? [Yes No] <No>:
Stype
Tạo kiểu SNAP vẽ hình chiếu trục đo:
Enter snap grid style [Standard Isometric] <S> : I (chọn kiểu vẽ hình
chiếu trục đo)
Specify vertical spacing <10> : (Khoảng cách theo phương đứng)
GV: MAI THẾ CƯỜNG
14
Hướng dẫn sử dụng Autocad
3.5 Lệnh Grid
Menu bar
Nhập lệnh
Phím tắt
Drafting Setting…
Grid
F7 hoặc Ctrl + G
Lệnh Grid tạo các điểm lưới trong giới hạn bản vẽ. Khoảng cách giữa
các điểm lưới theo phương X, Y có thể khác nhau hoặc giống nhau.
Command : GRID
Specify grid spacing (X) or [ON OFF Snap Major aDaptive Limits Follow
Aspect] <10> : Nhập khoảng cách lưới theo trục X
Specify second point: Nhập khoảng cách lưới thứ hai theo trục Y
Các lựa chọn khác
ON/OFF
Mở/tắt chế độ lưới theo khoảng cách chọn trước. Có thể nhấn F7 hoặc
Ctrl + G thay cho việc chọn lệnh.
Aspect
Giá trị lưới theo phương X, Y sẽ khác nhau, các dòng nhắc phụ:
Specify horizontal spacing <10>: Nhập khoảng cách theo trục X.
Specify spacing <10>: Nhập khoảng cách theo trục Y.
Snap
Khoảng cách giữa các điểm lưới bằng giá trị bước nhảy con chạy.
Hình 3.5 Bật chế độ lưới trên màn hình
GV: MAI THẾ CƯỜNG
15
Hướng dẫn sử dụng Autocad
3.6 Lệnh Ortho
Menu bar
Nhập lệnh
Phím tắt
Drafting Setting…
Ortho hoặc Ddrmodes
F8 hoặc Ctrl + L
Lệnh Ortho thiết lập chế độ vẽ line theo phương của các sợi tóc (theo
phương X – nằm ngang và phương trục Y – nằm dọc).
Command: ORTHO
Enter mode [ON OFF] <ON>: (chọn lựa chọn và ENTER)
Các lựa chọn
ON/OFF : Mở/tắt chế độ vẽ. Có thể nhấn F8 hoặc Ctrl + L thay cho việc
chọn lệnh.
a. OFF
b. ON
Hình 3.6 Bật tắt chế độ Ortho
3.7 Thiết lập chế độ vẽ bằng lệnh Dsettings
Menu bar
Nhập lệnh
Drafting Setting…
DS hoặc Dsettings
Phím tắt
Thiết lập chế độ vẽ bằng
lệnh Dsettings, khi đó xuất hiện
hộp thoại Dratting Setting. Hộp
thoại này có 7 trang: Snap and
grid, Polar tracking, object snap,
3D Object Snap, Dynamic Input,
Quick Properties và Selection
Cycling.
Từ hộp thoại ta có thể
chỉnh thông số trực quan cho
nhiều chế độ cũng như bật tắt
trang thái chức năng.
Hình 3.7 Hộp thoại Drafting Settings
GV: MAI THẾ CƯỜNG
16
Hướng dẫn sử dụng Autocad
3.8 Thiết lập cài đặt trong Options
Menu bar
Nhập lệnh
File/Options
OP hoặc Options
Toolbar
Nơi thiết lập tất cả các cài đặt Files, hiển thị, lưu bản vẽ, tinh chỉnh giao
diện cũng như các chức năng thông số của autocad. Tại đây người sử dụng
có thể thao tác chỉnh sửa cá nhân hóa thiết lập một lần và sử dụng chung cho
tất cả các lần còn lại.
3.8.1 Thiết lập trang Display
Trong trang Display ta cần chú ý thiết lập window Elements và Crosshair size.
Window Elements
Hình 3.8 Hộp thoại Options trang Display
Thiết lập color cheme
Ở đây gần giống như theme bên office ta có hai sự lựa chọn một là Light
hai là dark.
Thiết lập Colors
Khi ta muốn thay đổi màu nền của vùng bản vẽ, màu dây tóc, con trỏ,
màu bắt điểm…. thì sẽ thực hiện tại đây hình ... Lưu ý lựa chọn màu sao
cho phù hợp, đặc biệt lựa chọn sự tương phản khi ta nhìn vào màn hình
hiển thị làm việc tránh việc lựa chọn tơng màu q chói sẽ gây ảnh hưởng
đến mắt và tầm nhìn cũng như thời gian tiếp xúc với màn hình.
Context
GV: MAI THẾ CƯỜNG
17
Hướng dẫn sử dụng Autocad
Lựa chọn bối cảnh hay chức năng của cad ví dụ mơi trường làm việc
2D, 3D…Interface element : Phần tử giao diện sử dụng trong autocad,
có nhiều nhân tố cần chỉnh sửa màu như nền màn hình, dây tóc, bắt
điểm, điểm lưới…
Color
Tương ứng với từng phần tử giao diện ta gán màu cho phù hợp.
Hình 3.9 Hộp thoại Drawing Window Colors
Crosshair size
Tinh chỉnh kích thước dây tóc, tùy vào người dùng có thể tạo sợi dây tóc
ngắn hay dài, thơng thường để dễ quan sát khi vẽ người thiết kế hay kéo
dãn sợi tóc phủ màn hình.
3.8.2 Thiết lập trang Open and save
Ta chú ý thiết lập cho hai thông số ở trang này
File Save
Hiện nay một số văn phòng làm việc hoặc tiệm in ấn bản vẽ vẫn còn sử
dụng phiên bản Autocad 2007 vì lý do cài đặt khơng cần bộ nhớ nhiều
với cấu hình máy khơng cần mạnh cho nên việc thiết lập file tự động lưu
ở Autocad 2007 được sử dụng để tiện lợi cho quá trình làm việc cũng
như in ấn.
File Safety Precautions
Thiết lập tự động lưu theo thời gian cài đặt sẵn, đơn vị cài đặt cho bản
lưu được tính bằng phút. Chế độ này có thể dùng lệnh savetime để thiết
lập trực tiếp từ bên ngoài.
GV: MAI THẾ CƯỜNG
18
Hướng dẫn sử dụng Autocad
Hình 3.10 Hộp thoại Open and save
3.8.3 Thiết lập trang User Preferences
Windows Standard Behavior
Mục này thiết lập tick vào Shortcut menus in drawing area khi ta click
chuột phải trong khi vẽ sẽ xuất hiện thanh menu tùy chọn thêm một số
lệnh khác. Trong trường hợp mục này khơng được chọn khi ta thao tác
thì click chuột phải đồng nghĩa với việc bỏ qua menu và thực hiện tương
tự lệnh ESC thoát lệnh.
Insertion scale
Chọn đơn vị nguồn theo hệ mét là milimeter.
Hình 3.11 Hộp thoại trang User Preferences
GV: MAI THẾ CƯỜNG
19
Hướng dẫn sử dụng Autocad
3.8.4 Thiết lập trang Drafting
AutoSnap Settings
Marker – mở tắt khung hình ký hiệu truy bắt điểm.
Magnet – mở tắt chế độ magnet. Magnet kéo và giữ ô vuông truy bắt với
điểm cần truy bắt.
Display AutoSnap Tooltip – Kiểm tra sự hiển thị của chú giải công cụ
Autosnap.
Display AutoSnap Aperture Box – Kiểm tra sự hiển thị của ơ vng bắt
điểm. Đây là khung hình chử nhật có tâm là giao điểm hai sợi tóc khi bạn chọn
các phương thức truy bắt điểm.
AutoSnap Market Color
Chỉ định màu cho AutoSnap market
AutoSnap Market size
Gán kích thước hiển thị cho AutoSnap Market có kích thước từ 1 đến 20
pixels.
Aperture size
Hiệu chỉnh ơ vng truy bắt, kích thước từ 1 đến 50 pixels. Thơng thường
nên chọn từ 4 – 10 pixels.
Hình 3.12 Hộp thoại Drafting
GV: MAI THẾ CƯỜNG
20