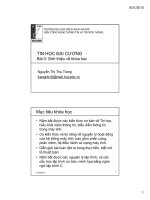Tin học đại cương
Bạn đang xem bản rút gọn của tài liệu. Xem và tải ngay bản đầy đủ của tài liệu tại đây (4.65 MB, 36 trang )
1
DzoãnDzoãn XuânXuân ThanhThanh
TIN HTIN HỌỌC ĐC ĐẠẠI CI CƯƠƯƠNGNG
……
1
NỘI DUNG
Phần 1: Giới thiệu các kiến thức cơ bản về máy tính
Khái niệm về máy tính
Công dụng của máy tính
Các thành phần máy tính
Các loại phần mềm trên trên máy tính
Khái niệm về virus máy tính
Các thao tác chuột, bàn phím
2
Phần 2: Giới thiệu về Hệ điều hành MS Windows
Khái niệm về hệ điều hành
Các thuật ngữ trên Windows
Thao tác trên Windows Explorer
Thay đổi một số thiết lập mặc định trên Windows
Phần 3: Sử dụng MS Word
Các nguyên tắc soạn thảo văn bản
Định dạng văn bản
Bảng biểu
Đối tượng đồ họa
Mail Merge
Tạo mục lục
Các thao tác trình bày văn bản khác
3
Phần 4: Sử dụng MS Excel
Soạn thảo và trình bày bảng tính
Lập công thức
Các công thức cơ bản
Rút trích dữ liệu
Đồ thị
4
KIẾN THỨC CƠ
BẢN VỀ MÁY TÍNH
5
MÁY TÍNH LÀ GÌ VÀ CHỨC NĂNG?
Máy tính là thiết bị điện tử
hoạt động dưới sự điều khiển
của các chỉ thị được lưu trữ
trong bộ nhớ.
6
Máy tính có thể nhận dữ liệu (nhập), thao tác trên
dữ liệu phụ thuộc vào các quy luật xác định (xử
lý), sinh ra kết quả (xuất), và lưu trữ kết quả cho
việc sử dụng sau này.
Kết quảXử lý Lưu trữDữ liệu
2
CÁC THÀNH PHẦN CỦA MÁY TÍNH
7
Khối hệ thống
Thiết
bị
nhập
Thiết bị
xuất
Thiết bị lưu trữ
Thiết bị kết nối
8
Thiết bị nhập
Bàn phím
(keyboard)
Chuột
(mouse)
Máy quét
(scanner)
9
Thiết bị xuất
Màn hình
(monitor)
Máy in
(printer)
Loa
(speaker)
Ổ đĩa cứng
(hard disk drive)
10
Thiết bị lưu trữ
Đĩa mềm
(floppy disk)
Đĩa CD
(compact disk)
Đĩa USB
11
Thiết bị kết nối
12
Khối hệ thống
Được bao bọc bởi hộp dạng đứng (tower case) hoặc
nằm (desktop case)
3
Bộ xử lý trung tâm
(CPU)
(Center Processor Unit)
13
Khối hệ thống – các thành phần bên trong
Bo mạch chính
(mainboard)
Bộ nhớ (RAM)
(Random Access Memory)
MÁY TÍNH HIỆU QUẢ Ở ĐIỂM NÀO?
Tốc độ
Độ tin cậy
Chính xác
Lưu trữ
Kết nối
Trình diễn
14
PHẦN MỀM MÁY TÍNH LÀ GÌ?
Phần cứng là các thiết bị điện, điện tử hình thành
nên các thành phần vật lý của máy tính.
Phần mềm (chương trình máy tính) là một chuỗi
các chỉ dẫn cho phần cứng máy tính cách thức thực
hiện các công việc, những chỉ dẫn này thường gọi
là các tập lệnh do lập trình viên tạo ra.
15
Máy tính = Phần cứng + Phần mềm
MỘT SỐ PHẦN MỀM THÔNG DỤNG
Phần mềm hệ thống
Hệ điều hành: Microsoft DOS, Microsoft Windows,
Linux, …
Phần mềm tiện ích: Diệt virus, chống phân mãnh
đĩa, sao lưu dữ liệu, …
Phần mềm ứng dụng
Phần mềm văn phòng: MS Word, MS Excel, …
Phần mềm thiết kế: AutoCad, Corel Draw, …
Lập trình: Visual Basic, Visual C, …
…
16
CÁC ĐƠN VỊ
Tốc độ máy tính
MHZ
GHZ
Lưu trữ
Bit
Byte
Mega Byte
Giga Byte
17
CÁC LOẠI MÁY TÍNH
Máy cá nhân: Máy để bàn, máy xách tay
Máy trạm: Server, mainframe
18
4
SỬ DỤNG CHUỘT
Chức năng của con trỏ chuột
dùng để chọn một đối tượng
nào đó trên màn hình
Windows, dấu hiệu để nhận
biết con trỏ chuột đang ở vị
trí nào thông qua biểu tượng
Khi di chuyển con chuột thì
con trỏ này cũng di chuyển
theo cùng hướng.
19
CÁC THAO TÁC CHUỘT
20
St
t
Thao tác Mô tả
1 Click trái Nhấn vào phím trái và nhả tay ra
2 Click phải Nhấn vào phím phải và nhả tay ra
3 Double
Click
Click trái 2 lần liên tiếp
4 Kéo rê Nhấn và giữ tay ở phím trái và di
chuyển con trỏ chuột
SỬ DỤNG BÀN PHÍM
Bố trí phím của bàn phím theo chuẩn QWERTY
21
MÔ TẢ CÔNG DỤNG CỦA CÁC PHÍM
Phím chức năng
Đèn thể hiện trạng thái của các phím
Num Clock, Caps Lock và Scroll Lock
được bật hay tắt
Phần gõ chữ (mặc định là chữ cái in thường), gõ dấu
chấm câu và dấu tiếng Việt
22
Phím Space: dùng để gõ khoảng trắng
Phím di chuyển dấu nháy (vị trí gõ chữ)
Phần phím gõ số (nếu đèn NumLock sáng)
Phím Enter: Kết thúc lệnh hoặc xuống hàng
Phím chuyển trạng thái
Phím NumLock bật dùng để nhập số ở phần phím số
Phím CapsLock bật dùng để nhập chữ cái in hoa (đối
với gõ chữ cái)
Phím ScrollLock bật dùng để cuộn cửa sổ
23
Xóa chữ đứng trước dấu nháy
Xóa chữ đứng sau dấu nháy
Phím Shift Có 2 công dụng:
Nếu nhấn giữ phím Shift kèm với những phím có 2 phần ví dụ
như: thì có tác dụng lấy phần trên
Ví dụ: Nhấn phím Shift + phím thì kết quả cho dấu %
Nếu nhấn giữ phím Shift kèm với những phím là chữ cái thì có
tác dụng là chữ cái in hoa (nếu đèn CapsLock tắt) và ngược lại
nếu đèn CapsLock bật
Ví dụ (khi đèn CapsLock tắt): Nhấn phím thì kết quả được
chữ a, nếu nhấn phím Shift kèm với phím thì kết quả được
chữ A
24
5
VIRUS
Virus tin học là chương trình máy tính do con
người tạo ra nhằm thực hiện ý đồ nào đó (thường
mục đích là phá hoại). Đặc điểm:
Có kích thước nhỏ
Có khả năng lây lan
Hoạt động ngầm
25
VIRUS VÀ CÁCH PHÒNG CHỐNG
Không cài đặt phần mềm không rõ nguồn gốc
Không mở file đính kèm trong mail nếu địa chỉ
mail lạ
Diệt virus trước khi sử dụng đĩa mềm, đĩa USB đã
sử dụng trên máy khác
Hạn chế vào những trang Web lạ
26
VIRUS VÀ CÁCH PHÒNG CHỐNG
Khi chép dữ liệu bằng đĩa mềm để in hay để
copy sang máy khác thì nên khóa chống ghi đĩa
mềm
Dùng phần mềm diệt virus và thường xuyên
cập nhật.
Cách an tòan nhất là hạn chế sử dụng chung,
đặc biệt là mạng nếu thấy không cần thiết.
Nên sao lưu dữ liệu định kỳ thường xuyên để
phục hồi lại nếu cần.
27
VIRUS VÀ CÁCH PHÒNG CHỐNG
Các phần mềm diệt virus phổ biến
Norton Antivirus
BitDefender
Kaspersky Antivirus
BKAV
…
28
DzoãnDzoãn XuânXuân ThanhThanh
HHỆỆ ĐIĐIỀỀU HÀNHU HÀNH
MICROSOFT MICROSOFT
WINDOWSWINDOWS
29
KHÁI NIỆM HỆ ĐIỀU HÀNH
Máy tính hoạt động cần có chương trình hay còn
gọi là phần mềm. Hệ đều hành là nền tảng giao
tiếp giữa phần cứng và phần mềm ứng dụng. Hệ
điều hành quản lý các tài nguyên của máy tính
(bộ nhớ, đĩa , máy in …) và khai thác tất cả các
tính năng, ưu thế của tài nguyên để phần mềm
ứng dụng sử dụng. Ngoài ra hệ điều hành còn có
nhiệm vụ tổ chức bộ nhớ, đọc chương trình ứng
dụng từ đĩa vào bộ nhớ, thi hành chương trình
ứng dụng.
30
6
ĐẶC TRƯNG CỦA HĐH WINDOWS
Giao diện đồ họa người dùng
Hệ điều hành đa nhiệm
Dễ sử dụng và dễ cài đặt
Tương thích hầu hết các máy tính
Cung cấp nhiều tiện ích
Nhiều phiên bản khác nhau cho các mục đích
riêng
Được sử dụng rộng rãi
31
MÀN HÌNH CHÍNH CỦA WINDOWS
32
Màn hình nền
(Desktop)
Nút Start
Thanh tác vụ
CÁC THÀNH PHẦN CỦA CỬA SỔ
33
Thanh cuộn
ngang
Vùng làm
việc
(soạn thảo)
Thanh cuộn
dọc
Tiêu đề cửa sổ
menu
Thanh công cụ
Thanh trạng
thái
Nút đóng, thu
nhỏ và phóng to
cửa sổ
KHỞI ĐỘNG WINDOWS
Bước 1: Cấp nguồn máy tính
Bước 2: Bật công tắc nguồn
(thường nằm phía trước
thùng máy)
Bước 3: Chờ máy tính khởi
động cho đến khi vào
Windows (màn hình destop)
34
Công tắc
nguồn
THOÁT KHỎI WINDOWS
Khi muốn tắt nguồn máy tính, trước hết ta phải thoát
khỏi
Windows, cách thực hiện như sau:
Bước 1: Lưu và đóng tất cả các ứng dụng đang sử dụng
Bước 2: Click vào Start, chọn Shutdown sau đó hộp
thoại Shutdown xuất hiện
35
Chọn
CÁC THAO TÁC TRÊN WINDOWS
EXPLORE
Chủ yếu dùng để quản lý tập tin và thư mục
Click phải chuột vào nút START trên thanh taskbar,
hoặc click phải vào My Computer trên destop
Chọn Explore
36
7
37
TẠO THƯ MỤC
Chọn vị trí cần thêm, có 2 cách:
Cách 1: Click phải vùng trống bên cửa sổ bên phải
chọn New\Folder và nhập tên cho thư mục mới rồi
nhấn enter
38
TẠO THƯ MỤC
Cách 2: Hoặc chọn menu File\New\Folder
39
TẠO TẬP TIN
Thao tác tương tự như tạo thư mục, nhưng thay vì chọn
Folder thì chọn một tập tin cho ứng dụng bất kỳ
40
XÓA TẬP TIN HOẶC THƯ MỤC
Chọn thư mục hoặc tập tin cần
xoá, có 2 cách:
Nhấn phím Delete
Hoặc vào menu File chọn
Delete
Sau đó chọn Yes hoặc nhấn
Enter khi xuất hiện hộp thoại
41
SAO CHÉP THƯ MỤC HOẶC TẬP TIN
Gồm 2 giai đoạn: Chọn thư mục hoặc tập tin cần sao
chép và chọn vị trí để sao chép vào, có 4 cách thực hiện:
Click phải tại thư mục hay tập tin cần sao chép,
chọn Copy sau đó chọn vị trí cần sao chép và click
phải chọn Paste
Hoặc chọn thư mục hay tập tin cần sao chép, nhấn
phím Ctrl+C sau đó chọn vị trí cần sao chép và nhấn
phím Ctrl+V
42
8
SAO CHÉP THƯ MỤC HOẶC TẬP TIN
Hoặc chọn thư mục hay tập tin cần sao chép, vào
menu Edit chọn Copy sau đó chọn vị trí cần sao
chép và vào menu Edit chọn Paste
Hoặc chọn thư mục hay tập tin cần sao chép sau đó
nhấn phím Ctrl + click và giữ chuột trái kéo rê vào vị
trí cần sao chép
43
DI CHUYỂN THƯ MỤC HOẶC TẬP TIN
Gồm 2 giai đoạn: Chọn thư mục hoặc tập tin cần di
chuyển và chọn vị trí để di chuyển vào, có 4 cách thực
hiện:
Click phải tại thư mục hay tập tin cần di chuyển,
chọn Cut sau đó chọn vị trí cần di chuyển và click
phải chọn Paste
Hoặc chọn thư mục hay tập tin cần di chuyển, nhấn
phím Ctrl+X sau đó chọn vị trí cần di chuyển và
nhấn phím Ctrl+V
44
DI CHUYỂN THƯ MỤC HOẶC TẬP TIN
Hoặc chọn thư mục hay tập tin cần di chuyển, vào
menu Edit chọn Cut sau đó chọn vị trí cần di chuyển
và vào menu Edit chọn Paste
Hoặc chọn thư mục hay tập tin cần di chuyển sau
đó click và giữ chuột trái kéo rê vào vị trí cần di
chuyển
45
ĐỔI TÊN THƯ MỤC HOẶC TẬP TIN
Chọn thư mục hoặc tập tin cần đổi tên, có 2 cách
thực hiện:
Click trái (1 lần) vào thư mục hay tập tin đó và nhập
lại tên
Hoặc vào menu File chọn Rename và nhập lại tên
46
TẠO SHORTCUT
Chọn vị trí cần tạo shortcut, có 2 cách thực hiện:
Click phải vào vùng trống chọn New\Shortcut
Hoặc vào menu File chọn New\Shortcut
47
Nhập vào đường dẫn đến tập tin cần tạo shortcut
hoặc chọn nút Browse để duyệt và chọn tập tin sau
đó nhấn nút Next
Đặt tên cho shortcut và nhấn nút Finish
48
9
THAO TÁC TRÊN RECYCLE BIN
Recycle Bin chứa những thư mục hay tập tin bị
xoá từ đĩa cứng.
Muốn xoá thực sự toàn bộ thì click phải vào
Recycle Bin và chọn Empty Recycle Bin.
Muốn xoá thực sự từng thư mục hay tập tin riêng
lẽ thì nhấn đúp vào Recycle Bin, chọn đánh dấu
từng thư mục hay từng tập tin và nhấn phím
Delete.
Ngược lại muốn phục hồi lại cũng tương tự như
bước trên, nhưng click phải chọn Restore.
49
ĐẶT THUỘC TÍNH TẬP TIN HOẶC THƯ
MỤC
Chọn thư mục hoặc tập tin cần
đặt thuộc tính, có 2 cách thực
hiện:
Click phải vào thư mục hay
tập tin đó và chọn Properties
Hoặc vào menu File chọn
Properties
Click chuột vào checkbox
tương ứng
50
3. CÁC THAO TÁC TRÊN MY COMPUTER
Double Click vào My Computer trên
destop
Các thao tác tương tự như Windows
Explore nhưng nội dung thư mục và tập
tin chỉ nằm trong một vùng cửa sổ
51
CÁC THAO TÁC TRÊN MY COMPUTER
52
TÌM KIẾM
53
Chọn start \ chọn hoặc nhấn phím F3
CÁC THAO TÁC KHÁC TRÊN CONTROL PANEL
54
10
MICROSOFT WORD
Dzoãn Xuân Thanh
55
NGUYÊN TẮC CHUNG GÕ DẤU TIẾNG
VIỆT
Để gõ được tiếng Việt có dấu ta phải sử dụng thêm
tiện ích gõ dấu tiếng Việt, có 2 tiện ích thường
được hay sử dụng là Unikey và VietKey.
Để gõ các chữ cái Việt có dấu bạn phải gõ chữ cái
chính trước, sau đó gõ các dấu thanh, dấu mũ, dấu
móc. Các kiểu gõ tiếng Việt khác nhau sẽ quy
định các phím bấm khác nhau cho các dấu thanh,
dấu mũ và dấu móc.
Trạng thái chữ hoa, thường phụ thuộc vào trạng
thái của các phím SHIFT và CAPS LOCK.
Có 2 kiểu gõ tiếng Việt thông dụng là kiểu gõ
Telex và VNI
56
KIỂU GÕ TELEX
57
Phím Dấu
s Sắc
f Huyền
r Hỏi
x Ngã
j Nặng
z Xoá dấu đã đặt. Ví dụ: toansz = toan
w
Dấu trăng trong chữ ă, dấu móc trong các chữ ư, ơ
Chữ w đơn lẻ tự động chuyển thành chư ư.
aa â
dd đ
ee ê
oo ô
[ Gõ nhanh chữ ư
] Gõ nhanh chữ ơ
Ví dụ:
tieengs Vieetj = tiếng Việt
dduwowngf = đường
58
KIỂU GÕ VNI
59
Phím Dấu
1 sắc
2 huyền
3 hỏi
4 ngã
5 nặng
6 dấu mũ trong các chữ â, ê, ô
7 dấu móc trong các chữ ư, ơ
8 dấu trăng trong chữ ă
d9 chữ đ
Ví dụ:
tie6ng1 Vie6t5 = tiếng Việt
d9u7o7ng2 = đường
TÌM HIỂU CHƯƠNG TRÌNH VIETKEY
Tiện ích cho phép gõ dấu Tiếng Việt trong soạn thảo
văn bản hay lập bảng tính
Muốn gõ dấu được Tiếng Việt phải đảm bảo chương
trình VietKey đã được chạy thường trú và có biểu
tượng hình chữ “V” trên thanh traybar hoặc trên màn
hình, bằng cách vào thư mục VietKey chạy tập tin .exe
Khi chạy chương trình, có 1 trong 2 dạng sau:
60
11
TÌM HIỂU CHƯƠNG TRÌNH VIETKEY
Nếu biểu tượng là chữ E, tức không ở chế độ gõ
Tiếng Việt ta có thể chỉnh lại bằng cách click trái
vào biểu tượng
61
TÌM HIỂU CHƯƠNG TRÌNH VIETKEY
Vào Menu chức năng bằng cách click phải vào biểu
tượng
62
TÌM HIỂU CHƯƠNG TRÌNH VIETKEY
63
NGUYÊN TẮC SOẠN THẢO VĂN BẢN
o Bước 1: Chạy chương trình gõ Tiếng Việt
o Bước 2: Khởi động MS Office Word
o Bước 3: Nhập văn bản ở dạng thô trước sau đó
mới định dạng cho văn bản
64
Lưu ý:
Không được dùng quá 2 khoảng trắng giữa các
từ trong văn bản.
Trước dấu chấm câu không có khoảng trắng.
Sau dấu chấm câu phải có khoảng trắng để
ngăn cách từ tiếp theo.
Điều quan trọng là tránh lỗi chính tả trong
quá trình soạn thảo văn bản.
Nếu không gõ được dấu Tiếng Việt thì kiểm tra
xem biểu tượng của tiện ích gõ tiếng Việt có
phải hình chữ V không, chọn đúng kiểu gõ và
chọn đúng font chưa.
Một đoạn (paragraph) văn bản được kết thúc
bằng phím Enter.
65
KHỞI ĐỘNG MS WORD
Cách 1: Vào Start Program
Microsoft Office Word
Cách 2: Double click vào biểu tượng Word
trên destop (nếu có)
66
12
CÁC THAO TÁC CHUNG
67
Phần soạn thảo văn bản
Tạo tập tin mới: Chọn menu
File\New hoặc nhấn phím
Ctrl+N
Mở tập tin văn bản có sẵn:
Chọn menu File\Open hoặc
nhấn phím Ctrl+O sau đó
chọn tập tin thông qua hộp
thoại
68
Lưu tập tin: Vào menu File\Save hoặc nhấn phím
Ctrl+S. Nếu chưa đặt tên tập tin thì word yêu cầu
đặt tên, ngược lại word sẽ lưu với tên cũ
Lưu tập tin với tên khác: Vào menu File\Save
As…Sau đó word sẽ hiện lên hộp thọai yêu cầu
đặt tên
Đóng tập tin: Chọn menu File\Close
Thoát khỏi word: Chọn menu File\Exit hoặc click
trái vào dấu góc trên bên phải của cửa sổ word
69
THAO TÁC TRÊN KHỐI
Đánh dấu khối
Sao chép
Cắt dán
Xóa
70
ĐÁNH DẤU KHỐI
Đoạn văn bản được đánh dấu khối thể hiện qua
vùng
được tô đen
Đánh dấu khối cả đoạn văn bản:
Bước 1: Đưa con trỏ chuột về đầu đoạn văn bản
muốn đánh dấu khối (con trỏ chuột phải có biểu
tượng )
Bước 2: Double click
Đánh dấu khối 1 phần đoạn: Đưa con trỏ
chuột tới vị trí đầu cần đánh dấu sau đó
Click trái và kéo rê đến vị trí cuối cần đánh
dấu
71
SAO CHÉP
Bước 1: Đánh dấu khối vùng cần sao chép.
Bước 2: Nhấn phím Ctrl+C (hoặc để con trỏ chuột
vào vùng bôi đen, sau đó click phải chọn copy).
Bước 3: Chọn vị trí cần sao chép, sau đó nhấn
phím Ctrl + V (hoặc click phải chuột chọn paste).
72
13
CẮT DÁN
Di chuyển vùng văn bản từ vị trí này sang vị trí khác
Bước 1: Đánh dấu khối vùng cần sao chép.
Bước 2: Nhấn phím Ctrl+X (hoặc để con trỏ chuột
vào vùng bôi đen, sau đó click phải chọn cut).
Bước 3: Chọn vị trí cần sao chép, sau đó nhấn phím
Ctrl + V (hoặc click phải chuột chọn paste)
XÓA
Bước 1: Đánh dấu khối vùng cần sao chép
Bước 2: Nhấn phím delete
73
Nếu bạn muốn đánh dấu toàn bộ văn bản thì nhấn phím Ctrl + A
ĐỊNH DẠNG KÝ TỰ
74
Bước 1: Đánh dấu vùng cần định dạng.
Bước 2: Vào menu Format Font…
ĐỊNH DẠNG KÝ TỰ
Chọn font chữ
Thiết lập font chữ mặc định
Kích thước font chữ
Tăng: Nhấn phím Ctrl+]
Giảm: Nhấn phím Ctrl+[
In đậm, nghiêng, gạch dưới
Chèn
Xóa
Trước: Dùng phím feed back
Sau: Dùng phím Delete
75
ĐỊNH DẠNG PARAGRAPH
76
Bước 1: Đánh dấu vùng cần định dạng.
Bước 2: Vào menu Format Paragraph…
6. TRÌNH BÀY VĂN BẢN – ĐỊNH DẠNG
PARAGRAPH
Line spacing: Độ dãn dòng
Spacing: Khoảng cách các đoạn
Alignment: Canh lề
Left: Trái
Right: Phải
Center: Giữa
Justify: Đều
Indentation: Độ thụt vào đầu dòng
First line
Hanging
77
ĐỊNH DẠNG TAB
78
Click chuột vào đây để
thay đổi kiểu tab
Thanh Ruler
14
ĐỊNH DẠNG TAB
Sử dụng khi nhấn phím tab con trỏ
nhảy đến vị trí tùy theo định dạng
Đặt:
Chọn kiểu tab: Left, right, …
Click trái lên thanh ruler (nếu không
có vào menu View\Ruler)
Hoặc cũng có thể vào menu
Format\Tabs…
Bỏ: Click chuột vào tab cần bỏ kéo
rê xuống dưới
79
ĐỊNH DẠNG CÁCH ĐÁNH SỐ, DẤU ĐẦU
CÂU
Vào menu Insert \ Bullets and Numbering …
80
Chọn để thay
đổi mặc định
81
Mức phân cấp các mục
ĐỊNH DẠNG TRANG IN
82
ĐỊNH DẠNG TRANG IN
83
ĐỊNH DẠNG ĐƯỜNG VIỀN TRANG
84