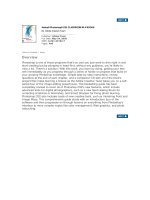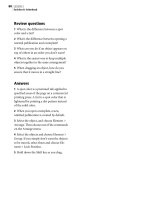adobe photoshop cs6 [electronic resource] classroom in a book
Bạn đang xem bản rút gọn của tài liệu. Xem và tải ngay bản đầy đủ của tài liệu tại đây (34 MB, 400 trang )
Adobe
®
Photoshop
®
CS6
classroom in a book
®
e ocial training workbook from Adobe Systems
DVD-ROM Included for Windows and Mac OS
Bonus 2 hours
of tutorials from
Adobe Photoshop CS6:
Learn by Video
also from Adobe Press
Adobe
®
Photoshop
®
CS6
classroom in a book
®
e ocial training workbook from Adobe Systems
Adobe® Photoshop® CS6 Classroom in a Book®
© 2012 Adobe Systems Incorporated and its licensors. All rights reserved.
If this guide is distributed with software that includes an end user agreement, this guide, as well as the
software described in it, is furnished under license and may be used or copied only in accordance with the
terms of such license. Except as permitted by any such license, no part of this guide may be reproduced,
stored in a retrieval system, or transmitted, in any form or by any means, electronic, mechanical, record-
ing, or otherwise, without the prior written permission of Adobe Systems Incorporated. Please note that
the content in this guide is protected under copyright law even if it is not distributed with software that
includes an end user license agreement.
e content of this guide is furnished for informational use only, is subject to change without notice, and
should not be construed as a commitment by Adobe Systems Incorporated. Adobe Systems Incorporated
assumes no responsibility or liability for any errors or inaccuracies that may appear in the informational
content contained in this guide.
Please remember that existing artwork or images that you may want to include in your project may be
protected under copyright law. e unauthorized incorporation of such material into your new work
could be a violation of the rights of the copyright owner. Please be sure to obtain any permission required
from the copyright owner.
Any references to company names in sample les are for demonstration purposes only and are not
intended to refer to any actual organization.
Adobe, the Adobe logo, Acrobat, the Adobe PDF logo, Classroom in a Book, Creative Suite, Flash,
Illustrator, InDesign, Lightroom, Photoshop, and PostScript are either registered trademarks or trade-
marks of Adobe Systems Incorporated in the United States and/or other countries.
Apple, Mac OS, Macintosh, QuickTime, and Safari are trademarks of Apple, registered in the U.S. and
other countries. Microsoft, Windows, and Internet Explorer are either registered trademarks or trade-
marks of Microsoft Corporation in the U.S. and/or other countries. Autodesk, Google Earth, and all other
trademarks are the property of their respective owners.
Adobe Systems Incorporated, 345 Park Avenue, San Jose, California 95110-2704, USA
Notice to U.S. Government End Users. e Software and Documentation are “Commercial Items,” as that
term is dened at 48 C.F.R. §2.101, consisting of “Commercial Computer Software” and “Commercial
Computer Software Documentation,” as such terms are used in 48 C.F.R. §12.212 or 48 C.F.R. §227.7202,
as applicable. Consistent with 48 C.F.R. §12.212 or 48 C.F.R. §§227.7202-1 through 227.7202-4, as
applicable, the Commercial Computer Software and Commercial Computer Software Documentation are
being licensed to U.S. Government end users (a) only as Commercial Items and (b) with only those rights
as are granted to all other end users pursuant to the terms and conditions herein. Unpublished-rights
reserved under the copyright laws of the United States. Adobe Systems Incorporated, 345 Park Avenue,
San Jose, CA 95110-2704, USA. For U.S. Government End Users, Adobe agrees to comply with all
applicable equal opportunity laws including, if appropriate, the provisions of Executive Order 11246, as
amended, Section 402 of the Vietnam Era Veterans Readjustment Assistance Act of 1974 (38 USC 4212),
and Section 503 of the Rehabilitation Act of 1973, as amended, and the regulations at 41 CFR Parts 60-1
through 60-60, 60-250, and 60-741. e armative action clause and regulations contained in the preced-
ing sentence shall be incorporated by reference.
Adobe Press books are published by Peachpit, a division of Pearson Education located in Berkeley,
California. For the latest on Adobe Press books, go to www.adobepress.com. To report errors, please send
a note to For information on getting permission for reprints and excerpts, contact
Printed and bound in the United States of America
ISBN-13: 978-0-321-82733-3
ISBN-10: 0-321-82733-3
9 8 7 6 5 4 3 2 1
A bonus 2-hour set of Adobe Photoshop
CS6: Learn by Video tutorials are included,
from video2brain and Adobe Press. Learn
by Video is one of the most critically
acclaimed training products on Adobe
software and is the only Adobe-approved
video courseware for the Adobe Certified
Associate Level certification.
Learn by Video
bonus tutorials
Lesson files
Links to Adobe Community
Help, product Help and
Support pages, Adobe
Press, Adobe certification
programs, Adobe TV, and
other useful online resources
can be found inside a handy
HTML file. Just open it in
your Web browser and click
on the links, including a
special link to this book’s
product page where you can
access updates and bonus
material.
A
d
o
b
e
t
h
e
A
d
o
b
e
l
o
g
o
C
l
a
s
s
r
o
o
m
i
n
a
B
o
o
k
a
n
d
P
h
o
t
o
s
h
o
p
a
r
e
t
r
a
d
e
m
a
r
k
s
o
f
A
d
o
b
e
S
y
s
t
e
m
s
I
n
c
o
n
t
o
s
h
s
a
t
a
d
e
m
a
k
o
A
p
p
l
e
e
g
i
s
t
e
r
e
d
i
n
t
h
e
U
S
a
n
d
o
t
h
e
r
c
o
u
n
r
i
e
s
W
i
n
d
o
w
s
s
e
i
t
h
e
r
a
r
e
g
i
s
t
e
r
e
d
tr
a
d
e
m
a
r
k
o
r
a
t
r
a
d
e
m
a
r
k
o
f
M
i
c
r
o
s
o
C
o
r
p
o
r
a
t
i
o
n
i
n
t
h
e
U
S
a
n
d
/
o
r
o
t
h
e
r
c
o
u
n
t
r
i
e
s
© 20 2 Adobe Systems Incorporated
All rig hts reser ved Made in the USA
ISBN 13 978 0 321 82733 3
ISBN 10 0 321 82733 3
05/12
Adobe
®
Photoshop
®
CS6
CLASSROOM IN A BOOK
®
WINDOWS
®
/MAC OS
®
Online resources
roughout this title you will see references to lesson or resource files on a disc.
Please note that these files are available to eBook readers via high-speed download.
Please click here to go to the last page in this eBook for the download location and
instructions.
Adobe Photohshop CS6 Classroom in a Book includes the lesson files that you’ll need
to complete the exercises in this book, as well as other content to help you learn
more about Adobe Photoshop CS6 and use it with greater efficiency and ease. e
diagram below represents the contents of the lesson files directory, which should
help you locate the files you need.
EBOOK READERS: FIND YOUR LESSON FILES
Each lesson has its own folder
inside the Lessons folder. You
will need to download these
lesson folders to your hard
drive before you can begin
each lesson.
AVAILABLE VIA DOWNLOAD
iv CONTENTS
CONTENTS
GETTING STARTED 1
About Classroom in a Book 1
What’s new in this edition . . . . . . . . . . . . . . . . . . . . . . . . . . . . . . . . . . . 2
What’s in Photoshop Extended . . . . . . . . . . . . . . . . . . . . . . . . . . . . . . 2
Prerequisites . . . . . . . . . . . . . . . . . . . . . . . . . . . . . . . . . . . . . . . . . . . . . . . 3
Installing Adobe Photoshop. . . . . . . . . . . . . . . . . . . . . . . . . . . . . . . . . 3
Starting Adobe Photoshop . . . . . . . . . . . . . . . . . . . . . . . . . . . . . . . . . . 4
Copying the Classroom in a Book les . . . . . . . . . . . . . . . . . . . . . . . 4
Restoring default preferences . . . . . . . . . . . . . . . . . . . . . . . . . . . . . . . 4
Additional resources . . . . . . . . . . . . . . . . . . . . . . . . . . . . . . . . . . . . . . . . 6
Adobe certication . . . . . . . . . . . . . . . . . . . . . . . . . . . . . . . . . . . . . . . . . 7
1 GETTING TO KNOW THE WORK AREA 8
Starting to work in Adobe Photoshop . . . . . . . . . . . . . . . . . . . . . . 10
Using the tools . . . . . . . . . . . . . . . . . . . . . . . . . . . . . . . . . . . . . . . . . . . . 14
Using the options bar and other panels 22
Undoing actions in Photoshop . . . . . . . . . . . . . . . . . . . . . . . . . . . . . 26
Customizing the workspace . . . . . . . . . . . . . . . . . . . . . . . . . . . . . . . . 33
Finding resources for using Photoshop . . . . . . . . . . . . . . . . . . . . . 37
Checking for updates . . . . . . . . . . . . . . . . . . . . . . . . . . . . . . . . . . . . . . 37
2 BASIC PHOTO CORRECTIONS 44
Strategy for retouching . . . . . . . . . . . . . . . . . . . . . . . . . . . . . . . . . . . . 46
Resolution and image size . . . . . . . . . . . . . . . . . . . . . . . . . . . . . . . . . 47
Getting started . . . . . . . . . . . . . . . . . . . . . . . . . . . . . . . . . . . . . . . . . . . . 48
Adjusting the color in Camera Raw . . . . . . . . . . . . . . . . . . . . . . . . . 49
Straightening and cropping the image in Photoshop . . . . . . . 51
ADOBE PHOTOSHOP CS6 CLASSROOM IN A BOOK v
Replacing colors in an image . . . . . . . . . . . . . . . . . . . . . . . . . . . . . . . 53
Adjusting saturation with the Sponge tool . . . . . . . . . . . . . . . . . . 54
Repairing areas with the Clone Stamp tool. . . . . . . . . . . . . . . . . . 55
Using the Spot Healing Brush tool . . . . . . . . . . . . . . . . . . . . . . . . . 57
Applying a content-aware patch. . . . . . . . . . . . . . . . . . . . . . . . . . . . 58
Applying the Unsharp Mask lter . . . . . . . . . . . . . . . . . . . . . . . . . . 60
Saving the image for four-color printing . . . . . . . . . . . . . . . . . . . . 61
3 WORKING WITH SELECTIONS 66
About selecting and selection tools . . . . . . . . . . . . . . . . . . . . . . . . 68
Getting started . . . . . . . . . . . . . . . . . . . . . . . . . . . . . . . . . . . . . . . . . . . . 69
Using the Quick Selection tool . . . . . . . . . . . . . . . . . . . . . . . . . . . . . 69
Moving a selected area . . . . . . . . . . . . . . . . . . . . . . . . . . . . . . . . . . . . 70
Manipulating selections . . . . . . . . . . . . . . . . . . . . . . . . . . . . . . . . . . . 71
Using the Magic Wand tool . . . . . . . . . . . . . . . . . . . . . . . . . . . . . . . . . 78
Selecting with the lasso tools . . . . . . . . . . . . . . . . . . . . . . . . . . . . . . 80
Rotating a selection 81
Selecting with the Magnetic Lasso tool . . . . . . . . . . . . . . . . . . . . . 82
Cropping an image and erasing within a selection . . . . . . . . . . 84
4 LAYER BASICS 90
About layers . . . . . . . . . . . . . . . . . . . . . . . . . . . . . . . . . . . . . . . . . . . . . . . 92
Getting started . . . . . . . . . . . . . . . . . . . . . . . . . . . . . . . . . . . . . . . . . . . . 92
Using the Layers panel . . . . . . . . . . . . . . . . . . . . . . . . . . . . . . . . . . . . . 93
Rearranging layers . . . . . . . . . . . . . . . . . . . . . . . . . . . . . . . . . . . . . . . . . 98
Applying a gradient to a layer . . . . . . . . . . . . . . . . . . . . . . . . . . . . .108
Applying a layer style . . . . . . . . . . . . . . . . . . . . . . . . . . . . . . . . . . . . .109
Adding an adjustment layer 113
Updating layer eects . . . . . . . . . . . . . . . . . . . . . . . . . . . . . . . . . . . . 115
Adding a border . . . . . . . . . . . . . . . . . . . . . . . . . . . . . . . . . . . . . . . . . . 116
Flattening and saving les . . . . . . . . . . . . . . . . . . . . . . . . . . . . . . . .118
vi CONTENTS
5 CORRECTING AND ENHANCING DIGITAL PHOTOGRAPHS 124
Getting started . . . . . . . . . . . . . . . . . . . . . . . . . . . . . . . . . . . . . . . . . . .126
About camera raw les . . . . . . . . . . . . . . . . . . . . . . . . . . . . . . . . . . . .129
Processing les in Camera Raw . . . . . . . . . . . . . . . . . . . . . . . . . . . .129
Applying advanced color correction . . . . . . . . . . . . . . . . . . . . . . . 141
Correcting digital photographs in Photoshop . . . . . . . . . . . . . . 151
Correcting image distortion . . . . . . . . . . . . . . . . . . . . . . . . . . . . . . . 155
Adding depth of eld . . . . . . . . . . . . . . . . . . . . . . . . . . . . . . . . . . . . .158
6 MASKS AND CHANNELS 166
Working with masks and channels. . . . . . . . . . . . . . . . . . . . . . . . . 168
Getting started . . . . . . . . . . . . . . . . . . . . . . . . . . . . . . . . . . . . . . . . . . .168
Creating a mask . . . . . . . . . . . . . . . . . . . . . . . . . . . . . . . . . . . . . . . . . .169
Rening a mask 170
Creating a quick mask . . . . . . . . . . . . . . . . . . . . . . . . . . . . . . . . . . . . .174
Manipulating an image with Puppet Warp . . . . . . . . . . . . . . . . . 177
Working with channels . . . . . . . . . . . . . . . . . . . . . . . . . . . . . . . . . . .178
7 TYPOGRAPHIC DESIGN 186
About type . . . . . . . . . . . . . . . . . . . . . . . . . . . . . . . . . . . . . . . . . . . . . . .188
Getting started . . . . . . . . . . . . . . . . . . . . . . . . . . . . . . . . . . . . . . . . . . .188
Creating a clipping mask from type . . . . . . . . . . . . . . . . . . . . . . . .189
Creating type on a path . . . . . . . . . . . . . . . . . . . . . . . . . . . . . . . . . . .194
Warping point type 196
Designing paragraphs of type . . . . . . . . . . . . . . . . . . . . . . . . . . . . . 197
8 VECTOR DRAWING TECHNIQUES 206
About bitmap images and vector graphics . . . . . . . . . . . . . . . . .208
About paths and the Pen tool . . . . . . . . . . . . . . . . . . . . . . . . . . . . .209
Getting started . . . . . . . . . . . . . . . . . . . . . . . . . . . . . . . . . . . . . . . . . . .209
Using paths with artwork . . . . . . . . . . . . . . . . . . . . . . . . . . . . . . . . .210
Creating vector objects for the background . . . . . . . . . . . . . . . .218
Working with dened custom shapes . . . . . . . . . . . . . . . . . . . . .224
Importing a Smart Object 227
ADOBE PHOTOSHOP CS6 CLASSROOM IN A BOOK vii
9 ADVANCED COMPOSITING 232
Getting started . . . . . . . . . . . . . . . . . . . . . . . . . . . . . . . . . . . . . . . . . . .234
Assembling a montage of images . . . . . . . . . . . . . . . . . . . . . . . . .234
Applying lters . . . . . . . . . . . . . . . . . . . . . . . . . . . . . . . . . . . . . . . . . . . 243
Hand-coloring selections on a layer . . . . . . . . . . . . . . . . . . . . . . .246
Applying Smart Filters . . . . . . . . . . . . . . . . . . . . . . . . . . . . . . . . . . . . 252
Adding drop shadows and a border . . . . . . . . . . . . . . . . . . . . . . .254
Matching color schemes across images . . . . . . . . . . . . . . . . . . . . 256
Automating a multistep task . . . . . . . . . . . . . . . . . . . . . . . . . . . . . .258
Stitching a panorama . . . . . . . . . . . . . . . . . . . . . . . . . . . . . . . . . . . . .262
Finishing the image . . . . . . . . . . . . . . . . . . . . . . . . . . . . . . . . . . . . . . .264
10 EDITING VIDEO 268
Getting started . . . . . . . . . . . . . . . . . . . . . . . . . . . . . . . . . . . . . . . . . . .270
Creating a new video project . . . . . . . . . . . . . . . . . . . . . . . . . . . . . . 271
Animating text with keyframes 274
Creating eects 276
Adding transitions . . . . . . . . . . . . . . . . . . . . . . . . . . . . . . . . . . . . . . . . 281
Adding audio . . . . . . . . . . . . . . . . . . . . . . . . . . . . . . . . . . . . . . . . . . . . .282
Muting unwanted audio . . . . . . . . . . . . . . . . . . . . . . . . . . . . . . . . . . 283
Rendering video 284
11 PAINTING WITH THE MIXER BRUSH 288
About the Mixer Brush . . . . . . . . . . . . . . . . . . . . . . . . . . . . . . . . . . . .290
Getting started . . . . . . . . . . . . . . . . . . . . . . . . . . . . . . . . . . . . . . . . . . .290
Selecting brush settings . . . . . . . . . . . . . . . . . . . . . . . . . . . . . . . . . . 291
Mixing colors . . . . . . . . . . . . . . . . . . . . . . . . . . . . . . . . . . . . . . . . . . . . . 295
Creating a custom brush preset . . . . . . . . . . . . . . . . . . . . . . . . . . .298
Mixing colors with a photograph . . . . . . . . . . . . . . . . . . . . . . . . . .300
12 WORKING WITH 3D IMAGES 308
Getting started . . . . . . . . . . . . . . . . . . . . . . . . . . . . . . . . . . . . . . . . . . .310
Creating a 3D shape from a layer . . . . . . . . . . . . . . . . . . . . . . . . . .310
Manipulating 3D objects . . . . . . . . . . . . . . . . . . . . . . . . . . . . . . . . . .312
Adding 3D objects . . . . . . . . . . . . . . . . . . . . . . . . . . . . . . . . . . . . . . . .314
Merging 3D layers to share the same 3D space . . . . . . . . . . . . .318
Positioning objects in a scene . . . . . . . . . . . . . . . . . . . . . . . . . . . . .319
Applying materials to 3D objects 326
Lighting a 3D scene 332
Rendering a 3D scene . . . . . . . . . . . . . . . . . . . . . . . . . . . . . . . . . . . . .334
13 PREPARING FILES FOR THE WEB 338
Getting started . . . . . . . . . . . . . . . . . . . . . . . . . . . . . . . . . . . . . . . . . . .340
Creating slices . . . . . . . . . . . . . . . . . . . . . . . . . . . . . . . . . . . . . . . . . . . .343
Exporting HTML and images . . . . . . . . . . . . . . . . . . . . . . . . . . . . . .349
Using the Zoomify feature . . . . . . . . . . . . . . . . . . . . . . . . . . . . . . . .354
Creating a web gallery . . . . . . . . . . . . . . . . . . . . . . . . . . . . . . . . . . . . 355
14 PRODUCING AND PRINTING CONSISTENT COLOR 360
About color management 362
Getting started . . . . . . . . . . . . . . . . . . . . . . . . . . . . . . . . . . . . . . . . . . .364
Specifying color-management settings . . . . . . . . . . . . . . . . . . . .364
Proong an image . . . . . . . . . . . . . . . . . . . . . . . . . . . . . . . . . . . . . . . . 365
Identifying out-of-gamut colors . . . . . . . . . . . . . . . . . . . . . . . . . . .366
Adjusting an image and printing a proof . . . . . . . . . . . . . . . . . . .368
Saving the image as a CMYK EPS le . . . . . . . . . . . . . . . . . . . . . . .370
Printing . . . . . . . . . . . . . . . . . . . . . . . . . . . . . . . . . . . . . . . . . . . . . . . . . . 371
INDEX 374
viii CONTENTS
ADOBE PHOTOSHOP CS6 CLASSROOM IN A BOOK 1
Adobe® Photoshop® CS6, the benchmark for digital imaging excellence, provides
strong performance, powerful image-editing features, and an intuitive interface.
Adobe Camera Raw, included with Photoshop CS6, oers exibility and control
as you work with raw images as well as TIFF and JPEG images. Photoshop CS6
pushes the boundaries of digital image editing and helps you turn your dreams
into designs more easily than ever before.
About Classroom in a Book
Adobe Photoshop CS6 Classroom in a Book® is part of the ocial training series
for Adobe graphics and publishing software, developed with the support of
Adobe product experts. e lessons are designed to let you learn at your own
pace. If you’re new to Adobe Photoshop, you’ll learn the fundamental concepts
and features you’ll need to master the program. And if you’ve been using
Adobe Photoshop for a while, you’ll nd that Classroom in a Book teaches
many advanced features, including tips and techniques for using the latest
version of the application and preparing images for the web.
Although each lesson provides step-by-step instructions for creating a specic
project, there’s room for exploration and experimentation. You can follow
the book from start to nish, or do only the lessons that match your interests
and needs. Each lesson concludes with a review section summarizing what
you’ve covered.
GETTING STARTED
2 GETTING STARTED
What’s new in this edition
is edition covers many new features in Adobe Photoshop CS6, such as intui-
tive video editing tools, which make it easy to create and add eects to video clips
and still images; the Content-Aware Move tool, which lets you remove unwanted
objects or replicate existing portions of an image; simpler and more powerful 3D
controls (Photoshop CS6 Extended only); and the all-new Crop tool, providing
greater exibility in cropping, straightening, and skewing an image. In addition,
these lessons introduce you to erodible brush tips, new vector layers, lens-aware
adjustments, paragraph styles, and more.
New exercises and lessons cover:
• Using the Timeline panel, keyframes, and motion eects to create movie les
from video clips and still images within Photoshop.
• Creating and applying paragraph styles to text.
• Painting more realistic eects with erodible brush tips.
• Creating, positioning, and adding eects to objects in a 3D scene (Photoshop
CS6 Extended only).
is edition is also chock-full of extra information on Photoshop features and how
best to work with this robust application. You’ll learn best practices for organizing,
managing, and showcasing your photos, as well as how to optimize images for the
web. And throughout this edition, look for tips and techniques from one of Adobe’s
own experts, Photoshop evangelist Julieanne Kost.
What’s in Photoshop Extended
is edition of Adobe Photoshop CS6 Classroom in a Book works with the 3D
features in Adobe Photoshop CS6 Extended—a version with additional functions
for professional, technical, and scientic users, intended for those creating special
eects in video or in architectural, scientic, or engineering images.
Photoshop Extended features include:
• e ability to import 3D images and to edit individual frames or image sequence
les by painting, cloning, retouching, or transforming them.
• Support for 3D les including the U3D, 3DS, OBJ, KMZ, and Collada le
formats created by programs such as Adobe Acrobat® 9 Professional and Google
Earth. See Lesson 12, “Working with 3D Images,” to learn about these features.
ADOBE PHOTOSHOP CS6 CLASSROOM IN A BOOK 3
• Support for specialized le formats, such as DICOM, the most common
standard for receiving medical scans; MATLAB, a high-level technical
computing language and interactive environment for developing algorithms,
visualizing and analyzing data, and computing numbers; and 32-bit high-
resolution images, including a special HDR Color Picker and the capability to
paint and layer these 32-bit HDR images.
Prerequisites
Before you begin to use Adobe Photoshop CS6 Classroom in a Book, you should
have a working knowledge of your computer and its operating system. Make sure
that you know how to use the mouse and standard menus and commands, and
also how to open, save, and close les. If you need to review these techniques, see
the documentation included with your Microsoft® Windows® or Apple® Mac® OS X
documentation.
Installing Adobe Photoshop
Before you begin using Adobe Photoshop CS6 Classroom in a Book, make sure that
your system is set up correctly and that you’ve installed the required software and
hardware. You must purchase the Adobe Photoshop CS6 software separately. For
system requirements and complete instructions on installing the software, see the
Adobe Photoshop CS6 Read Me le on the application DVD or on the web at
www.adobe.com/support. Note that some Photoshop CS6 Extended features,
including all 3D features, require a video card that supports OpenGL 2.0.
Photoshop and Bridge use the same installer. You must install these applications
from the Adobe Photoshop CS6 application DVD (you cannot run the programs
from the disc), or from the installation les you downloaded from Adobe, onto your
hard drive. Follow the onscreen instructions.
Make sure that your serial number is accessible before installing the application.
4 GETTING STARTED
Starting Adobe Photoshop
You start Photoshop just as you do most software applications.
To start Adobe Photoshop in Windows: Choose Start > All Programs >
Adobe Photoshop CS6.
To start Adobe Photoshop in Mac OS: Open the Applications/Adobe Photoshop
CS6 folder, and double-click the Adobe Photoshop program icon.
Copying the Classroom in a Book les
e Adobe Photoshop CS6 Classroom in a Book DVD includes folders containing all
the electronic les for the lessons in the book. Each lesson has its own folder; you
must copy the folders to your hard drive to complete the lessons. To save room on
your hard drive, you can install only the folder necessary for each lesson as you need
it, and remove it when you’re done.
To install the lesson les, do the following:
1 Insert the Adobe Photoshop CS6 Classroom in a Book DVD into your disc drive.
2 Browse the contents and locate the Lessons folder.
3 Do one of the following:
• To copy all the lesson les, drag the Lessons folder from the DVD onto your
hard drive.
• To copy only individual lesson les, rst create a new folder on your hard
drive, and name it Lessons. en, drag the lesson folder or folders that you
want to copy from the DVD into the Lessons folder on your hard drive.
Restoring default preferences
e preferences le stores information about panel and command settings. Each
time you quit Adobe Photoshop, the positions of the panels and certain com-
mand settings are recorded in the preferences le. Any selections you make in the
Preferences dialog box are also saved in the preferences le.
Note: As you
complete each lesson,
you will preserve the
start les. In case you
overwrite them, you
can restore the original
les by recopying
the corresponding
Lesson folder from
the Adobe Photoshop
CS6 Classroom in
a Book DVD to the
Lessons folder on your
hard drive.
ADOBE PHOTOSHOP CS6 CLASSROOM IN A BOOK 5
To ensure that what you see onscreen matches the images and instructions in this
book, you should restore the default preferences as you begin each lesson. If you
prefer to preserve your preferences, be aware that the tools, panels, and other set-
tings in Photoshop CS6 may not match those described in this book.
If you have custom-calibrated your monitor, save the calibration settings before
you start work on this book. To save your monitor-calibration settings, follow the
simple procedure described below.
To save your current color settings:
1 Start Adobe Photoshop.
2 Choose Edit > Color Settings.
3 Note what is selected in the Settings menu:
• If it is anything other than Custom, write down the name of the settings le,
and click OK to close the dialog box. You do not need to perform steps 4–6
of this procedure.
• If Custom is selected in the Settings menu, click Save (not OK).
e Save dialog box opens. e default location is the Settings folder, which is
where you want to save your le. e default le extension is .csf (color settings
le).
4 In the File Name eld (Windows) or Save As eld (Mac OS), type a descriptive
name for your color settings, preserving the .csf le extension. en click Save.
5 In the Color Settings Comment dialog box, type any descriptive text that will
help you identify the color settings later, such as the date, specic settings, or
your workgroup.
6 Click OK to close the Color Settings Comment dialog box, and again to close
the Color Settings dialog box.
To restore your color settings:
1 Start Adobe Photoshop.
2 Choose Edit > Color Settings.
3 In the Settings menu in the Color Settings dialog box, select the settings le you
noted or saved in the previous procedure, and click OK.
6 GETTING STARTED
Additional resources
Adobe Photoshop CS6 Classroom in a Book is not meant to replace documentation
that comes with the program or to be a comprehensive reference for every feature.
Only the commands and options used in the lessons are explained in this book.
For comprehensive information about program features and tutorials, refer to
these resources:
Adobe Community Help: Community Help brings together active Adobe product
users, Adobe product team members, authors, and experts to give you the most use-
ful, relevant, and up-to-date information about Adobe products.
To access Community Help, press F1 or choose Help > Photoshop Help.
Adobe content is updated based on community feedback and contributions. You
can add comments to both content and forums (including links to web content),
publish your own content using Community Publishing, or contribute Cookbook
Recipes. Find out how to contribute at www.adobe.com/community/publishing/
download.html.
See community.adobe.com/help/prole/faq.html for answers to frequently asked
questions about Community Help.
Adobe Photoshop Help and Support: www.adobe.com/support/photoshop is
where you can nd and browse Help and Support content on Adobe.com.
Adobe Forums: forums.adobe.com lets you tap into peer-to-peer discussions, ques-
tions, and answers on Adobe products.
Adobe TV: tv.adobe.com is an online video resource for expert instruction and
inspiration about Adobe products, including a How To channel to get you started
with your product.
Adobe Design Center: www.adobe.com/designcenter oers thoughtful articles
on design and design issues, a gallery showcasing the work of top-notch designers,
tutorials, and more.
Adobe Developer Connection: www.adobe.com/devnet is your source for techni-
cal articles, code samples, and how-to videos that cover Adobe developer products
and technologies.
Resources for educators: www.adobe.com/education oers a treasure trove of
information for instructors who teach classes on Adobe software. Find solutions
for education at all levels, including free curricula that use an integrated approach
to teaching Adobe software and can be used to prepare for the Adobe Certied
Associate exams.
ADOBE PHOTOSHOP CS6 CLASSROOM IN A BOOK 7
Also check out these useful links:
Adobe Marketplace & Exchange: www.adobe.com/cfusion/exchange is a central
resource for nding tools, services, extensions, code samples, and more to supple-
ment and extend your Adobe products.
Adobe Photoshop CS6 product home page: www.adobe.com/products/photoshop.
Adobe Labs: labs.adobe.com gives you access to early builds of cutting-edge tech-
nology, as well as forums where you can interact with both the Adobe development
teams building that technology and other like-minded members of the community.
Adobe certication
e Adobe training and certication programs are designed to help Adobe custom-
ers improve and promote their product-prociency skills. ere are four levels of
certication:
• Adobe Certied Associate (ACA)
• Adobe Certied Expert (ACE)
• Adobe Certied Instructor (ACI)
• Adobe Authorized Training Center (AATC)
e Adobe Certied Associate (ACA) credential certies that individuals have the
entry-level skills to plan, design, build, and maintain eective communications
using dierent forms of digital media.
e Adobe Certied Expert program is a way for expert users to upgrade their
credentials. You can use Adobe certication as a catalyst for getting a raise, nding
a job, or promoting your expertise.
If you are an ACE-level instructor, the Adobe Certied Instructor program
takes your skills to the next level and gives you access to a wide range of Adobe
resources.
Adobe Authorized Training Centers oer instructor-led courses and training on
Adobe products, employing only Adobe Certied Instructors. A directory of AATCs
is available at partners.adobe.com.
For information on the Adobe Certied programs, visit www.adobe.com/support/
certication/main.html.
8
GETTING TO KNOW THE
WORK AREA
Lesson overview
In this lesson, you’ll learn how to do the following:
• Open Adobe Photoshop les.
• Select and use some of the tools in the Tools panel.
• Set options for a selected tool using the options bar.
• Use various methods to zoom in on and out from an image.
• Select, rearrange, and use panels.
• Choose commands in panel and context menus.
• Open and use a panel in the panel dock.
• Undo actions to correct mistakes or to make dierent choices.
• Customize the workspace.
• Find topics in Photoshop Help.
is lesson will take about 90 minutes to complete. Copy the Lesson01
folder into the Lessons folder that you created on your hard drive for
these projects (or create it now), if you haven’t already done so. As you
work on this lesson, you’ll preserve the start les. If you need to restore
the start les, copy them from the Adobe Photoshop CS6 Classroom
in a Book DVD.
1
9
As you work with Adobe Photoshop, you’ll discover
that you can often accomplish the same task in
several ways. To make the best use of the extensive
editing capabilities in Photoshop, you must rst learn
to navigate the work area.
10 LESSON 1 Getting to Know the Work Area
Starting to work in Adobe Photoshop
e Adobe Photoshop work area includes menus, toolbars, and panels that give
you quick access to a variety of tools and options for editing and adding elements
to your image. You can also add commands and lters to the menus by installing
third-party software known as plug-ins.
Photoshop works with bitmapped, digitized images (that is, continuous-tone images
that have been converted into a series of small squares, or picture elements, called
pixels). You can also work with vector graphics, which are drawings made of smooth
lines that retain their crispness when scaled. You can create original artwork in
Photoshop, or you can import images from many sources, such as:
• Photographs from a digital camera
• Commercial CDs of digital images
• Scans of photographs, transparencies, negatives, graphics, or other documents
• Captured video images
• Artwork created in drawing programs
Starting Photoshop and opening a le
To begin, you’ll start Adobe Photoshop and reset the default preferences.
1 On the desktop, double-click the Adobe Photoshop icon to start Adobe
Photoshop, and then immediately hold down Ctrl+Alt+Shift (Windows)
or Command+Option+Shift (Mac OS) to reset the default settings.
If you don’t see the Photoshop icon on your desktop, choose Start >
All Programs > Adobe Photoshop CS6 (Windows) or look in either the
Applications folder or the Dock (Mac OS).
2 When prompted, click Yes to conrm that you want to delete the Adobe
Photoshop Settings le.
Note: Typically,
you won’t need to
reset defaults when
you’re working on
your own projects.
However, you’ll reset
the preferences before
working on each
lesson in this book to
ensure that what you
see onscreen matches
the descriptions in
the lessons. For more
information, see
“Restoring default
preferences” on page 4.
ADOBE PHOTOSHOP CS6 CLASSROOM IN A BOOK 11
e Photoshop work area appears as shown in the following illustration.
D E
A
B F
C
G
e default workspace in Photoshop consists of the menu bar and options bar
at the top of the screen, the Tools panel on the left, and several open panels
in the panel dock on the right. When you have documents open, one or more
image windows also appear, and you can display them at the same time using the
tabbed interface. e Photoshop user interface is very similar to the one in Adobe
Illustrator®, Adobe InDesign®, and Adobe Flash®—so learning how to use the tools
and panels in one application means that you’ll know how to use them in the
others.
A. Menu bar
B. Options bar
C. Tools panel
D. Mini Bridge tab
E. Timeline tab
F. Workspaces menu
G. Panels
Note: This
illustration shows
the Mac OS version
of Photoshop. The
arrangement is similar
on Windows, but
operating system
styles may vary.
12 LESSON 1 Getting to Know the Work Area
ere is one main dierence between the Photoshop work area on Windows and
that on Mac OS: On Mac OS, you can work with an application frame, which con-
tains the Photoshop application’s windows and panels within a frame that is distinct
from other applications you may have open; only the menu bar is outside the appli-
cation frame. e application frame is enabled by default; to disable the application
frame, choose Window > Application Frame.
On Mac OS, the application frame keeps the image, panels, and menu bar together.
3 Choose File > Open, and navigate to the Lessons/Lesson01 folder that you copied
to your hard drive from the Adobe Photoshop CS6 Classroom in a Book DVD.
4 Select the 01A_End.psd le, and click Open.
Click OK if you see the Embedded Prole
Mismatch dialog box.
e 01A_End.psd le opens in its own window,
called the image window. e end les in this book
show you what you are creating in each project.
In this le, an image of a vintage car has been
enhanced without overexposing the headlight.
5 Choose File > Close, or click the close button
on the title bar of the image window. (Do not
close Photoshop.)
ADOBE PHOTOSHOP CS6 CLASSROOM IN A BOOK 13
Opening a le with Adobe Bridge
In this book, you’ll work with dierent start les in each lesson. You may make
copies of these les and save them under dierent names or locations, or you may
work from the original start les and then copy them from the DVD again if you
want a fresh start. is lesson includes three start les.
In the previous exercise, you used the Open command to open a le. Now you’ll
open another le using Adobe Bridge, a visual le browser that helps take the
guesswork out of nding the image le that you need.
1 Choose File > Browse In Bridge. If you’re prompted to enable the Photoshop
extension in Bridge, click OK.
Adobe Bridge opens, displaying a collection of panels, menus, and buttons.
2 Select the Folders tab in the upper left corner, and then browse to the Lessons
folder you copied from the DVD onto your hard disk. e Lessons folder
appears in the Content panel.
3 Select the Lessons folder, and choose File > Add To Favorites. Adding les,
folders, application icons, and other assets that you use often to the Favorites
panel lets you access them quickly.
4 Select the Favorites tab to open the panel, and click the Lessons folder to open
it. en, in the Content panel, double-click the Lesson01 folder.
umbnail previews of the folder contents appear in the Content panel.
14 LESSON 1 Getting to Know the Work Area
5 Double-click the 01A_Start.psd thumbnail in the Content panel to open the le,
or select the thumbnail and choose File > Open.
e 01A_Start.psd image opens in Photoshop. Leave Bridge open; you’ll use it to
locate and open les later in this lesson.
Using the tools
Photoshop provides an integrated set of tools for producing sophisticated graphics
for print, web, and mobile viewing. We could easily ll the entire book with details
on the wealth of Photoshop tools and tool congurations. While that would cer-
tainly be a useful reference, it’s not the goal of this book. Instead, you’ll start gaining
experience by conguring and using a few tools on a sample project. Every lesson
will introduce you to more tools and ways to use them. By the time you nish all
the lessons in this book, you’ll have a solid foundation for further explorations of
the Photoshop toolset.
Selecting and using a tool from the Tools panel
e Tools panel is the long, narrow panel on the far left side of the work area.
It contains selection tools, painting and editing tools, foreground- and background-
color selection boxes, and viewing tools.
You’ll start by using the Zoom tool, which also appears in many other Adobe appli-
cations, including Illustrator, InDesign, and Acrobat.
Note: For a com-
plete list of the tools in
the Tools panel, see the
Tools panel overview at
the end of this lesson.
ADOBE PHOTOSHOP CS6 CLASSROOM IN A BOOK 15
1 Click the double arrows just above the Tools panel to toggle to a double-column
view. Click the arrow again to return to a single-column Tools panel and use
your screen space more eciently.
2 Examine the status bar at the bottom of the work area (Windows) or image
window (Mac OS), and notice the percentage that appears on the far left. is
represents the current enlargement view of the image, or zoom level.
3 Move the pointer over the Tools panel, and hover it over the magnifying-glass
icon until a tool tip appears. e tool tip displays the tool’s name (Zoom tool)
and keyboard shortcut (Z).
Zoom level Status bar
4 Click the Zoom tool ( ) in the Tools panel, or press Z to select it.
5 Move the pointer over the image window. e pointer now looks like a tiny
magnifying glass with a plus sign in the center of the glass (
).
6 Click anywhere in the image window.
e image enlarges to a preset percentage level, which replaces the previous value
in the status bar. e location you clicked when you used the Zoom tool is centered
in the enlarged view. If you click again, the zoom advances to the next preset level,
up to a maximum of 3200%.
7 Hold down the Alt key (Windows) or Option key (Mac OS) so that the Zoom
tool pointer appears with a minus sign in the center of the magnifying glass (
),
and then click anywhere in the image. en release the Alt or Option key.
16 LESSON 1 Getting to Know the Work Area
Now the view zooms out to a lower preset magnication, so that you can see more
of the image, but in less detail.
8 If Scrubby Zoom is selected in the options bar, click anywhere on the image and
drag the Zoom tool to the right. e image enlarges. Drag the Zoom tool to the
left to zoom out. When Scrubby Zoom is selected, you can drag the Zoom tool
across the image to zoom in and out.
9 Deselect Scrubby Zoom in the options bar if it’s selected. en, using the
Zoom tool, drag a rectangle to enclose the area of the image that includes the
headlight.
e image enlarges so that the area you enclosed in your rectangle now lls the
entire image window.
You have now used four methods with the Zoom tool to change the magnication
in the image window: clicking, holding down a keyboard modier while clicking,
dragging to zoom in and out, and dragging to dene a magnication area. Many
of the other tools in the Tools panel can be used with keyboard combinations and
options, as well. You’ll have opportunities to use these techniques in various lessons
in this book.
Selecting and using a hidden tool
Photoshop has many tools you can use to edit image les, but you will probably
work with only a few of them at a time. e Tools panel arranges some of the tools
in groups, with only one tool shown for each group. e other tools in the group
are hidden behind that tool.
A small triangle in the lower right corner of a button is your clue that other tools
are available but hidden under that tool.
Note: Scrubby
Zoom is available
only if Use Graphics
Processor is enabled
in the Performance
panel of the Photoshop
Preferences dialog
box. (Choose
Edit> Preferences>
Performance
or Photoshop >
Preferences >
Performance to open
the dialog box.)
Note: You can use
other methods to zoom
in and out. For example,
when the Zoom tool
is selected, you can
select the Zoom In
or Zoom Out mode on
the options bar. You can
choose View > Zoom
In or View > Zoom Out.
Or, you can type a new
percentage in the status
bar and press Enter
or Return.


![understanding adobe photoshop cs6 [electronic resource] the essential techniques for imaging professionals](https://media.store123doc.com/images/document/14/y/ld/medium_ldp1401378034.jpg)
![adobe photoshop cs6 [electronic resource] classroom in a book](https://media.store123doc.com/images/document/14/y/je/medium_jep1401469629.jpg)