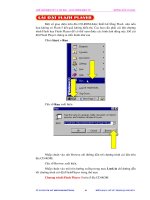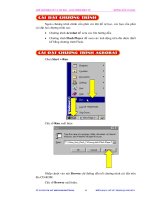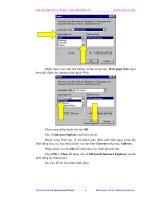Robot 3d frame - Thầy Thiệp
Bạn đang xem bản rút gọn của tài liệu. Xem và tải ngay bản đầy đủ của tài liệu tại đây (3.03 MB, 34 trang )
Autodesk Robot Structural Analysis – Thực hành kết cấu khung thép
Nguyễn Văn Thiệp
1
KẾT CẤU KHUNG THÉP 3D – 3D STEEL FRAME
STRUCTURE
Mục đích của bài này là trình bày cách định nghĩa, phân tích và báo cáo sự phát sing của
một khung thép đơn giản trong Robot.
1 BẮT ĐẦU DỰ ÁN MỚI
1.1 Tạo dự án
1. Ra lệnh bằng một trong các cách sau:
• Trên trình đơn: File New project.
• Thanh công cụ:
• Bàn phím: Ctrl+N.
2. Các mô đun tính toán hiện ra. Xem chức năng của từng mô đun tại bài “Giới thiệu tổng
quát”. Nhấn chọn một trong các mô đun sơ đồ tính.
3. Nhấn chọn
- kết cấu khung.
4. Màn hình hiện ra các công để thực hiện công việc tương ứng với sơ đồ đã chọn.
Autodesk Robot Structural Analysis – Thực hành kết cấu khung thép
Nguyễn Văn Thiệp
2
1.2 Thiết lập đơn vị đo của Dự án – Units
1. Ra lệnh: bằng một trong các cách sau:
• Trình đơn: Tools Job Preferences hoặc Tools Units and Formats
• Thanh công cụ: .
2. Hộp thoại hiện ra.
3. Nhấn chuột vào mục Units and Formats, nội dung hộp thoại trở thành như hình dưới.
Autodesk Robot Structural Analysis – Thực hành kết cấu khung thép
Nguyễn Văn Thiệp
3
4. Nhấn nút để chọn đơn vị. Ở Việt Nam, chúng ta chọn Metric. Hộp thoại tiếp theo hiện
ra để khẳng định.
5. Nhấn Yes, toàn bộ các đơn vị chuyển về hệ mét.
1.3 Thiết lập các bước lưới
Lưới rất quan trọng trong vẽ hình. Các thanh, cột v.v đều cho độ dài bằng tọa độ và các
nút lưới thể hiện tọa độ đó. Chúng ta cần thiết lập cho phù hợp với đối tượng thiết kế.
1. Ra lệnh: bằng một trong các cách sau:
• Trình đơn: View Grid Step.
• Thanh công cụ: .
2. Hộp thoại hiện ra.
Autodesk Robot Structural Analysis – Thực hành kết cấu khung thép
Nguyễn Văn Thiệp
4
3. Grid on/off: có đánh dấu – có hiện lưới.
4. Dx = : gia số theo phương X. Cho = 0.5.
5. Dy = : gia số theo phương Y. Cho = 0.5.
6. Nhấn Apply. Nhấn Close, kết thúc hộp thoại.
1.4 Lưu trữ Dự án – Save
1. Ra lệnh: bằng một trong các cách sau:
• Trình đơn: File Save.
• Thanh công cụ: .
• Bàn phím: Ctrl + S.
2. Hộp thoại hiện ra.
Autodesk Robot Structural Analysis – Thực hành kết cấu khung thép
Nguyễn Văn Thiệp
5
3. Tại Save as type: mặc định là ROBOT (*.rtd).
4. File name: gõ tên dự án. Gõ “khung-thep-1”.
5. Nhấn Save.
2 ĐỊNH NGHĨA MÔ HÌNH
2.1 Định nghĩa thanh (khung 2D) - Bars definition (frame
2D)
1. Ra lệnh: bằng một trong các cách sau:
• Trình đơn: Geometry Bars.
• Thanh công cụ: (thanh công cụ Structure Models bên phải màn hình).
2. Hộp thoại hiện ra.
Autodesk Robot Structural Analysis – Thực hành kết cấu khung thép
Nguyễn Văn Thiệp
6
3. Number: số thanh. Số này tự động cập nhật.
4. Tại Bar type: chọn kiểu thanh. Nhấn nút
, danh sách các kiểu thanh hiện ra. Nhấn
chọn kiểu cần dùng. Trong ví dụ này chọn Column.
5. Tại Section: chọn tiết diện. Nhấn nút
, danh sách các kiểu tiết diện hiện ra. Nhấn
chọn kiểu cần dùng. Trong ví dụ này chọn W14x21.
• Nếu không có kiểu cần dùng ví như W14x211, nhấn nút
, hộp thoại hiện ra,
chọn như hình dưới.
Autodesk Robot Structural Analysis – Thực hành kết cấu khung thép
Nguyễn Văn Thiệp
7
• Nhấn Add và Close, đóng hộp thoại.
6. Cho các giá trị tại các tham số:
• Beginning: chân cột.
• End: đỉnh cột.
• Trong ví dụ này cho giá trị cột 1: Beginning: (0;0;0), End: (0;0;3), nhấn Add.
• Trong ví dụ này cho giá trị cột 2: Beginning: (7;0;0), End: (7;0;3), nhấn Add.
7. Tiếp theo chọn Bar type: là Beam (dầm).
8. Chọn Section: là W14x211.
9. Cho các giá trị: Beginning: (0;0;3) End (7;0;3), nhấn Add.
10. Nhấn Close.
2.2 Định nghĩa gối đỡ - Supports Definition
1. Ra lệnh: bằng một trong các cách sau:
• Trình đơn: Geometry Supports.
• Thanh công cụ: (thanh công cụ Structure Models bên phải màn hình).
2. Hộp thoại hiện ra.
3. Nhấn vào Fixed.
4. Đưa con trỏ đến nút chân cột, nhấn trái chuột, một gối đỡ được tạo ra. Tiếp tục với chân
cột thứ 2.
Autodesk Robot Structural Analysis – Thực hành kết cấu khung thép
Nguyễn Văn Thiệp
8
2.3 Định nghĩa nhịp 2
1. Chọn cột 1 và dầm bằng cách nhấn thành cửa sổ, hoặc giữ phím Ctrl và chọn.
2. Ra lệnh Edit Edit Vertical Mirror.
3. Hộp thoại hiện ra.
4. Tại Edit mode, chọn Copy.
5. Nhấn trái chuột vào trục của cột bên phải để chọn trục đối xứng.
Autodesk Robot Structural Analysis – Thực hành kết cấu khung thép
Nguyễn Văn Thiệp
9
6. Nhấn Execute.
7. Nhấn nút
dưới đáy bên trái màn hình để chọn hiển thị nút và thanh. Hộp thoại hiện
ra. Đánh dấu vào các mục Favorites Node numbers, Bar description Bar
numbers như hộp thoại dưới.
8. Nhấn Apply và OK.
9. Nhấn các nút dưới đáy màn hình
, để hiển thị ký hiệu gối và hình dạng tiết
diện. Khung được tạo thêm như hình dưới.
Autodesk Robot Structural Analysis – Thực hành kết cấu khung thép
Nguyễn Văn Thiệp
10
2.4 Định nghĩa tải trọng - Load case definition
Trong phần này, chúng ta định nghĩa t ải trong (xác định số lượng, đặc tính và mô tả
chúng).
1. Ra lệnh: bằng một trong các cách sau:
• Trình đơn: Load Load Types.
• Thanh công cụ: (thanh công cụ Structure Models bên phải màn hình).
2. Hộp thoại hiện ra.
3. Nhấn New để định nghĩa tĩnh tải (dead load) (trọng lượng bản thân) với tên theo tiêu
chuẩn lad DL1.
• Tĩnh tải (trọng lượng bản thân) luôn tự động đặt tại dòng đầu tiên và hướng theo
trục Z.
4. Tại mục Nature – tính chất tải trọng, nhấn chọn Live (hoạt tải).
• Nhấn New để xác định hoạt tải với tên tiêu chuẩn là LL1.
5. Tại mục Nature – tính chất tải trọng, nhấn chọn wind (tải trọng gió).
• Nhấn New để xác định tải trọng gió với tên tiêu chuẩn là wind1.
• Làm tương tự để được tải trọng gió thứ 2 là wind2.
Autodesk Robot Structural Analysis – Thực hành kết cấu khung thép
Nguyễn Văn Thiệp
11
6. Chúng ta đã định nghĩa được 4 tải trọng. Nhấn Close, kết thúc.
2.5 Xác định giá trị cho từng loại tải - Loads definition for
particular load cases
2.5.1 Xác định hoạt tải LL1
1. Nhấn chọn tải trọng LL1 như hình dưới.
2. Ra lệnh: bằng một trong các cách sau:
• Trình đơn: Load Load Defination.
• Thanh công cụ: (thanh công cụ Structure Models bên phải màn hình).
3. Hộp thoại hiện ra.
4. Nhấn vào mục Bar, nhấn nút
, để mở hộp thoại Uniform load – tải trọng đồng
nhất (hình dưới bên phải).
Autodesk Robot Structural Analysis – Thực hành kết cấu khung thép
Nguyễn Văn Thiệp
12
• Tại hộp thoại này, cho pZ = -45. Nhấn Add.
• Đưa con trỏ nhấn vào dầm số 3. Nhấn Apply tại hộp thoại.
5. Nhấn nút
để mở hộp thoại T rapezoidal load - tải tr ọng k hông đồng đều.
• Tại hộp thoại này cho các giá trị như hình dưới.
• Nhấn Add.
• Đưa con trỏ nhấn vào dầm số 5. Nhấn Apply tại hộp thoại.
Autodesk Robot Structural Analysis – Thực hành kết cấu khung thép
Nguyễn Văn Thiệp
13
• Nhấn Close đóng hộp thoại.
2.5.2 Xác định tải trọng gió wind1
1. Nhấn chọn tải trọng wind1 như hình dưới.
•
2. Ra lệnh: bằng một trong các cách sau:
• Trình đơn: Load Load Defination.
• Thanh công cụ: (thanh công cụ Structure Models bên phải màn hình).
3. Hộp thoại hiện ra.
4. Nhấn vào mục Node, nhấn
để mở hộp thoại Nodal Force (lực tại nút) hình
trên bên phải.
5. Tại hộp thoại này cho Fx=9. Nhấn Add.
Autodesk Robot Structural Analysis – Thực hành kết cấu khung thép
Nguyễn Văn Thiệp
14
6. Nhấn chọn nút số 2 tại cột .
7. Nhấn Apply và đóng hộp thoại Load Definition.
2.5.3 Xác định tải trọng gió wind2
1. Các bước 1, 2 giống như wind1.
2. Nhấn vào mục Bar, nhấn nút
, để mở hộp thoại Uniform load (hình dưới bên
phải).
3. Tại hộp thoại này, cho pX = -20, pY=0, pZ=0. Nhấn Add.
4. Đưa con trỏ nhấn vào cột số 4. Nhấn Apply tại hộp thoại và nhấn Close đóng hộp thoại
Load Definition.
Autodesk Robot Structural Analysis – Thực hành kết cấu khung thép
Nguyễn Văn Thiệp
15
5. Nhấn Close đóng hộp thoại Load Types.
2.6 Cho hiển thị tải trọng
Chúng ta có thể cho hiển thị tải trọng bằng biểu đồ trên màn hình vẽ hoặc gọi bảng vào và
có thể xuất sang Excel.
2.6.1 Cho hiển thị hình ảnh tại màn hình.
1. Trên mục Select Case, nhần chọn Simple Case.
2. Nhấn nút
và dưới đáy màn hình để hiển thị sơ đồ và giá trị tải trọng như
hình dưới.
Autodesk Robot Structural Analysis – Thực hành kết cấu khung thép
Nguyễn Văn Thiệp
16
2.6.2 Hiển thi bảng
1. Ra lệnh bằng một trong các cách sau:
• Trình đơn: View Table.
• Thanh công cụ: (thanh công cụ Structure Models bên phải màn hình).
2. Hộp thoại hiện ra. Nhấn chọn Load như hình dưới, nhấn OK.
3. Bảng hiện ra như hình dưới.
Autodesk Robot Structural Analysis – Thực hành kết cấu khung thép
Nguyễn Văn Thiệp
17
4. Chuyển sang EXEL.
• Ra lệnh Edit Convert to EXCEL (CSV) format để chuyển sang Excel.
• Hộp thoại hiện ra. Cho tên tệp, nhấn Save. Tệp này có thể gọi vào để áp dụng cho
khung khác.
5. Muốn ẩn bảng, ra lệnh như trên, xóa dấu tại Load.
Autodesk Robot Structural Analysis – Thực hành kết cấu khung thép
Nguyễn Văn Thiệp
18
2.7 Tạo khung kết cấu công trình 3D
Khi chúng ta thực hiện việc sao chép khung, tất cả các đặc tính đã gắn với nó như tải
trọng, tiết diện, gối đỡ v.v cũng được sao chép theo.
1. Mở khung nhìn 3D bằng một trong các cách:
• Ra lệnh trên trình đơn: View Work in 3D 3D xyz.
• Thanh công cụ:
2. Chọn tất cả các đối tượng của khung 2D (dùng cửa sổ hoặc CTRL+A).
3. Ra lệnh bằng một trong các cách sau:
• Trình đơn: Edit Edit Translate.
• Thanh công cụ: .
4. Hộp thoại hiện ra.
5. Cho giá trị: dx=0, dX=8, dZ=0 bằng cách gõ 0,8,0 tại ô bên cạnh.
6. Chọn Copy.
7. Cho Number of repetitions = 1 như hình dưới.
8. Nhấn Execute, nhấn Close, kết thúc lệnh.
9. Kết quả như hình dưới.
Autodesk Robot Structural Analysis – Thực hành kết cấu khung thép
Nguyễn Văn Thiệp
19
2.8 Định nghĩa dầm bên - Definition of lateral beam
1. Ra lệnh: bằng một trong các cách sau:
• Trình đơn: Geometry Bars.
• Thanh công cụ: (thanh công cụ Structure Models bên phải màn hình).
2. Hộp thoại hiện ra.
3. Number: số thanh. Số này tự động cập nhật.
4. Tại Bar type: chọn kiểu thanh. Nhấn nút
, danh sách các kiểu thanh hiện ra. Nhấn
chọn kiểu cần dùng. Trong ví dụ này chọn Beam.
5. Tại Section: chọn tiết diện. Nhấn nút
, danh sách các kiểu tiết diện hiện ra. Nhấn
chọn kiểu cần dùng. Trong ví dụ này chọn W12x190.
• Nếu không có kiểu cần dùng ví như W12x190, nhấn nút
, hộp thoại hiện ra,
chọn như hình dưới.
• Nhấn Add và Close, đóng hộp thoại.
6. Cho các giá trị tại các tham số:
• Beginning: chân cột.
• End: đỉnh cột.
• Trong ví dụ này cho giá trị dầm 1: Beginning: (14,0,3), End: (18,8,3), nhấn
Add.
Autodesk Robot Structural Analysis – Thực hành kết cấu khung thép
Nguyễn Văn Thiệp
20
7. Nhấn Close. Kết quả như hình dưới.
2.9 Tạo thanh giằng - Definition of cross bracings
Cách làm tương tự như trên.
1. Chọn thanh giằng kiểu Section (L4x4x0.25)
2. Tại hộp thoại Bars cho các giá trị của thanh 1: Beginning và End (14;0;3) (14;8;0),
nhấn Add. Thanh thứ 2: (14;8;3) (14;0;0), nhấn Add.
Autodesk Robot Structural Analysis – Thực hành kết cấu khung thép
Nguyễn Văn Thiệp
21
3. Kết quả như hình dưới.
2.10 Tạo các khung còn lại
Chúng ta lại dùng công cụ Copy để tạo ra các dầm và thanh giằng còn lại.
1. Chọn các thanh 11, 12,13.
2. Ra lệnh
3. Hộp thoại hiên ra. Cho giá trị dX, dY, dZ như hình dưới.
Autodesk Robot Structural Analysis – Thực hành kết cấu khung thép
Nguyễn Văn Thiệp
22
4. Nhấn Execute lần 1 được các thanh ở giữa. Lúc này các thanh giữa lại trở thành đối
tượng gốc
5. Nhấn Execute lần 2 được các thanh mép bên trái.
6. Nhấn Close, kết thúc lệnh. Kết quả các thanh được tạo ra như hình dưới.
Autodesk Robot Structural Analysis – Thực hành kết cấu khung thép
Nguyễn Văn Thiệp
23
3 PHÂN TÍCH KẾT CẤU – STRUCTURE ANALYSIS
Sau khi đã đ ịnh nghĩa xong một khung kết cấu 3D đơn giản, chúng ta bắt đầu quá trình
phân tích.
3.1 Chọn phương án tự động kết hợp
Chúng ta chọn phương án tổ hợp các yếu tố một cách tự động để phân tích.
1. Ra lệnh trên trình đơn: Load Automatic combinations.
Autodesk Robot Structural Analysis – Thực hành kết cấu khung thép
Nguyễn Văn Thiệp
24
2. Hộp thoại hiện ra. Nhấn chọn Full automatic combinations.
3. Nhấn OK.
3.2 Thực hiện tính toán
1. Ra lệnh bằng một trong các cách sau:
• Trên trình đơn: Analysis Calculations.
• Thanh công cụ:
Autodesk Robot Structural Analysis – Thực hành kết cấu khung thép
Nguyễn Văn Thiệp
25
2. Quá trình tính toán được thực hiện.
3.3 Xem kết quả tính toán phân tích
3.3.1 Xem kết quả của dầm dưới dạng biểu đồ
1. Nhấn nút dưới đáy màn hình để chuyển dầm sang chế độ hiển thị biểu đồ.
2. Chọn LL1 trên Select cases:
3. Ra lệnh trên trình đơn: Results Diagrams for Bars.
4. Hộp thoại hiện ra. Nhấn mục NTM tiếp theo đánh dấu My Moment. Nhấn Apply.
5. Biểu đồ mô men My hiện ra.