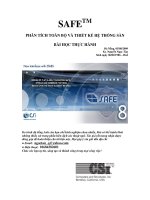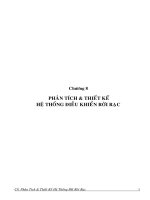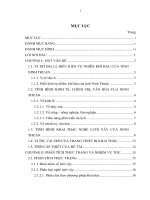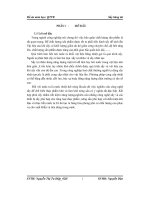Phân tích toàn bộ và thiết kế hệ thống sàn bằng phần mềm SAFE
Bạn đang xem bản rút gọn của tài liệu. Xem và tải ngay bản đầy đủ của tài liệu tại đây (1.18 MB, 35 trang )
SAFE
TM
PHÂN TÍCH TOÀN BỘ VÀ THIẾT KẾ HỆ THỐNG SÀN
BÀI HỌC THỰC HÀNH
Đà Nẵng, 05/08/2009
Ks. Nguyễn Ngọc Tân
Sinh ngày 06/02/1986 – Huế
Do trình độ tiếng Anh còn hạn chế kinh nghiệm chưa nhiều, khó có thể tránh khỏi
những thiếu sót trong phần biên dịch các thuật ngữ. Tác giả rất mong nhận được
đóng góp để hoàn thiện cho tài liệu này. Mọi góp ý xin gửi đến địa chỉ
● Email:
● Điện thoại: 01684382601
Chúc các bạn tự tin, sáng tạo và thành công trong mọi công việc!
Mô hình mẫu
Mục đích của hướng dẫn này là nhằm cung cấp cho bạn kinh nghiệm thực
hành sử dụng SAFE, cũng như cách nhanh nhất để làm quen với chương trình này.
Chúng ta xác định được những nguyên tắc cơ bản của quá trình tạo mô hình và
nhiều mô hình kĩ thuật xây dựng khác nhau được giới thiệu. Các bước chỉ dẫn
chứng minh cho chúng ta thấy việc sử dụng SAFE thật dễ dàng. Khi bạn hoàn
thành hướng dẫn này bạn sẽ xây dựng được mô hình đã chỉ ra trong hình 1.
Đề bài
Đối tượng của hướng dẫn này là sàn treo bê tông có hình dạng không theo qui
tắc, với kích thước tổng thể từ 113 feet x 120 feet. Bên trong sàn tồn tại một lỗ mở
lớn dành cho lối đi cầu thang.
Sàn dày 10 inch được gối bởi vách dày 12 inch, bản mũ cột dày 16 inch, và
dầm 12 inch x 24 inch ở hai bên chu vi. Cột vuông 18 inch, và chiều cao tầng bên
dưới là 12 feet. Mô hình sẽ được phân tích dưới tác dụng của tải trọng phân bố đều
30 pounds/foot
2
(psf) cộng thêm trọng lượng bản thân của kết cấu, và hoạt tải
50psf.
Bước 1 Bắt đầu mô hình mới
Trong bước này, đường lưới cơ bản và kích thước sẽ được xác định, nó sẽ giúp
cho người dùng tạo mô hình. Mô hình này sẽ được xây dựng mà không cần sử
dụng công cụ mẫu được cung cấp sẵn trong SAFE như vậy bạn có thể thấy được
cách tạo mô hình bằng đường lưới. Tuy nhiên, như qui tắc chung, chúng tôi
khuyên bạn nên bắt đầu mô hình bằng cách sử dụng các mẫu có sẵn mỗi khi có thể
Hình 1. Mô hình đối tượng
vì thao tác nhanh chóng, dễ dàng. Tham khảo thêm phần Help của SAFE để có
thêm thông tin về các mô hình mẫu.
Chọn đơn vị
Nếu đơn vị hiển thị ở danh sách sổ xuống nằm bên dưới góc tay phải của màn
hình SAFE không phải lb-ft, trên thanh cuộn từ danh sách sổ xuống chọn đơn vị
lb-ft.
Định nghĩa hệ lưới
A. Bấm chọn lệnh File > New Model hoặc chọn nút New Model để vào hộp
thoại Grid Definition xem hình 2. Đây là hộp thoại được sử dụng để xác nhận số
đường lưới và khoảng cách theo mỗi phương. Điều quan trọng là đường lưới được
xác định để miêu tả thật chính xác dạng hình học của kết cấu, vì thế chương trình
khuyên bạn nên lập kế hoạch thật cẩn thận về số lượng và khoảng cách của các
đường lưới.
B. Như hiển thị ở hình 2, nhập “Number of Grid Lines” theo phương X là 6 và
theo phương Y là 9. Nhập “Grid Spacing” theo phương X là 20 feet và theo
phương Y là 18 feet.
C. Bấm chọn nút Edit Grid hiện hộp thoại như hình 3.
Hộp thoại Define Grid được sử dụng để xác định và hiệu chỉnh hệ lưới theo hai
phương X và Y, và dữ liệu sàn đặt ở phần trên cùng. Nó cho phép người sử dụng
điều chỉnh hiển thị các tùy chọn kết hợp với đường lưới.
1. Trong mục “Display”, tích chọn X grid
2. Trong mục “Display Grid as”, tích chọn Ordinates
Hình 2. Hộp thoại
Grid Definition
3. Trong bảng hệ lưới, thay đổi tọa độ X như sau:
4. Trong mục Display, tích chọn Y Grid
5. Trong bảng hệ lưới, thay đổi tọa độ Y như sau:
6. Bấm chọn OK để chấp nhận những thay đổi.
Khi bấm chọn OK, để mặc định, đường lưới xuất hiện trên hai cửa sổ thẳng đứng ở
màn hình cửa sổ chính SAFE, Structural Layer Plan View ở bên trái và
Structural Layer 3-D View ở bên phải. Số cửa sổ có thể được thay đổi bằng cách
vào lệnh Options > Windows.
Hình 3. Hộp thoại Define Grid
Chú ý rằng Structural Layer Plan View đang hiện hành xem hình 4. Khi cửa sổ
này đang hiện hành, thanh tiêu đề hiển thị nó được làm nổi. Khởi động khung nhìn
bằng cách bấm vào bất cứ nơi đâu trên cửa sổ đó.
Lưu bài toán
Hãy luôn luôn lưu mô hình. Bấm vào lệnh File > Save, hoặc chọn nút . Xác
nhận đường dẫn mà bạn muốn lưu mô hình. Theo như hướng dẫn này, xác nhận
tên file là slab.
Sau khi gõ tên bạn sẽ lưu lại bài tập mẫu với cái tên đã chọn. Tuy nhiên, chúng ta
có thể lưu các quá trình công việc theo từng bước nhỏ hoặc là lưu 1 lần khi đã
hoàn thành, vào lệnh File > Save As để lưu bằng tên khác.
Bước 2 Định nghĩa các đặc trưng
Trong bước này, đặc tính của sàn (phần tử tấm) và dầm (phần tử thanh) được định
nghĩa.
Định nghĩa đặc trưng sàn, bản mũ và cột
A. Vào lệnh Define > Slab Properties để mở hộp thoại Slab Properties xem hình
5.
Hình 4. Cửa sổ chính SAFE
B. Trong vùng “Slab Property”, chọn SLAB1.
C. Xem lại đề bài của hướng dẫn này, sàn dày 10 inch. Để điều chỉnh kích thước
mặc định của SLAB1., bấm chọn Modify/Show Property để mở hộp thoại Slab
Property Data xem hình 6.
Hình 5. Hộp thoại Slab Properties
Hình 6. Hộp thoại Slab Property Data
Dữ liệu phân tích
Dữ liệu thiết kế
Chiều dày
bê tông
bảo vệ
Giới hạn
chảy của
cốt thép
Cường độ
nén của
bê tông
1. Chọn Slab từ Type danh sách sổ xuống; Ở đây đảm bảo rằng phần tử tấm nào
với thuộc tính đã gán sẽ được nhận ra như phần tử sàn.
Chú ý: Khi nhiều phần tử tấm chiếm cùng vị trí trên mặt bằng, SAFE xác định
giá trị thuộc tính để sử dụng trong phương trình độ cứng dựa vào trật tự sau: Cột
tiếp nối bản mũ, bản mũ đứng dưới sàn, và lỗ cầu thang nằm trên cùng.
2. Gõ 10in ở hộp Thickness trong mục “Analysis Property Data”
Chú ý: Khi đơn vị đã được ấn định rõ ràng, trong trường hợp này là inches,
chương trình sẽ tự động chuyển trị số đầu vào phù hợp với đơn vị dữ liệu (Xem lại
đơn vị đã thiết lập lbs-ft). Giá trị đầu vào bằng 10/12, không còn đơn vị inch.
3. Bấm chọn OK để chấp nhận những thay đổi và trở lại hộp thoại Slab Properties.
D. Xem lại đề bài bản mũ cột dày là 16 inch. Xác nhận thuộc tính của bản mũ cột,
bấm chọn Add New Property ở hộp thoại Slab Properties và hoàn thành bước sau.
1. Gõ DROP trong hộp Property Name ở hộp thoại Slab Property Data.
2. Chọn Drop từ danh sách sổ xuống.
3. Gõ 16in ở hộp Thickness
4. Bấm chọn OK để chấp nhận những thay đổi và trở lại hộp thoại Slab Properties.
E. Xem lại đề bài là cột vuông 18 inch. Xác nhận thuộc tính của cột, bấm chọn
Add New Property ở vùng “Click to” của hộp thoại Slab Properties và hoàn thành
bước sau.
1. Gõ COL trong hộp Property Name ở hộp thoại Slab Property Data.
2. Chọn Column từ danh sách sổ xuống.
3. Gõ 50in ở hộp Thickness. Kích thước trên mặt bằng của cột sẽ được xác định
cùng với các phần tử tấm làm vậy mô hình bản mũ và sàn sẽ chính xác. Độ dày đã
gán cho sàn là 50 inches, hoặc tăng độ dày ban đầu lên 5 lần, được gán cho cột để
đảm bảo ít nhất độ cứng cột hơn bản sàn xung quanh 2 lần. Việc này mang lại kết
quả cao nhưng làm triệt tiêu biến dạng uốn trong vùng cột.
4. Tích vào No Design trong vùng “Design Property Data” bởi vì cột không được
dùng để thiết kế mà sử dụng trong kỹ thuật thiết kế sàn.
5. Bấm chọn OK để chấp nhận những thay đổi và trở lại hộp thoại Slab Properties.
Bấm chọn OK để kết thúc việc xác định đặc tính sàn. Bấm vào lệnh File > Save,
hoặc chọn nút , để lưu bài toán.
Định nghĩa đặc trưng dầm
A. Vào lệnh Define > Beam Properties, để hiển thị hộp thoại Beam Properties.
B. Trong vùng Beam Property, chọn Beam1. Xem lại đối tượng dầm là 12inch x
24inch (hoặc 1 feet x 2 feet đơn vị đang xác định lb-ft). Để xem lại kích thước mặc
định của Beam1, bấm chọn Modify/Show Property để vào hộp thoại Property
Data for Rectangular xem hình 7.
Khi hộp thoại xuất hiện, nó có thể có các giá trị thích hợp trong vùng “Analysis
Property Data” (Width là 1 và Depth là 2) và vùng “Design Property Data”
(Width là 1 và Depth là 2). Nếu các giá trị này hiển thị không đúng, gõ các giá trị
thích hợp vào hộp thoại.
C. Bấm chọn OK hai lần để kết thúc việc xác định đặc tính dầm. Bấm vào lệnh
File > Save, hoặc chọn nút , để lưu bài toán.
Bước 3 định nghĩa các gối
Trong bước này, đặc tính của các gối cột và tường được xác định. Vào xác nhận
dữ liệu trong các bước thao tác sau, chương trình sẽ tính toán các đặc tính của liên
kết lò xo được sử dụng thay cho các gối cột và vách.
Định nghĩa các cột đỡ
A. Vào lệnh Define > Column Supports để vào hộp thoại Support Properties.
B. Trong mục “Support Properties”, chọn COL1.
C. Bấm chọn Modify/Show Property để vào hộp thoại Column Support Property
Data xem hình 8.
1. Đảm bảo rằng Rectangular Properties được chọn trong mục “Define Column
by” của hộp thoại.
2. Chắc chắn rằng Below Slab Only được chọn trong mục “Activate Support
Property” của hộp thoại.
3. Gõ 18in vào hộp X Dimension và 18in vào hộp Y Dimension.
4. Gõ 12 vào hộp Column Height.
5. Bấm chọn OK để chấp nhận những thay đổi và quay về hộp thoại Support
Properties.
D. Nhấp OK để đóng hộp thoại Support Properties.
Hình 7. Hộp thoại Property Data for Rectangular Beam
Định nghĩa các tường đỡ
A. Vào lệnh Define > Wall Supports để vào hộp thoại Support Properties.
B. Trong mục “Support Properties”, chọn WALL1.
C. Bấm chọn Modify/Show Property để vào hộp thoại Wall Support Property
Data xem hình 9.
1. Đảm bảo rằng Dimensions được chọn trong mục “Define Wall by” của hộp
thoại.
2. Chắc chắn rằng Below Slab Only được chọn trong mục “Activate Support
Property” của hộp thoại.
3. Xem lại đề bài vách dày 12 inches và đơn vị ở đây là lb-ft. Vì vậy, gõ 1 vào hộp
Thickness.
4. Một lần nữa xem lại đề bài chiều cao tầng là 12 feet. Vì vậy, gõ 12 vào hộp
Hieght.
5. Bấm chọn OK để chấp nhận những thay đổi và quay về hộp thoại Support
Properties.
Hình
8
.
H
ộp thoại Column Support Property Data
D. Nhấp OK để đóng hộp thoại Support Properties. Bấm vào lệnh File > Save,
hoặc chọn nút , để lưu bài toán.
Bước 4 Định nghĩa các trường hợp tải trọng
Trong bước này, các trường hợp tĩnh tải và hoạt tải được xác định. Việc này,
chúng ta sẽ đặt tên các loại tải trọng, chọn mục (động hoặc tĩnh), và xác nhận hệ
số nhân trọng lượng bản thân và hệ số nhân biến dạng dài hạn để phân tích biến
dạng nứt. Các loại tải trọng sẽ được gán vào các đối tượng, và được xác nhận các
giá trị tải trọng (tĩnh tải phân bố đều 30 psf và hoạt tải 50 psf), ở bước 7.
A. Vào lệnh Define > Static Load Cases để vào hộp thoại Static Load Cases
Names xem hình 10.
Hình
9
.
H
ộp thoại Wall Support Property Data
Hình
10
.
H
ộp thoại Static Load Case Names
B. Chú ý rằng trường hợp tĩnh tải LOAD1 được cho mặc định. Chúng ta sẽ thay
đổi tên của loại tải trọng đó thành DL bằng cách chọn LOAD1 trong hộp thoại
Load, sau đó gõ DL.
C. Bởi vì chúng ta cần xác định là tĩnh tải, di chuyển đến mục Type chọn DEAD.
D. Xem lại đề bài cho tĩnh tải cộng thêm trọng lượng bản thân của kết cấu. Kết
quả, ở Self Weight Multiplier đặt bằng 1 (ở đây bao gồm 1 nhân với trọng lượng
bản thân của tất cả cấu kiện).
E. Hệ số Long Term Deflection Multiplier được sử dụng khi chương trình xét đến
biến dạng nứt và có nghĩa là khi cần đánh giá cách xử sự của kết cấu do co ngót và
từ biến. Ở hướng dẫn này, phân tích biến dạng nứt không được xét đến, và do vậy
hệ số Long Term Deflection Multiplier không cần quan tâm.
F. Bấm chọn Modify Load để chấp nhận những thay đổi.
G. Bây giờ chúng ta sẽ xác định trường hợp hoạt tải. Ở hộp Load gõ LL.
H. Chọn LIVE từ Type danh sách sổ xuống.
I. Gõ 0 vào hộp Self Weight Multiplier.
J. Gõ 1 vào hộp Long Term Deflection Multiplier.
K. Bấm chọn Add New Load để thêm tải LL vào danh sách. Static Load Cases
Names hiển thị như hình 11.
L. Nhấp OK để chấp nhận tất cả các tải trọng được định nghĩa. Bấm vào lệnh File
> Save, hoặc chọn nút , để lưu bài toán.
Bước 5 Vẽ các đối tượng
Trong bước này, các phần tử tấm, điểm và thanh sẽ được vẽ để mô tả sàn, bản mũ,
cột, cột đỡ và tường đỡ.
Vẽ sàn (phần tử tấm)
Với hai cửa sổ thẳng đứng (vào lệnh Options > Windows),
chắc chắn rằng cửa sổ bên trái đang hiện hành là
Structural Layer Plan View (Bấm vào bất kỳ điểm nào ở
cửa sổ bên trái và sử dụng lệnh View > Set Structural
Hình
11
.
H
ộp thoại Static Load Case Names với các tải trọng đ
ư
ợc định nghĩa
Chú ý: Cửa sổ
hiển thị hiện hành
khi thanh tiêu đề,
nằm bên dưới
thanh tiêu đề
chương trình, được
làm nổi.
Layer để thiết lập cửa sổ này). Kiểm tra xem chức năng truy bắt điểm/giao điểm
đã được kích hoạt chưa. (vào lệnh Draw > Snap to > Points hoặc sử dụng nút
Snap to Grid Intersections and Points ); Chức năng được kích hoạt khi nút này
bị ấn xuống. Điều này sẽ giúp xác định vị trí chính xác phần tử tấm. Bây giờ vẽ
phần tử tấm để xây dựng mô hình sàn theo các thao tác sau.
A. Vào lệnh Draw > Draw Area Objects, hoặc nhấp chọn Draw Area Objects
để xuất hiện hộp thoại Properties of Objects xem hình 12.
Chắc chắn rằng Type of Area được chọn Slab. Nếu nó chưa
được chọn, bấm vào mục đối diện với Type of Area và chọn
Slab từ danh sách sổ xuống.
B. Kích vào mục đối diện với Property và chọn SLAB1 từ
danh sách sổ xuống. Đặc tính của sàn này được xác định ở
bước 2.
C. Vẽ góc đầu tiên của phần tử tấm, kích chọn tại giao điểm
của các đường lưới A và 9 ở cửa sổ Structural Layer Plan
View. Sau đó di chuyển xung quanh đường lưới theo chiều
kim đồng hồ, chọn những giao điểm của các đường lưới này
để vẽ đường bao của sàn: F9, F1, D1, D4, và A4.
Nếu có lỗi trong khi vẽ đối tượng này, nhấp vào nút Select
Object để kết thúc lệnh vẽ đối tượng và tiếp tục chọn đối
tượng. Sau đó vào lênh Edit > Undo Area Add, lặp lại các
bước từ mục A đến C.
D. Bấm chọn Select Object , hoặc nhấp Esc ở bàn phím để thoát lệnh Draw
Area Objects.
E. Nhấp phải chuột ở vị trí đối tượng điểm nằm tại giao điểm của lưới A9 để vào
hộp thoại Point Object Information xem hình 13.
Ở đây hộp thoại hiển thị trạng thái của các mục hiện tại đã được gán cho đối
tượng. Chúng ta sẽ sử dụng hộp thoại để di chuyển những điểm góc của sàn tính
cho chu vi phần nhô ra ngoài 9-inch điều đó thích hợp với độ rộng của cột (1/2 của
18 inches).
1. Đặt chuột vào hộp X ở mục “Identification and Location” và gõ -9/12. Lưu ý
đơn vị ở đây vẫn là feet.
2. Đặt chuột vào hộp Y và gõ 120.75
3. Nhấp OK để chấp nhận những thay đổi. Bản sàn bây giờ đã được nhô ra một
khoảng 9 inches tại góc này.
Hình 12. Hộp thoại
Properties of Object
dùng cho ph
ần tử tấm
Chú ý:
Nếu hộp thoại
Properties of
Object che một
phần mô hình,
bấm vào thanh
tiêu đề màu
xanh, nhấn giữ
chuột, và rê nó
ra khỏi mô
hình theo mọi
hướng.
Lặp lại các bước từ mục 1 đến mục 3 cho những giao điểm lưới bằng cách sử dụng
các giá trị được cho để di chuyển những điểm góc của bản sàn tạo phần nhô ra là 9
-inch.
Vẽ cột đỡ (đối tượng điểm)
Với cửa sổ hiện hành thiết lập mô tả quá trình trước đó vẽ tiết diện phần tử tấm
(nghĩa là…, cửa sổ hiện hành bên trái với hiển thị tiêu đề Structural Layer Plan
View và kích hoạt chức năng truy bắt giao điểm), sử dụng các mục thao tác sau để
vẽ đối tượng điểm xây dựng mô hình cột đỡ.
A. Vào lệnh Draw > Draw Point Objects, hoặc nhấp nút Draw Point Object
làm xuất hiện hộp thoại Properties of Object xem hình 14.
Hình
13
.
H
ộp t
ho
ại Point Object information
Chắc chắn rằng Type of Point được chọn Column. Nếu nó chưa được chọn,
bấm vào mục đối diện với Type of Point và chọn Column từ danh sách sổ xuống.
Kích vào mục đối diện với Property và chọn COL1 từ danh sách sổ xuống. Đặc
tính của cột đỡ (gối lò xo) này kích thước 18-inch x 18-inch cột cao 12-foot được
xác định ở bước 3.
B. Nhấp trái chuột tại vị trí giao điểm mỗi dường lưới sau để xác định vị trí của
cột đỡ: A9, B9, C9, E9, F9, A8, B8, E8, F8, E7, F7, E5, F5, A4, C4, E3, F3, E2,
F2, E1, và F1.
C. Bấm chọn Select Object , hoặc nhấp Esc ở bàn phím để thoát lệnh Draw
Poin Objects.
Vẽ tường đỡ (phần tử thanh)
Tương tự hai tiết diện trước đó, đảm bảo rằng Structural Layer Plan View đang
hiện hành và chức năng truy bắt giao điểm được kích hoạt. Bây giờ vẽ phần tử
thanh để xây dựng mô hình tường đỡ theo những bước sau.
A. Vào lệnh Draw > Draw Line Objects, hoặc nhấp nút Draw Line Objects
làm xuất hiện hộp thoại Properties of Object xem hình 15.
B. Bấm vào mục đối diện với Type of Line và chọn Wall từ danh sách sổ xuống.
C. Kích mục đối diện với Property và chọn WALL1 từ danh sách sổ xuống. Đặc
tính của vách đỡ (gối lò xo) này dày 12-inch x cao 12-foot được xác định ở bước
3.
D. Nhấp trái chuột tại vị trí giao điểm đường lưới A6 để vẽ đoạn thẳng và tại giao
điểm D6 được chỉ định để kết thúc đoạn thẳng. Bấm phím Enter ở bàn phím để
thoát đoạn thẳng này. Lặp lại quá trình trước tại các giao điểm sau:
Hình 14. Hộp thoại
Properties of
Object dùng cho
đối tượng điểm
Hình 15. Hộp thoại
Properties of
Object dùng cho
phần tử thanh
E. Bấm chọn Select Object , hoặc nhấp Esc ở bàn phím để thoát lệnh Draw
Line Objects.
Mô hình đã dựng trông giống như hình 16.
Vẽ bản mũ (phần tử tấm)
Tương tự những tiết diện trước đó, đảm bảo rằng Structural Layer Plan View
đang hiện hành và chức năng truy bắt giao điểm được kích hoạt. Bây giờ vẽ phần
tử tấm để xây dựng mô hình bản mũ theo những bước sau.
A. Vào lệnh Draw > Draw Rectangular Area Objects, hoặc nhấp nút Draw
Rectangular Area Objects làm xuất hiện hộp thoại Properties of Object xem
hình 17.
Bấm chọn điểm
đ
ầu
Bấm chọn điểm
cu
ối
Dùng phím này để
thoát l
ệnh vẽ
Hình
16
.
Mô hình sau kh
i đ
ã v
ẽ cột v
à vách đ
ỡ s
àn
Hình
16
.
Mô hình sau khi
đ
ã v
ẽ cột v
à vách đ
ỡ s
àn
Chắc chắn rằng Type of Line đang được chọn là Slab.
B. Bấm vào mục đối diện với Property và chọn DROP từ danh sách sổ xuống.
C. Gõ 6 vào mục đối diện với X Dimension (if no drag). Ở Y Dimension (if no
drag) sẽ tự động thay đổi là 6 . Đây là kích thước 6-foot x 6-foot của phần tử tấm
(bản mũ) được vẽ với một cú nhấp chuột (nghĩa là…, không cần rê chuột).
D. Nhấp trái chuột tại vị trí giao điểm đường lưới A8, SAFE sẽ vẽ phần tử tấm tại
vị trí này. Tiếp tục vẽ thêm bản mũ cột bằng cách nhấp vào các giao điểm đường
lưới B8, C8, D8, E8, E7, E5, A4, C4, E3, E2, và E1.
E. Chú ý đến 4 bản mũ cột có một phần ở bên ngoài sàn (A8, A4, C4 và E1). Để
hiệu chỉnh chúng vào đúng cạnh sàn, bước đầu bấm chọn Select Object , hoặc
nhấp Esc ở bàn phím để thoát lệnh Draw Rectangular Area Objects.
F. Nhấn phím Ctrl ở bàn phím và kích phải chuột ở giao điểm đường lưới A8.
Giống dạng danh sách lựa chọn như đã chỉ ra ở hình 18 bởi vì có nhiều đối tượng
cùng ở một vị trí đó. Trong ví dụ này, 1 đối tượng điểm và hai phần tử tấm cùng
nằm một vị trí. Chú ý dạng danh sách lựa chọn chỉ xuất hiện khi nhấn phím Ctrl.
G. Chọn phần tử tấm đó là bản mũ cột (Tấm đầu tiên là bản sàn, phần tử tấm khác
là bản mũ cột). Do vậy kích phải chuột để bắt đầu quá trình lựa chọn, hộp thoại
Rectangular Area Object Information dùng cho tấm mũ cột, xem hình 19, xuất
hiện.
1. Đảm bảo rằng lựa chọn By Edges được tích ở mục “Locate Slab”
2. Gõ 75 trong hộp Xmin
3. Bấm chọn OK để chấp nhận những thay đổi.
H. Lặp lại bước F đến G và thao tác các mục 1, 2, và 3 sử dụng các giá trị giao
điểm lưới Xmin và Ymin sau:
Hình 17. Hộp
thoại Properties
of Object dùng
cho ph
ần tử tấm
Hình 18. Hộp thoại
Selection List
Vẽ các cột (phần tử tấm)
Tương tự những tiết diện trước đó, đảm bảo rằng Structural Layer Plan View
đang hiện hành và chức năng truy bắt giao điểm được kích hoạt. Nhớ rằng mục
đích trước đây dùng cho mô hình cột như phần tử tấm để đảm bảo liên kết bản mũ
cột và bản sàn để chúng có nhịp đúng. Vẽ phần tử tấm xây dựng mô hình cột như
sau.
A. Vào lệnh Draw > Draw Rectangular Area Objects, hoặc nhấp nút Draw
Rectangular Area Objects làm xuất hiện hộp thoại Properties of Object xem
hình 20. Chắc chắn rằng Type of Area đang chọn Slab.
Hình
19
.
H
ộp thoại Rectangular Area Object Information
Hình 20. Hộp
thoại Properties
of Object dùng
cho ph
ần tử tấm
B. Bấm vào mục đối diện với Property và chọn COL từ danh sách sổ xuống.
C. Gõ 1.5 vào mục đối diện với X Dimension (if no drag) và 1.5 ở mục đối diện
với Y Dimension (if no drag). Đây là kích thước 18-inch x 18-inch của phần tử
tấm (cột) được vẽ với một cú nhấp chuột (nghĩa là…, không cần rê chuột).
D. Nhấp trái chuột tại vị trí giao điểm đường lưới A9. Vẽ phần tử tấm chữ nhật tại
vị trí này. Tiếp tục vẽ thêm cột bằng cách nhấp vào các giao điểm đường lưới B9,
C9, D9, E9, F9, A8, B8, E8, F8, E7, F7, E5, F5, A4, C4, E3, F3, E2, F2, E1 và
F1.
E. Bấm chọn Select Object , hoặc nhấp Esc ở bàn phím để thoát lệnh Draw
Rectangular Area Objects.
Vẽ dầm (phần tử thanh)
Tương tự hai tiết diện trước đó, đảm bảo rằng Structural Layer Plan View đang
hiện hành và chức năng truy bắt giao điểm được kích hoạt. Vẽ phần tử thanh để
xây dựng mô hình những dầm theo những bước sau.
A. Vào lệnh Draw > Draw Line Objects, hoặc nhấp nút Draw Line Objects
làm xuất hiện hộp thoại Properties of Object xem hình 21.
B. Bấm vào mục đối diện với Type of Line và chọn Beam từ danh sách sổ xuống.
C. Kích mục đối diện với Property và chọn BEAM1 từ danh sách sổ xuống. Xem
lại kích thước BEAM1 là 12-inch x 24-inch được xác định ở bước 2.
D. Nhấp chuột tại vị trí giao điểm đường lưới A9. Nhấp tiếp giao điểm F9, sau
cùng giao điểm F1. Mặc dù chỉ một phần tử thanh một bên được vẽ, chương trình
sẽ tự động chia lưới đối tượng đơn bên trong đưa về nhiều đoạn dầm để tạo ra
đúng liên kết giữa các cột đỡ và những bản sàn.
E. Bấm chọn Select Object , hoặc nhấp Esc ở bàn phím để thoát lệnh Draw
Line Objects.
Vẽ lỗ mở (phần tử tấm)
Tương tự những tiết diện trước đó, đảm bảo rằng Structural Layer Plan View
đang hiện hành và chức năng truy bắt giao điểm được kích hoạt. Vẽ phần tử tấm
xây dựng mô hình lỗ mở như sau.
A. Vào lệnh Draw > Draw Rectangular Area Objects, hoặc nhấp nút Draw
Rectangular Area Objects làm xuất hiện hộp thoại Properties of Object.
B. Bấm vào mục đối diện với Property và chọn OPENING từ danh sách sổ xuống.
Hình 21. Hộp thoại
Properties of
Object dùng cho
phần tử thanh
C. Kích vào giao điểm các đường lưới C và 6 ở cửa sổ Structural Layer Plan
View, và trong khi ấn giữ chuột trái, di chuyển chéo lên giao điểm đường lưới D8
và nhả chuột trái. Phần tử tấm xuất hiện với chữ “X”, chứng tỏ rằng lỗ mở cầu
thang đã được vẽ. Như đã biết trước đó, lỗ mở (hoặc lỗ hổng sàn) nằm trên với đặc
tính sàn được gán khi chương trình xác định công thức độ cứng.
D. Bấm chọn Select Object , hoặc nhấp Esc ở bàn phím để thoát lệnh Draw
Rectangular Area Objects.
Bấm vào lệnh File > Save, hoặc chọn nút , để lưu bài toán.
Bước 6 Thiết lập các tùy chọn đối tượng
Trong bước này, thiết lập các tùy chọn đối tượng được sử dụng để hiển thị tốt hơn
hình dáng bản sàn.
A. Bấm vào Set Object Options , hoặc vào lệnh View > Set Object Options. Khi
hộp thoại Set Object xuất hiện, tích vào Fill Elements xem hình 22.
B. Bấm OK để chấp nhận những thay đổi, và mô hình bây giờ hiển thị như trên
hình 23.
Hình 22.
Hộp thoại
Set Objects
Hình
23
.
Mô hình sau khi t
ất cả các đối t
ư
ợng đ
ã v
ẽ
Bước 7 Gán tải trọng
Trong bước này, tĩnh tải và hoạt tải sẽ được gán vào bản sàn. Đảm bảo rằng cửa sổ
Structural Layer Plan đang hiện hành, và lựa chọn mô hình trong chương trình
(vào lệnh Draw > Select)
A. Chọn bản sàn bằng cách nhấp vào bất kỳ ở đâu trên bản sàn không phải là dầm,
vách đỡ, cột và lỗ mở. Thanh trạng thái ở tay trái góc bên dưới hiển thị dòng “1
Areas selected”. Nếu bạn chọn nhầm, nhấp vào Clear Selection , và cố gắng
chọn lại.
B. Vào lệnh Assign > Surface Loads để vào hộp thoại Surface Loads xem hình
24.
1. Nếu tĩnh tải chưa được hiển thị, chọn DL từ Load Case Name danh sách sổ
xuống.
2. Đảm bảo rằng lb-ft được chọn ở mục đơn vị.
3. Gõ 30 trong hộp Load per Area (Down +).
4. Bấm OK để chấp nhận việc gán tĩnh tải. SAFE sẽ hiển thị tải trọng trên mô
hình. Vào lệnh Assign > Clear Display of Assigns để loại bỏ những hiển thị đã
gán, nếu cần thiết.
C. Nhấp vào bất kỳ ở đâu để chọn lại bản sàn, hoặc vào lệnh Select > Get
Previous Selection hoặc nhấp Select > Get Previous Selection để chọn bản
sàn.
D. Vào lệnh Assign > Surface Loads để vào lại hộp thoại Surface Loads.
1. Chọn LL từ Load Case Name danh sách sổ xuống.
2. Gõ 50 trong hộp Load per Area (Down +).
3. Bấm OK để chấp nhận việc gán hoạt tải. Vào lại lệnh Assign > Clear Display of
Assigns để loại bỏ những hiển thị đã gán.
Hình 24.
Hộp thoại
Surface
Loads
Xem lại tải trọng đã gán cho sàn, nhấp phải chuột bất kỳ nơi nào ở sàn không phải
dầm, vách đỡ, cột và lỗ mở để vào hộp thoại Area Object Information xem hình
25.
Chú ý đến DL ở Load Case có w/area (weight/area) là 30. Chọn LL ở Load Case
từ danh sách sổ xuống và những thay đổi ở w/area là 50. Bấm OK để đóng hộp
thoại Area Object Information. Bấm vào lệnh File > Save, hoặc chọn nút , để
lưu bài toán.
Bước 8 Chạy chương trình phân tích
Trong bước này, phân tích được thực hiện.
A. Vào lệnh Analyze > Run Analysis, hoặc nhấp Run Analysis để bắt đầu giải
bài toán.
Chương trình sẽ tạo những phân tích mô hình dựa trên đối tượng SAFE, và sẽ hiển
thị thông báo “Analyzing, Please Wait”. Dữ liệu sẽ cuộn ở cửa sổ khi chương
trình giải bài toán. Thông tin này có được đường dẫn sau bằng cách vào lệnh File
> Display Input/Output Text Files và chọn tên file mở rộng .LOG.
B. Khi phân tích được hoàn thành, hiển thị thông báo “ANALYSIS COMPLETE”.
Nhấp OK để đóng cửa sổ phân tích. Chương trình tự động hiển thị biến dạng mô
hình, và mô hình được khóa. Mô hình được khóa khi nút Lock/Unlock Model
bị lún xuống. Mô hình đang khóa để ngăn chặn những thay đổi mô hình làm ảnh
hưởng kết quả phân tích.
Bước 9 Xem biểu đồ kết quả phân tích
Trong bước này, những phân tích sẽ được hiển thị qua các kết quả ở biểu đồ.
A. Nhấp vào cửa sổ bên phải làm cửa sổ Structural Layer 3-D View hiện hành.
B. Vào lệnh Display > Show Deformed Shape hoặc bấm Show Deformed Shape
để vào hộp thoại Deformed Shape xem hình 26.
1. Chọn LL Load Case từ Load danh sách sổ xuống.
2. Tích chọn Auto từ mục “Scaling”.
3. Tích vào hộp Displacement Contours ở mục “Display Options”.
4. Bấm chọn OK để tạo ra mô hình biến dạng 3-D với những đường đồng mức.
Hình
25
.
H
ộp thoại Area Object
Information
C. Nhấp vào cửa sổ bên trái làm cửa sổ Plan
View hiện hành.
D. Vào lệnh Display > Show Slab Forces
hoặc nhấp Show Slab Forces để xuất hiện
hộp thoại Slab Forces xem hình 27.
1. Chọn LL Load Case từ Load danh sách sổ
xuống.
2. Tích vào Mxx từ mục “Compenent”.
3. Tích chọn Display Contours on Deformed
Shape ở mục “Display Options”.
4. Bấm chọn OK xem biểu đồ mô men xem
hình 28.
Chú ý khi bạn di chuyển con trỏ trên biểu đồ
mô men, giá trị được hiển thị ở bên dưới góc
tay trái cửa sổ.
E. Đảm bảo rằng hình chiếu đang hoạt động
và vào lệnh Display > Show Undeformed
Shape hoặc bấm Show Undeformed Shape
để loại bỏ hiển thị biểu đồ mô men.
F. Nhấp Set Object Options và bỏ chọn Fill Elements ở hộp thoại Set Objects,
và sau đó nhấp OK.
Bước 10 Thiết kế
Trong bước này, những phần tử tấm với sàn và bản mũ đã gán, phần tử thanh với
dầm đã gán. Chú ý đã giải bài toán trước đó theo các bước sau.
A. Vào lệnh Options > Preferences và chọn mục Design. Hộp thoại Preferences
xem hình 29.
1. Chọn ACI 318-95 từ danh sách sổ xuống ở mục “Concrete Design code”.
2. Tích tùy chọn Use Nodal Moments ở mục “Design Method”.
3. Xem lại thông tin chứa trong hộp thoại, và nhấp OK để chấp nhận những chọn
lựa.
Hình 28. Biểu đồ mô men Mxx
B. Vào lệnh Design > Start Design để bắt đầu quá trình thiết kế. Chương trình sẽ
tính toán cốt thép cần thiết cho cả bản sàn và dầm.
Khi thiết kế hoàn thành, cốt thép cần thiết cho dải theo phương X được hiển thị,
như hình 30.
Vị trí con trỏ tại bất kỳ điểm nào trên mặt bằng bố trí cốt thép trong dải theo
phương X để xem kết quả giá trị cốt thép cần thiết ở trên và ở dưới được hiển thị ở
góc tay trái bên dưới cửa sổ.
C. Để xem bố trí cốt thép cần thiết trong dải theo phương Y, vào lệnh Design >
Display Slab Desgn Info. Hộp thoại Slab Reinforcing xuất hiện xem hình 31.
1. Tích chọn Y Direction Strip trong mục “Choose Strip Direction”.
2. Xem lại thông tin chứa trong hộp thoại, và nhấp OK để chấp nhận những chọn
lựa.
Hình 29. Hộp thoại Preferences