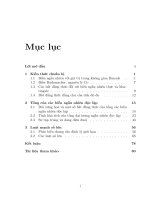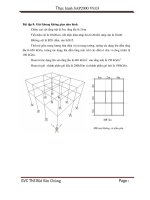KHUNG KHÔNG GIAN - ETABS
Bạn đang xem bản rút gọn của tài liệu. Xem và tải ngay bản đầy đủ của tài liệu tại đây (6.63 MB, 18 trang )
36
THỰC HÀNH ETABS TRONG TÍNH TOÁN KẾT CẤU – Ths VÕ MINH THIỆN
Bài tập 3 KHUNG SÀN BÊ TÔNG CỐT THÉP
MÔ HÌNH KẾT CẤU MẶT BẰNG CỘT, DẦM SÀN
Nhà BTCT 4 t
ầng. Tầng 1 cao 4.5m, mỗi tầng còn lại cao 3.3m. Bêtông M250. Kích thước tiết diện:
Dầm 200x400 mm; cột 200x400mm; Sàn dày 120mm
Các trường hợp tải trọng
(1) Tĩnh tải
* Trọng lượng bản thân kết cấu (hệ số vượt tải = 1.1)
* Các lớp hoàn thiện trên sàn: 125 kG/m
2
(sàn 1, 2, 3) và 230 kG/m
2
(sàn mái)
* Tr
ọng lượng tường xây phân bố đều trên dầm tầng 1, 2, 3:
1T/m (dầm biên) và 0.5 T/m (dầm giữa)
(2) Hoạt tải sử dụng: 240 kG/m
2
(sàn 1, 2, 3) và 100 kG/m
2
(sàn mái)
(3) Ho
ạt tải gió: TPHCM (W
0
= 83 kG/m
2
), địa hình dạng B
Tải trọng gió
Áp lực gió tĩnh W(z) = n.c.k
t
(z).W
0
(lực/diện tích)
Hệ số k tại độ cao z ứng với địa hình t là:
t
m
g
t
t
z
z
zk
2
844.1)(
Dạng địa hình (t) z
t
g
(m) m
t
A 250 0.070
B
300
0.090
C 400 0.140
Ví dụ: với địa hình dạng B, vùng gió II-A ta có bảng tính áp lực gió tĩnh như sau:
Tầng Độ cao z(m) k W
đón
(T/m
2
)
W
hút
(T/m
2
)
W
tổng
(T/m
2
)
1 4.5 0.866 0.069 0.052 0.121
2 7.8 0.956 0.076 0.057 0.133
3 11.3 1.022 0.081 0.061 0.143
4
14.4
1.068
0.085
0.064
0.149
Có 3 phương pháp nhập tải trọng gió vào công trình:
- T
ải trọng gió phân bố đều tác dụng vào cột
- Tải trọng gió phân bố đều tác dụng lên dầm biên các tầng
- Tải trọng gió qui về lực tập trung tác dụng vào tâm cứng của từng tầng.
37
THỰC HÀNH ETABS TRONG TÍNH TOÁN KẾT CẤU – Ths VÕ MINH THIỆN
Đối với bài tập này, ta xác định tải trọng gió bằng cách đưa về lực tập trung trên mỗi sàn
T
ầng
FX (T)
FY (T)
1
3.260 5.433
2
6.239
10.398
3
5.643 9.405
4
5.895 9.825
Các trường hợp tải Các tổ hợp
Load cases
Ghi chú
T
ổ hợp
C
ấu trúc
(1a) TLBT Trọng lượng bản
thân(x1.1)
COMB1 (TLBT + CTAO+TUONG) + HT
(1b) CTAO Trọng lượng các lớp
hoàn thi
ện
COMB2 TLBT + CTAO+TUONG + 0.9 ( HOATTAI +
GIOX)
(1c) TUONG Tải trọng tường tác dụng
lên d
ầm
COMB3 TLBT + CTAO+TUONG + 0.9 ( HOATTAI +
GIOXX)
(2) HOATTAI Hoạt tải thẳng đứng COMB4 TLBT + CTAO+TUONG + 0.9 ( HOATTAI +
GIOY)
(3) GIOX
Gió phương X (trái
)
COMB5 TLBT + CTAO+TUONG + 0.9 ( HOATTAI +
GIOYY)
(4) GIOXX
Gió phương -X (phải
)
COMB6 TLBT + CTAO+TUONG + GIOX
(5) GIOY
Gió phương Y (trước
)
COMB7 TLBT + CTAO+TUONG + GIOXX
(6) GIOYY
Gió phương –Y (sau
)
COMB8 TLBT + CTAO+TUONG + GIOY
COMB9
TLBT + CTAO+TUONG
+ GIOYY
BAO Bao của (COMB1 , COMB2 , , COMB 9)
Một số nội dung chính
So sánh kết quả phân tích 2 mô hình kết cấu sau:
- Mô hình 1: Giống các phần mềm PTHH cổ điển, bản sàn được chia lưới ra nhiều
phần tử nhỏ liên kết với nhau tại các nút
- Mô hình 2: Mỗi ô sàn lớn là một đối tượng AREA, gán thuộc tính chia lưới tự động
của ETABS
Các khái niệm cần làm quen để lập mô hình nhanh chóng: tầng tương tự (Similar stories),
đối tượng (object)
phần tử (element)
Làm lại bài này trong SAP 2000, so sánh kết quả và nhận xét
Bước 1: Tạo mô hình
A. Chọn đơn vị
B. Click File menu New Model
ho
ặc nút .
Choose.edb: Dựng mô hình mới, sử dụng những
thông số từ một file mô hình đã có sẵn.
Default.edb: Dựng mô hình mới từ một file mẫu
mặc định
No: Dựng mô hình mới chưa có sẵn.
38
THỰC HÀNH ETABS TRONG TÍNH TOÁN KẾT CẤU – Ths VÕ MINH THIỆN
S
ố đ
ư
ờng l
ư
ới theo ph
ương X:
Số đường lưới theo phương Y:
Khoảng cách lưới theo phương X:
Khoảng cách lưới theo phương Y:
S
ố tầng nh
à:
Chiều cao tầng điển hình:
Chi
ều cao tầng trệt:
Lưu ý: Xem cách đánh tên trục trên mặt bằng: Nhấp vào Custom Grid Spacing trong hộp thoại
Building Plan grid System and Story Data Definition để hiệu chỉnh đường lưới.
Hộp thoại Grid labeling Options
Beginning X, Y ID: tên trục bắt đầu theo phương X, Y
Label Left to Right: tên trục đánh số từ trái sang phải theo
phương X
Label Bottom to Top: tên trục đánh số từ dưới lên theo phương
Y
Hộp thoại Define Grid Data (Hiệu chỉnh lưới cột)
39
THỰC HÀNH ETABS TRONG TÍNH TOÁN KẾT CẤU – Ths VÕ MINH THIỆN
X, Y Grid Data: lưới theo phương X, Y
Grid ID: tên trục
Ordinate: Tọa độ lưới
Line Type: Loại đường trục
- Primary: Lưới chính
- Secondary: Lưới phụ
- Lưới chính sẽ có tên lưới, lưới phụ sẽ không có tên lưới. Để chuyển qua lại lưới
chính và phụ, ta chỉ nhấp đúp chuột vào chữ Primary (Secondary) của lưới đó.
Visibility: điều khiển sự ẩn hiện của lưới
- Show: Hiện lưới
- Hide: Ẩn lưới
- Để chuyển qua lại giữa Show và Hide ta nhấp đúp chuột vào chữ Show (Hide)
Bubble Loc: điều khiển vị trí tên lưới
- Top/Bottom: Trên/dưới
- Left/Right: Trái/Phải
- Để chuyển qua lại giữa Top/Bottom và Left/Right ta nhấp đúp chuột vào chữ
Top/Bottom và Left/Right của lưới đó
Grid color: điều khiển màu của lưới
Units: đơn vị
Display grid as: hiển thị lưới dưới dạng
- Ordinates: Tọa độ các lưới
- Spacing: Khoảng cách giữa các đường lưới
Hide all grid line: Ẩn tất cả các đường lưới
Glue to grid line: nối các điểm với đường lưới (nghĩa là khi ta hiệu chỉnh đường lưới thì các điểm
nằm trên lưới sẽ dịch chuyển theo)
Hộp thoại Story Data (Hiệu chỉnh chiều cao tầng)
40
THỰC HÀNH ETABS TRONG TÍNH TOÁN KẾT CẤU – Ths VÕ MINH THIỆN
Label: tên của tầng
Height: chiều cao tầng
Elevation: Cao độ của tầng
Master story: tầng chính (tầng chủ)
Similar To: khai báo tầng tương tự
Bước 2: Định nghĩa vật liệu (Bêtông mác 250 – Cấp độ bền B20)
Click Define menu Materials…
Hoặc nút
Chọn CONC rồi click
Modify/Show Material…
- Khai báo vật liệu bê tông mác 250 như trong hộp
thoại Material Property Data dưới đây. Các số liệu
trong mục Design Property Data là cường độ của bê
tông, c
ủa thép. Các giá trị này sẽ dùng cho thiết kế cốt
thép.
-
Các cường độ bê tông, thép phải phù hợp với:
+ Tiêu chuẩn thiết kế dùng để thiết kế cốt thép
+ Mác bê tông
+ M
ẫu thí nghiệm hình lập phương hay hình lăng trụ
(phải phù hợp với tiêu chuẩn thiết kế)
41
THỰC HÀNH ETABS TRONG TÍNH TOÁN KẾT CẤU – Ths VÕ MINH THIỆN
Khối lượng riêng: Cường độ chịu nén của bê tong f
c
’
:
Tr
ọng lượng riêng: Giới hạn chảy của cốt thép chịu uốn f
y
:
Modun đàn hồi của bê tông (E): Giới hạn chảy của cốt thép đai f
ys
:
Hệ số Poisson :
H
ệ số dãn nở vì nhiệt :
Modun đàn hồi trượt (G)
Bước 3: Định nghĩa tiết diện
- Tiết diện dầm D2040
Click Define menu Frame Sections …Hoặc nút
Chọn Display Color để gán màu cho tiết diện
- Tiết diện cột C2040: Tương tự, ta định nghĩa tiết diện cột C2040
Đối với dầm: t
3
= chiều cao, t
2
= chiều rộng
Đối với cột: t
3
= cạnh phương X, t
2
= cạnh phương Y
Bước 4: Định nghĩa tiết diện sàn
Click Define menu Wall/Slab/Deck Sections …Hoặc nút . Chọn Add New Slab
42
THỰC HÀNH ETABS TRONG TÍNH TOÁN KẾT CẤU – Ths VÕ MINH THIỆN
Khai báo chiều dày
Membrane (kéo, nén):
Bending (uốn):
Chọn Display Color để gán màu cho tiết diện
Bước 5: Vẽ mặt bằng dầm - cột - sàn
Các biểu tượng sử dụng để vẽ sàn, cột, dầm và vách cứng như sau:
Chuyển đổi chế độ chọn/chế độ vẽ
(phím ESC)
Reshape –
điều chỉnh hình vẽ trên màn
hình
V
ẽ thanh (trên mặt bằng, mặt cắt, 3D)
Vẽ thanh theo đường lưới
Vẽ nhanh cột trên mặt bằng
Vẽ dầm phụ
Vẽ sàn hình đa giác
Vẽ sàn hình chữ nhật (2 nút đối diện)
Vẽ nhanh sàn hình chữ nhật theo đường
lưới
Vẽ vách cứng trên mặt bằng
Vẽ nhanh vách cứng trên mặt bằng
Vẽ cửa số Window
Vẽ cửa Doors
- Thanh công cụ dùng để di chuyển mặt bằng, mặt cắt giữa các tầng
- Các thanh công c
ụ sau lần lượt để phóng to thu nhỏ cửa sổ nhìn
- Các công c
ụ sau dùng để hiện khung nhìn dưới dạng 3D, mặt bằng, mặt cắt,
quay khung nhìn, nhìn công trình với góc nhìn từ trên xuống.
Vẽ mặt bằng dầm (Tầng 1) - Chọn chế độ vẽ
43
THỰC HÀNH ETABS TRONG TÍNH TOÁN KẾT CẤU – Ths VÕ MINH THIỆN
Vẽ và gán tiết diện phần tử cho dầm tầng 1 bằng cách
kích vào biểu tượng hoặc , tiết diện dầm
được gán ngay trong quá tr
ình vẽ ở hộp thoại
Properties of Object trên màn hình. Sau đó kích chọn
các vị trí có dầm trên mặt bằng
Lưu ý
+ Khác với SAP 2000, trong ETABS chúng ta không nhất thiết phải vẽ từng đoạn dầm nhỏ,
chúng ta chỉ bắt buộc phải chia nhỏ khi có tiết diện thay đổi
+ Giống như SAP 2000, trong ETABS việc vẽ phần tử Frame từ trái qua phải hay từ phải sang
trái sẽ làm thay đổi hệ tọa độ địa phương của phần tử Frame
Kích vào biểu tượng Set Building View
Options , sau đó chỉnh View by Colors of
Sections và Special Effects như hình vẽ.
Vẽ mặt bằng cột (Tầng 1)
Click biểu tượng vẽ cột trên mặt bằng. Chỉnh
Property sang tiết diện cột C2040, sau đó kích chọn
cột bằng cửa sổ
Lưu ý
Trên mặt bằng, nếu ta chọn một điểm, ta kích vào điểm cần chọn. Nếu ta chọn một cột, ta khoanh
cửa sổ bao quanh cột đó.
44
THỰC HÀNH ETABS TRONG TÍNH TOÁN KẾT CẤU – Ths VÕ MINH THIỆN
Vẽ mặt bằng sàn (Tầng 1)
Sử dụng chức năng để vẽ sàn qua các đỉnh của một đa giác. Chọn tiết diện sàn SAN 120 trong
thu
ộc tính Property của hộp thoại Properties of Object. Sau đó vẽ qua các đỉnh của đa giác
Bước 6: Nhân bản (sao chép) mặt bằng kết cấu
Trên cửa sổ mặt bằng tầng 1, chọn tất cả các phần tử bằng Ctrl + A hoặc bấm nút .
Sau đó vào menu Edit Replicate. Chọn mục Story, chọn TANG2, TANG3, TANG4. Nhấn
OK. Ta có kết quả như sau
Lưu ý
Trong hộp thoại Replicate có mục Option, trong mục này có rất nhiều lựa chọn cho việc sao chép
tầng. Ví dụ, bạn chỉ có thể sao chép mặt bằng kết cấu dầm cột sàn mà không sao chép tải trọng trên
mặt bằng kết cấu đó
45
THỰC HÀNH ETABS TRONG TÍNH TOÁN KẾT CẤU – Ths VÕ MINH THIỆN
Bước 7: Gán điều kiện biên ngàm
Chuyển cửa sổ mặt bằng xuống BASE. Chọn tất cả
các nút chân cột bằng cửa sổ, rồi vào menu
AssignJoint/PointRestraint (Supports). Hộp
thoại Assign Restraints hiện lên, ta chọn biểu
tượng ng
àm
Bước 8: Định nghĩa các trường hợp tải trọng
Vào menu Define Static load Cases. Hộp thoại sau sẽ hiện lên
Ở tải trọng TLBT (trọng lượng bản thân) ta nhập vào hệ số Self Weight Multiplier là 1.1 (hệ số
nhân trọng lượng bản thân) cho phần mềm tự động tính toán trọng lượng bản thân kết cấu. Các
trường hợp tải trọng c
òn lại nhập là 0
Bước 9: Gán các trường hợp tải trọng
- TLBT: Không gán tải trọng, phần mềm tự tính toán
- CTAO: Chọn tất cả sàn tầng 1, 2, 3, 4. Vào menu Assign Shell Area Loads Uniform
…ho
ặc biểu tượng . Ta khai báo hộp thoại sau
46
THỰC HÀNH ETABS TRONG TÍNH TOÁN KẾT CẤU – Ths VÕ MINH THIỆN
- HTAI: Hoạt tải tác dụng phân bố đều lên sàn khai báo tương tự tải trọng CTAO
- TUONG:
Chọn các dầm có tải trọng tường tác dụng. Vào menu Assign Frame/ Line loads
Distributed …hoặc biểu tượng
Bước 10: Gán sàn tuyệt đối cứng (Diaphragms)
a. Định nghĩa các Diaphragms
- Vào menu Define Diaphragms. Hộp thoại Define Diaphragm hiện lên, bấm nút Add New
Diaphragm.
Điền tên Diaphragm TANG 1 vào hộp thoại, sau đó chọn Rigid, rồi bấm OK
- Tương tự ta định nghĩa các Diaphragms cho tầng 2, 3, 4
b. Gán Diaphragms cho các tầng
- Chuyển cửa sổ nhìn mặt bằng xuống tầng 1. Chọn tất cả các cấu kiện của tầng 1 bằng cửa sổ bao
kín cả mặt bằng. Sau đó vào menu Assign Shell/Area Diaphragms, chọn TANG 1 trong hộp
thoại Assign Diaphragms
47
THỰC HÀNH ETABS TRONG TÍNH TOÁN KẾT CẤU – Ths VÕ MINH THIỆN
- Chọn chức năng lấy lại các phần tử được chọn
Get Previous Selection (chức
năng
ps trong thanh công cụ này). Sau đó vào
menu Assign Joint/Point Diaphragms,
chọn TANG 1 trong hộp thoại Assign Diaphragms
- Tương tự ta gán các Diaphragms cho tầng 2, 3, 4
Bước 11: Gán tải trọng GIOX, GIOY (lực tập trung tại tâm cứng mỗi sàn)
- Vào menu Define Static Load Cases. Hộp thoại Define Static Load Cases hiện lên, bấm nút
User Defined Modify Lateral Load
48
THỰC HÀNH ETABS TRONG TÍNH TOÁN KẾT CẤU – Ths VÕ MINH THIỆN
Tương tự gán tải trọng GIOY: Tải trọng được gán vào cột FY
Bước 12: Khai báo tự động chia nhỏ sàn và dầm
a. Tự động chia nhỏ dầm
Mặc định ETABS tự động chia nhỏ dầm tại nơi:
- Dầm giao với dầm
- Sàn giao với dầm
- Tại vị trí sàn tự động chia nhỏ
Cho nên ta không cần khai báo tự động chia nhỏ dầm (tức là giữ nguyên chế độ mặc định)
b. Tự động chia nhỏ sàn
- Chọn tất cả sàn của các tầng bằng Ctrl + A hoặc bấm nút .
- Sau đó vào menu Assign Shell/Area Area Object Mesh Options
49
THỰC HÀNH ETABS TRONG TÍNH TOÁN KẾT CẤU – Ths VÕ MINH THIỆN
Chọn chức năng Auto Mesh Object into Structural Elements và chọn chức năng Subdivide là
0.5m như hộp thoại trên
Để xem lại sự chia nhỏ này, kích vào biểu tượng
Set Building View Options , sau đó chỉnh
Other Special Items như hình bên (chọn Auto
Area Mesh)
. Nhấn OK để thoát khỏi hộp thoại
Bước 13: Định nghĩa tổ hợp tải trọng
Vào Define Load Combinations, hiển thị hộp thoại sau
50
THỰC HÀNH ETABS TRONG TÍNH TOÁN KẾT CẤU – Ths VÕ MINH THIỆN
Tương tự khai báo cho các COMB2, ….COMB9, BAO
Bước 14: Kiểm tra lại sơ đồ hình học và tải trọng
Trước khi chạy mô hình để lấy kết quả nội lực, bạn đọc cần kiểm tra lại sơ đồ hình học và sơ đồ tải
trọng.
a. Kiểm tra lại sơ đồ hình học: Bạn đọc cần kiểm tra lại:
- Tiết diện dầm, cột, sàn, vách cứng (nếu có)
- Các diaphragm và các liên kết nối đất.
b. Kiểm tra lại sơ đồ tải trọng: Bạn đọc cần kiểm tra lại tất cả các tải trọng nhập vào sơ đồ
hình học bằng cách:
- Menu Display Show load Joint/Point để hiển thị tải trọng tập trung tại nút hoặc tải trọng
tập trung trên thanh
- Menu Display Show load Frame/Line để hiển thị tải trọng phân bố trên thanh
- Menu
Display Show load Shell/Area để hiển thị tải trọng tác dụng lên phần tử Area.
Bước 15: Kiểm tra mô hình
Sau khi lập mô hình xong, người thiết kế nên kiểm tra lại mô hình bằng cách chọn menu Analyze
Check models. Kích vào tất cả các mục như hình vẽ
Nếu mô hình không có lỗi, hộp thoại sau sẽ hiện lên
Hướng dẫn sửa một số lỗi thường gặp phải (dưới đây chỉ là ví dụ tham khảo)
51
THỰC HÀNH ETABS TRONG TÍNH TOÁN KẾT CẤU – Ths VÕ MINH THIỆN
Ví dụ 1
TANG 3, F17 & F6 are too close. Check at (-0.003, 9.845, 11.2): Tầng 3, sàn 17 (Floor 17) và sàn
6 (Floor 6) quá g
ần. Phương pháp sửa như sau:
- Chuyển sang cửa sổ nhìn mặt bằng, dung chức năng chuyển mặt phẳng nhìn lên TANG 3
- Kích vào biểu tượng Set Building View Options , sau đó chỉnh Object View Options như
hình bên (chọn Area Labels). Nhấn OK để thoát khỏi hộp thoại.
- Sau đó sử dụng chức năng phóng
to thu nhỏ, tìm đến cạnh giao giữa 2
sàn F17 và F6. Hoặc chuyển đến tọa
độ (
-0.003, 9.845, 11.2) để tìm.
Phóng to c
ạnh đó lên và quan sát lỗi.
Sau khi phát hiện ra lỗi, người lập
mô hình tự chỉnh sửa.
Ví dụ như lỗi sàn F17 và F6 có một
phần bị trùng lên nhau như hình bên
Ví dụ 2
TANG 3, B72 & B70 are too close. Check at (0, 3.9, 11.2): Tầng 3, dầm 72 (Beam 72) và dầm 70
(beam 70) quá gần. Phương pháp chỉnh sửa như sau:
- Chuyển sang cửa sổ nhìn mặt bằng, dung chức năng chuyển mặt phẳng nhìn lên TANG 3
- Kích vào biểu tượng Set Building View Options , sau đó chỉnh Object View Options như
hình bên (chọn Line Labels). Nhấn OK để thoát khỏi hộp thoại.
- Sau đó sử dụng chức năng phóng
to thu nhỏ, tìm đến cạnh giao giữa 2
dầm B71 và B70. Hoặc chuyển đến
tọa độ (0, 3.9, 11.2) để tìm. Phóng to
c
ạnh đó lên và quan sát lỗi. Sau khi
phát hi
ện ra lỗi, người lập mô hình
t
ự chỉnh sửa.
Ví dụ như hình bên thể hiện lỗi 2
dầm quá sát nhau
Ví dụ 3
Warning: Check meshing, At TANG 3
area F18 (40.29% Increment):
Lỗi này
g
ặp phải khi có một đoạn sàn nhô ra khỏi
dầm như hình bên
Ví dụ 4
TANG 3, 148 & B54 are too close. Check at (-0.001, 3.889, 11.2): Tầng 3, điểm 148 và dầm B54
quá gần nhau.
- Đây là lỗi giữa điểm và dầm, nên ta có thể ẩn sàn đi cho dễ nhìn. Sau đó cho hiển thị tên đường
Line và Point lên. Để làm được việc đó, bạn đọc k
ích vào biểu tượng Set Building View Options
, sau đó chỉnh Object View Options như hình bên (chọn Line Labels, Point Labels và bỏ chọn
Floor Area). Nhấn OK để thoát khỏi hộp thoại.
52
THỰC HÀNH ETABS TRONG TÍNH TOÁN KẾT CẤU – Ths VÕ MINH THIỆN
- Sau đó sử dụng chức năng
phóng to thu nhỏ, tìm đến cạnh giao
giữa 2 dầm B54 và điểm 148. Hoặc
chuyển đến tọa độ (-0.001, 3.889,
11.2) để tìm. Phóng to cạnh đó lên
và quan sát l
ỗi. Sau khi phát hiện ra
lỗi, người lập mô hình tự chỉnh sửa.
Bước 16: Lưu và giải bài toán
- Vào File Save as Chọn đường dẫn, thư mục để lưu bài toán
- Vào Analyze Run Analysis
Xem kết quả nội lực:
- Menu
Show Show Deformed Shape: xem sơ đồ kết cấu đã bị biến dạng của từng trường hợp
tải trọng hoặc của từng trường hợp tổ hợp tải trọng.
- Menu Show Show Mode Shape: xem tần số dao động và sơ đồ kết cấu đã bị biến dạng của
từng dạng dao động.
- Menu Show Member Force Stress Diagram Support/ Spring Reactions: xem phản lực
tại các liên kết nối đất.
- Menu Show Member Force Stress Diagram Frame/Pier/Spandrel Forces: xem nội lực
tại các phần tử Frame, Pier, Spandrel
- Menu Show Member Force Stress Diagram Shell Stresses/Forces: xem ứng suất và nội
lực của phần tử Area.
Lưu ý
Bạn đọc cần phải kiểm tra lại kết quả nội lực bằng cách:
- Quan sát một cách trực quan nội lực của từng phần tử. Tìm ra những chỗ vô lý nếu có
- So sánh phản lực chân cột mà ETABS tính ra với kết quả phản lực mà bạn đọc dồn tải tính toán sơ
bộ bằng tay. Nếu 2 kết quả đó chênh lệch quá lớn, bạn đọc cần kiểm tra lại các bước trên.
Sơ đồ chuyển vị do GIOX
53
THỰC HÀNH ETABS TRONG TÍNH TOÁN KẾT CẤU – Ths VÕ MINH THIỆN
Biểu đồ bao momen khung trục 2
Biểu đồ bao momen dầm tầng 1
Biểu đồ bao momen uốn phần tử shell tầng 1