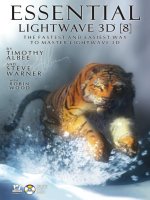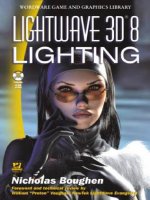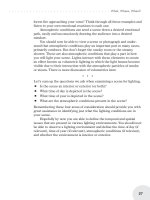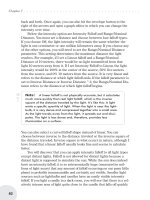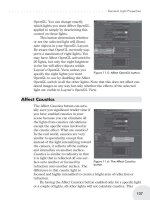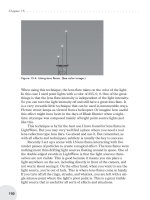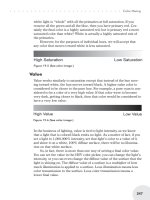lightwave 3d 8 cartoon character creation volume 2 rigging and animation
Bạn đang xem bản rút gọn của tài liệu. Xem và tải ngay bản đầy đủ của tài liệu tại đây (19.08 MB, 441 trang )
LightWave 3D
®
8 Cartoon
Character Creation
Volume 2: Rigging &
Animation
Jonny Gorden
Wordware Publishing, Inc.
Library of Congress Cataloging-in-Publication Data
Gorden, Jonny.
Lightwave 3D cartoon character creation / by Jonny Gorden.
p. cm.
ISBN 1-55622-253-X (volume 1, pbk., companion cd-rom) ISBN
1-55622-254-8 (volume 2, pbk., companion cd-rom)
1. Computer animation. 2. Three-dimensional display systems. 3. Cartoon
characters. 4. LightWave 3D. I. Title.
TR897.7.G67 2004
006.6'93 dc22 2004021079
CIP
© 2005, Wordware Publishing, Inc.
All Rights Reserved
2320 Los Rios Boulevard
Plano, Texas 75074
No part of this book may be reproduced in any form or by any means
without permission in writing from Wordware Publishing, Inc.
Printed in the United States of America
ISBN 1-55622-254-8
10987654321
0410
LightWave and LightWave 3D are registered trademarks in the United States and other countries.
Other brand names and product names mentioned in this book are trademarks or service marks of their respective compa
-
nies. Any omission or misuse (of any kind) of service marks or trademarks should not be regarded as intent to infringe on the
property of others. The publisher recognizes and respects all marks used by companies, manufacturers, and developers as a
means to distinguish their products.
This book is sold as is, without warranty of any kind, either express or implied, respecting the contents of this book and any
disks or programs that may accompany it, including but not limited to implied warranties for the book’s quality, performance,
merchantability, or fitness for any particular purpose. Neither Wordware Publishing, Inc. nor its dealers or distributors shall
be liable to the purchaser or any other person or entity with respect to any liability, loss, or damage caused or alleged to have
been caused directly or indirectly by this book.
All inquiries for volume purchases of this book should be addressed to Wordware
Publishing, Inc., at the above address. Telephone inquiries may be made by calling:
(972) 423-0090
Contents
Introduction xiii
Chapter 1 Getting Started 1
1.1 Files and Folders 1
1.2 Modifying Shortcuts 3
1.3 Configuring Modeler 4
Options 4
Interface 6
1.4 Configuring Layout 9
Options 9
Interface 12
Part I Morph Creation
Chapter 2 Morphs 18
2.1 Planning 18
Modular Morphs 19
What Morphs Do You Need? 20
2.2 Eye Morphs 22
Blink 23
Squint 24
Lid_Up 25
Lid_Low 26
Frown 27
Sad 28
High 29
Lift 30
Dilate 31
2.3 Mouth Morphs 32
Open 32
LipsOpen 34
Pucker 35
Stretch 36
Smile 37
Pout 38
Sneer 39
Grimace 40
Jaw_LT 41
Jaw_RT 42
iii
2.4 Phonemes 43
A 44
E 45
S 46
W 47
O 48
M 49
F 50
L 51
TH 52
2.5 Creating the Morphs 53
Preparing the Object 53
Eye Morphs 54
Blink 54
Squint 56
Lid_Up and Lid_Low 56
Frown 57
Dilate 58
Mouth Morphs 59
Open 59
Smile 61
Pucker 64
Jaw_LT and RT 67
Phoneme Morphs 69
Asymmetry 74
Base Asymmetry 74
Expressive Asymmetry 74
Left and Right Morphs 75
Layout 77
Part II Character Setup
Chapter 3 Rigging 84
3.1 Planning 84
What Makes a Good Rig? 84
Character Deformation 84
Animation Controls 85
Consistency 86
Naming Conventions 87
Anatomy and How It Relates to Rigging 87
Human and Anthropomorphic Characters 87
Caricatured Animals 89
Joint Mechanics 90
Hinge Joint 91
Contents
·····························
iv
Saddle Joint 91
Ball Joint 92
Pin Joint 92
3.2 Inverse Kinematics 93
What Is IK? 93
Controlling IK 95
Multiple Goals 95
FK Control 96
Goal Strength 96
Match Goal Orientation 97
Joint Rotation 98
Rotation Limits 98
Pre-bending 99
Stiffness 100
When to Use IK 101
3.3 Weight Mapping 102
Efficient Weight Mapping 102
Bone Influence 103
Deformation Control 104
Hard Bodies 104
What Weight Maps Do You Need? 106
Creating the Weight Maps 108
Mapping the Arms and Hands 108
Mapping the Head and Neck 110
Mapping the Legs and Feet 112
Mapping the Shoes 115
Separating Left and Right Sides 116
Mapping the Body 117
Mapping the Eyes and Eyebrows 118
3.4 Preparing for Layout 121
Object Properties 122
Visibility Options 123
3.5 Bone Creation 124
Skelegons or Bones? 124
Bone Rotation 124
Gimbal Lock 126
Gimbal Lock Solutions to Avoid 127
Control Bones 128
Rotation Control 128
Muscle Control 129
What Bones Do You Need? 130
Spine 130
Leg Bones 131
Arm Bones 132
·····························
Contents
v
Finger Bones 133
Eye Bones 133
Creating the Bones 134
Creating the Spine 134
Creating the Leg Bones 137
Creating the Arm Bones 140
Creating the Finger Bones 144
Creating the Eye Bones 147
Creating the Ear Bones 149
Activating the Bones 150
Organizing Hierarchies 150
Checking the Rotations 151
Initial Bone Settings 152
Assigning Weight Maps 152
3.6 Animation Controls 153
Efficient Controls 153
Control Shapes 154
What Controls Do You Need? 154
Master 154
Mover 154
Foot Controls 156
Arm Controls 157
EyeTarget 157
Eye Stretch 157
Creating the Controls 159
Adding the Controls 159
Positioning the Controls 160
Setting the Control Hierarchy 161
Setting the Control Appearance 163
Adding IK 165
Adding IK to the Leg 165
Adding IK to the Arm 167
Adjusting the Eyeballs 169
Exporting the Rig File 172
3.7 Finishing the Basic Rig 172
Mirroring the Rig 172
Fixing the Right Controls 174
Fixing the Right Eye 175
Organizing the Rig 176
Initial Control Configuration 178
3.8 Testing the Rig 182
Controls and Posing 182
Creating Test Poses 182
Main Controls 183
Contents
·····························
vi
FK Controls 183
IK Controls 183
Morph Controls 183
Joints and Weight Maps 183
Bone Influence 184
Falloff Type 184
Faster Bones 185
Rest Length 185
Use Weight Map Only 186
Bone Strength 186
Bone Joint Settings 187
Adjusting the Weight Maps 189
Adding New Weight Maps 189
Tweaking Weight Maps 191
Adjusting the Joints 193
Adjusting the Arms 193
Adjusting the Legs 193
Adjusting the Torso 194
Adjusting the Fingers 195
Adding Muscle Control Bones 196
Further Adjustments 198
Setting Rotation Limits 199
Upper Leg Limits 199
Lower Leg Limits 200
Lower Arm Limits 201
Upper Arm Limits 202
Knee and Elbow Helper Limits 204
Unaffected by IK of Descendants 205
3.9 Rigging Clothes 206
Weight Mapping 207
Mapping the Shirt 207
Mapping the Pants 209
Mapping the Socks 211
Separating Left and Right Sides 212
Body Weight Map 213
Finishing the Shirt 214
Testing the Weight Maps 214
Independent Clothing Controls 215
Creating New Weight Maps 215
Creating Clothes Controls 216
Preparing the Final Object 219
·····························
Contents
vii
Chapter 4 Advanced Rigging 221
4.1 Expressions Made Easy 221
Where to Apply Expressions 222
Motion Modifier 222
Graph Editor 222
Channel Modifier 223
Syntax 223
LScript Syntax 223
Bracketed Syntax 223
Expression Functions 224
mapRange 224
vmag 224
clamp 224
center 225
Expression Builder 225
4.2 Applying Expressions 225
Eye Stretch 225
Muscle Bone Expression 225
Eyeball Bulging 228
Blink Morph Helper 231
Creating the Helper Morphs 231
Adding Expressions 232
4.3 Modifiers 235
Shoe Deformation 235
Follower 236
Adjusting the Toe Deformation 238
Joint Morph Plus 238
Shirt Deformation 241
4.4 Alternate Rigging Techniques 247
IK/FK Blending 247
Multiple Hierarchies 247
Copying the Hierarchy 248
IK/FK Blending Expression 250
Applying Modifiers 251
Simple Orient Constraints 253
Adjusting the Wrist Control 255
Taking It Further 257
IK Forearm Twisting 257
Complex IK Forearm Twist 258
Finger Control 259
Automated Finger Rotation 259
Taking It Further 263
Sliders 263
Contents
·····························
viii
Hip Centering 263
Temporary Hip Centering 264
Permanent Hip Centering 264
Hip Centering Expression 264
Foot Controls 265
Reverse Foot Setup 266
Spine Controls 268
Chest Control 268
Head Control 270
Targeting the Head 270
4.5 Quadruped Rigging 271
Importing a Rig 272
Creating the Arm Bones 275
Adjusting the Rig 278
Renaming 278
Positioning Controls 279
Additional Controls 280
Final Hierarchies 280
Bone Adjustments and IK 282
Bone Settings 285
Adjusting Item Shapes 285
Mirroring the Rig 286
Creating the Tail 288
Creating the Bones 288
IK Settings 290
Testing the Rig 291
Advanced Controls 292
Foot Controls 292
Tail Controls 295
Part III Animation and Dynamics
Chapter 5 Animation 300
5.1 Preparing for Animation 300
Control Channels 300
Keyframe Channels 302
Preparing the Final Rig 303
5.2 Body Animation 305
Posing the Character 306
Positioning the Character 306
Positioning the Torso 307
Posing the Torso 308
Posing the Head 309
Posing the Pelvis 309
·····························
Contents
ix
Posing the Legs and Feet 310
Posing the Arms and Hands 311
Posing the Shoulders 313
Posing the Fingers 314
Posing the Eyes 315
Stretching the Character 316
Display Speed 317
Animating with IK 318
Character Posing 318
In-betweens 319
Fixing an IK Goal in Place 320
Successive Joint Breaking 321
Item Selection 323
Character Picker Setup 323
5.3 Facial Animation 327
Facial Expressions 327
The Eyes 327
Blinking 329
The Mouth 330
Lip Sync 331
Words vs. Sounds 331
Using Phoneme Morphs 332
Using Mouth Morphs 337
Essential Lip Sync Rules 338
Using Morph Sliders 339
Mixing Morphs 339
Expression Transitions 340
Adjusting Curves 341
5.4 Advanced Morph Controls 342
Simple Joystick Setup 342
Expresso Controls 343
Expresso Setup 344
Renaming the Controls 347
Custom Joysticks 348
Joystick Types 349
Transition Behavior 350
Joystick Templates 350
Joystick Expressions 354
Joystick Functions 354
Expression Variations 355
Expression Examples 355
Custom Joystick Setup 357
Contents
·····························
x
Setting the Scene 357
Creating the First Joystick 359
Creating Additional Joysticks 361
Preparing the Final Joystick Scene 362
Applying the Joysticks 363
5.5 Creating a Test Animation 363
Body Animation 363
Adding Audio 365
Facial Expressions 366
Expression Animation 367
Lip Sync 368
Final Pass 368
Chapter 6 Dynamics 371
6.1 Using Dynamics 371
General Dynamics 371
SoftFX 372
ClothFX 372
Fixing 372
Proxy Objects 373
Weight Maps and Dynamics 373
EditFX 373
6.2 Body Dynamics 374
Preparing the Object 374
Applying SoftFX 376
6.3 Shirt Dynamics 379
Preparation 379
Preparing the Scene — Part 1 379
Preparing the Object 379
Creating Dynamic Weight Maps 383
Preparing the Scene — Part 2 385
Applying ClothFX 389
Tweaking the Settings 392
Final Calculation 394
Fixing Calculation Errors 395
6.4 Updating the Rig 397
Applying SoftFX 397
Applying ClothFX 397
6.5 Conclusion 399
·····························
Contents
xi
Appendix 401
A.1 Character Creation Plug-ins 401
Free Plug-ins 401
Combine Weightmaps 401
MSort 402
MorphMap Mixer 402
Custom Character Picker 403
Expresso JG 403
Renamer JG 404
Masked Morph Copy 405
Commercial Plug-ins 405
Quick Picker Pro 405
Mimic 2 405
Relativity 406
FPrime 406
A.2 Auto Rigging Plug-ins 406
Free Plug-ins 406
Simple Rigger 407
JAutoRig 407
Commercial Plug-ins 407
Auto Character Setup 4 407
T4D Rigging Tools 407
A.3 Internet Resources 408
Lightwave Resources 408
Official LightWave 3D Web Site 408
SpinQuad 408
Flay 408
LightWave Tutorials on the Web 408
Communities 408
LightWave 3D Mailing List 409
SpinQuad Forums 409
LightWave Group Forums 409
CGTalk 409
Friends of NewTek 409
Index 411
Contents
·····························
xii
Introduction
Creating characters is one of the most rewarding aspects of 3D animation.
Seeing a character that started out as a 2D concept drawing come to life
through animation is a real joy.
Ever since I can remember, I’ve been fascinated by animation. While
other kids wanted to be firemen or astronauts, my greatest dream was to
make animated movies. I was constantly getting in trouble for being late for
school because I was watching the morning cartoons and for drawing in my
schoolbooks. Years later when I first got the chance to play with 3D anima-
tion, I was disappointed that the software wasn’t capable of doing everything I
imagined. I saw the potential was there, and although movies like Jurassic
Park and Toy Story were still a few years away, it was enough to make me
want to persevere. I’d been creating 2D animation for a while before that, but
I enjoyed the unique challenges involved with 3D animation and found that it
offered so many more possibilities.
Since then, consumer 3D software has evolved to become everything I
had wished for in those early days, and more. Over the last few years we’ve
reached a point where it’s possible to create convincing 3D characters with all
the nuances that were previously only possible in 2D animation. With recent
advancements in software and computer speed, it’s easier than ever to create
and animate 3D characters with the quality of performance that modern audi
-
ences demand.
But even with all that potential, the computer is just a tool, a vehicle to
enable the expression of your creativity. It’s only with knowledge and talent
that great characters are born. I have always enjoyed sharing my knowledge
and teaching people what I’ve learned, and this series gives you the knowl
-
edge you need to unleash your talent and create world-class 3D characters.
This Series Is for You
When I started in 3D animation there was very little in the way of training,
and 3D character animation was still in its infancy. Because many of the tech
-
niques that are common today just weren’t available, I had to figure a lot of it
out for myself. If you’re just starting out in 3D character creation I envy you,
because this book and its companion, Volume 1: Modeling & Texturing, are the
books that I wish I had so many times during my career.
xiii
If you have experience in creating 3D characters, this series teaches you
how to take your characters to the next level and shows you the easy way to
accomplish things that have always seemed difficult.
If you’re an animator who doesn’t enjoy character creation because all
you want to do is animate, this series teaches you the fastest and easiest
ways to create characters so you spend less time fighting with the character
and more time animating, and have more fun doing it.
There are few resources available that deal with all of the aspects of 3D
character creation. Many claim to but end up only scratching the surface,
leaving out vital information or, even worse, teaching bad habits and ineffi
-
cient techniques. This series shows you how to make a character capable of
acting in every sense of the word, with the ability to express complex emo
-
tions that are essential to achieving high-quality animation, whether you’re
creating characters for use in your own animations or in a production environ
-
ment. Many other resources use supplied content so they can skip important
steps. This series guides you through every step along the way toward creat
-
ing successful characters so you only need to use the supplied content if you
choose to.
While short movies are often created by a single person, commercial ani-
mation productions usually involve a number of animators working with the
characters. This series teaches those extra steps that are vital to ensure that
an animator understands the animation controls, that the character is easy to
animate, and that the character looks good when animated. Even if you’re just
creating characters for your own animation, those extra steps make posing
and animating the character much quicker and easier.
There is rarely just one way to accomplish something in 3D creation or
animation. While I have preferred methods that have evolved over a number
of years of production experience, they’re not necessarily the right way —
just my way. Everyone has different preferred methods for creation and ani
-
mation, and every character has different requirements. This series does
what no other resource does; instead of just teaching my preferred methods, I
provide many examples of alternate techniques and how and when to use
them, and explain why I choose my preferred techniques.
Character creation is largely about problem solving, but as much as I’d
like to, I can’t give you a solution for every problem that you’ll come across.
My solution to this is to make sure that you have the knowledge and under
-
stand the techniques that you need to solve any problem that may arise. Most
resources tell you how to accomplish a specific task, but the same technique
is difficult to apply to your own work unless you know why it’s used, and when
it should and should not be used. My teaching philosophy is that why some
-
thing is done a certain way and when it should be done are as important as
how it’s done. That way you have a solid understanding of the theory and
practical knowledge behind the techniques so you can easily apply them to
your own work.
Introduction
····························
xiv
This series gives you the knowledge to take what you’ve learned and
build upon it, refining existing techniques and developing new techniques.
Character creation and animation is a constantly evolving art form and think
-
ing outside the box is how the evolution takes place. If you can take a
technique further or find a more efficient way of accomplishing a task, then do
it. Like everyone else, I’m always learning, and will continue to refine and
develop the techniques that I’ve shared with you. It’s what keeps this job fun
and interesting, and makes ours the best job in the world.
Why LightWave 3D?
LightWave 3D is uniquely adapted to speed and ease of use while retaining
the power and depth of features that are required for character creation and
animation. It’s easy to learn and doesn’t require complex, advanced knowl
-
edge to do the basic tasks necessary for character creation. Using LightWave
3D you can create and rig characters for animation more quickly and easily
than in any other package.
LightWave 3D has a very strong online community. Whenever you need
help with any aspect of the program or any technique, there will always be
someone there to help. This is especially important when you’re first learn-
ing, but is invaluable even to experienced users. There are hundreds of
plug-ins available to make your job even easier, and most of them are free. If
you need something even more powerful, you can be sure that there’s a com-
mercial plug-in available to suit the task, at a reasonable price.
LightWave 3D 8 expands the character creation toolset even further,
making the work involved in character creation faster and easier than ever
before. This book and its companion volume take full advantage of the exist-
ing features as well as the features new to LightWave 3D 8 to ensure that you
use the most efficient methods available for creating your characters.
Although it uses the toolset in LightWave 3D 8, this book is just as valu
-
able if you’re using an earlier version of LightWave or another package
entirely. The essential principles and required tasks of character creation
remain the same for all 3D characters, even though the steps to achieve a
certain task may differ between packages. What I teach are theories that are
program independent and character creation methods and techniques that are
applicable to the creation of all 3D characters no matter what package is used.
How to Use the Books
I originally set out to write a single book on cartoon character creation. I
knew it would be a fairly large book due to the number of topics relevant to
the subject matter, but little did I realize just how big it would become. As I
was nearing completion it became apparent that as one book it was far too big
to publish, and I had a decision to make — either reduce the content to fit in a
single book, or separate it into two books. It wasn’t too difficult a decision to
go with two books, as the last thing I wanted to do was to reduce the learning
····························
Introduction
xv
potential for you, the reader. So what was originally one book is now a
two-volume set: Volume 1: Modeling & Texturing and Volume 2: Rigging &
Animation.
Volume 1: Modeling & Texturing
Volume 1: Modeling & Texturing explains the process of creating 3D charac
-
ters. Character design, modeling, and texturing are the fundamental building
blocks of character animation. This book guides you through creating two
characters, explaining the techniques for every step of the process including
subpatch modeling, UV mapping, surfacing, and image mapping.
•
PartI—Preparation explains what to do before you start the
creation process. It shows you how to set up LightWave for character
creation and what steps you need to take in the character concept,
design, and planning stages.
•
Part II — Morfi is an introduction to character creation, catering to
the reader who has little or no prior experience in creating characters.
It provides a quick entry to character creation so you can jump into the
practical, creative work straight away, while at the same time giving
you the opportunity to learn multiple techniques. Part II also includes a
bonus chapter that provides a quick start to rigging.
•
Part III — Hamish starts at a more advanced level, assuming the
reader has a good understanding of the basic techniques described in
Part II. It explains the process of modeling and texturing characters,
including UV mapping, surfacing, and image map creation and
application.
Volume 2: Rigging & Animation
Volume 2: Rigging & Animation follows on directly from Volume 1, explaining
the process of preparing characters for animation. Proper rigging and anima
-
tion preparation is vital for creating characters that can truly act and make an
audience believe they are living, emotive beings. Volume 2 guides you
through multiple rigging techniques, including bipeds and quadrupeds,
advanced and alternate animation controls, and using dynamics for clothes
and secondary motion, and includes a comprehensive explanation of facial
animation.
•
Part I — Morph Creation explains how to create and use morphs
effectively. It describes the morphs that are necessary for facial
expressions and lip sync, with examples from multiple characters, and
explains the most efficient ways of creating those morphs.
•
Part II — Character Setup explains the process of setting up
characters for animation, including making the character deform well
and making it easy to animate. It describes methods for automating
motion to complement the animation controls, alternate rigging
Introduction
····························
xvi
techniques for different control methods, and applying an existing rig
to different characters. This section expands on the quick-start rigging
chapter from Volume I, including all the theories behind the
techniques.
•
Part III — Animation and Dynamics explains the process of
animating 3D characters. It explains how to use the controls for
efficient animation practices, how to configure the character rig for
different styles of animation, and how to animate facial expressions and
lip sync, including the creation of custom morph controls. Additionally,
it covers the use of dynamics for automated motion of clothing and
secondary motion of the body.
The Appendix in each book contains descriptions of all the plug-ins included
in the tutorials and on the CD, and provides information on other useful
resources.
Both volumes contain the important theory behind the techniques and
methods provided, so that when you complete the books you can continue to
use them as a reference when creating your own characters. These books
don’t contain long-winded anecdotes or long, drawn-out explanations, but pro-
vide concise and complete explanations of every technique so you can learn
quickly and effectively.
Each chapter starts with the most general theory, the techniques that
apply to all characters and to all 3D packages. Following, are the theories and
techniques that are more specific to LightWave 3D. Finally there are detailed
steps in the tutorials, making use of the theories and techniques described
earlier. The tutorials explain proper and efficient workflow practices and how
to make the most of the LightWave 3D 8 toolset.
These books are companions to rather than replacements for the
LightWave 3D manual. No matter what program you use, I highly recommend
reading the manual every six months. It’s only possible to learn and retain
what you can comprehend. Many people only read the manual when they first
learn a package, and even then rarely read it all. At that stage in the learning
process you can only comprehend a certain amount of what is revealed. By
reading the manual every six months you take advantage of your increased
experience because you’re able to comprehend more. Each time you read the
manual you learn much more and retain that knowledge longer.
CD Content
Everything you need to follow the tutorials is included on the companion CD.
•
There are sample objects, scenes, and images for every step along the
way, enabling you to jump ahead to learn a specific topic.
•
All the plug-ins used in the book are supplied, as well as many other
plug-ins that can be helpful in character creation, including demo
versions of some useful commercial plug-ins.
····························
Introduction
xvii
•
All the images and illustrations from the book are supplied in full color.
•
There are sample animations and images to inspire and delight you.
For a more complete list of the content, see the readme.txt file on the root of
the CD.
Contacting the Author
You can contact me and see more of my work through my web site at
www.zerogravity.com.au.
If you have any questions regarding this book, if you get stuck, or if you
want some advice about a character you’re creating or a technique you’re
developing, be sure to check out the support site at
www.zerogravity.com.au/cartoon.
You can also find me loitering on a few popular forums under the name
Kretin.
Introduction
····························
xviii
Chapter 1
Getting Started
Before starting on the tutorials, it’s useful to set up a few preferences for work
-
ing in LightWave. I’ve structured the following steps starting from the default
installation. If you’ve been using LightWave for a while, you’ve probably already
made some of these changes to suit your own way of working. If your own pref
-
erences differ from these, you may need to reinterpret some instructions along
the way, as the tutorials in this book assume you have set the interface and
options as specified here.
Note: If you’ve followed the Getting Started chapter in Volume 1: Modeling
& Texturing you will already have the options and settings configured. You just
need to copy the files and load the plug-ins unique to this book.
1.1 Files and Folders
LightWave works with content directories. When working on a model or a
scene, LightWave looks in the Content Directory for any files it needs. Using
this functionality is a great way to keep your projects separate, and also allows
you to store your projects separately from the main program. Figure 1.1-1 shows
the folder structure that LightWave uses.
When you open a new scene, the Scenes folder within the specified Content
Directory is where LightWave looks first. From there you can specify a different
directory, but it’s always good to keep within the Content Directory if you can.
Working this way makes it much easier to copy a specific project to send to
someone else or to back up your work.
1. Copy the LWProjects folder from the CD to your hard drive, preferably
somewhere other than in the LightWave folder. This is a good folder to keep
all your LightWave projects in. If you open the folder you’ll find the working
files for the tutorials in this book, as well as a Project Template folder that
you can copy and rename for each new project.
1
Figure 1.1-1. LightWave’s content folder structure.
Note: In Windows, after you copy the folder to the hard drive, right-click on
it and select Properties at the bottom of the context menu. In the Properties win
-
dow, uncheck Read-only, then click Apply. In the following dialog box, choose
Apply changes to this folder, subfolders and files and click OK, then OK again to
close the Properties window.
When copying files from a CD, they’re copied to the hard drive as read only.
This step changes the attributes of the copied files so you can edit or modify the
files.
2. To start a new project, make a copy of the Project Template folder and
rename the copied folder appropriately for the project. This gives you all the
folders LightWave needs, as well as some useful starting scenes.
You’ll also see a folder in LWProjects called NewPlugins. This is where I’ve
included the third-party plug-ins used during the course of this book. It’s always
a good idea to keep your third-party plug-ins separate from the plug-ins installed
with LightWave. If you already have a third-party plug-ins folder, feel free to
copy these plug-ins to your existing folder. If you do not, I recommend using this
folder to store your third-party plug-ins from now on.
Chapter 1
·······································
2
Figure 1.1-2. Changing attributes.
1.2 Modifying Shortcuts
Next we’ll customize the shortcuts for Modeler and Layout. LightWave stores
its settings in config (.cfg) files. If you don’t specify where these are kept, they
default to Documents and Settings in Windows or System:Preferences on
Macintosh. It’s better to have the configs stored in their own folder so they can
more easily be modified and backed up. Additionally, you may want to have dif
-
ferent configs for different projects or different installations of LightWave (if you
have multiple versions of LightWave on the same machine).
1. Create a Configs folder in your LightWave directory.
2. Right-click on the shortcut for Modeler and change the Target to read:
C:\LightWave\programs\modeler.exe -cC:\LightWave\Configs,
changing C:\LightWave to the drive and directory where you have
LightWave installed.
3. Repeat with the shortcut for LightWave, adding -cC:\LightWave\Configs
to the Target.
Using these shortcuts, both Modeler and Layout will look in the C:\LightWave\
Configs folder for their config files.
If you have been using LightWave for a while and already have configs that
you wish to continue using, make sure you copy your existing config files to the
Configs folder.
If you want to use different configs, you can copy the shortcuts and point
them to a different Configs folder, being sure to rename the new shortcuts
appropriately.
Note: You can also specify to disable the Hub in the shortcuts by adding -0,
but since we’re using the Hub we won’t do that. This option can be useful to
include in a copy of your main shortcuts so you can run a second copy of
LightWave independently of the Hub if you want to quickly do something in a
different content directory without interfering with other work you ’re doing.
·····································
Getting Started
3
1.3 Configuring Modeler
Options
There are two types of options in LightWave: General Options and Display
Options. The shortcut keys for these are the same for both Modeler and Layout:
o for General Options and d for Display Options.
Launch Modeler from the shortcut so we can set up the options and window
layout.
1. Press o to open General Options.
2. Change Patch Divisions to 3. The reason for doing this is that Layout
defaults to a subpatch level of 3. You can change this setting while working
in Modeler, but if you model using a subpatch level of 3 it’s easier to know if
you need to adjust this setting when you import the model into Layout.
3. Change Undo Levels to a nice high number; somewhere between 50 and
100 is good.
Note: General Options is also where you set the Content Directory in Mod
-
eler. Keep in mind that the Content Directory is a global setting that is the same
for Modeler and Layout.
4. Click OK or press Enter to close General Options.
Chapter 1
·······································
4
Figure 1.3-1. General Options and Display Options. Left: Modeler, right: Layout.
5. Press d to open Display Options. There are five tabs at the top of the win
-
dow, each relating to different types of options. We’ll start with the default
tab, Layout.
6. The default Perspective Amount is very high, and can cause distortion in
your modeling if you frequently work in Perspective view. I prefer to set it
to about the middle of the 128 button (in the Texture Resolution setting).
This is a more natural perspective amount to work with.
7. See Figure 1.3-2 for which Show option check boxes I have set as a default.
The illustrations in the tutorials reflect my settings, but feel free to set
them however you wish to best suit your preferences.
8. Click the Viewports tab. Here you can adjust the default settings for each
view independently. The only one we’ll change is the Perspective view, or
TR.
9. Click on TR and check Independent Zoom and Independent Visibility.
You can also check Independent BG Color and change that to a color that
best shows the models. I usually like to use a desaturated dark blue, but for
the purposes of clear illustrations I’ve left it the default gray.
10. Notice that when you check Independent Visibility the lower options
become active. Now you can adjust the way models are viewed in the Per
-
spective view. See Figure 1.3-3 for which check boxes I have set.
·····································
Getting Started
5
Figure 1.3-2. Display OptionsØLayout.
Figure 1.3-3. Display OptionsØViewports, Viewport TR.
11. We’ll look at Backdrop a little later, so there’s just one more setting to
change now. Click the Units tab and change Grid Snap to None.
12. Click OK or press Enter to close Display Options.
Interface
The next step is to open all the panels and arrange them on the right side of the
display. Having these panels open all the time makes it much easier to use the
advanced tool options, select points or polygons, select and modify layers, and
select and modify vertex maps, all of which is done in later chapters.
1. Select the right edge of Modeler and drag it in from the side of the display.
2. Open the Numeric panel using the button at the bottom of the interface or
by pressing n.
3. Open the Statistics panel using the button at the bottom of the interface (or
by pressing w).
4. Open the Vertex Maps and Layers panels from the Window pull-down (or
press Ctrl+F5 and Ctrl+F6).
5. Arrange the four windows as shown in Figure 1.3-5.
Chapter 1
·······································
6
Figure 1.3-4. Drag the Modeler window to the left to make room for the panels.