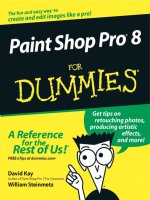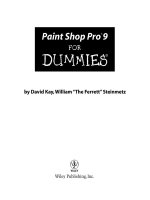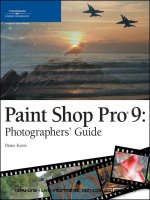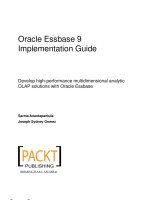paint shop pro 9 photographers' guide
Bạn đang xem bản rút gọn của tài liệu. Xem và tải ngay bản đầy đủ của tài liệu tại đây (16.22 MB, 322 trang )
TEAM LinG - Live, Informative, Non-cost and Genuine !
Paint Shop Pro 9:
Photographers’
Guide
Diane Koers
®
TEAM LinG - Live, Informative, Non-cost and Genuine !
© 2005 by Thomson Course Technology PTR. All rights reserved. No part of this book may be reproduced or
transmitted in any form or by any means, electronic or mechanical, including photocopying, recording, or by any
information storage or retrieval system without written permission from Thomson Course Technology PTR,
except for the inclusion of brief quotations in a review.
The Thomson Course Technology PTR logo and related trade dress are trademarks of Thomson Course
Technology PTR and may not be used without written permission.
SVP, Thomson Course Technology PTR: Andy Shafran
Publisher/Acquisitions Editor: Stacy L. Hiquet
Senior Marketing Manager: Sarah O’Donnell
Marketing Manager: Heather Hurley
Manager of Editorial Services: Heather Talbot
Associate Marketing Manager: Kristin Eisenzopf
Marketing Coordinator: Jordan Casey
Project Editor/Copy Editor: Marta Justak
Technical Reviewer: Sonja Shea
PTR Editorial Services Coordinator: Elizabeth Furbish
Interior Layout Tech: Bill Hartman
Cover Designer: Mike Tanamachi
Indexer: Katherine Stimson
Proofreader: Gene Redding
Paint Shop Pro
®
9 is a registered trademark of Jasc Software
™
.
All other trademarks are the property of their respective owners.
Important: Thomson Course Technology PTR cannot provide software support. Please contact the appropriate
software manufacturer’s technical support line or Web site for assistance.
Thomson Course Technology PTR and the author have attempted throughout this book to distinguish
proprietary trademarks from descriptive terms by following the capitalization style used by the manufacturer.
Information contained in this book has been obtained by Thomson Course Technology PTR from sources
believed to be reliable. However, because of the possibility of human or mechanical error by our sources,
Thomson Course Technology PTR, or others, the Publisher does not guarantee the accuracy, adequacy, or
completeness of any information and is not responsible for any errors or omissions or the results obtained from
use of such information. Readers should be particularly aware of the fact that the Internet is an ever-changing
entity. Some facts may have changed since this book went to press.
Educational facilities, companies, and organizations interested in multiple copies or licensing of this book should
contact the publisher for quantity discount information. Training manuals, CD-ROMs, and portions of this book
are also available individually or can be tailored for specific needs.
ISBN: 1-59200-661-2
Library of Congress Catalog Card Number: 2004114409
Printed in the United States of America
04 05 06 07 08 BU 10 9 8 7 6 5 4 3 2 1
Thomson Course Technology PTR, a division of Thomson Course Technology
25 Thomson Place
■
Boston, MA 02210
■
TEAM LinG - Live, Informative, Non-cost and Genuine !
Dedication
To James Hutchinson
James, without your talent, guidance, friendship, and photographs, this book would never have
come into its existence. Thank you.
You can see more of James Hutchinson’s work at or
and if you are ever in the Cedaredge, Colorado area, you
can see his work in print at both the aGalleria and the Apple Shed Arts Complex.
Acknowledgments
In a book such as this one, it’s hard to know where to start. There are so many people working
behind the scenes, each one as valuable as the next. First, I’d like to thank Stacy Hiquet for
believing in me enough to let me write this book. To Marta Justak, whose patience and sense of
humor (not to mention her wonderful grammatical skills) kept me going through the process. To
Sonja Shea, also known as Bonesy (www.psptoybox.com), who once again, used her incredible
knowledge of Paint Shop Pro to keep me on track. To Brian McDonald and Peter Mayer for
their assistance in keeping Sonja on track! To Bill Hartman, for exercising all his layout talents
in making this a beautiful book. To Katherine Stimson, Mike Tanamachi, Gene Redding, and all
the others working madly behind the scenes to get this book into print. To all of you, thank you
from the bottom of my heart.
A special note of gratitude also goes to all the nice people at Jasc Software, especially Nancy
Peterson, Gregory Beltz, and ElShaddai Edwards, who rushed to answer all my pesky e-mails.
Thanks to David Busch, who originated this series, for his help on Chapter 7. David has written
a number of similar books, including Photoshop 7: Photographers’ Guide, Adobe Photoshop
CS: Photographers’ Guide, Adobe Photoshop Elements 3.0: Photographers’ Guide, Digital
Retouching and Compositing: Photographers’ Guide.
There were a number of people who provided the photographs you see in this book. It was often
difficult for all of them because I frequently needed “less than perfect” images to work with.
When you’re a professional photographer, “less than perfect” sometimes is easier said than
done. A special thank you to all photograph contributors:
James Hutchinson
Gary French
Tim Koers
JP Kabala
Patti Wavinak
Antonio Soberon
And finally, a huge thanks goes to my husband of 36 years. Vern, thank you for your patience
and understanding of the late night hours, for fending for yourself or both of us at suppertime,
and for keeping me encouraged and supplied with Diet Coke and working chocolate. I love you.
TEAM LinG - Live, Informative, Non-cost and Genuine !
About the Author
Diane Koers owns and operates All Business Service, a software training and consulting business
formed in 1988 that services the central Indiana area. Her area of expertise has long been in the
word-processing, spreadsheet, and graphics areas of computing, as well as providing training
and support for Peachtree Accounting Software. Diane’s authoring experience includes over 30
books on topics such as PC Security, Microsoft Windows, Microsoft Office, Microsoft Works,
WordPerfect, Paint Shop Pro, Lotus SmartSuite, Quicken, Microsoft Money, and Peachtree
Accounting, many of which have been translated into other languages, such as Dutch, Bulgarian,
Spanish, and Greek. She has also developed and written numerous training manuals for her
clients.
Diane and her husband enjoy spending their free time traveling and playing with her grandsons
and her Yorkshire Terriers.
TEAM LinG - Live, Informative, Non-cost and Genuine !
Contents
Digital Imaging Basics 1
Taking Better Digital Photographs . . . . . . . . . . . . . 2
Using Your Photography Skills . . . . . . . . . . . . . . . 6
Basic PSP Tools . . . . . . . . . . . . . . . . . . . . . . . . . . . 9
Comparing File Formats . . . . . . . . . . . . . . . . . . . 15
What’s Next? . . . . . . . . . . . . . . . . . . . . . . . . . . . . 17
Introduction ix
1
Quick Fixes 19
Calibrating Your Monitor . . . . . . . . . . . . . . . . . . 20
Photo Improvement Steps . . . . . . . . . . . . . . . . . . 24
Cropping . . . . . . . . . . . . . . . . . . . . . . . . . . . . . . . 24
Rotating Images . . . . . . . . . . . . . . . . . . . . . . . . . . 28
Straightening . . . . . . . . . . . . . . . . . . . . . . . . . . . . 30
One Step Photo Fix . . . . . . . . . . . . . . . . . . . . . . . 31
Using Paint Shop Pro Dialog Boxes . . . . . . . . . . . 33
Automatic Color Balance . . . . . . . . . . . . . . . . . . . 34
Automatic Contrast Enhancement . . . . . . . . . . . . 36
Automatic Saturation Enhancement . . . . . . . . . . . 38
Removing Noise . . . . . . . . . . . . . . . . . . . . . . . . . 40
Sharpening Your Images . . . . . . . . . . . . . . . . . . . 45
What’s Next? . . . . . . . . . . . . . . . . . . . . . . . . . . . . 49
2
TEAM LinG - Live, Informative, Non-cost and Genuine !
Contents
vi
Selecting and Layering 77
Working with Selections . . . . . . . . . . . . . . . . . . . . 77
Understanding Layers . . . . . . . . . . . . . . . . . . . . . 86
Masks . . . . . . . . . . . . . . . . . . . . . . . . . . . . . . . . 106
What’s Next? . . . . . . . . . . . . . . . . . . . . . . . . . . . 112
4
Compositing 115
Widen an Image—Expand the Canvas Size . . . . 115
Clone Two Images—A Dream Come True . . . . . 118
Background Eraser—Create a Gradient
Background . . . . . . . . . . . . . . . . . . . . . . . . . . . . 120
Masking—The Sky Is the Limit . . . . . . . . . . . . . 123
Gradient Masks—Fading Away . . . . . . . . . . . . . 125
Layers and Masks—Create a Digital Collage . . . 129
Panoramas—Seeing the Whole Picture . . . . . . . . 132
What’s Next? . . . . . . . . . . . . . . . . . . . . . . . . . . . 137
5
Retouching Tools 51
Removing Red Eye . . . . . . . . . . . . . . . . . . . . . . . 52
Removing Unwanted Objects . . . . . . . . . . . . . . . 56
Bettering Perspective . . . . . . . . . . . . . . . . . . . . . . 66
Correcting Distortion . . . . . . . . . . . . . . . . . . . . . 69
Lighting . . . . . . . . . . . . . . . . . . . . . . . . . . . . . . . . 70
Using the Retouch Brushes . . . . . . . . . . . . . . . . . 74
What’s Next? . . . . . . . . . . . . . . . . . . . . . . . . . . . . 75
3
TEAM LinG - Live, Informative, Non-cost and Genuine !
Paint Shop Pro 9: Photographers’ Guide
vii
Special Effects 139
Working with Blur . . . . . . . . . . . . . . . . . . . . . . . 139
Effects and Filters . . . . . . . . . . . . . . . . . . . . . . . 149
Effect Browser . . . . . . . . . . . . . . . . . . . . . . . . . . 157
User Defined Filters . . . . . . . . . . . . . . . . . . . . . . 158
Working with Plug-Ins . . . . . . . . . . . . . . . . . . . . 159
Installing Plug-in Filters . . . . . . . . . . . . . . . . . . . 161
Image Imagery . . . . . . . . . . . . . . . . . . . . . . . . . . 162
Morphing . . . . . . . . . . . . . . . . . . . . . . . . . . . . . . 163
What’s Next? . . . . . . . . . . . . . . . . . . . . . . . . . . . 165
6
More About Color 167
Wonderful World of Color . . . . . . . . . . . . . . . . . 168
Capturing Color Images . . . . . . . . . . . . . . . . . . 176
Color Correction . . . . . . . . . . . . . . . . . . . . . . . . 177
Image Correction Made Easy . . . . . . . . . . . . . . . 182
Working with Black, White, and Greyscale . . . . 191
Colorizing Old Photographs . . . . . . . . . . . . . . . 195
What’s Next? . . . . . . . . . . . . . . . . . . . . . . . . . . . 199
7
Digital Scrapbooking 201
Why Digital Scrapbooking? . . . . . . . . . . . . . . . . 202
Scrapbooking Components . . . . . . . . . . . . . . . . 203
Vector Graphics versus Raster Graphics . . . . . . 211
Working with Text . . . . . . . . . . . . . . . . . . . . . . . 220
Converting Vector Layers to Raster . . . . . . . . . . 224
Picture Frames . . . . . . . . . . . . . . . . . . . . . . . . . . 224
Picture Tubes . . . . . . . . . . . . . . . . . . . . . . . . . . . 227
Adding New Picture Tubes . . . . . . . . . . . . . . . . 228
3D Images . . . . . . . . . . . . . . . . . . . . . . . . . . . . . 230
What’s Next? . . . . . . . . . . . . . . . . . . . . . . . . . . . 233
8
TEAM LinG - Live, Informative, Non-cost and Genuine !
1
Digital Imaging
Basics
This is a great time to enjoy digital imaging. Whether you’re a professional photographer or a
novice who wants to take family vacation shots, digital photography has changed our lives, and
we are all finding it’s more enjoyable than ever. With digital cameras you get instant feedback on
the photo you just took, and often, if the picture isn’t right, you can take another one that
hopefully is better. However, even the best of shots sometimes need a little adjusting. Enter your
computer and Paint Shop Pro, an award-winning image editing software.
Until recently, photographers had to use scientific processes when developing photographs,
making sure that the images received the correct chemical exposure and timing. It was messy,
expensive, time consuming, and very tricky to achieve just the right effect on each and every
photograph. With today’s digital imaging tools, however, you can transfer your photographic
skills and knowledge to the digital palette and develop your photos with software, instead of
gloves, developer, and other solvents.
Paint Shop Pro tools are priceless for fine-tuning digital photographs, whether they are images
you took with your digital camera or scanned images you want to enhance from your film
camera. Paint Shop Pro is also a huge favorite with graphic artists who work with a digitized
canvas and other drawing platforms. But this book is about photographs: perfect photographs
and not-so-perfect photographs. You, as a photographer, have at your fingertips the tools to
enhance, edit, color tune, and totally manipulate your images, making them the best ever. Think
of Paint Shop Pro as your Swiss Army Knife for photographs.
This chapter will provide some tips for photographing with your digital camera and getting
acquainted with the basic Paint Shop Pro tools. Understanding how to get around in Paint Shop
Pro will make editing your photographs faster and easier.
1
TEAM LinG - Live, Informative, Non-cost and Genuine !
Digital Imaging Basics
2
Taking Better Digital Photographs
If you buy the very best digital camera available, will you take better photographs? Not
necessarily. Certainly having a decent camera affects the outcome of the image, but more
importantly, it’s your photography skills that count the most. There are lots and lots of books
and classes available to teach you to shoot better pictures. This book is mainly about what you
can do with those photos after you have taken them. I do, however, include a couple of quick
tips, graciously shared with me by professionals.
All digital cameras have certain basic features, while more advanced ones (usually the more
expensive ones) may have a plethora of additional features. Consult your user manual for
instructions on using your specific camera. Which leads me into my first topic.
Read the Manual
Shooting fireworks with a digital camera can be a real challenge since the light dissipates
quickly, making it difficult to capture fireworks in their brilliance. When I bought my first
digital camera, the salesperson told me it had a setting for fireworks, and since I was going to a
fireworks show the very next day, I was sold! Unfortunately, my camera wasn’t as intuitive as I
thought it was going to be, and I couldn’t figure out which setting was for fireworks. Had I read
the manual before I tried to use this feature, I probably could have captured some spectacular
shots. Instead, I got lots of blurry light bursts. Read the user manual and make sure to take it
with you everywhere you take your camera. Believe it or not, the manuals contain lots of useful
information.
Take More Photos
As a rule of thumb, the more photos you take, the more likely you are to get a good one. With a
film camera, it becomes expensive to take a single shot, but with a digital camera you are limited
only by the amount of storage space in the camera memory card. Not enough? Pick up extra
memory cards, keeping them handy for those photographic moments. You can reuse memory
cards over and over again.
Go ahead! Snap away! Even a small change in the angle, position, or lighting can make a
dramatic different in the resulting photo.
TIP
Because taking lots of shots drains your batteries, you’ll want to make sure you have
additional batteries on hand.
Concentrate on Composition
Compose your picture for interest. When composing a photograph, take a look at more than
just the subject. Become aware of shape, form, color, and light—all of which combine to make
your photograph more interesting. If the surrounding shapes and details complement your
subject, include them. Busy backgrounds can sap pictures of their power by competing with the
TEAM LinG - Live, Informative, Non-cost and Genuine !
subject. Move the subject or yourself to position a plain background such as grass, a wall, or the
sky behind the main subject. If that is impossible, then get closer to the subject to prevent it from
being lost against a distracting background. Try to fill the picture area with a subject so that it
stands out and grabs the viewer’s attention.
A picture with a single dominant subject makes its point quickly and clearly. When you look
through the camera’s viewfinder, it is just human nature that your eye and mind will see only
one subject, even if there are many objects. This lack of focus often results in cluttered pictures
with unclear intent. When you take a picture, carefully arrange the scene so that one subject
stands out.
Follow the “Rule of Thirds,” where you imagine that your picture area is divided horizontally
and vertically into thirds (see Figure 1-1). Any of the four points where the lines intersect forms
a good location for your subject.
Paint Shop Pro 9: Photographers’ Guide
3
Figure 1-1 Each imaginary line forms a good location for important structural
elements in your composition. (Photo by Gary French)
TIP
As important as the Rule of Thirds is, it’s still just a guide to taking more interesting pictures,
so don’t feel you always have to use it. Sometimes you have to bend the rules a little!
TEAM LinG - Live, Informative, Non-cost and Genuine !
Digital Imaging Basics
4
When choosing your viewpoint, make sure there is a strong foreground, which provides your
subject with depth and distance. For example, if you want a shot of the town canal, try and
capture the bench setting on the grass as well. Your viewers see the bench before they see the
canal, providing a sense of distance. Try changing your perspective by raising your viewpoint
and angling your camera down.
Emphasize the size of a subject by including something to compare it to. For example, if you are
trying to illustrate a tall tree in the redwood forest, place a vehicle or a person in the image for a
comparative scale purpose.
Take Advantage of the Light
Make the best of available light and know where light is coming from. Harsh sunlight casts deep
shadows. Cloudy daylight evenly illuminates scenes so that everything is clearly visible. Low
lighting reveals textures, while overhead lighting reduces textures. Observe the light and change
your position to get a better angle or wait for the sun to disappear behind a cloud to get better
results. Pay close attention to the time of day. There are three times of day in photography: the
right time of day, the wrong time of day, and the time of day you happen to be there to get the
shot. The light direction, amount, type, and colors change as the day changes. If you’re shooting
pictures of Bryce Canyon, you’ll find the image of truer color in the morning or late afternoon.
Shooting photographs in incorrect lighting can make images appear washed out and faded like
the one you see on the left in Figure 1-2.
Figure 1-2 The image on the left is the original, while the one on the right was corrected in Paint
Shop Pro. (Photo by Gary French)
With a digital camera, you can compensate for various types of lighting when you’re shooting by
changing a setting on your camera. A digital camera can also change its sensitivity to light. A
film with greater sensitivity to light is referred to as faster film; therefore, the greater the light
sensitivity, the faster the film. Fast film allows you to shoot photos under low-light conditions
without using a flash. With a digital camera, you can let the camera automatically change the
equivalency of the camera film speed, or you can do it yourself. Or…you can use Paint Shop Pro
to edit the image, making it just look like you picked the perfect lighting.
TEAM LinG - Live, Informative, Non-cost and Genuine !
Keep the Camera Steady
A blurred image may come from a focus issue, but more than likely, it’s from slight movements
in the camera as the photograph is snapped. The best way you can control movement is, of
course, to use a tripod. In a pinch, find a bench, fence post, or any other nearby stable object
to steady the camera. Additionally, try squeezing the shutter button instead of pressing it.
The softer touch from squeezing can eliminate some camera movement. Holding the camera
steady is especially important on very cloudy days outdoors.
Be Prepared
This probably will sound superfluous to some of you, but a great shot could appear at any
moment. Keep your camera with you at all times, keep the batteries charged, and make sure
the lens is clean.
Many digital cameras can add special effects such as solarizing or using sepia. I don’t
recommend that you apply these special effects with your camera; instead, apply them after
the shot by using Paint Shop Pro. You’ll be happier with the results since you can undo
unwanted effects with Paint Shop Pro.
How Does the Digital Camera Take Pictures?
While both traditional and digital cameras use some of the same equipment such as a lens,
aperture controls, and a shutter, traditional cameras store their images on light-sensitive,
chemical-coated film. In contrast, the digital camera doesn’t use film, but instead uses electronic
information to record the photograph on a silicon chip, floppy disk, or CD-ROM.
With a film camera, when the light hits the film, the chemicals react, causing the image to
be stored on the film. The digital camera silicon chip is considered an image sensor array,
approximately the size of a fingernail. It contains millions of light-sensitive computer chips
called photosites. If an image scene is divided up in a checkerboard fashion, each resulting
square is known as a pixel, which stands for picture element and is a single point in a graphic
image that is similar to a colored square in a mosaic. Each photosite of an image sensor array
detects a specific pixel. The more photosites there are, the more pixels there will be in the
end image.
When the camera shutter opens, light enters through the lens and falls on the image sensor. Each
photosite records the brightness of the light that falls on it by accumulating electrical charges
and storing the information as a set of numbers. When you download that information to your
computer, the computer reassembles the information and displays the image on your screen.
Pros and Cons of Digital Imaging
Every tool has its pluses and minuses, and using a digital camera is no different. On the plus
side, you can get instant feedback after you take a picture. You can view it immediately after you
shoot it, on the liquid crystal display (LCD). If you are not happy with the shot, you can delete it
immediately and hopefully take another one. Additionally, you may be able to rescue a less than
perfect image by using Paint Shop Pro. Finally, you save money because you don’t have to keep
buying film and paying for developed prints.
Paint Shop Pro 9: Photographers’ Guide
5
TEAM LinG - Live, Informative, Non-cost and Genuine !
Digital Imaging Basics
6
On the down side, because digital cameras require a short time lapse, usually a few seconds, to
store an image after shooting it, many digital cameras are not well suited for capturing action
shots. Likewise, printing at home is very expensive, and some lower-end cameras cannot
produce the resolution you get with film cameras. Also, due to the constant changes in
technology, which grows at an almost mind-boggling speed, you may find yourself constantly
wanting to exchange your current digital camera for the “new and improved” model. That can
translate into big bucks! There go your savings on film costs.
Using Your Photography Skills
As a photographer, you can transfer many of the photography skills you’ve acquired over a
period of time. Skills you already have such as composition, lighting, exposure, and focus can be
put to good use with image editing software. Here are just a few of the photography skills you
will use with Paint Shop Pro:
Composition: Ansel Adams once said, “A good photograph is from knowing where to
stand.” As a photographer you decide what you want to include in the photo, where to
place it, and how much space the subject occupies. You understand the Rule of Thirds and
other basic composition skills needed for lining up exactly the right shot in the camera. Take
that to the next level. With Paint Shop Pro, you can make compositional adjustments after
you take your shot. Figure 1-3 shows a photograph both before and after compositional
modifications. The original image, as taken, resembles lots of family snapshots that are
boring, centered, and have no visual tension, but try recomposing it, and it becomes much
more interesting.
Figure 1-3 Change the focus from a stately
statue to the hands of a worried mother. (Photo
by JP Kabala)
TEAM LinG - Live, Informative, Non-cost and Genuine !
Focus: With this feature, you
can selectively focus part of
your image after the fact.
Notice in Figure 1-5 how the
background is softened to
bring the statue into better
focus.
Exposure: Use this feature to
compensate for over or under
exposed images and shady
areas.
Filters: As a photographer, you
probably have a number of lens
filters that produce a variety of
special effects. Paint Shop Pro
includes dozens of effects filters that
you can apply to all or a portion of
your image. See Figure 1-4, where
the photograph was aged about 30
years by adding a sepia effect.
Lenses: You probably have a variety
of lenses, some of which may have
been quite expensive. With Paint
Shop Pro, you can achieve special
lens effects by applying different
lens effects filters such as fisheye,
barrel, and pincushion to a straight
photo.
Paint Shop Pro 9: Photographers’ Guide
7
Figure 1-4 Applying a special effect may be a way
to salvage a bad photo.
Figure 1-5 Use the Paint Shop Pro tools to sharpen and
bring better focus to your images.
TEAM LinG - Live, Informative, Non-cost and Genuine !
Digital Imaging Basics
8
Retouching: With Paint Shop Pro, you can retouch photographs by removing or disguising
blemishes, repairing scratches, or touching up dust spots or digital noise (see Figure 1-6).
Figure 1-6 Make scratches and fold marks disappear with the clone tool.
(Photo by James Hutchinson)
TEAM LinG - Live, Informative, Non-cost and Genuine !
A large number of standard darkroom techniques are available with Paint Shop Pro tools,
including masking, burning, dodging, and toning.
Basic PSP Tools
We know you understand photography. And we assume you know the basics of working with a
computer, such as using the mouse, making menu selections, and opening, saving, and closing a
file. If you know these basics, you can find your way around Paint Shop Pro. This section shows
you the basic Paint Shop Pro window and where to locate many of the commonly used tools.
Toolbars
Toolbars are buttons that perform common functions. Of the eight Paint Shop Pro toolbars,
Paint Shop Pro displays five of them by default. Toolbars can be either docked in the window
margins or made to float over the workspace. To move a toolbar, place the cursor over the
handle (you’ll get the four-sided mover icon) and drag the handle to move the toolbar away
from the window margin. Drag the toolbar back along a window margin to return it to a
docked position.
Here’s a list of the Paint Shop Pro toolbars and their basic functions:
■ Browser: Includes tools used when the file browser window is open, such as copy, move,
delete, or rename file.
■ Effects: Includes commonly used effects such as drop shadows, bevels, hot wax, or fur.
■ Photo: Includes common photo enhancement and corrections such as One Step Photo Fix,
adjust colors, and repair red-eye.
■ Script: Includes sets of instructions that produce a series of actions or effects. Buttons include
run, stop, edit, record, and save.
■ Standard: Includes common file function tools such as open, print, and save.
■ Status: Displays text about the selected tool or menu command, as well as image information
including the dimensions, color depth, and cursor position.
■ Tools: Includes basic drawing and editing tools such as zoom, straighten, crop, and brushes
and selection tools.
■ Web: Includes Web object function tools, such as optimizing, image slicing, and seamless tiling.
Figure 1-7 shows the default toolbars. You control which toolbars are displayed by clicking the
View menu, selecting Toolbars, and clicking any toolbar choice to toggle it on or off.
Paint Shop Pro 9: Photographers’ Guide
9
TIP
In Chapter 9, “Special Projects,” you’ll learn how to customize any PSP toolbar or create your
own Paint Shop Pro toolbar.
TEAM LinG - Live, Informative, Non-cost and Genuine !
Digital Imaging Basics
10
Palettes
While the toolbars display the program’s main tools, the palettes display the options. For
example, the Materials palette displays available color choices for a selected tool, while the
History palette displays the recent steps you have taken on a project. When working with layers
(which you will discover in Chapter 4), the Layers palette will be a valuable asset.
Like toolbars, palettes can be docked along the edge of your Paint Shop Pro window, or you can
drag them to any location over the workspace. Paint Shop Pro includes 10 different palettes to
assist you when working on a project, but only six are displayed by default. To hide or display
any palette, click the View menu, select Palettes, and then click any palette choice to toggle it on
or off.
Additionally, click the pushpin on any palette to make it roll up when not being used. Called
“auto-hide,” if the palette is docked, and the pushpin button is pointing down, the palette will
remain fully displayed in its docked position when you move the cursor away from it. If the
pushpin is pointing to the left, the palette will slide into the area on the right side of the Paint
Shop Pro window. You’ll then see a tab with the palette name. To display the palette again,
move the cursor over the tab.
The pushpin action changes a little if the palette is floating. If the pushpin is pointing down, the
palette will remain fully opened when you move the cursor away from it, but if the pushpin is
pointing to the left, the palette will roll up so that only its title bar is visible.
Figure 1-7 Pause your mouse over any tool to display the tool name.
Standard
toolbar
Toolbar
handle
Photo
toolbar
Script
toolbar
Tools
toolbar
Status
toolbar
TEAM LinG - Live, Informative, Non-cost and Genuine !
Here’s a list of the palettes and their basic functions:
■ Brush Variance: Controls how a selected brush behaves, such as how much paint is applied
each time you make a brush stroke.
■ Histogram: Displays the color and brightness values of the active image.
■ History: Displays a list of each command that you apply to the active image.
■ Layers: Displays the individual layers that make up an image.
■ Learning Center: Contains quick and simple tutorials designed to get you acquainted quickly
with Paint Shop Pro.
■ Materials: Contains options for canvas material, colors, patterns, and styles.
■ Mixer: Contains tools to mix any number of colors into a single paint swatch in a manner
similar to a traditional artist’s palette.
■ Overview: Displays a thumbnail view of your current image.
■ Script Output: Displays the result of a script as it runs.
■ Tool Options: Displays options relevant to the currently selected tool.
Figure 1-8 illustrates the default palettes.
Paint Shop Pro 9: Photographers’ Guide
11
Figure 1-8 Palettes provide access to controls used with various Paint Shop
Pro features.
Tool Options palette
Learning Center
palette
Locking pushpin
Materials palette
Overview palette
Layers palette
History palette
TEAM LinG - Live, Informative, Non-cost and Genuine !
Digital Imaging Basics
12
Rulers, Guides, and Grids
When working on an image, it is often difficult to keep everything in the proper perspective. Using
rulers, guides, and grids can help you keep precision in your work and increase your productivity.
Rulers
Rulers are displayed along the X and Y axes of the image window. You can turn the display of
the ruler on or off through the View menu or by pressing the shortcut key combination of
Ctrl+Alt+R.
Depending on your preference, you can display the ruler in inches, pixels, or centimeters. Click
the File menu, select Preference, and then General Program Preferences. You set your preferred
unit of measurement from the Units tab.
Guides
Guides are horizontal or vertical lines that you drag onto your image, that enable you to mark
precise image areas. To place guides, you must display the rulers; then to toggle the guides on or
off, click the View menu and select Guides.
To place a horizontal guide, position the mouse pointer over the top ruler until it appears as a
black cross; then click and drag down into the image until the guide is at the desired position.
To place a vertical guide, position the mouse pointer over the left ruler until it appears as a black
cross; then click and drag to the right onto the image until the guide is at the desired position.
Figure 1-9 illustrates an image with both the rulers and the guides displayed.
Figure 1-9 Use guides for positioning items or aligning brush
stokes. (Photo by Gary French)
Guides
Horizontal Ruler
Vertical Ruler
TEAM LinG - Live, Informative, Non-cost and Genuine !
You can place as many guides as desired. Each guide displays a small handle on the ruler
indicating the guide position. Click and drag the guide handle to move a specific guide. To
remove a guide, click and drag the guide handle beyond the outside border of the ruler.
Paint Shop Pro 9: Photographers’ Guide
13
TIP
To position a guide more precisely or change a guide color, double-click the guide handle to
display the Guide Properties dialog. Type a value in pixels in the guide position box or click the
color box to select a different guide color. Click OK to close the Guide Properties dialog box.
Grids
Similar to a guide, a grid provides for even positioning. While you can precisely position where
you want guide lines, a grid by default lays both horizontal and vertical alignment lines across
the entire image in the shape of a, well, a grid. Grids help you position objects for more precise
layer or picture element alignment. Like rulers and guides, you control the display of grids
through the View menu. Select View, Grids or press the keyboard shortcut of Ctrl+Alt+G.
If the grid is too small or too large, double-click the ruler to display the Grid, Guide, and Snap
Properties dialog box. From there you can change the grid size and color.
Paint Shop Pro Browser
Many people consider the Paint Shop Pro Browser window to be a hidden jewel. As more and
more digital images are stored on your computer, it becomes more difficult to remember where
you put them and which images are which. You could open and close each file individually, but
the Paint Shop Pro browser makes finding your images much easier. It’s a visual picture manager
that provides a simple way to view and manage your digital images.
Open the Browser in Paint Shop Pro by any one of three methods. (It’s such a great tool, you’ll
want to learn all three.) Click the File menu and select Browse or click the Browse button on the
Standard toolbar. Additionally, as a keyboard shortcut you could press Ctrl+B to open the
Browser window.
As you can see in Figure 1-10, when you activate the Browser window, the menu bar changes to
items that are relevant to the Browser. The menu bar now provides a variety of options for
selecting files to open and for renaming, moving, copying, and deleting files. Additionally, with
the Browser active, you can sort images by several different criteria.
On the left side of the Browser window you see a list of folders, similar to the Windows
Explorer window. Click any of the + symbols to open a folder and display the image files within
that folder. The Browser window displays only image and PDF files and doesn’t list spreadsheets,
program files, or other types of computer files.
TEAM LinG - Live, Informative, Non-cost and Genuine !
Digital Imaging Basics
14
The Image Browser contains two tabs, Find and Info, in the left side of the Browser window.
The Find tab contains the familiar Windows Explorer–like navigation view, and the Info tab
displays image information, creator data, and EXIF data.
When you find a file you want to open, double-click the image, and it will appear in the Paint
Shop Pro screen. The Browser window will remain open under your current image until you
manually close it.
Figure 1-10 Navigate among your folders and locate your photos visually,
rather than by filename.
TIP
Drag an image thumbnail from the Browser into the Paint Shop Pro workspace to open the
image for editing.
TEAM LinG - Live, Informative, Non-cost and Genuine !
Comparing File Formats
In the film world, format refers to the size of the film you use, such as 35mm or APS. In the
digital realm, there are many format types. A digital format refers to the way the software stores
digital data. File formats are identified by the three letter extension at the end of the identifying
filename: filename.ext. Every format has its own characteristics, advantages, and disadvantages.
You cannot just change the name of the file extension to another set of letters; it must be
converted for use in different programs. Many digital cameras, as well as Paint Shop Pro, offer
several different file formats for saving your digital images.
Let’s take a brief look at a few of the popular formats:
JPEG (Joint Photographic Experts Group) is one of the most common file formats. JPEG
files can be used on both Mac and PC computers and are most commonly used for images
on Web pages or in e-mail. JPEG uses a lossy compression scheme, which means it throws
away some of the graphic data every time you save your file using the JPEG format. There
are varying levels of compression with varying loss of detail. With a higher compression, a
number of unwanted noise artifacts begin to appear on the image, giving a substantial loss
of quality. At the highest compression (lowest quality), it can reduce files sizes to about 5%
of their normal size. Merely opening a JPEG file, as on the Internet, does not result in any
loss of data.
PNG (Portable Networks Graphic) is a format similar to a JPEG file, but it produces higher
quality pictures and supports transparency and other features. PNG is a relatively new
format, and if you are putting a PNG image on a Web site, the visitor must have a newer
(V5 or above) Web browser. Also, PNG files are typically a little larger in file size. Like a
JPEG, PNG formats use a lossy data compression for color images with varying levels of
compression and with varying loss of detail.
TIFF (Tagged Image File Format) is another widely supported file format for storing images
on a computer (both PCs and Macs). TIFF graphics can be any resolution, and they can be
black-and-white, grayscale, or color. Additionally, TIFF files use a nonlossy format so that
no data is lost when you save and resave files in a TIFF format. Files in TIFF format end
with a .tif extension.
GIF (Graphics Interchange Format) is a Web standard file format that typically is small in
file size and usually quick to load. GIF images also support transparency. GIF files use a
lossless compression scheme and retain all the image information, but they store only 256
colors, so the prints might look rough, blotchy, jagged, or banded because they don’t include
enough shades of color to accurately reproduce an image. A GIF format is not a good choice
for color photographs.
Paint Shop Pro 9: Photographers’ Guide
15
TEAM LinG - Live, Informative, Non-cost and Genuine !
Digital Imaging Basics
16
RAW file format, while the largest in file size, includes all information regarding a
photograph, sort of a “digital negative” containing all the original information gathered by
your camera with no compression or other processing. While every camera takes an image
in a RAW format, you might need special software from your camera vendor to save an
image in RAW format. Although RAW files are the largest in size, they are the most accurate
representation of your image in terms of white balance, color, sharpening, and so forth.
pspImage (Paint Shop Pro) is a proprietary format native to Paint Shop Pro images. While
you can open, save, and close the PSP file without losing any special features, the file can
only be opened with the Paint Shop Pro program. Therefore, it probably won’t be the final
format in which you save your file, but it’s a great format to use while working on an image.
NOTE
Paint Shop Pro version 7 and earlier used .psp as the file extension. Newer Paint Shop Pro
versions can work with either .pspImage files or .psp files.
BMP (bitmap) files consist of rows and columns of dots. The value of each dot (whether it is
filled in or not) is stored in one or more bits of data. For simple monochrome images, one
bit is sufficient to represent each dot, but for colors and shades of gray, each dot requires
more than one bit of data. The more bits used to represent a dot, the more colors and shades
of gray that can be represented. The density of the dots, known as the resolution, determines
how sharply the image is represented. This is often expressed in dots per inch (dpi) or simply
by the number of rows and columns, such as 640 by 480. To display a bitmapped image on
a monitor or to print it on a printer, the computer translates the bitmap into pixels (for
display screens) or ink dots (for printers). Bitmapped graphics are often referred to as raster
graphics. Bitmapped graphics become ragged when you shrink or enlarge them, and they are
not a good choice for photographs or Web graphics.
Most digital cameras, by default, save images as JPEG files because of the JPEG efficient use of
size, although some of the better cameras allow you to change formats. Both JPEG and TIFF
files are quite different from the original information captured by your camera. After the image
is snapped, the data is taken from a RAW format into a processed JPEG or TIFF format.
TIP
You’ll learn about working with RAW files in Chapter 9, “Special Projects.”
TEAM LinG - Live, Informative, Non-cost and Genuine !
What’s Next?
In Chapter 2, we’ll take a look at many of the “quick and easy” photo repair tools included with
Paint Shop Pro. You’ll also learn how to calibrate your computer monitor to get the best display
possible, which will be essential when working with digital images.
Paint Shop Pro 9: Photographers’ Guide
17
TEAM LinG - Live, Informative, Non-cost and Genuine !