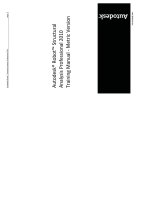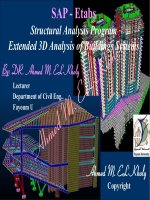Autodesk Robot Structural Analysis Thầy Thiệp
Bạn đang xem bản rút gọn của tài liệu. Xem và tải ngay bản đầy đủ của tài liệu tại đây (13.7 MB, 173 trang )
Autodesk Robot Structural Analysis – Tính toán cốt thép cho các cấu kiện
Nguyễn Văn Thiệp
1
TÍNH TOÁN CỐT THÉP CHO CÁC CẤU KIỆN – RC
ELEMENTS DESIGN
Phần tính toán thiết kế các cấu kiện bê tông cốt thép rất cần thiết cho các kỹ sư xây dựng.
Robot Structural Analisys giúp chúng ta tính toán thiết kế các cấu kiện bê tông cốt thép như
dầm, cột, móng, tường một cách tự động hoặc bố trí thép thủ công. Kết quả chúng ta chọn được
thanh thép và cách bố trí hợp lý thỏa mãn các yêu cầu về chịu tải.
Để khởi động mô đun này, chúng ta thực hiện như sau:
1. Ra lệnh bằng một trong các cách sau:
• Trên trình đơn: File New project.
• Thanh công cụ:
• Bàn phím: Ctrl+N.
Các mô đun tính toán hiện ra. Nhấn chọn
RC elements Design –
tính toán thiết kế cấu kiện bê tông cốt thép.
2. Màn hình hiện ra các công để thực hiện công việc tương ứng với sơ đồ đã chọn.
3. Tại đây chúng ta có thể thiết kế bố trí thép cho các cấu kiện sau:
• Dầm.
• Cột.
• Móng.
• Móng liên tục.
• Tường.
Chúng ta lần lượt nghiên cứu theo các mục dưới đây.
Autodesk Robot Structural Analysis – Tính toán cốt thép cho các cấu kiện
Nguyễn Văn Thiệp
2
1 THIẾT TIÊU CHUẨN
Lý thuyết thiết lập tiêu chuẩn gồm đơn vị đo và vật liệu đã được gới thiệu tổng thể tại
phần “Giới thiệu tổng quát”, tại đây tôi chỉ giới thiệu cách chọn vật liệu cho các cấu kiện đang
nghiên cứu. Nếu chúng ta thiết kế Dầm, Cột, Móng, Tường v.v… trong cùng một dự án thì
việc thiết lập và chọn vật liệu này chung cho tất cả các cấu kiện nói trên.
1.1 Thiết lập đơn vị
1. Ra lệnh: bằng một trong các cách sau:
• Trình đơn: Tools Job Preferences hoặc Tools Units and Formats.
• Thanh công cụ: .
2. Hộp thoại hiện ra để thực hiện công việc.
3. Tại dòng đầu tiên, đặt tên tiêu chuẩn mới là BTCT-VN.
4. Nhấn chuột vào mục Units and Formats, nội dung hộp thoại trở thành như hình dưới.
Autodesk Robot Structural Analysis – Tính toán cốt thép cho các cấu kiện
Nguyễn Văn Thiệp
3
5. Zero format: độ chính xác (số chữ số tập phân). Xóa số cũ và gõ số mới nếu cần.
6. Default units: các đơn vị mặc định. Ở Việt Nam, chúng ta chọn Metric.
7. Hộp thoại tiếp theo hiện ra để khẳng định. Nhấn Yes, toàn bộ các đơn vị chuyển về hệ
mét.
8. Nhấn vào dấu + tại Units and Formats, các thông số đ o lường hiện ra. Nhấn vào tên
mục thấy các loại thông số hiện ra với các đơn vị hệ mét. Có thể để nguyên hoặc thay
đổi. Ví dụ đại lượng lực tác dụng có các đơn vị như hình dưới.
1.2 Thiết lập cơ sở dữ liệu – Databases
Để chọn vật liệu phù hợp với tiêu chuẩn Việt Nam, chúng ta phải thiết lập cơ sở dữ liệu
phù hợp. Hiện nay chúng ta đang dùng các tiêu chuẩn dựa theo tiêu chuẩn Nga nên chúng ta
đưa tệp cơ sở dữ liệu vào như trình bày dưới đây.
1. Tại hộp thoại Job Preferences nhấn mục Databases, hộp thoại có các thông số mặc
định như hình dưới.
Autodesk Robot Structural Analysis – Tính toán cốt thép cho các cấu kiện
Nguyễn Văn Thiệp
4
2. Nhấn vào dấu + triển khai các thông số.
3. Nhấn Steel and timber section: tiết diện thép và gỗ, tiêu chuẩn áp dụng cho thông
số này như hình dưới.
• Nhấn nút
để mở tệp dữ liệu. Nhấn mũi tên, chọn GOSTL như hình dưới.
Nhấn OK.
Autodesk Robot Structural Analysis – Tính toán cốt thép cho các cấu kiện
Nguyễn Văn Thiệp
5
• Tiết diện thép tiêu chuẩn Nga được đưa vào.
4. Nhấn Reinforcing bars: thanh cốt thép.
• Nhấn nút
thêm dữ liệu.
• Hộp toại hiện ra, nhấn chọn SNIP 2, nhấn Add.
• Trở lại hộp thoại trước, nhấn chọn SNIP 2, nhấn nút
áp dụng tiêu chuẩn.
Autodesk Robot Structural Analysis – Tính toán cốt thép cho các cấu kiện
Nguyễn Văn Thiệp
6
1.3 Thiết lập mã hiệu thiết kế – Design codes
1. Tại hộp thoại Job Preferences nhấn mục Design codes, hộp thoại có các thông số
mặc định như hình dưới.
2. Muốn có tiêu chuẩn thép Nga để có các thanh thêm các mã hiệu khác, nhấn nút More
codes, hộp thoại hiện ra để chọn.
Autodesk Robot Structural Analysis – Tính toán cốt thép cho các cấu kiện
Nguyễn Văn Thiệp
7
3. Nhấn nút tại ô dưới chữ Codes để chọn loại vật liệu và loại tải trọng.
4. Nhấn chọn Steel/aluminum – thép/nhôm. Nhấn chọn SNiP II 23-81, nhấn mũi tên
chuyển vào dự án (chuyển sang ô bên phải).
5. Nhấn nút Set as Current để lấy làm tiêu chuẩn hiện hành.
6. Nhấn RC: bê tông cốt thép . Nhấn chọn SNiP 2.03.01-84, nhấn mũi tên chuyển vào
dự án (chuyển sang ô bên phải).
7. Nhấn nút Set as Current để lấy làm tiêu chuẩn hiện hành.
8. Nhấn OK trở lại hộp thoại trước. Nhấn mũi tên
tại các ô tương ứng để chọn mã tiêu
chuẩn như hình dưới.
• Steel/aluminum structures: kết cấu thép/nhôm, chọn SNiP II 23-81.
• Steel connection: thép nối góc.
Autodesk Robot Structural Analysis – Tính toán cốt thép cho các cấu kiện
Nguyễn Văn Thiệp
8
• RC structures: kết cấu bê tông cốt thép, chọn SNiP 2.03.01-84.
• Timer structures : kết cấu gỗ.
• Geotecnical: địa kỹ thuật.
1.4 Chọn vật liệu cho tiêu chuẩn
1. Tại hộp thoại Job Preferences nhấn mục Material, các thông số hiện ra.
2. Tại thông số Materrials, mặc định vật liệu lấy theo American, có thể nhấn
để
chọn nước hoặc tiêu chuẩn khác. Mỗi nước có các qui ước mác thép, mác bê tông riêng.
Đối với Việt Nam hiện nay vẫ dùng thép và mác bê tông theo tiêu chuẩn Nga, nên có
thể chọn Russian.
Autodesk Robot Structural Analysis – Tính toán cốt thép cho các cấu kiện
Nguyễn Văn Thiệp
9
3. Steel: thép. Nhấn
để chọn mác thép.
4. Concrete: bê tông. Nhấn
để chọn mác bê tông.
Autodesk Robot Structural Analysis – Tính toán cốt thép cho các cấu kiện
Nguyễn Văn Thiệp
10
1.5 Kết thúc tạo tiêu chuẩn
1. Sau khi đã tạo xong các thiết lập cần thiết, nhấn OK, kết thúc lệnh.
2. Các tiêu chuẩn này được tồn tại, có thể sử dụng cho các dự án khác.
3. Khi tạo dự án mới, ra lệnh Job Preferences.
4. Nhấn chọn tiêu chuẩn cần dùng.
5. Nhấn OK, kết thúc lệnh.
2 THIẾT KẾ CỐT THÉP DẦM
2.1 Khởi động lệnh
1. Ra lệnh bằng một trong các cách sau:
• Trình đơn: RC elements New Beam.
• Thanh công cụ: RC elements Beam
2. Các công cụ hiện ra để thực hiện công việc như hình dưới.
Autodesk Robot Structural Analysis – Tính toán cốt thép cho các cấu kiện
Nguyễn Văn Thiệp
11
Nhấn nút ô vuông tại góc trên bên trái để thu nhỏ các hộp thoại (hình dưới bên trái).
3. Nhấn, giữ và rê chuột di chuyển các hộp thoại để có thể nhìn thấy hình dạng thanh dầm
trên màn hình. Nhấn vào thẻ Beam View để hiện ra hình thanh dầm như hình dưới.
Autodesk Robot Structural Analysis – Tính toán cốt thép cho các cấu kiện
Nguyễn Văn Thiệp
12
Tại khung nhìn Beam View, có thể xoay để nhìn 3D.
2.2 Chọn thông số tầng – Story parameters
1. Ra lệnh bằng một trong các cách sau:
• Trình đơn: Analysis Story Parameters.
• Thanh công cụ: Beam Parameters Story Parameters (thường nằm
dọc bên phải màn hình).
Autodesk Robot Structural Analysis – Tính toán cốt thép cho các cấu kiện
Nguyễn Văn Thiệp
13
2. Hộp thoại hiện ra.
3. Nhấn đánh dấu tại Reference level: và cho cao độ tại ô nhập liệu bên cạnh.
4. Exposure: phần để hở. Nhấn chọn:
• Internal: bên trong.
• External: bên ngoài.
• Ground-variable wate level: nền đất có khả năng ngập nước.
5. Nhấn OK, kết thúc lệnh.
2.3 CHỌN HÌNH DẠNG VÀ CHO KÍCH THƯỚC THANH
DẦM
2.3.1 Cho kích thước theo chiều dài dầm
Hộp thoại này được kích hoạt ngay sau khi ra lệnh tạo dầm. Nếu không kích hoạt, thực
hiện như dưới đây.
1. Ra lệnh bằng một trong các cách sau:
• Trình đơn: RC elements Dimensions.
• Thanh công cụ: Beam Parameters Dimension (thường nằm dọc bên
phải màn hình).
Autodesk Robot Structural Analysis – Tính toán cốt thép cho các cấu kiện
Nguyễn Văn Thiệp
14
2. Hộp thoại cho kích thước chiều dài Dimension Definition.
Nếu dầm có từ hai khẩu độ trở lên, các thông cho tiếp theo sau đây thuộc về khẩu độ
hiện hành (trên hình có màu đỏ).
3. Nhấn nút hoặc để chuyển thiết lập sang khẩu độ khác.
4. Nhóm Beam Geometry: hình dạng dầm, gồm các thông số sau:
• Total beam length: tổng chiều dài dầm. Giá trị này phụ thuộc vào chiều dài mỗi
khẩu độ và số khẩu độ.
• Total number of spans length: tổng số khẩu độ.
• Number of identical beams: số thanh dầm giống nhau.
• Simplified names: có đánh dấu, tên được đơn giản hóa.
• Automatic numbering of: tự động đánh số cho các đối tượng được đánh dấu chọn
dưới đây:
o Spans: khẩu độ.
o Supports: gối đỡ.
• Cantilever: phần hẫng. Nhấn đánh dấu vào phần để hẫng (nếu cần).
o Left: bên trái.
Autodesk Robot Structural Analysis – Tính toán cốt thép cho các cấu kiện
Nguyễn Văn Thiệp
15
o Right: bên phải.
• Add span: thêm khẩu độ. Mỗi lần nhấn nút, thêm số khẩu độ đã cho tại ô bên
cạnh. Ví dụ trong ô đó là 2, mỗi lần nhấn nút này, 2 khẩu độ được thêm vào.
• Copy span: copi khẩu độ. Tương tự như Add span, nhưng khẩu độ thêm vào có
hình dạng và kích thước giống khẩu độ hiện hành.
• Delete span: xóa khẩu độ. Giá trị tại ô bên cạnh cũng tương tự như trên.
• Change Orientation: đảo chiều.
• Sau khi chọn xong, nhấn Apply.
5. Nhóm Span Geometry: kích thước khẩu độ, gồm các thông số sau:
• Name: tên khẩu độ hoặc tên gối đỡ (support).
o Nếu tại hộp thoại Beam Geometry có đánh dấu cho tên tự động thì tại đây
các tham biến này mờ đi (như hình trên).
o Nếu tại hộp thoại Beam Geometry không đánh dấu cho tên tự động thì tại
đây có thể gõ tên khác.
• Length: độ dài một khẩu độ. Gõ số.
• Left Support: gối trái.
• Right: gối phải. Các gối có thông số:
o Width: bề rộng. Gõ số.
o Type: kiểu, nhấn chọn một trong các kiểu: Fixed: gắn cứng, Pinned: ngàm
khớp, Roller: con lăn.
o Concrete: bê tông.
o Masonry: tường xây.
Autodesk Robot Structural Analysis – Tính toán cốt thép cho các cấu kiện
Nguyễn Văn Thiệp
16
• Nhấn nút Advanced, hộp thoại hiện ra để chon phương án móc neo với gối đỡ
(hình dưới bên phải).
• Sau khi chọn xong, nhấn Apply.
6. Nhóm Segment: chọn hình dạng và độ nghiêng của đoạn dầm, gồm các thông số
sau:
• Predefined beam type: chọn hình dạng đoạn dầm. Nhấn mũi tên để chọn như
hình dưới.
• Cho cao trình và khoảng chênh của hai đầu dầm tại các ô nhập liệu như trong hình
tùy theo hình dạng của đoạn dầm được chọn.
Autodesk Robot Structural Analysis – Tính toán cốt thép cho các cấu kiện
Nguyễn Văn Thiệp
17
• Sau khi chọn xong, nhấn Apply.
• Nhấn nút
hoặc để chuyển thiết lập sang khẩu độ khác.
7. Nhấn Close, kết thúc lệnh.
2.3.2 Chọn hình dạng và cho kích thước tiết diện
Hộp thoại này được kích hoạt ngay sau khi ra lệnh tạo dầm. Nếu không kích hoạt, thực
hiện như dưới đây.
1. Ra lệnh bằng một trong các cách sau:
• Trình đơn: RC elements Cross-section Type.
Autodesk Robot Structural Analysis – Tính toán cốt thép cho các cấu kiện
Nguyễn Văn Thiệp
18
• Thanh công cụ: Beam Parameters Section Definition (thường nằm
dọc bên phải màn hình).
2. Việc chọn hình dạng và kích thước tiết diện được áp dụng cho đoạn dầm đang được
kích hoạt (trên hình có màu đỏ) nếu khẩu độ có nhiều đoạn hoặc của một khẩu độ nếu
khẩu độ đó có một đoạn.
3. Label: nhãn của dầm. Nhãn này tự động cập nhật theo kích thước. Có thể gõ tên khác.
4. Start: tọa độ điểm đầu của dầm.
5. End: tọa độ điểm cuối của thanh dầm. Hiệu hai giá trị này là chiều dài thanh dầm.
6. Chọn tiết diện hình chữ nhật:
• Nhấn nút
.
• Cho kích thước b, h như trên hình vẽ.
Autodesk Robot Structural Analysis – Tính toán cốt thép cho các cấu kiện
Nguyễn Văn Thiệp
19
7. Tiết diện hình chữ T:
• Nhấn chọn hình dạng và cho kích thước như trên hình vẽ.
8. Tiết diện hình phức tạp:
• Nhấn chọn hình dạng và cho kích thước tổng thể như trên hình vẽ.
• Nhấn mục Slabs, cho kích thước sàn. Nhấn chọn Slabs, hình dạng và kích thước
như hình dưới bên trái. Nhấn chọn Hollow slabs (sàn rỗng), hình dạng và kích
thước như hình dưới bên phải.
Autodesk Robot Structural Analysis – Tính toán cốt thép cho các cấu kiện
Nguyễn Văn Thiệp
20
• Nhấn mục Cuts – cho kích thước phần cắt bỏ. Chọn một trong các phương án như
các hộp thoại dưới đây và cho kích thước.
o Without cuts: không cắt.
o Right: cắt bên phải:
o Left: cắt bên trái:
Autodesk Robot Structural Analysis – Tính toán cốt thép cho các cấu kiện
Nguyễn Văn Thiệp
21
9. Nhấn Apply, chấp nhận thiết lập.
10. Nếu dầm nhiều đoạn hoặc nhiều khẩu độ, nhấn nút
hoặc
để chuyển thiết lập sang khẩu độ khác.
11. Nhấn Close, đóng hộp thoại.
2.3.3 Tạo hốc khoét rỗng trên thân đoạn dầm
1. Ra lệnh bằng một trong các cách sau:
• Trình đơn: RC elements Openings.
• Thanh công cụ: Beam Parameters Opening
2. Hộp thoại hiện ra. Chọn hình dạng và cho kích thước.
3. Name: tên hốc. Mỗi tên hốc ứng với số liệu kích thước cho tại các ô nhập liệu.
4. X Local (m): tọa độ X (dọc theo chiều dài dầm – nằm ngang) của hốc so với gốc tọa độ
tương đối tính bằng mét. Gõ số.
Autodesk Robot Structural Analysis – Tính toán cốt thép cho các cấu kiện
Nguyễn Văn Thiệp
22
5. Z Local (m): tọa độ Z (dọc theo chiều cao của dầm – hướng lên trên) của hốc so với
gốc tọa độ tương đối tính bằng mét. Gõ số.
6. Start: điểm gốc tọa độ. Nhấn chọn:
• left lower: điểm góc thấp bên trái của đầu dầm.
• left upper: điểm góc trên bên trái của đầu dầm.
• right lower: điểm góc thấp bên phải của đầu dầm.
• right upper: điểm góc trên bên phải của đầu dầm.
• center: tim dầm.
7. Span number: số hiệu của khẩu độ dầm . Nếu dầm có nhiều khẩu độ, gõ số hoặc nhấn
vào khẩu độ trên khung nhìn để bố trí hốc (đoạn dầm có màu đỏ).
8. Consider during in calculatios: có đánh dấu, hốc khoét được xét đến trong tính toán.
Không đánh dấu, không được tính đến.
9. Change stirrup spacing near the opening: có đánh dấu, các cốt đai gần hốc thủn g
được điều chỉnh.
10. Type: kiểu hốc. Nhấn chọn kiểu và cho kích thước theo từng kiểu.
• Rectangular: hình chữ nhật. Cho kích thước các cạnh Lx: chiều ngang, Lz: chiều
đứng của hình chữ nhật.
• Round: hình tròn. Cho đường kính D.
• Adjoining beam: cạnh dầm. Cũng cho kích thước Lx, Lz. Các kích thước này đo
bằng mét.
11. Sau khi đặt tên, cho kích thước, vị trí của hốc, nhấn
Add thêm hốc.
12. Có thể tạo nhiều hốc với kích thước và vị trí khác nhau.
Autodesk Robot Structural Analysis – Tính toán cốt thép cho các cấu kiện
Nguyễn Văn Thiệp
23
13. Khi thay đổi các giá trị, nhấn
Modify, nhận giá trị mới.
14. Nhấn
Delete – xóa hốc.
15. Nếu có nhiều hốc, nhấn nút
hoặc để chuyển đến dữ liệu của các hốc.
16. Nhấn
Close, kết thúc lệnh.
2.3.4 Tạo hốc khoét rỗng trên thân đoạn dầm bằng bảng dữ liệu
1. Ra lệnh trên trình đơn: RC elements Opening table.
2. Bảng thông số xuất hiện. Cho các thông số, hốc đươc tạo ra.
3. Tại đây có thể thay đổi thông số của hốc đã có hoặc thêm hốc mới.
4. Hốc được cập nhật tại khung nhìn hình mô tả Beam view.
Autodesk Robot Structural Analysis – Tính toán cốt thép cho các cấu kiện
Nguyễn Văn Thiệp
24
2.4 CHỌN PHƯƠNG ÁN BỐ TRÍ CỐT THÉP
Tại đây chúng ta chọn các phương án hình dạng, đường kính các thanh cốt thép v.v….
Các phương án này đã được lựa chọn mặc định theo mã thiết kế (Design codes) mà
chúng ta đã chọn ở trên. Nếu không cần thiết thì không cần thay đổi.
2.4.1 Ra lệnh
1. Ra lệnh bằng một trong các cách sau:
• Trình đơn: Analysis Reinforcement Pattern.
• Nhấn nút
tại thanh công cụ Beam Parameters (thường nằm dọc bên phải
màn hình).
2. Hộp thoại hiện ra để thực hiện công việc.
Sau đây tôi trình bày cho từng chuyên mục.
Autodesk Robot Structural Analysis – Tính toán cốt thép cho các cấu kiện
Nguyễn Văn Thiệp
25
2.4.2 Thiết lập chung – General
1. Nhấn mục General trên đỉnh hộp thoại.
2. Các thông số hiện ra như hình dưới.
3. Các thông số này mặc định với tên là Standard. Nhấn
- Save as,
đặt tên khác.
• Hộp thoại hiện ra. Tại ô này có thể gõ theo yêu cầu thiết kế. Ví dụ gõ Beam 1,
nhấn OK.
• Tên thiết lập được đưa lên, bắt đầu thay đổi thông số.