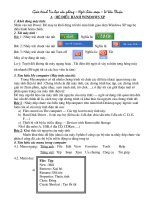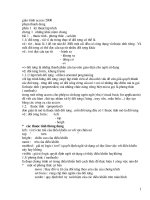Giáo trinh tin học - Báo cáo
Bạn đang xem bản rút gọn của tài liệu. Xem và tải ngay bản đầy đủ của tài liệu tại đây (281.72 KB, 20 trang )
Tài liệu giảng dạy Access 1 Trung Tâm Tin Học – Trường ĐH. KHTN TP. HCM
Bài 4
Báo cáo
Nội dung
Các khái niệm khi thiết kế báo cáo 3
Tạo báo cáo bằng công cụ Wizard 8
Tạo báo cáo bằng công cụ Designer 13
Bài tập 20
4-2
Tài liệu giảng dạy Access 1 Trung Tâm Tin Học – Trường ĐH. KHTN TP. HCM
Giới thiệu
Lý thuyết
9 Tiết
- Các khái niệm của báo cáo
Phân biệt được các thành phần trong một báo cáo
Các dạng báo cáo và cách phân biệt giữa các dạng
- Thực hiện tạo báo cáo bằng công cụ Wizard.
Các bước để hoàn thành một báo cáo bằng Wizard.
Tạo các báo cáo đơn giản, báo cáo nhóm, báo cáo có tính toán
thống kê
- Thực hiện tạo báo cáo bằng Design View.
Các bước để tự thiết kế một báo cáo hoàn chỉnh.
- Một số kỹ thuật trong thiết kế báo cáo
Các đối tượng quan trọng để tạo báo cáo: Label,TextBox…
Một số kỹ thuật xử lý như: đánh số thứ tự, tạo công thức tính toán,
đánh số trang, ngắt trang…
Thực hành
15 Tiết
- Tạo báo cáo bằng công cụ Wizard và Design View
Các dạng báo cáo đơn giản: Dạng Columnar, Tabular
Dạng báo cáo có phân nhóm, thống kê
p dụng các kỹ thuật để tạo các báo cáo có yêu cầu về đánh số thứ
tự, tạo công thức, đánh số trang, phân trang…
4-3
Tài liệu giảng dạy Access 1 Trung Tâm Tin Học – Trường ĐH. KHTN TP. HCM
Các khái niệm khi thiết kế báo cáo
Nội dung
Ý nghóa của báo cáo. Các
thành phần trong một báo
cáo.
Ý nghóa sử dụng báo cáo
Các thành phần trong một báo cáo
Ý nghóa sử dụng báo cáo
Công cụ báo cáo giúp cho chúng ta có thể thực hiện việc tổng hợp thông tin và sắp xếp lại dữ liệu
theo một thứ tự nào đó để có thể xuất ra màn hình hoặc máy in cho người sử dụng xem. Chúng ta
cũng có thể thực hiện việc này bằng công cụ truy vấn nhưng kết quả chỉ là những dữ liệu “thô” chưa
được đònh dạng, kẻ khung, ta có thể thực hiện những việc này dễ dàng thông qua các đối tượng
trong môi trường thiết kế báo cáo.
Các thành phần trong một báo cáo
Report
Header
Group
Header
Deta
il
Report
Footer
Group
Footer
Page
Footer
4-4
Tài liệu giảng dạy Access 1 Trung Tâm Tin Học – Trường ĐH. KHTN TP. HCM
Bên trong một báo cáo gồm có các thành phần sau:
Thành phần Ý nghóa
Tiêu đề báo cáo
(Report Header)
Các điều khiển nằm trong thành phần này sẽ xuất hiện ở đầu
báo cáo (chỉ một lần ở trang đầu tiên của báo cáo ).
Tiêu đề trang
(Page Header)
Các điều khiển nằm trong thành phần này sẽ xuất hiện ở đầu
mỗi trang của báo cáo.
Chi tiết (Detail) Thể hiện các chi tiết dữ liệu của báo cáo.
Cuối trang
(Page Footer)
Các điều khiển nằm trong thành phần này sẽ xuất hiện ở cuối
mỗi trang báo cáo.
Cuối báo cáo
(Report Footer)
Các điều khiển nằm trong thành phần này sẽ xuất hiện ở
trang cuối cùng (chỉ một lần) trong báo cáo.
Ngoài các thành phần cơ bản, bên trong báo cáo có thể còn có hai thành phần sau: (nếu báo cáo có
phân nhóm)
Thành phần Ý nghóa
Đầu nhóm
(Group Header)
Các điều khiển nằm trong thành phần này sẽ xuất hiện ở đầu
mỗi nhóm báo cáo.
Cuối nhóm
(Group Footer)
Các điều khiển nằm trong thành phần này sẽ xuất hiện ở cuối
mỗi nhóm báo cáo.
Các dạng báo cáo
Trước khi thiết kế một báo cáo, ta phải xác đònh được dạng của nó để có hướng thiết kế thích hợp.
Có hai dạng báo cáo chính là dạng chi tiết và tổng hợp
Báo cáo chi tiết
Các dạng báo cáo mà trong đó các thông tin dữ liệu từ các bảng được thể hiện đầy đủ, thông thường
báo cáo dạng này rất đơn giản vì nó chỉ lấy dữ liệu từ một hoặc nhiều bảng và sau đó sắp xếp lại
theo một thứ tự qui đònh nào đó. Sau cùng, báo cáo sẽ thể hiện các thông tin này theo một khuôn
dạng qui đònh trước. Có hai dạng chi tiết thể hiện:
Danh sách (Tabular)
Thông tin dữ liệu thể hiện trên từng cột như một danh sách, dạng báo cáo này thường sử dụng cho
các mẫu kết xuất thể hiện một bảng danh sách.
4-5
Tài liệu giảng dạy Access 1 Trung Tâm Tin Học – Trường ĐH. KHTN TP. HCM
Ví
dụ
Tạo báo cáo in ra danh sách các sinh viên như sau:
Cột (Columnar)
Thông tin dữ liệu thể hiện trên một cột, nhưng khi đó trang giấy in được đònh dạng thành nhiều cột.
Dạng báo cáo này thường sử dụng các mẫu kết xuất thể hiện một danh sách nhưng dưới dạng các
nhãn (từng phiếu một). Đối với dạng báo cáo này không có các thành phần đầu trang và cuối trang
mà chỉ có chi tiết dữ liệu.
Ví dụ
Tạo báo cáo tạo ra danh sách các sinh viên, với thông tin của mỗi sinh viên tạo ra
một Thẻ Sinh Viên tương ứng.
4-6
Tài liệu giảng dạy Access 1 Trung Tâm Tin Học – Trường ĐH. KHTN TP. HCM
Báo cáo tổng hợp
Báo cáo có tính chất thống kê, tổng hợp dữ liệu của các bảng theo một nhóm nào đó. Khi đó số liệu
hiển thò trên báo cáo có tính chất tổng cộng (đôi khi không quan tâm đến các dòng chi tiết). Có hai
dạng thể hiện:
Nhóm (Group)
Cũng là một dạng báo cáo chi tiết nhưng khi đó dữ liệu của các bảng sẽ được phân cách theo từng
nhóm rõ ràng và để tránh không thể hiện các dữ liệu trùng lắp trên báo cáo. Dạng này thường sử
dụng với mục đích để nhóm các dữ liệu và thống kê các chỉ tiêu theo từng nhóm dữ liệu.
Ví dụ
Báo cáo danh sách sinh viên theo khoa
4-7
Tài liệu giảng dạy Access 1 Trung Tâm Tin Học – Trường ĐH. KHTN TP. HCM
Tổng cộng (Summary)
Các dữ liệu trên báo cáo sẽ được tổng hợp lại theo một nhóm nào đó. Các số liệu thể hiện trên báo
cáo này là những con số đã được tổng hợp từ dữ liệu chi tiết của các bảng. Thông thường phần nội
dung chi tiết của loại báo cáo này sẽ không được hiển thò.
Ví
dụ
Báo cáo thống kê lương theo từng năm cho từng tổ.
Các bước chuẩn bò trước khi tạo báo cáo
Trước khi tạo một báo cáo ta cần thực hiện các bước chuẩn bò sau:
Xác đònh loại báo cáo
Bước này đòi hỏi phải xác đònh được báo cáo cần xây dựng thuộc loại nào: báo cáo chi tiết hay báo
cáo tổng hợp. Nếu là báo cáo tổng hợp cần phải xác đònh thêm các yếu tố sau:
Báo cáo có phân nhóm hay không?
Bao nhiêu nhóm?
Nhóm theo thông nào?
Xác đònh từng thành phần của báo cáo
Trên cơ sở các yếu tố đã có ở bước trên và trang báo cáo cần làm, xác đònh các thành phần Header
và Footer của báo cáo. Mục đích của bước này là giúp nhận dạng được những thành phần của báo
cáo cần thiết kế để từ có thể thực hiện việc tạo báo cáo.
Xây dựng nguồn dữ liệu của báo cáo
Đây là bước quan trọng nhất của việc tạo báo cáo, phải xác đònh nguồn dữ liệu trên báo cáo tồn tại
ở những bảng nào trong cơ sở dữ liệu hiện có. Nguồn dữ liệu của báo cáo có thể là một bảng, nhiều
bảng hay là một select query.
4-8
Tài liệu giảng dạy Access 1 Trung Tâm Tin Học – Trường ĐH. KHTN TP. HCM
Tạo báo cáo bằng công cụ Wizard
Nội dung
Cách tạo nhanh một báo bằng
công cụ trình thông minh
(Wizard) .
Tạo báo cáo dạng chi tiết.
Tạo báo cáo có phân nhóm (Group)
Microsoft Access cung cấp một công cụ hỗ trợ tạo báo báo. Đối với những báo cáo đơn giản thì
công cụ hỗ trợ này có thể cho ra một kết quả chính xác như mong muốn. Tuy nhiên, với những báo
cáo phức tạp và đòi hỏi tính thẩm mỹ cao thì công cụ hỗ trợ chỉ giúp tạo ra một khung báo cáo
nhanh chóng, sau đó ta phải tự thiết kế lại thì mới đạt yêu cầu.
Tạo báo cáo dạng chi tiết
Chúng ta có thể tạo các báo cáo chi tiết dạng danh sách (Tabular) hoặc dạng cột (Columnar) theo
cách sau:
Chọn thực đơh Insert Ỉ Report
Chọn bảng hoặc truy vấn làm dữ liệu nguồn cho báo cáo
Chọn AutoReport Columnar hoặc AutoReport Tabular để tạo nhanh báo cáo dạng cột hoặc
báo cáo dạng danh sách
Tạo báo cáo nhóm và tổng cộng
Chọn thực đơh Insert Ỉ Report
Chọn bảng hoặc truy vấn làm dữ liệu nguồn cho báo cáo
Ví dụ
Tạo báo cáo đưa ra danh sách sinh viên như sau:
Ví dụ
Tạo báo cáo nhóm theo từng sinh viên để đưa ra bảng điểm và tính điểm trung bình
cho từng sinh viên.
4-9
Tài liệu giảng dạy Access 1 Trung Tâm Tin Học – Trường ĐH. KHTN TP. HCM
Chọn các cột muốn hiển thò trên báo cáo
Chọn ra bảng có dữ liệu tổng hợp (không bò tách nhóm)
Chọn tiếp các cột khác cần nhóm dữ liệu (nếu có )
4-10
Tài liệu giảng dạy Access 1 Trung Tâm Tin Học – Trường ĐH. KHTN TP. HCM
Chọn tên cột muốn sắp xếp bên trong chi tiết của báo cáo và chọn các chức năng tính tổng
tại tại nút Summary Options
Chọn các phép tính trên dữ liệu: Tính tổng, trung bình, tìm giá trò thấp nhất, cao nhất. Nếu
muốn chỉ thực hiện các phép tính này trên dòng tổng cộng (cuối nhóm) thì chọn Summary
Only, ngược lại muốn thực hiện các phép tính trong chi tiết và cuối mỗi nhóm thì chọn
Detail and Summary.
4-11
Tài liệu giảng dạy Access 1 Trung Tâm Tin Học – Trường ĐH. KHTN TP. HCM
Chọn cách thể hiện của các cột trên báo cáo và hướng giấy in của báo cáo
Chọn các kiểu thể hiện tiêu đề, chi tiết cho báo cáo
Ghi vào tiêu đề của báo cáo, chọn Finish để kết thúc. Access sẽ lấy tiêu đề của báo cáo
làm tên của báo cáo khi lưu lại trong tập tin CSDL Access.
4-12
Tài liệu giảng dạy Access 1 Trung Tâm Tin Học – Trường ĐH. KHTN TP. HCM
Sau khi chỉnh sửa lại vò trí và đònh dạng các đối tượng, ta tạo được một báo cáo có dạng sau:
4-13
Tài liệu giảng dạy Access 1 Trung Tâm Tin Học – Trường ĐH. KHTN TP. HCM
Tạo báo cáo bằng công cụ Designer
Nội dung
Cách tạo báo cáo trong môi
trường thiết kế.Các thành
phần dùng để tạo báo cáo.
Các đối tượng cơ sở dùng để thiết kế báo cáo.
Các bước tạo báo cáo bằng Designer
Khi cần tạo những báo cáo phức tạp, hoặc khi muốn tạo ra một báo cáo theo một khuôn mẫu riêng,
ta có thể tự mình thiết kế một báo cáo bằng công cụ Designer.
Các đối tượng cơ sở dùng để thiết kế báo cáo
Để có thể thiết kế được một báo cáo bằng Design View, ta cần sử dụng đến một số các điều khiển
như: Label, Textbox, … trên hộp công cụ (Toolbox). Dưới đây là một số điều khiển cơ sở (trong
thiết kế báo cáo :
Label (Nhãn)
Dùng để hiển thò một chuỗi văn bản ở dạng tónh trên báo cáo.
Textbox (Hộp văn bản)
Giá trò hiển thò của đối tượng này có thể thay đổi tuỳ theo nguồn dữ liệu của báo cáo, cho phép hiển
thò dữ liệu của một field hoặc chứa một công thức tính toán, một hàm xử lý dựa trên các field có
trong nguồn dữ liệu của báo cáo.
Page Break (Ngắt trang)
Dùng để ngắt trang tại một vò trí nào đó trên báo cáo.
Line(Đường kẻ)
Tạo những đường nhằm mục đích trình bày và trang trí cho báo cáo.
Rectangle (Khung hình chữ nhật)
Dùng để vẽ những khung hình chữ nhật nhằm mục đích trình bày và trang trí cho báo cáo.
Các bước tạo báo cáo bằng Designer
Để thiết kế một báo cáo bằng công cụ Designer, ta phải thực hiện qua các bước sau:
Chọn thực đơn Insert Ỉ Report
Chọn Design View trong hộp thoại New Report
Tạo nguồn dữ liệu cho báo cáo bằng cách vào trang Properties của báo cáo, chọn thẻ Data
Ỉ Record Source, chọn một Table hay Query. Trong trường hợp nguồn dữ liệu cần sử dụng
chứa ở nhiều bảng, ta có thể click vào nút
trên dòng Record Source để mở màn hình
QBE, chọn đầy đủ các thông tin cần thiết sau đó đóng màn hình QBE lại, nhớ chọn Yes khi
đóng màn hình QBE
Chọn thực đơn ViewỈ FieldList để hiện cửa sổ chứa danh sách các field trong nguồn vừa
tạo
Tạo nhóm (nếu có) hoặc sắp xếp dữ liệu cho báo cáo.
4-14
Tài liệu giảng dạy Access 1 Trung Tâm Tin Học – Trường ĐH. KHTN TP. HCM
Chọn các field trong cửa sổ FieldList sau đó kéo và thả vào vò trí thích hợp trên vùng thiết
kế của báo cáo.
Thiết kế lại các đối tượng cho phù hợp với yêu cầu, chẳng hạn sửa lại các tiêu đề, đònh
dạng lại các Textbox…
Ví dụ
Bằng công cụ Design View, ta tạo lại báo cáo nhóm theo từng sinh viên để đưa ra
bảng điểm và tính điểm trung bình cho từng sinh viên.
Ở một số bước ta thực hiện như sau:
Chọn nguồn cho báo cáo
Tạo nhóm và sắp xếp
4-15
Tài liệu giảng dạy Access 1 Trung Tâm Tin Học – Trường ĐH. KHTN TP. HCM
Một số kỹ thuật trong thiết kế báo cáo
Trong khi thiết một báo cáo, ta thường gặp một số các thao tác xử lý sau
Thao tác đònh dạng trên đối tượng
Khi cần đònh dạng cho đối tượng chẳng hạn như thay đổi font chữ, màu nền, tạo viền… ta vào trang
Properties của đối tượng đó, ở trang Format chọn các thuộc tính tương ứng. Dưới đây là một số các
thuộc tính đònh dạng thông thường:
Font Name: font chữ thể hiện
Border Style: kiểu khung viền của đối tượng (mặc đònh là Transparent: không có khung
viền, còn lại là các kiểu khung viền cho đối tượng)
Fore Color: Màu chữ
Back Color: Màu nền
Special Effect : hiệu ứng cho đối tượng (mặc đònh là Flat: dạng không có hiệu ứng, còn lại
là các hiệu ứng của đối tượng, ví dụ: Shadowed là hiệu ứng có đổ bóng…)
Phân nhóm, sắp xếp dữ liệu trên cột
Đối với những báo cáo có phân nhóm, hoặc cần sắp xếp dữ liệu, ta thực hiện như sau:
Chọn thực đơn ViewỈ Sorting and Grouping.
Trong cột Field/ Expression thực hiện :
− Chọn các cột hoặc có thể gõ vào công thức để tạo nhóm hoặc sắp xếp dữ liệu (nếu
là công thức thì sẽ bắt đầu với dấu bằng(=) )
− Trong phần Group Properties: Nếu muốn tạo nhóm thì giá trò của một trong hai
thuộc tính Group Header(đầu nhóm) và Group Footer (cuối nhóm) phải là Yes.
Trong cột Sort Order chọn loại sắp xếp, có hai loại sắp xếp sau:
− Ascending: sắp xếp tăng dần
Kéo và thả các field vào vò trí thích hợp trên báo cáo, sau đó tạo thêm 1
Textbox tính điểm trung bình, ô này có Control Source là công thức sau:
=AVG(Diem)
4-16
Tài liệu giảng dạy Access 1 Trung Tâm Tin Học – Trường ĐH. KHTN TP. HCM
− Descending: sắp xếp giảm dần
Tiếp tục tạo các nhóm khác (nếu có) trong cột Field/ Expression , ta sẽ gom nhóm dữ liệu
theo nhiều cấp, vò trí nhóm trên cùng sẽ được thể hiện đầu tiên trên báo cáo.
Đánh số thứ tự (mẩu tin, nhóm)
Khi cần đánh số thứ tự trong một danh sách của báo cáo, ta có các bước thực hiện như sau:
Tạo một Textbox tại vò trí cần đánh số thứ tự.
Vào trang Properties của Textbox đó, chọn thẻ Data và thao tác trên 2 thuộc tính sau:
− Control Source: = 1 (mỗi lần đánh số sẽ tăng lên 1 đơn vò )
− Running Sum: thực hiện cộng dồn theo giá trò được qui đònh ở Control Source, chọn
Over Group: nếu như đánh số thứ tự cho dữ liệu bên trong nhóm, ngược lại chọn
Over All cho dữ liệu ngoài nhóm.
Ví
dụ
Báo cáo thống kê lương theo từng năm
Với báo cáo trên, ta tạo nhóm cho công thức Right(THANGNAM, 4) và nhóm theo 2 cột MATO
và MANV
4-17
Tài liệu giảng dạy Access 1 Trung Tâm Tin Học – Trường ĐH. KHTN TP. HCM
Áp dụng kỹ thuật đánh số thứ tự trong việc đếm thông tin trên nhóm có chi tiết.
Nếu sử dụng hàm Count để đếm trên thông tin nhóm có chi tiết, kết quả trả về sẽ đếm tất cả thông
tin chi tiết của nhóm. Ví dụ: theo báo cáo trên, nếu Tổng số nhân viên là Count (MANV)=3 (sai: có
2 nhân viên, nhưng có 3 chi tiết chấm công )
Do vậy, đối với việc đếm thông tin trên nhóm có kèm theo chi tiết, ta cần áp dụng kỹ thuật đánh số
thứ tự. Cách thực hiện như sau:
Tạo số thứ tự cho nhóm cần đếm (Ví dụ: nhóm MANV).
Đặt tên cho text box số thứ tự vừa tạo. (vd: txtSTT )
Tạo textbox đếm Tổng số nhân viên.
Vào trang Properties của Textbox Tổng số nhân viên, chọn thẻ Data:
− Control Source: = Tên textbox STT đã tạo cho nhóm can đếm (vd: =txtSTT)
Ẩn đi textbox txtSTT
Ví dụ
Tạo thêm số thứ tự trong báo cáo tạo Bảng điểm cho sinh viên
Ta chọn giá trò Over Group cho thuộc tính Running Sum của textbox số thứ tự .
Ví dụ
Đếm tổng số nhân viên theo từng tổ.
4-18
Tài liệu giảng dạy Access 1 Trung Tâm Tin Học – Trường ĐH. KHTN TP. HCM
Tạo công thức
Khi cần tạo một công thức tính dựa trên các cột có trong nguồn dữ liệu của báo cáo, chẳng hạn như
tạo công thức tính điểm trung bình như ở ví dụ trên, ta thực hiện như sau:
Tạo một Textbox cần thể hiện công thức.
Vào trang Properties của Textbox đó, chọn thẻ Data và gõ vào công thức cho thuộc tính sau:
− Control Source: =công thức
Đánh số trang
Khi cần đánh số trang in cho báo cáo, ta thực hiện như sau:
Tạo một Textbox để thể hiện trang in.
Vào trang Properties của Textbox đó, chọn thẻ Data và gõ vào công thức cho thuộc tính sau:
− Control Source: =Page (nếu là số thứ tự trang của báo cáo)
=Pages (nếu là tổng số trang của báo cáo )
Phân trang theo nhóm
Đôi khi ta muốn in báo cáo với mỗi nhóm dữ liệu sẽ thể hiện trên một trang, chẳng hạn như in mỗi
bảng điểm của sinh trên một trang, khi đó ta cần thực hiện ngắt trang như sau:
Chọn vào biểu tượng phân trang (Page Break )
trên thanh công cụ.
Vẽ vào báo cáo tại vò trí cuối nhóm (ví dụ: cuối nhóm Masv ).
Ẩn đi dữ liệu trùng lặp
Khi hiển thò thông tin lên báo cáo, để tránh việc trùng lắp thông tin khi ta thể hiện chi tiết dữ liệu, ta
có thể ẩn đi những dữ liệu trùng bằng cách thực hiện như sau:
Chọn các Textbox cần ẩn đi dữ liệu trùng.
Chọn thực đơn ViewỈ Properties
Vào thẻ FormatỈ Hide Duplicates, chọn Yes
Để ẩn đi dữ liệu trùng, ta cần sắp xếp dữ liệu theo các cột đó.
Ví dụ
Tạo ô textbox tính điểm trung bình ta có :
Control Source = AVG(Diem)
Tạo ô textbox Họ và Tên dùng để ghép nối 2 cột HOSV và TENSV:
Control Source = HOSV & “ “ & TENSV
Tạo ô textbox Phái dùng để thể hiện giới tính Nam hay Nữ của sinh viên:
Control Source = IIF(Nam=Yes, “Nam”, “Nữ” )
Ví dụ
Tạo ô textbox thể hiện cách đánh số trang có dạng “ Trang 1/n “, với n là tổng số
trang.
Control Source = “Trang “ & Page & “/” & Pages
4-19
Tài liệu giảng dạy Access 1 Trung Tâm Tin Học – Trường ĐH. KHTN TP. HCM
Ví dụ
Ẩn đi dữ liệu trùng trên cột tên khoa.
4-20
Tài liệu giảng dạy Access 1 Trung Tâm Tin Học – Trường ĐH. KHTN TP. HCM
Bài tập
Sử dụng cở sở dữ liệu đã tạo trong bài 2, Quản lý sinh viên, thiết kế những báo cáo trong phần Phục
Lục - Bài tập thực hành