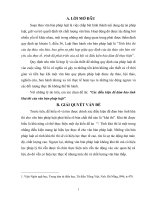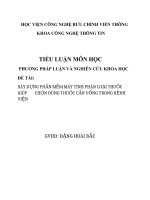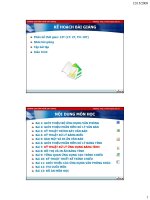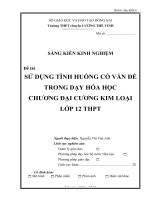Hướng dẫn sử dụng phần mềm bảng tính điện tử ppt
Bạn đang xem bản rút gọn của tài liệu. Xem và tải ngay bản đầy đủ của tài liệu tại đây (1.19 MB, 79 trang )
TÀI LIỆU HƯỚNG DẪN SỬ DỤNG PHẦN MỀM
BẢNG TÍNH ĐIỆN TỬ
OpenOffice.org Calc
* Bản quyền OpenOffice.org (2000 - 2006) sở hữu của
hãng Sun Microsystems Inc. Sản phẩm được phát triển bởi
Sun Microsystems Inc dựa trên OpenOffice.org
* Công ty Cổ phần MISA biên tập tài liệu và cung cấp dịch
vụ đào tạo
Hà nội, tháng 4 - 2007
Hướng dẫn sử dụng OpenOffice.org Calc
1
MỤC LỤC
GIỚI THIỆU 4
Chương 01 - LÀM QUEN VỚI CALC 5
1.1 Cách khởi động 5
1.2 Màn hình làm việc của Calc 5
1.3 Thoát khỏi giao diện Calc
6
Chương 02 - CÁC THAO TÁC VỚI BẢNG TÍNH 7
2.1 Tạo một bảng tính mới 7
2.2 Lưu bảng tính lên đĩa 7
2.3 Mở tài liệu đã tồn tại trên đĩa 8
2.4 Đóng bảng tính 9
2.5 Chèn thêm một bảng tính 9
2.6 Xóa một bảng tính 9
2.7 Đổi tên bảng tính 10
2.8 Sao chép/ di chuyển một bảng tính 10
2.9 Ẩn và hiện lại một bảng tính 10
2.10 Bảo vệ bảng tính 10
2.11 Chọn nhiều bảng tính 12
Chương 03 - XỬ LÝ DỮ LIỆU TRONG BẢNG TÍNH 13
3.1 Các kiểu dữ liệu 13
3.1.1 Dạng chuỗi (Text) 13
3.1.2 Dạng số (Number) 13
3.1.3 Dạng công thức (Formulas) 13
3.1.4 Dạng ngày (Date), giờ (Time) 14
3.2 Các toán tử trong công thức 14
3.2.1 Toán tử số 14
3.2.2 Toán tử chuỗi 15
3.2.3 Toán tử so sánh 15
3.3 Nhập dữ liệu 15
3.3.1 Dữ liệu bất kỳ 15
3.3.2 Dữ liệu trong các ô tuân theo một quy luật 15
3.3.3 Dữ liệu kiểu công thức 18
3.3.4 Công thức mảng 19
3.4 Sửa, xóa dữ liệu 20
3.4.1 Xóa 20
3.4.2 Sửa 20
3.5 Các thao tác với khối 20
Hướng dẫn sử dụng OpenOffice.org Calc
2
3.5.1 Đánh dấu (chọn) khối 20
3.5.2 Copy, xóa, dán khối dùng bộ nhớ đệm.
21
3.6 Xử lý ô, cột, hàng trong bảng tính
21
3.6.1 Thay đổi kích thước cột, hàng 21
3.6.2 Chèn thêm cột, hàng, ô
22
3.6.3 Xóa cột, hàng, ô 23
3.6.4 Chuyển hàng thành cột và ngược lại 24
3.6.5 Ẩn/ hiện cột, hàng
25
3.6.6 Cố định cột, hàng tiêu đề 26
3.7 Định dạng dữ liệu
26
3.7.1 Định dạng ký tự 26
3.7.2 Định dạng số 28
3.7.3 Canh biên (Dóng hàng) 28
3.7.4 Kẻ khung
29
3.7.5 Tô mầu
30
3.7.6 Định dạng tự động 30
3.8 Đặt tên cho ô 31
3.8.1 Đặt tên cho ô hay nhóm ô bằng tay 31
3.8.2 Đặt tên theo tiêu đề của cột hay hàng (tự động) 32
3.8.3 Dán tên vào công thức 32
3.8.4 Về nhanh một ô (hay miền) đã được đặt tên 32
3.8.5 Xóa tên 33
3.8.6 Chú ý 33
3.9 Ghi chú cho ô 33
3.9.1 Tạo ghi chú 33
3.9.2 Xem các ghi chú 33
3.10 Bảo vệ ô 34
Chương 04 - HÀM TRONG CALC 35
4.1 Quy tắc sử dụng hàm 35
4.2 Nhập hàm vào bảng tính 36
4.2.1 Gõ vào từ bàn phím 36
4.2.2 Dùng biểu tượng Function Winzard. 36
4.2.3 Dùng Menu 38
4.3 Các hàm trong Calc 38
4.3.1 Hàm ngày tháng 38
4.3.2 Hàm ký tự 39
4.3.3 Hàm toán học 40
4.3.4 Hàm logic 43
4.3.5 Hàm thống kê 43
4.3.6 Hàm tìm kiếm và tham chiếu 44
Hướng dẫn sử dụng OpenOffice.org Calc
3
Chương 05 - ĐỒ THỊ
46
5.1 Các bước tạo đồ thị mới 46
5.2 Thiết lập lại đồ thị
48
5.3 Chỉnh sửa đồ thị 49
5.3.1 Chỉnh sửa các đối tượng 49
5.3.2 Bổ sung/bỏ đường kẻ lưới 49
5.3.3 Bổ sung thêm đường biểu diễn 49
Chương 06 - QUẢN TRỊ DỮ LIỆU 50
6.1 Khái niệm cơ bản 50
6.2 Sắp xếp dữ liệu 50
6.3 Lọc dữ liệu 51
6.3.1 Các yếu tố cơ bản 51
6.3.2 Lọc tự động (AutoFilter) 52
6.3.3 Lọc nâng cao (Advanced Filter) 53
6.4 Tổng kết theo nhóm 54
6.4.1 Tổng kết theo một loại nhóm (SubTotal): 54
6.4.2 Tổng kết theo nhiều loại nhóm 54
Chương 07 - TRÌNH BÀY TRANG VÀ IN 57
7.1 Chọn cỡ giấy, hướng in, đặt lề 57
7.2 Tạo tiêu đề đầu/cuối trang 58
7.3 Lặp lại tiêu đề của bảng tính khi sang trang 58
7.4 In 59
BÀI TẬP 61
Phụ lục: Những khác nhau cơ bản giữa Calc và Excel 75
Hướng dẫn sử dụng OpenOffice.org Calc
4
GIỚI THIỆU
OpenOffice.org Calc là phần mềm bảng tính thuộc bộ phần mềm
OpenOffice.org được phát triển bởi Sun Microsystems và cộng đồng mã
nguồn mở. OpenOffice.org có thể chạy trên nhiều hệ điều hành và hỗ trợ
đa ngôn ngữ, trong đó có cả phiên bản tiếng Việt.
OpenOffice Calc có tính năng tương tự về mặt giao diện và cách sử
dụng như Microsoft Office Excel, dễ học và dễ sử dụng. OpenOffice.org
Calc ngày càng được ưa chuộng và sử dụ
ng rộng rãi bởi tính hiệu quả
cao trong công việc. Phần mềm OpenOffice.org Calc được giới thiệu
trong tài liệu này là phiên bản 2.2.
Lần đầu làm quen với phần mềm, cách học nhanh nhất là đọc hết
tài liệu, sau đó tiến hành thực hành ngay trên máy tính khi kết thúc mỗi
chương, nếu có vấn đề khúc mắc người sử dụng tra cứu lại tài liệu để
hiểu rõ ràng hơn. Đối với người dùng đã có kinh nghiệm sử d
ụng phần
mềm Microsoft Office Execl, tài liệu này có giá trị để tra cứu trong quá
trình sử dụng.
Nội dung cuốn sách gồm 7 chương và 2 phần
♦ Chương 01: Làm quen với Calc
♦ Chương 02: Các thao tác với bảng tính
♦ Chương 03: Xử lý dữ liệu trong bảng tính
♦ Chương 04: Hàm trong Calc
♦ Chương 05: Đồ thị
♦ Chương 06: Quản trị dữ liệu
♦ Chương 07: Trình bày trang và in
♦ Bài tập thực hành
♦
Phụ lục: Những khách nhau cơ bản giữa Calc và Excel
Hướng dẫn sử dụng OpenOffice.org Calc
5
Chương 01
LÀM QUEN VỚI CALC
1.1 Cách khởi động
Có rất nhiều cách có thể khởi động được phần mềm Calc. Tuỳ vào
mục đích làm việc, sở thích hoặc sự tiện dụng mà ta có thể chọn một
trong các cách sau đây để khởi động:
Cách 1: Chọn lệnh Start của Windows: Start → Programs →
OpenOffice.org 2.2→ OpenOffice.org Calc
Cách 2: Nháy kép chuột lên biểu tượng của phần mềm Calc nếu
như nhìn thấy nó bất kỳ
ở chỗ nào trên màn hình nền của Windows, v.v
Cách 3: Nếu muốn mở nhanh một tệp văn bản vừa soạn thảo gần
đây nhất trên máy tính đang làm việc, có thể chọn Start → Documents,
chọn tên bảng tính (Calc) cần mở. Khi đó Calc sẽ khởi động và mở ngay
bảng tính vừa chỉ định.
1.2 Màn hình làm việc của Calc
Sau khi khởi động, màn hình làm việc của Calc có dạng như sau:
Hình 1. Màn hình chính của OpenOffice.org Calc
Hướng dẫn sử dụng OpenOffice.org Calc
6
- Thanh tiêu đề (Title bar): ở dòng trên cùng của màn hình, khi mới
khởi động Calc tại đây ghi Untitled1 -OpenOffice.org Calc, khi ta đặt tên
cho bảng tính, tên này kèm theo phần mở rộng .ODS sẽ thay thế từ
Untitled1.
- Các thanh Menu, Công cụ, Định dạng, giống như trong phần mềm
Writer. Phần lớn biểu tượng trên các thanh này có công dụng ý nghĩa
như trong Writer.
- Thanh công thức: Là dòng thứ 5 của màn hình hiển thị tọa độ (địa
chỉ hoặc ô tên) ô, nút hủy bỏ, nút lựa chọn, nộ
i dung dữ liệu trong ô hiện
tại (ô có khung viền chung quanh).
- Thanh trạng thái (Status bar): Là dòng cuối cùng hiển thị các chế
độ hoạt động của Calc.
- Thanh thẻ tên bảng tính (Sheet bar): Là thanh nằm ngay trên thanh
trạng thái, hiển thị tên của các bảng tính.
- Cột (Column): Là tập hợp các ô trong bảng tính theo chiều dọc
được đánh thứ tự bằng chữ cái (từ trái sang phải bắt đầu từ A, B, C
AA, AB đến IV, tổng số có 256 cột). Ngoài cùng bên trái là nút chọn
(đánh dấu khố
i) toàn bộ bảng tính.
- Hàng (Row): Là tập hợp các ô trong bảng tính theo chiều ngang
được đánh thứ tự bằng số từ 1 đến 16.384
- Ô (Cell): Là giao của một cột và một hàng. Địa chỉ của ô được xác
định bằng cột trước, hàng sau, ví dụ C4, A23.
- Ô hiện tại: Là ô có khung viền chung quanh với một chấm vuông
nhỏ ở góc dưới (Mốc điền) hay còn gọi là Con trỏ ô (sau này gọi là con
trỏ). Tọa độ của ô này được hiể
n thị trên thanh công thức.
1.3 Thoát khỏi giao diện Calc
Khi không muốn làm việc với Calc nữa, bạn có thể thực hiện theo
một trong các cách sau:
- Mở Menu File → Exit hoặc nhấn tổ hợp phím tắt Alt + F4.
Hướng dẫn sử dụng OpenOffice.org Calc
7
Chương 02
CÁC THAO TÁC VỚI BẢNG TÍNH
2.1 Tạo một bảng tính mới
Làm việc với Calc là làm việc trên các bảng tính. Mỗi bảng tính
phải được lưu lên đĩa với một tệp tin có phần mở rộng .ODS. Thông
thường sau khi khởi động Calc, một màn hình trắng xuất hiện. Đó cũng
là bảng tính mới mà Calc tự động tạo ra. Tuy nhiên để tạo một tài liệu
mới, bạn có thể sử dụng một trong các cách sau:
- Mở mục ch
ọn File → New ;
hoặc
- Nhấn nút New trên thanh công cụ Standard;
hoặc
- Nhấn tổ hợp phím tắt Ctrl + N.
2.2 Lưu bảng tính lên đĩa
Thường thì các tệp tài liệu của bạn sẽ được lưu vào thư mục C:\My
Documents trên đĩa cứng. Tuy nhiên, bạn có thể thay đổi lại thông số
này khi làm việc với Calc.
Để lưu bảng tính đang làm việc lên đĩa, bạn có thể chọn một trong
các cách sau:
- Mở mục chọn File → Save ;
hoặc
- Nhấn nút Save trên thanh công cụ Standard;
hoặc
- Nhấn tổ hợp phím tắt Ctrl + S.
Sẽ có hai khả năng xảy ra:
Nếu đây là bảng tính mới, hộp thoại Save As xuất hiện, cho phép
lưu bảng tính này bởi một tệp tin mới:
Hướng dẫn sử dụng OpenOffice.org Calc
8
Hình 2. Hộp thoại Save As
Hãy xác định thư mục (Folder) nơi sẽ chứa tệp tin mới này rồi gõ
tên tệp tin vào mục File name (ví dụ: tên file rồi nhấn nút Save để kết
thúc việc ghi nội dung tài liệu).
Nếu bảng tính của bạn đã được lưu vào một tệp, khi ra lệnh cất tất
cả những sự thay đổi trên tài liệu sẽ được ghi lại lên đĩa.
Chú ý: Bạn nên thực hiện thao tác ghi tài liệu thường xuyên trong
khi soạn tài liệu, để tránh mất dữ liệu khi gặp các sự cố mất điện, hay
những trục trặc của máy tính.
2.3 Mở tài liệu đã tồn tại trên đĩa
Bảng tính sau khi đã thực hiện trên Calc được lưu trên đĩa dưới
dạng tệp tin có phần mở rộng là .ODS. Để mở một bảng tính đã có trên
đĩa, bạn có thể chọn một trong các cách sau đâu:
- Mở
mục chọn File → Open hoặc nhấn tổ hợp phím tắt Ctrl+O.
Hộp thoại Open xuất hiện:
Hướng dẫn sử dụng OpenOffice.org Calc
9
Hình 3. Hộp thoại Open
Tìm đến thư mục nơi chứa bảng tính cần mở trên đĩa, chọn tệp tài
liệu, cuối cùng nhấn nút Open để tiếp tục. Tệp tài liệu sẽ được mở ra trên
màn hình Calc.
2.4 Đóng bảng tính
Trước khi chuyển sang bảng tính khác hoặc muốn làm việc với
bảng tính khác, phải lưu bảng tính lên đĩa sau đó mới đóng nó bằng cách
chọn File → Close.
2.5 Chèn thêm một bảng tính
Chọn Insert → Sheet, ho
ặc bấm chuột phải lên thanh thẻ tên bảng
tính chọn Insert Sheet.
2.6 Xóa một bảng tính
Chọn Edit → Sheet → Delete, hoặc bấm chuột phải lên thanh thẻ
tên bảng tính chọn Delete Sheet.
Hướng dẫn sử dụng OpenOffice.org Calc
10
2.7 Đổi tên bảng tính
Chọn Format → Sheet → Rename, hoặc bấm chuột phải lên thanh
thẻ tên bảng tính chọn Rename Sheet
2.8 Sao chép/ di chuyển một bảng tính
Hình 4. Hộp thoại Move/Copy Sheet
Bấm chuột phải lên tên bảng tính cần sao chép/ di chuyển trên
thanh thẻ tên bảng tính chọn Move/Copy Sheet hộp thoại Move/Copy
Sheet xuất hiện
Chọn vị trí cần di chuyển/copy đến nhấn OK để hoàn tất.
2.9 Ẩn và hiện lại một bảng tính
- Để ẩn bảng tính Format → Sheet → Hide để ẩn bảng tính
- Để hiện lại bảng tính chọn Format → Sheet → Unhide.
2.10 Bảo vệ bảng tính
Để bảo vệ
bảng tính của bạn khỏi sự truy nhập của người khác chọn
Tools → Protect Document
Hình 5. Hộp thoại Protech Document
Hướng dẫn sử dụng OpenOffice.org Calc
11
- Chọn Sheet để bảo vệ bảng tính, chọn Document để bảo vệ tập
bảng tính, hộp thoại sau xuất hiện
Nếu cần thiết gõ mật khẩu vào vùng Password, 2 lần gõ giống nhau
và phân biệt chữ hoa với chữ thường.
Hình 6. Hộp thoại Unprotech sheet
Để bỏ tình trạng bảo vệ: Chọn Tools → Protection, chọn Sheet nếu
bạn bảo vệ bảng tính, Document nếu bảo vệ tập bảng tính. Hộp thoại sau
xuất hiện
Gõ lại mật khẩu đã thiết lập, Ấn OK để hoàn tất việc hủy bỏ bảo
vệ.
Để bảo vệ không cho người khác mở file Calc của bạn làm như sau:
Chọn File → Save As hộp tho
ại Save As xuất hiện
Đánh dấu vào ô Save with password
Hình 7. Hộp thoại Save As
Hướng dẫn sử dụng OpenOffice.org Calc
12
Bấm Save, hộp thoại Enter Password xuất hiện
Hình 8. Hộp thoại Enter Password
Gõ mật khẩu vào vùng Password, 2 lần gõ giống nhau và phân biệt
chữ hoa với chữ thường.
2.11 Chọn nhiều bảng tính
- Liền kề: Bấm chuột vào thẻ tên đầu, giữ Shift trong khi bấm chuột
vào thẻ tên cuối
- Cách nhau: Giữ Ctrl trong khi lần lượt bấm chuột vào các thẻ tên
- Để bỏ việc chọn một bảng tính nào đó: giữ Ctrl trong khi bấm
chuột vào thẻ tên của bảng tính đó.
Hướng dẫn sử dụng OpenOffice.org Calc
13
Chương 03
XỬ LÝ DỮ LIỆU TRONG BẢNG TÍNH
3.1 Các kiểu dữ liệu
Trong một ô chỉ có thể chứa một kiểu dữ liệu, kiểu dữ liệu của ô
phụ thuộc vào ký tự đầu tiên gõ vào. Các kiểu dữ liệu trong một ô được
tạo ra như sau:
3.1.1 Dạng chuỗi (Text)
- Bắt đầu bởi các chữ cái a đến z hoặc A đến Z
- Những dữ liệu dạng chuỗi như số nhà, số điện thoại, mã số khi
nhập vào phải bắt đầu bằng dấu nháy đơn (') và không có giá trị tính
toán.
- Theo mặc định, dữ liệu dạng chuỗi được căn sang trái ô.
3.1.2 Dạng số (Number)
Bắt đầu bởi: - Các số từ 0 đến 9
- Các dấu +, - , *, (, $ (hoặc một dấu đơn vị tiền tệ khác tùy
thuộc vào việc đặt các thông số quốc tế của Windows)
- Theo mặc định, dữ liệu dạng số được că
n sang phải ô.
3.1.3 Dạng công thức (Formulas)
Bắt đầu bởi dấu = sau khi ấn Enter công thức nhập vào chỉ thể hiện
trên thanh công thức còn kết quả được thể hiện trong ô.
Nếu thấy Có thể là do:
#### Cột quá hẹp
Err:503 Chia cho 0, sai về kiểu của toán hạng
#NAME? Thực hiện phép tính với một biến không xác định (tên
không gắn với một ô hay vùng nào cả)
#N/A Tham chiếu đến ô rỗng hoặc không có trong danh sách
Hướng dẫn sử dụng OpenOffice.org Calc
14
3.1.4 Dạng ngày (Date), giờ (Time)
Trong cách trình bày dưới đây:
DD là 2 con số chỉ ngày
MM là 2 con số chỉ tháng
YY là 2 con số chỉ năm
Nhập theo dạng MM/DD/YY hoặc DD/MM/YY tùy thuộc vào việc
đặt các thông số quốc tế của Windows, ví dụ nếu đặt thông số quốc tế
kiểu Pháp, ta gõ vào 27/03/07, trường hợp dùng kiểu Mỹ (ngầm định) ta
gõ vào 03/27/07. Khi nhập sai dạng thức, Calc tự động chuyển sang dạng
chuỗi (căn sang trái ô) và ta không thể dùng kiểu dữ li
ệu này để tính
toán.
3.2 Các toán tử trong công thức
3.2.1 Toán tử số
Phép toán Ví dụ
+ cộng 10 + 5 = 15
- trừ 10- 5 = 5
* nhân 10*50 = 500
/ chia 90/3 = 30
^ lũy thừa 3^2 = 9
%phần trăm 50%*600 = 300
Thứ tự ưu tiên của các phép toán như sau: lũy thừa trước rồi đến
nhân chia và sau cùng mới đến cộng trừ. Các phép toán ở cùng mức ưu
tiên (như nhân chia hoặc cộng trừ) thực hiện từ trái sang phải. Muốn thay
đổi thứ tự ưu tiên, dùng các cặp dấu ngoặc tròn, toán tử trong cặp ngoặc
ở sâu nhất sẽ được thực hiện trước.
Hướng dẫn sử dụng OpenOffice.org Calc
15
3.2.2 Toán tử chuỗi
& Nối chuỗi.
Ví dụ: “Tin”&“Học”. Kết quả thu được là: TinHọc
3.2.3 Toán tử so sánh
> Lớn hơn
< Nhỏ hơn
>= Lớn hơn hoặc bằng
<= Nhỏ hơn hoặc bằng
<> Khác
Các toán tử so sánh cho kết quả là True (Đúng) hoặc False (Sai).
3.3 Nhập dữ liệu
3.3.1 Dữ liệu bất kỳ
- Đưa con trỏ về ô cần thiết
- Nhập dữ thiệu theo loại dạng thức
- Để kết thúc việc nhập dữ liệu, làm theo một trong các cách sau:
+ Ấn phím Enter, con trỏ ô sẽ xuống ô dưới
+ Ấn một phím mũi tên để đưa con trỏ sang ô cần thiết, ví dụ ấn
phím → s
ẽ đưa con trỏ sang ô bên phải.
+ Trỏ chuột vào ô cần tới, bấm chuột trái.
3.3.2 Dữ liệu trong các ô tuân theo một quy luật
Chuỗi số với bước nhảy là 1:
- Đưa con trỏ về ô đầu tiên của miền, gõ vào số bắt đầu, ví dụ để
đánh số thứ tự cho một số ô bắt đầu từ 1, ta gõ 1.
- Trỏ chuột vào mốc điền cho xuất hiện dấu + m
ầu đen, giữ phím
Ctrl trong khi kéo và thả chuột tại ô cuối của miền (từ đây về sau ta gọi
Hướng dẫn sử dụng OpenOffice.org Calc
16
thao tác này là điền tự động (AutoFill)). Kết quả ta được một chuỗi số 1,
2, 3
Chuỗi số với bước nhảy bất kỳ:
- Đưa con trỏ về ô đầu tiên của miền, gõ vào số bắt đầu, ví dụ để có
chuỗi số chẵn ta gõ 2 vào một ô nào đó.
- Về ô dưới (hoặc ô bên phải) của miền, gõ vào số tiếp theo, ví dụ
ta gõ số 4.
- Đánh dấu khối 2 ô này, trỏ
chuột vào mốc điền cho xuất hiện dấu
+ màu đen, kéo và thả chuột tại ô cuối của miền.
Chuỗi ngày tháng tăng:
- Đưa con trỏ về ô đầu tiên của miền, gõ vào ngày tháng năm bắt
đầu.
- Trỏ chuột vào mốc điền cho xuất hiện dấu +, bấm giữ nút phải,
kéo thả tại ô cuối miền.
Hình 9. Hộp thoại Fill Series
Hướng dẫn sử dụng OpenOffice.org Calc
17
- Chọn Menu Edit → Fill → Series hộp thoại Series xuất hiện.
Trong phần Time unit chọn:
Day: Để tăng 1 ngày (ví dụ 28/03/2007, 29/03/2007, 30/03/2007)
Month: Để tăng 1 tháng (ví dụ 28/03/2007, 28/04/2007,
28/05/2007)
Year: Để tăng 1 năm (ví dụ 28/03/2007, 28/03/2008, 28/03/2009)
Điền một danh sách tự tạo:
Nếu danh sách này chưa có thì ta phải tạo bằng cách
Hình 10. Hộp thoại Options – OpenOffice.org Calc – Sort Lists
- Chọn menu Tools → Option như hình sau:
Trong khung Entries lần lượt nhập các giá trị cho danh sách, hết
mỗi giá trị bấm Enter để xuống dòng.
- Bấm OK
- Để sử dụng:
- Nhập một giá trị có trong danh sách tự tạo vào ô đầu
- Điền tự động tới ô cuối miền như phần trên
Hướng dẫn sử dụng OpenOffice.org Calc
18
3.3.3 Dữ liệu kiểu công thức
- Phải bắt đầu bởi dấu =
- Khi cần lấy số liệu ở ô nào nháy chuột vào ô đó hoặc gõ vào địa
chỉ ô
Ví dụ: Để tính lương theo công thức Lương: Lương = Số ngày công
x Lương/ ngày ta làm theo các bước sau:
Bước 1: Gõ vào dấu =
Bước 2: Trỏ chuột vào ô C2, bấm trái chuột (hoặc gõ C2)
Bước 4: Gõ dấu *
Bước 5: Trỏ chuột vào ô D2, bấm trái chuột (hoặc gõ D2). Tại ô E2
và thanh công th
ức xuất hiện =C2*D2
Bước 6: Ấn Enter
Để tính lương cho những người còn lại, đưa con trỏ về ô E2, điền tự
động cho tới ô E7
- Tính tổng lương và ghi vào ô E8:
Đưa con trỏ về ô E8
Gõ vào dấu = trỏ chuột vào biểu tương ∑ (Sum), nháy đúp. Nếu
người dùng bàn phím, gõ vào công thức = SUM(E2:E7)
- Tính tỷ lệ phần trăm Lương của từng người so với Tổng lương:
Bước 1: Đưa con trỏ về
ô F2
Bước 2: Gõ vào dấu =, dùng chuột chọn ô E2 (hoặc gõ E2), gõ
dấu/, nháy chuột vào ô E8 (hoặc gõ E8), nhấn Enter
Bước 3: Để tính Tỷ lệ cho những người còn lại, đưa con trỏ về
ô/F2, sao chép công thức tính bằng cách điền tự động cho tới ô F7.
Tại các ô F3 đến F7 xuất hiện Err:503 (Chia cho 0). Khi đưa con trỏ
về ô F3, ta thấy trên thanh công thức ghi E3/E9, Calc đã lấy số ở ô bên
trái (E3) chia cho số ở cách đó 6 ô (E9), tức là sử dụng địa chỉ
tương
đối. Để báo cho Calc lấy lần lượt các số từ E2 đến E7 chia cho số cố định
Hướng dẫn sử dụng OpenOffice.org Calc
19
ở ô E8 (ô này là địa chỉ tuyệt đối), ta làm như sau:
Đưa con trỏ ô về ô F2, nháy đúp chuột, sau đó đưa con trỏ bàn
phím về ngay trước ký hiệu E8, bấm phím Shift + F4, dấu $ được điền
vào trước và giữa ký hiệu đó, ấn Enter rồi copy công thức này xuống ô
F7.
Đánh dấu khối các ô từ F2 đến F7, chọn biểu tượng % trên thanh
định dạng, Calc đổi ra dạng phần trăm và điền dấu % cho các số. Để l
ấy
chính xác hơn, ta chọn các ô này rồi chọn biểu tượng Add Decimal
Place, mỗi lần ấn chuột tại biểu tượng này, các con số này lại được tăng
thêm một số thập phân.
Sau khi tính toán ta có
3.3.4 Công thức mảng
Ngoài việc công thức công thức tương đối như trên, Calc còn cung
cấp một phương tiện nhỏ gọn hơn, đó là mảng (array)
Mảng được dùng khi ta gặp phải một lượng tính toán nhiều và phức
t
ạp trên một vị trí nhỏ hẹp, hoặc dùng để thay thế các công thức cần lặp
đi lặp lại nhiều lần, mảng giúp tiết kiệm được bộ nhớ (thay vì phải có
100 công thức sao chép vào 100 ô, chỉ cần một công thức mảng là đủ).
- Nhập công thức mảng (array formula):
Bước 1: Về ô đầu tiên cần thiết cần nhập công thức mảng
Bước 2: Khác với công thức tương đối (trong ví dụ trên là =
C2*D2),
ở đây phải lập toàn bộ dãy ô là: = C2:C7*D2:D7.
Bước 3: Khi kết thúc phải ấn Ctrl + Shift + Enter (giữ đồng thời 2
Hướng dẫn sử dụng OpenOffice.org Calc
20
phím Ctrl và Shift trong khi ấn Enter). Calc sẽ tự sinh kết quả ở các ô
tương ứng.
- Sửa một công thức mảng:
Calc không cung cấp chức năng sửa một công thức mảng.
3.4 Sửa, xóa dữ liệu
3.4.1 Xóa
- Đưa con trỏ ô về ô hoặc chọn miền cần thiết
- Bấm Delete
3.4.2 Sửa
Làm theo một trong hai cách sau:
- Nháy đúp chuột tại ô (hoặc nhấn phím F2), nội dung của ô xuất
hiện tại ô đó và tạ
i thanh công thức, đưa con trỏ về chỗ cần thiết và sửa.
Ta nên bấm chuột tại thanh công thức và sửa tại đó, sửa xong ấn Enter để
ghi lại, ngược lại ấn ESC để hủy bỏ mọi sửa đổi.
- Nhập dữ liệu mới cho ô đó, sau đó nhấn phím Enter.
3.5 Các thao tác với khối
Khối là một miền chữ nhật trên bảng tính.
3.5.1 Đánh dấu (chọn) khối
- Trỏ chuột vào một góc của khối, bấm nút trái đồng thời kéo chuột
về góc đối diện theo đường chéo.
hoặc
- Đưa con trỏ ô về một góc của khối, giữ phím Shift đồng thời sử
dụng các phím mũi tên để đưa con trỏ ô về góc đối diện theo đường
chéo.
Các phương pháp đặc biệt.
+ Khối là một miền liên tục:
Hướng dẫn sử dụng OpenOffice.org Calc
21
Chọn khối bất kỳ: Đưa con trỏ ô về góc trái trên của khối, giữ phím
Shift đồng thời ấn nút trái chuột tại ô ở góc phải dưới của nó.
Chọn một cột: Ấn nút trái chuột tại tên cột đó (các chữ A, B, ),
hoặc ấn Ctrl + dấu cách.
Chọn một hàng: Ấn nút trái chuột tại số thứ tự của hàng đó (các số
1, 2, ) hoặc ấn Shift + dấu cách.
Chọn toàn bộ b
ảng tính: Ấn nút trái tại nút chọn toàn bộ bảng tính
(bên trái cột A phía trên hàng 1) hoặc ấn tổ hợp phím Ctrl + A.
+ Chọn các ô rời rạc: Đưa con trỏ tới ô đầu định chọn, giữ phím
Ctrl và bấm nút trái chuột tại các ô định chọn tiếp theo.
+ Khối là các miền rời rạc: Chọn vùng đầu, giữ Ctrl, bấm nút trái
và rê chuột tại các miền khác.
3.5.2 Copy, xóa, dán khối dùng bộ nhớ đệm.
(Thường dùng khi miền đích và miền nguồn cách nhau ho
ặc để dán
một khối vào nhiều chỗ khác nhau).
Trước khi thực hiện các thao tác sau, ta phải chọn khối cần thiết.
Copy: Chọn biểu tượng Copy, nhấn Ctrl + C, hoặc chọn Edit →
Copy
Xóa: Chọn biếu tượng Cut, hoặc nhấn Delete.
+ Lấy khối từ bộ nhớ đệm ra dán vào bảng tính
- Đưa con trỏ ô tới góc trái trên của miền đích
- Chọn biểu tượng Paste, hoặc ấn Ctrl + V, hoặc chọn mụ
c Edit →
Paste.
3.6 Xử lý ô, cột, hàng trong bảng tính
3.6.1 Thay đổi kích thước cột, hàng
Một cột / một hàng
- Cột: Trỏ chuột vào vạch đứng ở bên phải cột tên cột sao cho xuất
Hướng dẫn sử dụng OpenOffice.org Calc
22
hiện ╫, kéo và thả vạch đó tại vị trí mới.
- Hàng: Trỏ chuột vào vạch ngang dưới số thứ tự hàng sao cho xuất
hiện ╪, kéo và thả vạch đó tại vị trí mới.
Nhiều cột/nhiều hàng
- Cột:
- Chọn một số ô của các cột
- Format → Colum → Width
- Gõ vào độ rộng mới cho các cột.
- Bấm OK hoặc Enter
- Hàng:
- Chọn một số ô của hàng
- Format → Row → Height
- Gõ vào chiều cao mới cho các hàng
- Bấm OK hoặc Enter
3.6.2 Chèn thêm cột, hàng, ô
Chèn cột:
- Chọn khối là tên các cột (các chữ A, B, ) tại vị trí cần chèn, cần
thêm bao nhiêu cột ta chọn bấy nhiêu.
- Chọn Insert → Columns. Calc sẽ chèn thêm các cột trống và đẩy
các cột được chọn sang phải.
Chèn hàng:
- Chọn khối là số thứ tự của hàng (các số 1, 2, ) tại vị trí cần chèn,
cần thêm bao nhiêu hàng ta chọn bấy nhiêu.
- Chọn Insert → Row. Calc s
ẽ chèn thêm các hàng trống và đẩy các
hàng được chọn xuống dưới.
Chèn ô:
- Chọn khối là các ô tại vị trí cần chèn, cần thêm bao nhiêu ô ta
Hướng dẫn sử dụng OpenOffice.org Calc
23
chọn bấy nhiêu.
- Chọn Insert → Cells, xuất hiện hộp thoại Insert Cells
Hình 11. Hộp thoại Insert Cells
Chọn: Để
- Shift Cells Right Đẩy các ô được chọn sang phải
- Shift Cells Down Đẩy các ô được chọn xuống dưới
- Ấn OK hoặc Enter Thực hiện lệnh
3.6.3 Xóa cột, hàng, ô
Xóa cột:
- Chọn khối là tên các cột (các chữ A, B, ) tại vị trí cần xóa, cần
xóa bao nhiêu cột ta chọn bấy nhiêu.
- Ấn Delete.
Xóa hàng:
- Chọn khối là số thứ tự các hàng (các số 1, 2, ) tại vị trí cần xóa,
cần xóa bao nhiêu hàng ta chọn bấy nhiêu.
- Ấn Delete.
Xóa ô:
- Ch
ọn khối các ô cần xóa.
Hướng dẫn sử dụng OpenOffice.org Calc
24
Hình 12. Hộp thoại Delete Contents
- Ấn Delete hộp thoại sau xuất hiện
Chọn các nội dung bạn cần xóa ở đây, Bấm OK hoặc Enter để thực
hiện xóa.
3.6.4 Chuyển hàng thành cột và ngược lại
Giả sử cần chuyển dữ liệu đang được xếp thành cột trong các ô
A2:A6 thành hàng tại các ô C3:F3, ta làm như sau:
- Chọn các ô muốn đổi chỗ hay còn gọi là miền nguồn (A2:A6)
- Chọn biểu tượng Copy hoặc Ctrl + C