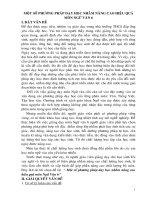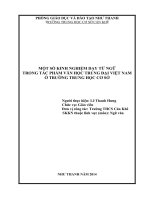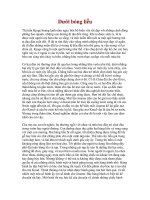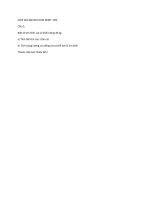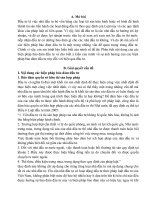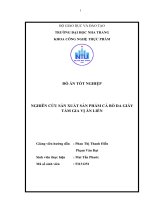Làm quả bóng nảy docx
Bạn đang xem bản rút gọn của tài liệu. Xem và tải ngay bản đầy đủ của tài liệu tại đây (515.36 KB, 28 trang )
LÀM MỘT QUẢ BÓNG NẢY
Bài tập này hướng dẫn cách làm một quả bóng va đập đơn giản và một ít hiệu ứng, cùng với việc khảo sát qua
một ít khả năng tính toán va đập (dynamic) của Maya
I. Tạo các vật thể:
1. Tạo một quả bóng:
Từ menu thả xuống, chọn phần modelling, bấm vào menu Create ở phía trên, chọn NURBS Sphere Primitives ->
Sphere
Một quả cầu xuất hiện
Quả cầu được tạo ra theo một tuần tự mà Maya chia mỗi tiến trình thành một Node, mỗi nốt bao gồm thông tin về các
giai đoạn khác nhau và chúng có liên quan đến nhau để ra được kết quả cuối là quả cầu.
Như quả cầu trên này, tiến trình tạo ra có thể thấy khái quát trong bảng Chanel dưới đây
Ở dưới cùng là hành động đầu tiên, tạo quả cầu, tiếp đến là quả cầu và ra được quả cầu trong Maya với các toạ độ
điểm. Ở đây ta cần thay đổi độ lớn của quả cầu lên gấp hai lần. Để làm điều đó, ta không Scale nó lên mà sử dụng
Node MakeNurbSphere để chỉnh bán kính quả cầu. Bấm vào makeNurbSphere và một bảng hiện lên, nhập 2 vào radius
Bây giờ, ta đổi tên quả cầu bằng cách bấm vào chữ nurbsSphere ở trên cùng, gõ một cái tên bạn muốn hay đơn giản là
"quacau" hay "ball"
Tiếp theo, ta di chuyển quả cầu bằng cách bấm vào nút Move ở Menu bên trái . Bấm và kéo quả cầu dọc theo
trục Y, sau đó theo trục X, ta được kết quả sau
2. Tạo một mặt sàn:
Từ Menu Create -> Polygon Primitives -> Plane, một mặt phẳng xuất hiện
Từ Chanel box, bấm vào Node PolyPlane, sau đó đặt lại các thông số sau:
Width: 40
Height: 40
Subdivision Width: 1
Subdivision Height: 1
Sau đó, đặt lại tên cho mặt phẳng thành một cái tên tuỳ bạn, mình đặt là Floor, ta có kêt quả như sau
3. Tạo một cái vòng:
Vẫn từ Create -> NURBS Primitives -> Torus, sau đó bấm vào makeNurbsTorus, đặt lại các thuộc tính sau:
Radius: 5
Section: 16
Height Ratio: 0.05
Bấm vào nurbsTorus và đặt Rotate Z thành 90, đặt lại tên cho nó, ở đây là Ring
Tiếp theo hãy di chuyển vòng lên trên bằng cách chỉnh Translate Y thành 12 hoặc bấm phím W để chọn công cụ Move
và dịch chuyển nó theo trục Y.
Ta có kết quả sau:
II. Xem toàn cảnh:
1. Làm việc với các cổng nhìn
Khi làm việc với 3D, xem được model từ nhiều góc độ là rất quant rọng, có 4 góc nhìn chính là Top, Front, Left
(Right), và Perspective. Để di chuyển trong không gian 3D với Maya, ta sử dụng phím Alt kết hợp với chuột:
Alt + Chuột trái: quay không gian
Alt + Chuột giữa: di chuyển lên xuống
Alt + Chuột phải: phóng to, thu nhỏ
2. Thiết lập cách xem:
Để có thể xem các hình khối ở dạng trơn và đặc, trong cổng nhìn Persspective, bấm vào menu Shading, chọn Smooth
Shade All, ta có kết quả sau:
3. Chọn độ trơn:
Nếu quả bóng và cái vòng chưa được trơn như trên, đó là do nó chưa được thiết lập độ trơn. Chọn quả bóng, từ menu
Display, chọn NURBS Smoothness -> Fine. Ngoài ra, bạn có thể làm điều này bằng phím tắt là 3. Thứ tự các phím tắt
này như sau:
1 - Bề mặt gồ ghề
2 - Khá trơn hơn
3 - Độ trơn mịn cao nhất
III. Tạo chuyển động cho quả bóng:
1. Thiết lập Key Frame:
Key Frame là những Frame mà nơi đó, các chuyển động được ghi lại, sau đó máy sẽ tự suy ra chuyển động từ Key
Frame này đến Key Frame khác. Trước khi thiết đặt các Key Frame, bạn hãy đưa quả bóng đến sát mép của sàn. Sau đó
bấm F2, menu chính sẽ thành menu Animation, từ menu Animate, chọn Set Key với Frame 1.
2. Thiết lập thời gian chuyển động:
Hiện bạn muốn độ dài của chuyển động là 60 Frame, trên thanh thời gian, hãy đổi EndTime thành 60 và Playback Time
cũng thành 60. Endtime là độ dài của toàn bộ cảnh và Playbacktime là khoảng thời gian bạn muốn cảnh sẽ chạy khi
bấm nút Play:
Chuyển đến Frame 60, chuyển quả bóng dọc trục X đến sát mép bên kia và và bấm phím S, đó là phím tắt của lệnh Set
Key. Như vậy, hiện thời ta có 2 Key Frame là 1 và 60.
3. Thêm các Key Frame:
Quả bóng sẽ chạm đất thêm hai lần nữa, ta thiết đặt thêm 2 Key Frame tại frame 20 và 40. Tiếp theo đó, ta cần đặt các
vị trí mà bóng nảy lên. Di chuyển đến Key 30, bấm vào lệnh Move hay phím W, di chuyển dọc theo trục Y (màu xanh)
để quả bóng đi lên sao cho lọt vào giữa cái vòng, Set key tại đó, tiếp đến làm tương tự với Frame 10, 5.0, để qua bóng
đi lên nhưng độ cao không bằng Frame 30
Bấm Play, bạn sẽ thấy quả bóng nảy xuống đất 3 lần, lần thứ 2 nhảy qua chiếc vòng. Nếu bạn thấy tốc độ quá nhanh, đó
là do bạn chưa đặt lại tốc độ Playback. Bấm vào nút Animation Preferences: . Trong vùng Playback, đặt Playback
Speed thành Real-time, sau đó bấm phím Save. Bấm Play và bạn sẽ thấy sự khác biệt.
IV. Tạo tính cách cho quả bóng:
Nếu quả bóng chỉ đơn thuần nhảy lên như thế sẽ trông rất cứng, bạn cần thêm một số hành động để nó trông thật và ngộ
nghĩnh hơn.
1. Hoàn thiện các chuyển động:
Chọn quả bóng, bấm vào menu Panel, chọn Saved Layouts -> Persp/Graph. Bạn sẽ thấy ở dưới cổng Persp có một bảng
điều khiển hiện ra.
Từ menu View của bảng Graph, chọn Frame All, tất cả các Frame chuyển động sẽ được hiện ra. Bây giờ hãy chú ý bên
trái, bạn sẽ thấy tất cả các đường chuyển động của quả bóng, bao gồm Translate, Rotate, Scale và Visibility. Bây giờ,
bạn chỉ cần chú ý vào kênh Translate Y. Bấm vào kênh đó, nếu bạn thấy rằng đường cong chuyển động chưa hiện ra
hết (theo trục tung hay hoành), bạn có thể chỉnh lại cho đúng bằng các tổ hợp phím Alt + chuột giữa, Alt + Shift +
chuột giữa, Alt + chuột phải.
Như thế bạn để ý rằng trong Maya, các di chuyển trong các cổng và bảng điều khiển tương tự nhau.
Bây giờ, bạn cần chỉnh lại đường cong Y cho hợp lý hơn. Quả bóng khi ở trên cao có độ cong lớn và khi bổ xuống, nẩy
lên thì góc tạo bởi chúng khá bé. Ta sẽ chỉnh lại đường cong theo nguyên lý trên. Chọn tất cả các điểm ở dưới cùng và
bấm vào nút Linear Tangents: , nó sẽ làm cho điểm đó trở thành góc nhọn.Tiếp theo bấm vào nút Break Tangents
để tách đôi hai tiếp tuyến diều khiển .
Chọn điểm đầu tiên, bấm vào lệnh Move , chọn tiếp tuyến điều khiển bên phải và dùng chuột giữa để di chuyển
nó, làm tương tự như vậy với các điểm còn lại cho đến khi được kết quả sau:
Hiện bạn thấy rằng có một số kênh chuyển động không dùng đến, bạn có thể xoá nó đi bằng giữ phím Ctr và bấm chuột
trái để chọn các kênh
Translate Z
Rotate X,Y,Z
Scale X,Y,Z
Visibility
Từ meu Edit, chọn Delete.
Tiếp theo, bạn có thể xoá một số điểm điều khiển không cần thiết, chuyển sang Translate X, bạn thấy rằng có tất cả 5
điểm không cần thiết nằm ở giữa, bởi vì quả bóng di chuyển theo đường thẳng từ Frame 1 đến 60, chọn 5 điểm ở giữa
này và xoá đi
2. Tạo chuyển động Nén và Giãn:
a. Tạo biến dạng Giãn
Một trong những chuyển động quan trọng của bóng khi va đập là nén và giãn (Squash 'n' Stretch). Trong Maya, bạn có
thể làm điều này với Deformer Squash. Đi đến cổng nhìn Front và bấm Space để phóng to nó, chọn quả bóng, bấm F2
để về menu Animation và sau đó từ menu Deform, chọn Create Nonlinear -> Squash, bạn sẽ thấy nó hiện ra như hình
dưới
Tiếp theo, bạn sẽ cần chỉnh lại Deformer này một ít. Di chuyển squashHandle cho đến khi điểm giữa nó ở đáy quả
bóng, sau đó dùng Scale cho đến khi nó trùm lên quả bóng
Bây giờ, ta hãy đặt tham số Factor cho biến dạng Squash, chỉnh nó thành 0.4 và bấm Play để xem, bạn sẽ thấy quả bóng
khi chạy biến dạng rất kỳ lạ, điều này là do ta chưa đặt biến dạng chạy theo quả bóng.
Để biến dạng Squash chạy theo bóng, chọn squashHandle, sau đó bấm Shift để chọn quả bóng, từ menu Edit, chọn
Parent, bạn có thể làm điều này bằng phím tắt p. Lúc này, quả bóng đã là cha của biến dạng Squash và nó sẽ bắt biến
dạng này phải di chuyển theo nó, bấm Play và bạn sẽ thấy kết quả.
b. Tạo chuyển động Nén:
Quả bóng cần bị nén lại khi đập vào đất. Bạn có thể làm điều này bằng tay bằng cách chỉnh từng Key Frame với tham
số hoạt hoá là Factor. Tuy nhiên, Maya cung cấp cho bạn một công cụ rất mạnh để tránh làm điều này thủ công là Set
Driven Key.
Vẫn với bộ menu Animate, chọn Animate, Set Driven Key -> Set, tiếp theo bấm vào nút để bảng Set Driven Key
hiện ra. Ta chọn quả bóng (ball), bấm vào nút Load Driver trong bảng Set Driven Key, trong menu bên phải, bấm vào
Translate Y, điều này sẽ thiết lập Translate Y là thuộc tính điều khiển.
Tiếp đến chọn squashHandle, bấm vào squash trong bảng Chanel, bây giờ, cả Node squash và squashHandle đều xuất
hiện trong bảng Set Driven Key ở phần Driven; hãy chọn squash bên trái và bấm vào factor ở bên phải
Sau khi thiết lập thuộc tính điều khiển và bị điều khiển xong, ta đặt trạng thái đầu tiên và trạng thái cuối cho bộ điều
khiển này. Về frame 1, chọn node Squash trong Chanelbox, chỉnh tham số factor thành -0.5, bấm vào nút Key trong
bảng Set Driven Key. Tiếp đến, đến frame 30, chỉnh tham số factor thành 0.4 để nó ở trạng thái giãn, tương tự bấm vào
nút Key.
Bấm Play và bạn sẽ thấy quả bóng bị nén khi đập đất và giãn ra ở đỉnh, có điều này bởi vì thuộc tính Translate Y quyết
định độ cao đang điều khiển thuộc tính factor, factor sẽ bị thay đổi tuyến tính theo translate Y.
3. Thêm một chút biến dạng cho bóng:
Sau khi bóng đã bị nén và giãn, bạn muốn bóng cong về phía trước lúc nẩy lên và cong về phía sau lúc rơi xuống để nó
có tính cách hơn. Trong Maya, điều này được thực hiện bởi biến dạng Blend. Đi về frame 1, chọn Deform -> Create
Nonlinear -> Bend. Tương tự như Squash, bend tạo ra một bendHandle để điều hiển độ Bend và một node Bend trong
quả bóng.
Tiếp đến bạn cần thiết lập cha cho Bend là quả bóng, điều này có thể được làm với cách trên của Squash, như bạn cũng
có thể làm bằng cách bấm vào menu Window, chọn Outliner. Cửa sổ này hiện ra toàn bộ cách đối tượng trong cảnh
theo dạng cây phả hệ, việc tiếp theo đơn giản là kéo và thảnh BendHandle vào Ball.
Bây giờ là lúc chỉnh thuộc tính bend theo thời gian, để làm điều này nhanh hơn mà không cần set key mỗi lần đổi tham
số, chỉ cần bấm vào Autokey, nó sẽ tự động ghi nhận lại các thay đổi . Chỉnh đến các frame 5, 25, 45 và chỉnh
Curvature trong node Bend thành 0.5, nó sẽ làm quả bóng hướng về trước. Chỉnh đến frame 15,35,55 và nhập - 0.6 cho
Curvature. Bấm Play và bạn sẽ có kết quả khá như ý.
Tuy nhiên, cử động ngã về sau còn chưa ưng ý lắm, bạn có thể chỉnh lại bằng Dope Sheet. Bấm vào Panel trong cổng
nhìn, chọn Dope Sheet, bảng Dope Sheet hiện ra. Dope Sheet là bảng sẽ hiện tất cả các Key Frame cho bạn dễ dàng di
chuyển chúng. Chọn các Key Frame 15, 35, 55 của tham số Curvature bên trái và bấm vào công cụ move, dùng chuột
giữa để di chuyển chúng cho đến khi frame 15 đến vị trí frame 19.
V. Áp vật liệu:
Sau khi làm chuyển động xong, đã đến lúc ta áp vật liệu cho toàn cảnh. Hãy bật bảng Hypershape lên bằng menu Panel
trên cổng nhìn, hay tốt nhất là dùng chọn Hypershade/Render/Persp từ Saved Layout, vì lúc này chúng ta sẽ dùng
thường xuyên các bảng này.
1. Tạo vật liệu cho chiếc vòng:
Trong bảng create, bấm nó và một menu kéo xuống hiện ra, chọn Create Materials, tiếp theo bấm vào Blinn.
Bây giờ, khi bạn áp vật liệu cho chiếc vòng, nó sẽ thành một node, để phân biệt nó với các node khác khi làm việc sau
này, tốt nhất bạn nên đặt tên nó với chữ M ở cuối để ký hiệu đây là node Material. Bật bảng Attribute lên bằng cách
bấm vào nút Attribute trên thanh công cụ,
Ở đó, đặt lại tên cho vật liệu này là RingM.
Sau khi tạo vật liệu xong, bạn sẽ đổi nó thành màu vàng, bấm vào bảng màu ngay cạnh thuộc tính Color
Một bảng chọn màu sẽ hiện lên, hãy đổi nó thành màu vàng.
Giờ là lúc gán vật liệu đó cho cái vòng, hãy bấm chuột giữa, kéo và thả nó từ bảng Hypershade vào thả nó vào cái
vòng, cái vòng đã có màu vàng.
2. Tạo vật liệu cho sàn:
Trong Hypershade, ở vùng làm việc sẽ xuất hiện các hành động tạo vật liệu theo kiểu một History (từ trước ra sau). Để
tránh vùng làm việc này bị rối, hãy xoá nó bằng cách bấm chuột phải, Chọn Graph -> Clear Graph.
Trong bảng tạo, bấm vào nút Phong và đổi tên vật liệu đó thành floorM. Bây giờ, ta muốn tạo một sàn nhà kiểu như
gạch, điều này làm được bằng cách chuyển từ bảng Create Materials thành Create Textures. Trong số các loại vật liệu
hiện ra, chọn Grid. Trong vùng làm việc bây giờ hiện lên 2 loại vật liệu, một là Phong và hai là một tấm kẻ lưới, giữ
chuột giữa và kéo nó thả vào vật liệu Phong, một bảng tuỳ chọn xuất hiện hỏi ta cách xử lý, hãy chọn Color, nó sẽ áp
vật liệu Grid thành thuộc tính màu của Phong.Ta có kết quả sau:
Kéo chuột phải để áp vật liệu đó lên sàn. Tuy nhiên, ta thấy vật liệu vẫn chưa hiện lên, cần chỉnh lại Shading bằng cách
trong cổng Persp, chọn Shading -> Hardware Texturing, ta có thể làm điều này bằng phím tắt 6.
Tuy sàn đã có vật liệu kẻ ô nhưng trông không vừa mắt lắm, ta hãy chỉnh lại một chuts. Trong Hypershade, chọn node
Grid, quay lại bảng Attribute. Ở bảng Attribute, bấm vào màu bên cạnh LineColor và chọn bất kỳ màu nào bạn thích,
làm tương tự với Filter Color. Sau đó thay đổi 2 thuộc tính sau:
U Width: 0.75
V Width: 0.75
Bây giờ chọn node place2Dtexture trong Hypershade, chỉnh các thuộc tính
Repeat U: 8
Repeat V: 8
Bạn sẽ thấy vật liệu cho sàn chuyển thành như thế này:
3. Tạo vật liệu cho quả bóng:
Với quả bóng, ta sẽ không sử dụng các vật liệu Procedural nữa mà sẽ dùng một tấm hình (map) để áp cho nó. Hãy dùng
Paint để vẽ map sau hay bạn có thể dùng lại.
Sau khi Clear Graph, tiếp tục tạo ra vật liệu Phong và đổi tên nó thành ballM. Trong bảng Attribute, bấm vào nút Map
bên cạnh Color, bảng Create Render node hiện lên, trong đó, hãy chọn File
Node file bây giờ đã được gán cho vật liệu Phong, tất cả đã sẵn sàng, giờ là lúc chúng ta chọn vật liệu. Trong bảng
Attribute, bấm vào nút File Folder cạnh nút Image name và chọn file vật liệu đã tạo.
Gán vật liệu ballM cho quả bóng, bây giờ ta thấy quả bóng đã có màu. Tuy nhiên, vị trí của vật liệu chưa đúng, cần
được chỉnh lại. Bấm vào node place2DTexture, trong bảng Attribue chỉnh
Rotate UV : 90.
Offset V: 0.5
Vật liệu sẽ được đưa về như sau:
Bây giờ hãy Render thử bằng cách chọn bảng Render, Render -> Render -> Perpective.
VI. Chiếu sáng:
Chiếu sáng là một phần rất quan trọng trong 3D, nó sẽ giúp cảnh bạn làm lộng lẫy, đẹp hơn hay thật hơn rất nhiều.
1. Tạo một nguốn sáng điểm (Spot Light):
Bấm F5 để bật hệ thống menu Rendering, trong cổng Persp, bấm space để phóng to cổng đó. Bấm vào menu Create ->
Light -> Spot Light. Một nguồn sáng điểm sẽ xuất hiện.
Nguồn sáng này gồm hai phần, là Look at point và end point. Ta sẽ dùng công cụ Manipultor để di chuyển 2 thành
phần này. Chọn nguồn sáng và bấm phím t. Kéo các phần của nguồn sáng để chỉnh lại vị trí cho nó
Để cho ánh sáng được hiện ra đúng, ta cần chỉnh chiếu sáng bằng tất cả các nguồn, kể các nguồn Default bằng cách
bấm phím 7 hay Lighting -> Use All Lights. Tuy nhiên, mặt sàn vẫn chưa sáng, giờ là lúc chỉnh lại số Subdivision của
mặt sàn. Chọn mặt sàn,ẻtong chanel box, Inputs -> PolyPlane, chỉnh lại:
Subdivision Width: 20
Subdivision Height: 20
Nguồn sáng đã tạo xong, tuy nhiên, sự chiếu sáng vẫn chưa đúng, ta cần chỉnh lại độ to của quầng sáng. Chọn nguồn
sáng, bấm t, cạnh nguồn sáng có một vòng tròn biểu tượng nhỏ, hãy bấm vào nó, sau đó sau đó bấm một lần nữa, đáy
của nguồn quy định độ to của nguồn sẽ điều chỉnh được. Tiếp đến, hãy kéo nó ra để nguồn sáng chiếu to hơn.
Trong bảng Attribute, có thể làm điều này bằng cách thay đổi tham số Cone Angle.
Tiếp theo là một ít di chuyển nguồn sáng, ngoài cách thông thường bằng Move và Manipulator, ta có thể di chuyển
bằng một cách đặc biệt bằng tính năng View Through của Maya. Chọn nguồn sáng, trong cổng Persp, chọn Panel ->
View Throgh Selected. Bây giờ, bạn đang NHÌN XUYỂN qua cái đèn, và mọi sự thay đổi cách nhìn bằng phóng to,
dịch chuyển với Alt và các nút chuột sẽ tác động đến vị trí của đèn.
Hãy di chuyển nó cho đến khi bạn thấy hợp lý nhất. Sau khi đèn đã ở đúng vị trí, hãy chỉnh lại tham số Penumbra (vùng
nửa tối) thành 5, bạn sẽ thấy quầng sáng hợp lý hơn vì nó suy giảm dần, mềm ở rìa hơn.
Để trở về cách xem Persp bình thường, chọn Panel -> Perspective -> Persp.
VII. Render:
1. Render nháp:
Để ra được kết quả cuối cùng, bạn cần qua một bước là Render. Trước khi Render, ta cần có một số thiết lập sau:
Chọn Spot Light, trong bảng Attribute, chọn vùng Shadow và check vào Use Depth Map Shadow.
Thiết lập các tuỳ chọn Render, chọn lại cách xem Persp/Hypershade/Render View trong Saved Layout. Trong bảng
Render, chọn Option -> Render Globals.
Chọn thẻ Maya Software.
Mở vùng Anti-aliasing Quality.
Chọn Intermedia Quality.
Anti-aliasing là việc làm trơn cạnh của các vật thể để làm sản phẩm ra đẹp và trơn, mịn hơn, tránh hiện tượng bị gồ ghề
ở cạnh.
Đóng bảng Render Globals lại, trong cổng Persp, chọn View -> Camera Settings -> Resolution Gate. Độ lớn của sản
phẩm render sẽ là 320x240 và được hiện ra. Vùng bên trong hình chữ nhật xanh sẽ là vùng được Render.
Di chuyển đến frame 30, trong bảng Render, chọn Render -> Render -> persp, ta có sản phẩm sau:
2. Render thành chuỗi hành động:
Một khi bạn đã hài lòng với bản Render nháp, đã đến lúc ta Render thành một đoạn phim. Tiếp tục bật Render Globals
lên và chọn thẻ Common. Trong vùng Image File Output, thực hiện các thiết lập sau:
File Name Prefix: bounce ( nó sẽ là tên của chuỗi file hoạt động được render ra)
Frame /Animation Ext: name.#.ext ( đặt số thứ tự các file được tạo ra)
Start Frame: 1
End Frame: 60
By Frame: 1
Khi chuyển động với vận tốc nhanh, vật đó thường bị nhoè đi, ở đây ta thiết lập Motion Blur cho quả bóng. Chọn thẻ
Maya Software, dưới vùng Motion Blur, đặt Motion Blur Type là 2D, điều này sẽ đẩy tốc độ Render lên nhanh nhất.
Bấm F5 để chuyển sang hệ thống menu Render, bấm vào menu Render -> Batch Render. Quá trình Render sẽ diễn ra,
bạn có thể theo dõi bằng cách chọn Window -> General Editor -> Script Editor.
3. Xem thành phẩm:
Do Maya Render chuỗi hành động thành các tấm ảnh ứng với từng frame, do đó muốn xem, bạn phải dùng các chương
trình tạo film, hay đơn giản hơn có thể xem trước bằng ứng dụng Fcheck đi kèm Maya. Bật Fcheck ( trong thư mục
Maya hay có Shortcut trong phần cài Maya), bấm Open và chọn file ảnh đầu tiên của chuỗi ảnh (vị trí là nơi bạn render
ra ở Path trong Render Globals), bạn sẽ thấy quả bóng nhảy qua vòng và bị nhoè khi chuyển động cùng với chuyển
động thân thể.
VIII. Tạo hiệu ứng vòng lửa:
Để hoạt cảnh thêm thú vị và cũng để giải thích cho khuôn mặt lo âu của quả bóng, có lẽ cách tốt nhất là biến chiếc vòng
thường thành vòng lửa. Để làm điều này, ta sử dụng một loại đối tượng đặc biệt chuyên tạo các hiệu ứng là đối tượng
hạt - Particle.
1. Tạo vòng lửa:
Từ bước trước, tiếp đến ta hãy tắt đường bao thể hiện vùng Render bằng View -> Camera Setting -> No gate. Chuyển
hệ menu sang Dynamic.
Chọn chiếc vòng, bấm menu Effect -> Create Fire. Để xem được giả lập hạt khi Play, ta cần chỉnh lại Playback một tí.
Bấm vào nút để hiện lên Animation Preference, trong vùng Playback, chuyển Playback Speed thành Play Every
Frame. Khi làm việc với hệ thống hạt, đây là điều rất quan trọng, nếu không làm thì giả lập sẽ không hoạt động đúng.
Đi về frame 1 và bấm Play, bạn sẽ thấy hệ thống hạt gỉa lập lửa đã hoạt động
2. Thay đổi các thuộc tính của lửa:
Hãy chọn đối tượng lửa, trong bảng Attribute, chọn thẻ particleShape, đổi tên nó thành flame. Kéo xuống và mở vùng
Extra Attribute, đặt lại như sau
Bấm Play, bạn thấy rằng lửa đã cháy mạnh hơn và lâu hơn. Tuy nhiên, có một lỗi là khi bắt đầu, vòng lửa không cháy;
để khắc phục điều này, bạn cần thiết lập trạng thái ban đầu cho nó.
Chọn đối tượng hạt, di chuyển đến frame 30 nơi lửa đang cháy mạnh, bấm vào menu Solvers -> Initial State -> Set for
Selected. Trở về frame 1 và Play, lửa sẽ cháy như bình thường.
3. Render thử:
Đi đến frame 35, bấm F5 để trở về hệ menu cho Render, trên menu Render, chọn Render current frame.
Với kết quả trên thì ta thấy rằng bóng đổ của vòng lửa có vấn đề, hơn nữa, các đốm lửa bị mờ đi và có một quầng sáng
lạ, đó là do Motion Blur 2D, Ta sẽ khắc phục các vấn đề này ở các bước tiếp theo.
4. Tạo các đốm lửa va đập:
Khi quả bóng nhảy qua vòng lửa, không may là nó bị vướng vào lửa và kéo theo 1 ít tia lửa, ta sẽ giả lập điều này.
Chọn đối tượng hạt flame, bấm Shift và chọn quả bóng. F4 để về hệ menu Dynamic, bấm Particle -> Make Collide,
bấm Play và bạn có thể thấy một số đốm lửa đã bị quả bóng kéo theo.
Để tăng sự va đập, ta hãy vào thẻ geoConnector trong Attribute, chỉnh các tham số này lại như sau:
Bấm Play và bạn sẽ thấy sự va đập mạnh hơn, nếu vẫn chưa vừa ý, bạn có thể điều chỉnh độ cao của bóng để nó va
chạm lửa nhiều hơn. Sau khi đã có va đập, giờ là lúc tạo ra sự kiện cho va đập đó. Vẫn chọn đối tượng hạt, từ menu
Particles -> Particle Collision Events. Bảng Particle Collision Events hiện lên, hãy nhập các sự kiện sau:
Type: Emit
Random # Paricle: Bật
Num particles: 6
Spread: 0.2
Inherit Velocity: 0.8
Bấm vào nút Create Event và đóng bảng đó lại. Bấm play và bạn thấy là các đối tượng hạt rã ra thành các hạt nhỏ hơn
và rơi theo quả bóng. Bây giờ dừng Play ở nơi các đối tượng hạt mới này vẫn còn nhìn thấy, chọn nó, từ menu Field ->
Gravity. Trong bảng thuộc tính, chỉnh Magnitude thành 25, điều này sẽ khiến các hạt mới này rơi nhanh hơn.
5. Thay đổi hình dạng của các tia lửa va đập:
Để nó giống một tia lửa do va đập hơn, bạn cần tạo các vệt sáng loé lên và tắt ngay, với màu từ trắng đến vàng. Chọn
các đối tượng hạt mới này, đến Render Attribute trong bảng Attribute, chỉnh Render Type thành Streak. Loại Render
này chỉ thích hợp với Hardware Rendering, điều này có nghĩa bạn cần phải ghép giữa Software và Hardware Rendering
sau khi ra sản phẩm bằng các trình ghép ảnh.
Bấm vào nút Current Render Type ở phía dưới, sau đó thiết đặt các tham số sau:
Line Width: 1
Tail Fade: 0.67
Tail Size: 3.0
Bây giờ là chỉnh màu cho các tia lửa này. Trong vùng Add Dynamic Attributes, chọn nút Color. Trong bảng Particle
color, chọn Add Per Particle Attribute và sau đó bấm nút Add Attribute, điều này sẽ thêm một dòng rpgPP vào vùng
Per Particle Attribute.
Bấm chuột phải trong thuộc tính rgbPP và chọn Create Ramp, bấm chuột phải lần nữa, chọn <-
arrayMapper.outColorPP -> Edit Ramp.
Trong bảng Ramp, có 3 hình vuông và tròn tượng trưng cho 3 cấp màu, bấm vào các hình tròn và chuyển màu chúng
thành như sau:
6. Thời gian tồn tại và sự ngẫu nhiên của tia lửa:
Để chỉnh thời gian tồn tại của tia lửa, đến vùng Lifespan Attributes và đổi các thuộc tính như sau:
Với cách thiết đặt này, thời gian tồn tại của tia lửa sẽ là 0.4 cộng trừ 0.25
IX. Render các hệ thống hạt:
Như đã nói ở kỳ trước, các tia lửa sử dụng Hardware Rendering, trong khi đó thì các vật còn lại lại là Software
Rendering. Như thế, vấn đề là làm sao ghép nối chúng lại với nhau.
Để nối được chúng lại với nhau, ta sẽ render riêng rẽ và sử dụng các trình nối ảnh. Để làm điều đó, ta sẽ render các tia
lửa với mặt nạ. Mặt nạ - Mask, là một kênh 2 màu đen trắng sẽ định nghĩa vùng nào bị che đi. Trong cảnh này, phần bị
che đi sẽ là quả bóng, vòng lửa, sàn và chúng sẽ là nền phía sau.
1. Software Rendering.
Trước khi dùng Softwaree Rendering, cần thay đổi loại Blur bởi 2D Blur không dùng được đúng với các hệ thống hạt.
Chọn Window -> Rendering Editor -> Render Globals
Mở vùng Motion Blur và chọn loại Blur là Motion Blur Type là 3D.
Tiếp đến, ta cần sửa lại bóng đổ cho ngọn lửa. Tính "khối" và mờ của bóng lửa chưa được đúng. Để khắc phục điều
này, cần chỉnh lại cách tạo bóng cho lửa.
Chọn nguồn sáng, trong bảng Attribute, chọn vùng Shadows, kéo xuống đến RayTrace Shadow Attributes và đặt Use
Ray Trace Shadows thành On.
Đặt Ray Depth Limit thành 2
Mở lại Render Globals, mở vùng RayTracing Quality và bật Raytracing thành On.
Tuy nhiên, có một vấn đề khi dùng Raytracing là bất kỳ vật thể nào mà có giá trị Reflectivity khi render đều có sự phản
xạ. Vì thế, để tăng tốc Render cần hạ thấp giá trị Reflectivity hay cho bằng 0.
Bật HyperShade lên, chọn quả bóng, sàn nhà và cái vòng, sau đó trong Hypershade, Graph -> Graph Materialsmon
Selected Objects. Chọn node ballM từ vùng làm việc
Trong bảng Attribute, đi đến vùng Specular shading và đặt Reflective bằng 0. Bây giờ, quả bóng sẽ không phản xạ vật
gì nữa. Tương tự đặt Reflectivity bằng 0 cho cái vòng và 0.33 cho sàn.
Cuối cùng, trước khi Render, ta cần thay đổi kích cỡ của sàn để nó có thể hứng hết vùng chiếu sáng, đặt Scale X, Y, Z
là 4. Tiếp tục bật Hypershade lên, chọn floorM, bấm vào , các cầu nối bắt đầu sẽ xuất hiện, bấm vào node
place2Dtexture và đặt Repeat U, V thành 32.
Bắt đầu Render, bật Render -> Batch Render.
2. Hardware Rendering:
Trước khi dùng Hardware Rendering, ta cần đặt độ trong suốt cho ngọn lửa để nó không xuất hiện lúc render. Trong
bảng Attribute, trong vùng Add Dynamic Attributes và bấm vào nút Opactity, chọn Add Per Object Attribute và bấm
vào Add Attribute. Mở vùng Render Attribute lên và đặt Opacity bằng 0. Bây giờ, lửa sẽ không xuất hiện lúc dùng
hardware rendering, khi dùng software rendering thì đặt là 1.
Giờ là lúc thiết lập các thuộc tình cho Hardware Rendering. Chọn Window -> Rendering Editors -> Hardware Render
Buffer. Trong Hardware Render Buffer chọn Render -> Attributes.