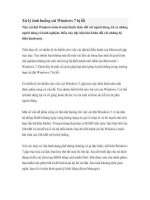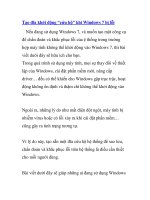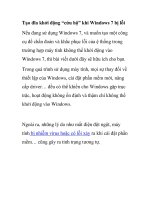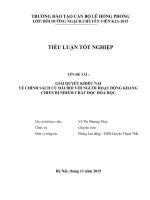Xử lý tình huống cài Windows 7 bị lỗi doc
Bạn đang xem bản rút gọn của tài liệu. Xem và tải ngay bản đầy đủ của tài liệu tại đây (61.5 KB, 3 trang )
Xử lý tình huống cài Windows 7 bị lỗi
Việc cài đặt Windows luôn là một thách thức đối với người dùng, kể cả những
người dùng có kinh nghiệm. Điều này đặc biệt khó khăn đối với những hệ
điều hành mới.
Trên thực tế, có nhiều lý do khiến cho việc cài đặt hệ điều hành của Microsoft gặp
trục trặc. Tuy nhiên bạn không nên để một vài lần cài hỏng làm mất đi quyết tâm
trải nghiệm những nét mới mẻ trong hệ điều hành mới nhất của Microsoft –
Windows 7. Dưới đây là một số cách giúp bạn khôi phục lại hệ thống trong trường
hợp cài đặt Windows 7 bị lỗi.
Có nhiều lý do khiến cho việc cài Windows 7 gặp trục trặc điển hình như mất
điện, phần cứng có vấn đề. Tuy nhiên bất kể thế nào, bộ cài của Windows 7 có thể
tự khởi động lại và cố gắng hoàn tất tác vụ với một số thao tác hỗ trợ từ phía
người dùng.
Một số vấn đề phần cứng có thể ảnh hưởng tới việc cài đặt Windows 7 ví dụ như
hệ thống RAID (đang ngày càng thông dụng do giá ổ cứng rẻ và bo mạch chủ tích
hợp sẵn bộ điều khiển). Trong trường hợp bạn có RAID trên máy, hãy tháo hết các
ổ RAID và chỉ để lại ổ cài hệ điều hành. Sau đó tiến hành cài lại Windows trước
khi cắm các ổ RAID trở lại hệ thống.
Với các máy có cấu hình dạng phổ thông (không có gì đặc biệt), mỗi khi Windows
7 gặp trục trặc cài đặt, bạn hãy thử tắt máy đi, bật lại. Sau đó thiết lập cho nó khởi
động từ đĩa cài (từ trong BIOS bằng cách nhấn Del). Khi được yêu cầu nhấn phím,
bạn nhấn một phím bất kì để kích hoạt lại bộ cài đặt. Sau một khoảng thời gian
ngắn, bạn sẽ có màn hình quản lý khởi động (Boot Manager).
Từ điểm này, những lựa chọn mà bạn sẽ nhận được tùy thuộc vào việc quy trình
cài đặt trong lần đầu tiên bị hỏng đã tiến được tới đâu. Nếu như chỉ mới bắt đầu,
bạn sẽ thấy tùy chọn cho phép tiếp tục cài đặt Windows 7 (Resume Windows 7
Setup). Trong khi nếu bạn đã tiến xa hơn (gần xong việc cài đặt) thì lựa chọn hiện
ra sẽ là Windows 7. Cho dù bạn thấy cái nào, hãy chọn nó. Khi đó, việc cài đặt sẽ
chậm hơn chút ít do bộ cài phải tự tạo lại các tập tin hỗ trợ nhưng chỉ sau vài phút,
quy trình cài hệ điều hành sẽ được tiếp tục.
Nếu trục trặc vẫn tái diễn, bạn hãy xem xét cấu hình phần cứng để xem liệu có
thành phần nào quá kì lạ hoặc hiếm đang kết nối không. Nếu như máy của bạn là
loại thông dụng, hãy thử tháo webcam, máy in, máy quét… bởi những thứ này
cũng có khả năng gây trục trặc cho việc cài đặt Windows 7. Sau khi đã gỡ bỏ hết
các thiết bị ngoại vi, bạn hãy cài lại lần nữa xem tình hình có khá khẩm hơn
không. Nếu trục trặc vẫn xảy ra, bạn tiếp tục tháo hết mọi thứ bên trong thùng máy
trừ đĩa cứng bạn định cài Windows, ổ DVD và card đồ họa. Nói cách khác, hãy
tháo hết những thứ có thể, chỉ để lại những thành phần cốt lõi của một chiếc máy
tính mà thôi.
Việc cài đặt sẽ phải tử tế từ lúc này. Tuy nhiên nếu vẫn không được, bạn hãy khởi
động lại. Sau đó chọn Repair từ màn hình cài đặt rồi chọn tiếp Startup Repair.
Thao tác này sẽ yêu cầu bộ cài Windows 7 sắp xếp lại các tập tin và cho phép bạn
khởi động trở lại vào hệ thống.
Phép thử cuối cùng là bạn format lại toàn bộ đĩa cứng rồi bắt đầu lại từ đầu. Thao
tác gồm khởi động máy, chọn khởi động từ DVD, để cho bộ cài Windows 7 nạp
và chọn Install. Trong khi cài, bạn chọn Custom Install và làm theo các bước
hướng dẫn cho tới khi tùy chọn format đĩa cứng hiện ra. Nếu ngay cả cách này
cũng không giúp cho việc cài đặt Windows 7 hoàn tất thì rõ ràng phần cứng của
máy bạn đã có vấn đề. Khi này, vấn đề đã chuyển sang hướng khác.
Chúc các bạn cài đặt thành công và có những trải nghiệm thú vị với Windows 7.