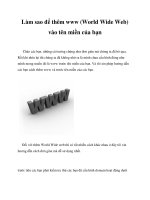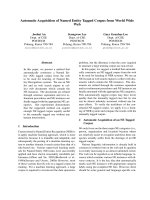phần vi internet và world wide web
Bạn đang xem bản rút gọn của tài liệu. Xem và tải ngay bản đầy đủ của tài liệu tại đây (2.55 MB, 51 trang )
PHẦN
VI
INTERNET
VÀ
WORLD
WIDE
WEB
(15 tiết)
BÀI
1:
CÁC
KHÁI
NIỆM
CƠ
BẢN
VỀ
INTERNET
Internet là một li
ên
mạng
máy
tính
toàn
cầu,
cung
cấp
cho
bạn
nh
iều dịch
vụ hấp dẫn, như:
xem
các
trang
web
sinh
động,
gửi
thư
điện
tử,
gửi
tệp
tin
Bài
học này cung cấp
cho bạn những kiến thức
cơ
bản về
Internet, như:
Siêu
liên kết, URL, trình duyệt web, máy tìm kiếm , giúp bạn có được những khái
niệm ban đầu trư
ớc khi tìm hiểu và sử dụng các dịch vụ Internet.
Nội dung bài học bao gồm:
o
Phân biệt giữa Internet và WWW
o
Một số thuật ngữ: HTTP, Hyperlink, URL, ISP
o
Trình duyệt web
o
Máy tìm kiếm
o
Cookie
o
Vùng nhớ đệm
o
Kết nối Internet
Kết thúc bài học bạn có thể:
o
Nắm được
cá
c khái niệm cơ
bản
về
Internet.
o
Nắm được tác dụng của Cookie và vùng nhớ đệm.
o
Nắm được
các
phương
pháp
kết
nối
Internet.
235
1.1
PHÂN
BIỆT
GIỮA
INTERNET
V
À
WWW
Internet là một li
ên
mạng
máy
tính
toàn
cầu.
Về
phần
cứng,
Internet
bao
gồm các mạng LAN, WAN tr
ên
khắp thế giới kết nối với nhau; về phần mềm,
cần có một ngôn ngữ dùng chung cho tất cả các máy tính trên Internet để chúng
có
thể
nhận
ra
nhau
và
liên
lạc
với
nhau,
ngôn
ngữ
đó
chính
là
bộ
giao
thức
TCP/IP.
World Wide Web (WWW) chỉ là một dịch vụ của Inter net. Ngoài WWW,
Internet còn có các dịch vụ khác, như: thư điện tử, truyền tệp, đăng nhập từ xa,
tán gẫu … Về bản chất, WWW là văn bản và hình ảnh được bạn xem bằng trình
duyệt web.
1.2
MỘT
SỐ
THUẬT
NGỮ
HTTP
là
viết
tắt
của
Hyper
Text
Transfer
Protocol,
có
nghĩa
là
giao
thức truyền tệp tin siêu văn bản. Trình duyệt web sử dụng giao thức này để kết
nối với máy phục vụ Web và tải các trang web
về máy người dùng. Chính vì
vậy m
à
bạn
có
thể
thấy
ở
địa
chỉ
web
nào
cũng
được
mở
đầu
bằng
http
, chẳng
hạn:
.
Website
,
khu
vực
chứa
Web,
là
nơi
các
trang
web
được
lưu
trên
máy
phục vụ.
Trong số các trang web thuộc website, có một trang gọi l
à
trang
chủ
(Home Page). Trang chủ l
à
trang
mặc
định
được
hiển
thị
khi
bạn
truy nhập v
ào
website. Từ trang chủ, người sử dụng sẽ đi đến các trang web khác qua các siêu
liên kết được thiết lập trên trang chủ.
URL
là viết tắt của Uniform Resource Locator, có nghĩa là bộ định vị
tài nguyên đồng dạng.
URL
gồm tên giao thức (thường l à
HTTP
hoặc
FTP
),
theo
sau
bởi
địa
chỉ
máy
tính
bạn
muốn
kết
nối.
Ví
dụ,
URL
“” sẽ ra lệnh cho máy tính của bạn sử dụng giao thức FTP
để kết nối đến máy tính có tên
ftp.cdrom.com .
Siêu
liên
kết
(Hyperlink)
là một đoạn văn bản (hoặc đồ họa) trên một
trang web mà khi bạn nhấp chuột vào nó, nó sẽ tự động:
-
Chuyển bạn đến một phần khác của trang web này.
-
Chuyển bạn đến một trang web khác trong website này.
-
Chuyển bạn đến một trang web trên một website khác
-
Cho phép bạn nạp xuống một tệp tin
236
-
Cho phép bạn chạy một ứng dụng, nghe một bản nhạc hoặc xem một
bộ phim.
Hình ảnh bên dưới hiển thị một phần của trang web. Các d
òng
chữ
gạch
chân cho biết đó là siêu liên kết. Chữ thể hiện siêu liên kết thường có mầu xanh .
ISP
là viết
tắt
của
Internet
Service Provider, có
nghĩa là nhà cung cấp
dịch vụ Internet. Nếu bạn muốn kết nối Internet, bạn cần đăng ký thuê bao của
một
ISP.
ISP
cho
phép
người
dùng
truy nhập
Internet
thông qua
một
số
hình
thức: quay số qua Modem, ADSL, Kênh thuê riêng (leased line)
1.3
TRÌNH
DUYỆT
WEB
Để đi vào thế giới của những trang web, trên máy tính của bạn cần cài đặt
một chương trình ứng dụng gọi là trình duyệt web (web browser). Có rất nhiều
trình
duyệt
web
khác
nhau,
ví
dụ
như:
Internet
E xplorer
(IE),
Netscape
Navigator, Opera, Mozilla, Firefox … Trong đó phổ biến hơn cả là IE.
Mỗi
phần
mềm
đều
có
các
phiên
bản
khác
nhau,
phiên
bản
mới
nhất
là
phiên bản có nhiều tính năng hơn
các
phiên
bản
trước
đó.
237
1.4
MÁY
TÌM
KIẾM
Sau một vài
năm
triển
k
hai dịch vụ web, một b
ài
toán
tất
yếu
nảy
sinh
đó
là người d
ùng
cần
được
cung
cấp
cách
thức
tìm
kiếm
thông
tin
trên
kho
tàng
dữ
liệu
vô
cùng
rộng
lớn
của
Internet.
Đã
có
nhiều
cách
thức
và
giải
pháp
được
đưa
ra
nhưng
theo
thời
gian
sử
dụng
chỉ
còn
hai
cách
sau
đây được
sử
dụng
rộng rãi:
Cách thứ nhất là tìm kiếm theo danh mục địa chỉ được các nhà cung cấp
dịch
vụ
đặt
trên
các
trang
web
tĩnh.
Ví
dụ
trang
web
của
VDC
tại
địa
chỉ
www.vnn.vn có cung cấp danh mục địa chỉ.
Cách thứ hai là tìm kiếm qua các trang web động, gọi là máy tìm kiếm
(Search Engine). Máy tìm kiếm là một hệ thống cho phép tìm kiếm các thông
tin trên Internet theo yêu cầu của người dùng. M áy tìm kiếm
nắm được
thông
tin
về
các
website
trên
Internet.
Tuy
nhiên,
nó
chỉ
có
thông
tin
về
những
website
đã
báo
cáo
với
nó,
hoặc
những
website
nó
tự
động
tìm
ra.
Một
điều
quan trọng m
à
bạn
cần
nhận
rõ
là
một
máy
tìm
kiếm
không
có
thông
tin
đầy
đủ
về tất cả các website tr
ên
Internet.
Có
nhiều
máy
tìm
kiếm
khác
nhau,
do
nh
iều
tổ chức cung cấp. Khi muốn t
ìm
kiếm,
bạn
nhập
cụm
từ
cần
tìm,
chẳng
hạn
đào
tạo
máy
tính
, máy tìm
kiếm
sẽ t
ìm
trong
cơ
sở
dữ
liệu
của
nó
và
sẽ
hiển
thị
danh sách các website thỏa m
ãn
các
tham
số
tìm
kiếm
của
bạn.
1.5
COOKIE
Cookie
là
các
tệp
tin
văn
bản
có
kích
thước
nhỏ
được
hình
thành
trong
quá trình duyệt qua các trang web động. Cookie chứa thông tin mà đã thao tác
với trang web động như nhập tên và mật khẩu đăng nhập.
Ưu điểm của cookie là sau khi đã đăng nhập vào hệ thống nào đó, thì lần
sau khi bạn vào lại trang web này, website sẽ tự động truy nhập đến thông tin
về bạn và bạn không phải đăng nhập nữa.
Nhược
điểm
của
Cookie
là
giảm
mức
bảo
mật.
Ví
dụ
các
chương
trình
gián điệp được cài trên máy tính sẽ dựa vào Cookies để biết được các thông tin
mật của bạn.
1.6
VÙNG
NHỚ
ĐỆM
(CACHE)
Mỗi
khi
bạn
tải
trang
web,
bản
sao
thông
tin
(cả
văn
bản
và
hình ảnh)
được lưu
trên
đĩa
cứng
của
bạn.
Lý do của việc n
ày
là
nếu
lần
sau
bạn
thăm
lại
website
này thì
thông
tin
sẽ
được
nạp
nhanh
chóng
từ
bản
sao
trên
đĩa
cứ
ng,
238
chứ không phải nạp lại từ website.
Do
ảnh
được
lưu
trong
cache
nên
nếu
bạn
đang
thăm
một
website
có
nhiều trang web ri
êng
biệt
và
trên
mỗi
trang
đều
có
logo
của
công
ty
thì
tất
cả
các trang tiếp theo sẽ được nạp nhanh hơn đôi chút vì ảnh logo sẽ được n ạp từ
cache chứ không từ Internet.
1.7
KẾT
NỐI
INTERNET
Các
loại
kết
nối
thông
dụng
PSTN
(Public
Switched
Telephone
Network:
Mạng
điện
thoại
chuyển
mạch công cộng) là tên kỹ thuật của hệ thống điện thoại công cộng, chúng được
xây dựng dựa trên kỹ thuật dây
đồng truyền thống và có thể truyền dữ liệu dạng
tín
hiệu
tương
tự.
Với
đường
điện
thoại
thường
dùng ở
gia
đình,
bạn
cần
sử
dụng một thiết bị gọi là
Modem
để chuyển đổi tín hiệu số từ máy tính sang tín
hiệu
tương
tự
rồi
truyền
qua
đường
điện
thoại
đến
nhà
cung
cấp
dịch
vụ
Internet. Tốc độ truyền dữ liệu tối đa qua Modem là 56Kb/s.
ISDN
(Intergrated Services Digital
Network):
Mạng số tích hợp đa dịch
vụ)
cho
phép
tốc
độ
truyền
dữ
liệu
nhanh
hơn
so
với
trường
hợp
sử
dụng
Modem. Sử dụng ISDN bạn có thể truyền
dữ liệu với tốc độ 64 Kb/s hoặc 128
Kb/s.
ADSL
(Asymmetric Digital Subscriber Line: Đường thu
ê
bao
số
bất
đối
xứng) là kỹ thuật mới cho phép truyền dữ liệu tốc độ cao qua đường điện thoại.
Tốc độ hướng xuống của ADSL trong khoảng từ 0,5 đến 8 Mb/s và hướng
lên
là từ 16 đến 640 Kb/s.
Kết
nối
quay
số
qua
Modem
Ở
nhà,
bạn
thường
sử
dụng
kết
nối
bằng
đường
điện
thoại
sử
dụng
Modem.
Các bước thực hiện như
sau:
239
1)
Đăng
ký
thuê
bao
v
ới
nhà
cung
cấp
dịch
vụ
Để sử dụng Internet, bạn cần đăng ký thuê bao v
ới
nhà
cung
cấp
dịch
vụ
Internet.
Hiện
nay,
các
nh
à
cung
cấp
dịch
vụ
Internet
cung
cấp
tài
khoản
vào
Internet dưới nhiều hình thức: mua thẻ trả trước, thuê bao trả sau, quay số vào
tài khoản công cộng (ví dụ vnn1269 do VDC cung cấp).
2)
Cài
đặt
Modem
Nếu bạn dùng Windows
XP thì hệ điều hành này sẽ nhận
biết được hầu
hết
các
loại
Modem.
Trong
trường
hợp
hệ
điều
hành
không
nhận
biết
được
modem, bạn sử dụng đĩa cài đặt đi kèm modem để cài đặt modem. Bạn cũng có
thể tải các trình điều khiển modem
từ Internet.
3)
Tạo
kết
nối
mạng
o
Nhấp
chuột
phải
vào
biểu
tượng
My
Network
Places
trên
màn
hình
nền rồi chọn
Properties
.
Hộp thoại Network Connections xuất hiện.
o
Chọn
Create
a
New
Connection
.
o
Chọn
Next
để tiếp tục.
o
Trong
hộp
thoại
tiếp
theo,
bạn
chọn
Connect
to
Internet
rồi
nhấp
Next
để tiếp tục.
240
o
Trong hộp thoại tiếp theo, bạn chọn
Set
up
my
connection
manually
rồi nhấp
Next
để tiếp tục.
o
Trong hộp thoại tiếp theo, nhấp
Next
để tiếp tục.
o
Trong hộp thoại tiếp theo, đặt tên cho kết nối vào ô
ISP
Name
rồi nh
ấp
Next
để tiếp tục.
o
Trong hộp thoại tiếp theo, nhập số điện thoại của ISP (chẳng hạn 1260)
vào ô
Phone
Number
.
o
Trong hộp thoại tiếp theo, gõ tên tài khoản vào ô
User
name
, mật khẩu
vào ô
Password
và xác nhận mật khẩu vào ô
Confirm
Password
.
241
o
Trong hộp thoại tiếp theo, nhấp
Finish
để kết thúc.
Kết
nối
thông
qua
LAN
Các máy tính trong mạng LAN có thể kết nối Internet qua một máy tính
trung gian có cài đặt chương
trình
gọi
là
Proxy
Server
. Máy tính Proxy Server
kết nối với nhà cung cấp dịch vụ bằng đường điệ n thoại, ADSL hoặc kênh thuê
riêng, sau đó chia sẻ kết nối này để các máy tính khác có thể truy nhập Internet.
Internet
Ethernet
Proxy Server
192.168.24.1
8080
Để kết nối Internet thông qua Proxy Server, bạn phải biết địa chỉ IP v
à
số
hiệu cổng của Proxy Server (chẳng hạn 192.168.24.1 và 8080 như trên hình v
ẽ).
Thông tin này phải lấy từ người
quản
trị
mạng.
Bạn thực hiện các bước sau:
242
o
Mở
Internet
Explorer
.
o
Mở thực đơn
Tools
, chọn
Internet
Options
.
Hộp
thoại
Internet
Options
xuất hiện.
o
Chọn thẻ
Connections
.
o
Nhấp nút
LAN
setting
.
Hộp thoại Local Area Network (LAN) Settings xuất hiện.
o
Trong vùng Proxy Server, Đánh dấu ô
Use
a
proxy
server
for
LAN
rồi nhập địa chỉ IP vào ô
Address
và số hiệu cổng vào ô
Port
.
o
Nhấp
OK
.
243
TỔNG
KẾT
B
ÀI
Trong bài này bạn đ
ã
học
các
nội
dung
:
o
Phân biệt giữa Internet v
à
WWW
o
Một số thuật ngữ: HTTP, Hyperlink, URL, ISP
o
Trình duyệt web
o
Máy tìm kiếm
o
Cookie
o
Vùng nhớ đệm
o
Kết nối Internet
CÂU
HỎI
VÀ
BÀI
TẬP
1.
WWW là gì?
2.
Tác dụng của giao thức HTTP là gì?
3.
Trình
duyệt
web
là
chương
trình
phần
mềm
chạy
trên
máy
chủ
hay
máy khách?
4.
Hãy viết URL của website của Viện Đại học Mở Hà Nội.
5.
Các
máy
tìm
kiếm
khác
nhau
có
cho
kết
quả
t
ìm
kiếm
khác
nhau
không? Tại sao?
6.
Muốn sử dụng Internet, bạn đăng ký với tổ chức n
ào?
7.
Hãy trình bày các bước
kết
nối
Internet
bằng
Modem.
8.
Cookie là gì? Ưu nhược điểm của cookie là gì?
244
BÀI
2:
SỬ
DỤNG
TRÌNH
DUYỆT
WEB
Web là một trong những dịch vụ Internet được sử dụng phổ biến nhất hiện
nay.
Nó
cho
phép
bạn
xem
các
trang
tài
liệu
siêu
văn
bản
(trang
web)
trên
Internet. Để xem trang web, máy tính của bạn cần có một chương trình có tên
trình duyệt web. Bài học này hướng dẫn bạn cách sử dụng trình duyệt web, giúp
bạn duyệt web dễ dàng và hiệu quả.
Nội dung bài học bao gồm:
o
Khởi động trình duyệt web
o
Chức năng của các nút tiêu biểu trên thanh c ông cụ của trình duyệt web
o
Thay đổi trang nhà
o
Hiển thị trang web trong một cửa sổ mới
o
Dừng việc tải trang web
o
Làm tươi trang web
o
Hiển thị v
à
ẩn
ảnh
trong
trang
web
o
Di chuyển giữa các trang web
o
Thêm trang yêu thích
o
Quản lý trang y
êu
thích
o
Xem, xoá History
o
Lưu trang web
o
In trang web
Kết thúc bài học bạn có thể:
o
Sử dụng trình duyệt web để duyệt các trang web trên Internet.
o
Tổ chức quản lý địa các trang web yêu thích.
o
In trang web ra giấy.
245
2.1
KHỞI
ĐỘNG
TR
ÌNH
DUYỆT
WEB
Bạn thực hiện một trong hai cách sau để khởi động tr
ình
duyệt
web:
1) Nhấp đúp chuột v
ào
biểu
tượng
Internet
Explorer
trên màn hình nền.
2) Nhấp
Start
, chọn
Programs
, chọn
Internet
Explorer
.
Biểu tượng Internet Explorer.
2.2
MỘT
SỐ
NÚT
TRÊN
THANH
CÔNG
CỤ
Nút
lùi
(
Back
):
Cho
phép
bạn
quay lại
trang
mà
bạn
vừa
xem
trước
đó.
Ban
đầu
bạn
khởi
động
trình
duyệt,
nút
Back
sẽ
bị
mờ
đi
vì
trình
duyệt web mới mở trang đầu tiên. Sau đó bạn có thể đi theo các siêu liên kết để
lần lượt đi tới các trang web khác, lúc này nút
Back
bắt đầu tác dụng và sáng
lên.
Nút
tiến
(
Forward
):
Chức
năng
và
các
trạng
thái
biểu
hiện
của
nút
Forward
giống hệt
nút
Back
,
chỉ
khác
là
chức
năng của
nút
Forward
là
sau
khi
bạn
đ
ã
quay
trở
lại
trang
trước
đó
bằng
nút
Back
,
bạn
muốn
tiếp
tục
theo đường đi m
à
mình
từng
đi,
bạn
nhấp
nút
Forward
.
Nút dừng (
Stop
):
Nút
Stop
có chức năng ngừng tải một trang web.
Nếu bạn không muốn tiếp tục tải trang web nào
đó
nữa,
bạn
nhấp
nút
Stop
.
Nút làm tươi nội dung (
Refresh
): Nút
Refresh
có chức năng tải lại
nội dung của trang web mà bạn đang xem.
Cụm từ “làm tươi” có nghĩa là đôi
khi trang web bạn đang xem có nội dung đã cũ hoặc nội dung chưa chọn vẹn do
trình
duyệt
chưa
tải
hết.
Muốn
cho
trình
duyệt
tải
lại
trang
này,
bạn
nhấp
Refresh
.
Nút
nhà
(
Home
):
Nút
Home
có
chức
năng
đưa
bạn
đến
với
trang
khởi động mặc định (
trang
nhà
). Nếu bạn muốn mỗi khi trình duyệt web bật
lên sẽ kết nối tới thẳng một trang web nào đó, bạn đặt địa chỉ trang web đó là
trang nhà.
246
Nút tìm kiếm (
Search
): Nút
Search
cho phép mở ra một cửa sổ
phía bên trái trình duyệt. Cửa sổ đó sẽ tự động kết nối tới trang t
ìm
kiếm
mặc
định (thường
là
www.search.msn.com
) và cho phép bạn nhập vào
các
điều
kiện
tìm kiếm. Sau đó kết quả t
ìm
kiếm
sẽ
hiển
thị
ở
màn
hình
chính
của
trình
duyệt.
Nút
trang
yêu
thích
(
Favorites
):
Nút
Favorites
cũng
cho
phép bạn mở
một cửa sổ phía b
ên
trái
trình
duyệt
chứa
danh
sách
tiêu
đề
các
trang web mà bạn y
êu
thích.
Nút
các
trang web
đã
truy nhập
(
History
):
Nút
History
cho
phép
bạn mở một cửa sổ mới ở vị trí giống vị trí của nút
Search
và
Favorites
. Nội
dung trong cửa sổ này là danh sách các trang web bạn đã từng truy nhập. Danh
sách này có thể được sắp xếp theo ngày tháng, rất thuận tiện nếu bạn muốn biết
hôm
nay, hôm
qua mình
đ
ã
truy
nhập
những
trang
web
nào
hoặc
c
ũng có thể
được sắp xếp theo site.
Nút in (
): Nút
cho phép bạn in nội dung trang web đang
hiển thị hoặc in v
ùng
nội
dung
bạn
lựa
chọn.
2.3
THAY
ĐỔI
TRANG
NH
À
Trang
nhà
(home
page)
là
gì?
Trang nhà là trang web bạn đặt để khi bạn mở tr
ình
duyệt
web, trang này
tự động được
mở.
Để
thiết
lập
trang nh
à
cho
trình
duyệt
web,
bạn
thực
hiện
các
bước
sau
đây :
1) Mở thực đơn
Tools
, chọn
Internet
Options
.
Hộp thoại Internet Options xuất hiện.
2) Chọn thẻ
General
.
3) Thiết lập địa chỉ trang nhà.
o
Nếu bạn muốn sử dụn
g trang hiện tại (trang mà trình duyệt web đang
mở) là trang nhà, bạn nhấp nút
Use
current
.
o
Nếu bạn muốn trang nhà là trang mặc định do Microsoft quy định, bạn
nhấp
Use
default
.
247
o
Nếu bạn muốn khi khởi động tr
ình
duyệt
web
không
mở
trang
nào,
bạn
chọn
Use
blank
.
o
Nếu
bạn
muốn
tự
đặt
trang
nh
à,
bạn
nhập
địa
chỉ
trang
nhà
vào
ô
Address
.
4) Nhấp
OK
.
2.4
HIỂN
THỊ
TRANG
WEB
Hiển
thị
trang
web
bằng
cách
nhập
địa
chỉ:
1) Khởi động trình duyệt web.
2) Trong phần
Address
(địa chỉ) của cửa sổ chương trình, gõ địa chỉ URL
đầy đủ mà bạn muốn hiển thị.
Ví
dụ, nhập
rồi
nhấn
Enter.
248
Hiển
thị
trang
web
trong
một
cửa
sổ
mới:
Sau khi bạn đ
ã
vào
được
website
của
một
tổ
chức
nào
đó,
bạn
muốn
xem
ti ếp các thông tin b
ên
trong. Tuy nhiên, bạn không muốn nội dung của các trang
web sau hiện lên trên cửa sổ mà bạn đang xem. Trong trường hợp này bạn mở
trang web trên một cửa sổ mới.
Để thực hiện điều này, bạn nhấp chuột phải vào siêu liên kết tới trang web
bạn muốn mở. Một thực đơn hiện ra. Bạn chọn
Open
in
New
window
.
2.5
DỪNG
TẢI
TRANG
WEB
Trong quá trình duyệt web, có rất nhiều tình huống bạn muốn ngừng tải
một trang web, chẳng hạn:
oBạn
gõ sai địa chỉ, đã nhấn
Enter
và bạn muốn dừng lại
để gõ lại địa
chỉ.
oDo đường truyền chậm, bạn muốn dừng tải trang web để chỉ đọc những
thông tin đã tải về hoặc để mở một trang web khác.
Trong những trường hợp này, bạn nhấp nút
Stop
trên thanh công cụ
của trình duyệt.
249
2.6
LÀM
TƯƠI
MỘT
TRANG
WEB
Sau
khi
trình
duyệt
đ
ã
tải
hết
nội
dung
của
mộ
t
trang
web,
trình
duyệt
ngừng kết nối trong khi vẫn hiển thị nội dung trang web đó tr
ên
màn
hình.
Như
vậy, rất có thể trong khi bạn đang đọc những nội dung trên trang web thì máy
chủ
web
đã
cập
nhật
những
thông
tin
này.
Muốn
xem
có
sự
thay đổi
từ
phía
máy chủ hay không, thỉnh thoảng bạn phải nhấp nút
Refresh
để trình duyệt tải
lại và cập nhật nội dung nếu có sự thay đổi.
Một số trang web được lập trình sẵn để sau một khoảng thời gian, trang
web đó sẽ tự động thực hiện chức năng làm tươi để tải về những thông tin mới
nhất từ phía máy chủ.
Để
làm
tươi
trang
web,
bạn
nhấp
chuột
vào
nút
Refresh
trên
thanh
công cụ.
2.7
HIỂN
THỊ
VÀ
ẨN
ẢNH
TRONG
TRANG
WEB
Theo mặc định, trình duyệt web sẽ tự động hiển thị bất kỳ hình ảnh nào
trong một trang web. Tuy nhiên, bạn c ó thể lựa chọn bỏ thuộc tính này để tăng
tốc độ cho trình duyệt.
Bạn thực hiện các bước sau:
1) Mở thực đơn
Tools
, chọn
Internet
Options
.
2) Chọn thẻ
Advanced
.
3) Kéo thanh cuộn trong cửa sổ n
ày
xuống
tới
mục
Multimedia
, bạn sẽ
thấy chức năng
bật/tắt
hình ảnh của trình duyệt.
250
4) Nếu bạn bỏ chọn t
ùy
chọn
này
thì
trình
duyệt
không
tải
ảnh
trên
trang
web đó. Nếu chọn, tr
ình
duyệt
sẽ
tải
và
hiển
thị
hình
ảnh.
5) Đóng và khởi động lại tr
ình
duyệt.
2.8
DI
CHUYỂN
GIỮA
CÁC
TRANG
WEB
Sử
dụng
nút
Back
Khi
bạn
đang xem
một
trang
web
nào
đó
và
bạn
muốn
quay trở
lại
các
trang web trước đó thì cách nhanh nhất là bạn sử dụng nút
Back
. Nếu bạn nhấp
nút
Back
nhiều lần, bạn sẽ lần lượt quay trở lại các trang web mà bạn đã từng
vào trước đó.
Nút Back trên thanh công cụ.
Chú
ý:
Bạn
có
thể
bấm
tổ
hợp
phím
ALT
+
Phím
mũi
tên
sang
trái
thay cho việc nhấp nút
Back
trên thanh công cụ.
Sử
dụng
nút
Forward
Sau
khi
bạn
đã
di
chuyển
ngược
lại
(đã
sử
dụng
nút
Back
)
và
bạn
lại
muốn đi tiếp tới các trang mà bạn đã từng ở đó trước khi quay lại, bạn s
ử dụng
nút
Forward
.
Nút Forward trên thanh công cụ.
Chú
ý:
Bạn
có thể bấm
tổ hợp phím
ALT
+
Phím
mũi
tên
sang
phải
thay cho việc nhấp nút
Forward
trên thanh công cụ.
2.9
TỔ
CHỨC
CÁC
TRANG
Y
ÊU
THÍCH
Bạn có thể sử dụng tr
ình
duyệt
web
để
tạo
ra
sổ
địa
chỉ
để lưu
địa
chỉ
các
trang web yêu thích mà bạn đ
ã
tìm
thấy.
Điều
này
giống
như
việc
đánh
dấu
một
quyển sách, khi bạn đọc đến trang sách hay v
à
bạn
muốn
đánh
dấu
trang
sách
đó.
Ưu điểm lớn nhất của tiện ích này là bạn có thể đánh dấu nhiều trang web
yêu thích mà bạn đã từng duyệt qua và dễ dàng xem chúng sau này. Ngoài ra,
các
trang web
mà
bạn
đã đánh
dấu
có
thể
được
sắp
xếp
theo
các
chủ
đề,
các
nhóm và việc quản lý các nhóm này được thực hiện khá dễ dàng.
Thêm
trang
yêu
thích
1) Mở thực đơn
Favorites
, chọn
Add
to
Favorites
Hộp thoại Add favorite xuất hiện.
251
2) Nhập t
ên
gợi
nhớ
cho
trang
yêu
thích.
3) Nhấp
OK
.
Hiển
thị
trang
web
bằng
cách
chọn
Favorites
Khi
bạn
đã
lưu
một
địa chỉ
trang web
nào
đó
và
bây giờ
bạn
muốn
mở
trang web đó ra. Để làm
điều
này,
bạn
thực
hiện
các bước sau:
1) Mở thực đơn
Favorites
.
Một danh sách các địa chỉ m
à
bạn
đã
thêm
xuất
hiện.
2) Chọn địa chỉ m
à
bạn
muốn
mở.
Quản
lý
các
trang
yêu
thích
Danh sách các trang yêu thích của bạn sẽ ngày một dài ra và đến một lúc
nào đó, bạn có nhu cầu tổ chức lại dan
h sách này sao cho dễ tìm đến trang mình
cần. Bạn có thể lựa chọn tiêu chí của riêng mình để tổ chức lại các trang này.
Tạo
thư
mục
chứa
địa
chỉ
các
trang
yêu
thích
1) Mở thực đơn
Favorites
, chọn
Organize
favorites
.
Cửa sổ Organize favorites xuất hiện.
2) Nhấp nút
Create
Folder
.
3) Nhập tên thư mục.
252
4) Nhấp
Close
.
Thêm trang web vào thư mục chứa trang y
êu
thích
1) Mở thực đơn
Favorites
, chọn
Add
to
Favorites
Hộp thoại Add favorite xuất hiện.
2) Nhấp nút
Create
in
để hiển thị danh sách thư mục.
3) Chọn thư mục chứa trang yêu t hích.
4) Nhập tên cho trang yêu thích.
5) Nhấp
OK
.
Đổi
tên
hoặc
xóa
một
trang
yêu
thích
1) Mở thực đơn
Favorites
, chọn
Organize
favorites
.
Cửa sổ Organize favorites xuất hiện.
2) Chọn các đối tượng mà bạn muốn đổi tên hoặc xóa.
3) Nhấp chuột vào nút
Rename/Delete
.
4) Nhấp
Close
.
2.10
XEM
VÀ
XÓA
HISTORY
History là
một
danh
sách
những website
m
à
máy
tính
của
bạn
mới
truy
nhập gần đây. Bạn có thể sử dụng danh sách này
để
truy
nhập
lại
những
website
đó.
Xem
history
Để
hiển
thị
History
,
bạn
nhấp
chuột
vào nút
History
trên thanh công cụ.
Một
cửa
sổ
sẽ
hiện
ra
ở
b
ên
trái
của
màn hình, ở đó bạn có thể lựa chọn cách m
à
bạn muốn hiển thị những trang m
à
bạn
mới
truy nhập gần đây nhất.
Xóa
history
1) Mở thực đơn
Tools
, chọn
Internet
Options
.
2) Chọn thẻ
General
.
253
3) Trong phần
History
, nhấp chuột vào nút
Clear
History
.
2.11
LƯU
TRANG
WEB
Sao
chép
ảnh
Khi xem các trang web, bạn thấy có những bức ảnh đẹp và bạn muốn sử
dụng những bức ảnh này để đưa vào tài liệu của mình. Bạn nhấp chuột phải vào
bức ảnh bạn thích, một thực đơn
hiện
ra
và
bạn
chọn
Copy
.
Hình
ảnh
sẽ
được
sao
chép
vào
bộ
đệm
của
máy
tính
v
à
sẵn
sàng
được
dán
v
ào
trong
một
tài
liệu
nào
đó,
chẳng
hạn
một
văn
bản word.
Nếu
bạn
muốn
lưu
bức
ảnh
đó vào ổ cứng mày tính, bạn nhấp
chuột
phải
vào
bức
ảnh
trên
trang
web rồi chọn
Save
Picture
As
.
254
Lưu
trang
web
Bạn
có
thể
lưu
trang
web
vào
ổ
cứng
máy
tính
để
có
thể
xem
lại
mà
không cần kết nối Internet.
1) Mở trang web bạn muốn lưu.
2) Mở thực đơn
File
, chọn
Save
As
.
Hộp thoại save web page xuất hiện.
3) Chọn thư
mục
lưu
trang
web.
4) Đặt t
ên
cho
tran
g web.
5) Nhấp nút
Save
.
2.12
IN
TRANG
WEB
Xem
trước
khi
in
Thông thường, trước
khi
in
ấn,
bạn
cần
xem
trước
tài
liệu
(
preview
). Để
thực
hiện
chức
năng
này,
bạn
mở
thực
đơn
File
,
chọn
Preview
.
Trang
web sẽ hiển thị trên màn hình như khi được in ra.
Sau
khi
xem
trước
và
thực
hiện
những
căn
chỉnh
cần
thiết,
bạn
có
thể
quyết định in hoặc thoát khỏi chế độ xem trước.
255
In
trang
web
Để in to
àn
bộ
trang
web
đang
hiển
thị
trên
màn
hình,
bạn
nhấp
chuột
vào
biểu tượng
in
trên
thanh
công
cụ.
Lệnh
này
ngay
lập
tức
in trang web đang hiển
thị tr
ên
màn
hình
mà
không
phải
yêu
cầu
bạn
thiết
lập
bất
kỳ
tham
số
hay
giá
trị
nào.
Như
vậy,
trước
khi
chọn
chức
năng
này,
phải
phải
chắc
chắn
rằng
trang
web in ra sẽ như ý bạn muốn.
256
Để
có
thể
điều
chỉnh
các
tham
số
in
ấn,
bạn
n
ê
n
chọn
chức
năng
trong thực đơn
File
. Sau khi chọn lệnh n
ày,
hộp
thoại
sẽ hiện ra, v
à
ở
đó
bạn có thể chọn các chức năng như
số
lượng
bản
in,
máy
in
sử
dụng.
Bạn cũng có thể chỉ in những phần bạn muốn:
1) Chọn phần văn bản cần in.
2) Mở thực đơn
File
, chọn
.
3) Trong phần
Page
Range
, bạn chọn
Selection
.
TỔNG
KẾT
BÀI
Trong bài học này bạn đã học các nội dung:
o
Khởi động tr
ình
duyệt
web
o
Chức năng của các nút tiêu biểu trên thanh công cụ của trình duyệt web
o
Thay đổi trang nhà
o
Hiển thị trang web trong một cửa sổ mới
o
Dừng việc tải trang web
o
Làm tươi trang web
o
Hiển thị và ẩn ảnh trong trang web
o
Di chuyển giữa các trang web
o
Thêm trang yêu thích
o
Quản lý trang yêu thích
o
Xem, xoá History
o
Lưu trang web
o
In trang web
CÂU
HỎI
VÀ
BÀI
TẬP
1.
Trình duyệt Web là gì? Hãy kể ba trình duyệt web mà bạn biết.
2.
Mở trang web
và bấm vào các siêu liên
kết trên trang web để xem các thông tin của các web.
3.
Đặt
trang
nhà
cho
trình
duyệt
web
của
bạn
là:
-
hnou.edu.vn/
4.
Thêm
trang
/>
vào
danh
sách
trang
web
yêu thích của bạn.
5.
Trình bày cách bỏ tính năng tải ảnh của trình duyệt.
257
BÀI
3:
TÌM
KIẾM
THÔNG
TIN
TRÊN
INTERNET
Sau một vài năm triển khai dịch vụ web, một bài toán tất yếu nảy sinh đó
là người dùng cần được cung cấp cách thức tìm kiếm thông tin trên kho tàng dữ
liệu vô cùng rộng lớn của Internet. Bài học này hướng dẫn bạn cách tìm kiếm
thông tin trên Internet.
Nội dung bài học bao gồm:
o
Địa chỉ của các trang web hỗ trợ chức năng tìm kiếm
o
Tìm kiếm sử dụng từ khoá
o
Tìm kiếm kết hợp
Kết thúc bài học bạn có thể:
o
Tìm kiếm hiệu quả những thông tin bạn cần tr
ên
Internet.
258
3.1
CÁC
TRANG
WEB
HỖ
TRỢ
CHỨC
NĂNG
T
ÌM
KIẾM
Trên
Internet
có rất
nhiều website hỗ trợ
chức năng t
ìm
kiếm
thông
tin,
trong đó có một số trang phổ biến như:
ASK
JEEVES
LYCOS
MSN
YAHOO
ALTA
VISTA
Ở Việt Nam, hai trang web sau hỗ trợ các chức năng tìm kiếm tiếng Việt
khá tốt:
VINASEEK
PANVIETNAM
Để sử dụng một trong các công cụ tìm kiếm trên, bạn gõ địa chỉ của máy
tìm kiếm tương ứng vào thanh địa chỉ của trình duyệt và nhấn Enter.
3.2
SỬ
DỤNG
TỪ
KHÓA
ĐỂ
T
ÌM
KIẾM
Để t
ìm
kiếm
các
thông
tin
bạn
cần
trên
Internet,
bạn
gõ
từ
khóa
li
ên quan
đến vấn đề đó v
ào
ô
tìm
kiếm.
Ví
dụ:
mạng
Internet,
TCP/IP,
ADSL
rồi
nhấn
nút “Search” hoặc nút “Tìm”
tùy
theo
website
bạn
sử
dụng.
Nhiều
người
nghĩ
rằng,
khi
sử
dụng
một
công
cụ
tìm
kiếm,
chẳng
hạn
Google,
trang
tìm
kiếm
này
sẽ
tự
động
tìm
tất
cả
các
trang
web
và
hiển
thị
những thông tin mà bạn đang cần tìm. Tuy nhiên, điều này là không đúng. Máy
259
tìm
kiếm
chỉ
t
ìm
kiếm
trong
danh
sách
các
website
chúng
lưu
trữ.
Những
website này có thể do máy t
ìm
kiếm
đã
tìm
được
trước
đó
hoặc
do
các
website
đăng ký với máy t
ìm
kiếm.
Do
vậy,
kết
quả
bạn
tìm
được
khi
sử
dụng
các
trang
web khác nhau là khác nhau.
Thêm nữa, mỗi công cụ tìm kiếm lại sắp xếp kết quả tìm kiếm theo các
tiêu chí khác nhau. Các kết quả tìm kiếm thường được liệt kê theo kiểu mười
mục trên một trang, với các thông tin mô tả ngắn gọn về website mà chúng tìm
được theo yêu cầu của bạn.
Thế
nào
là
một
từ?
Một từ là sự kết hợp các chữ cái hoặc các số với nhau trong đó không bao
gồm
các
khoảng
trống.
Chương
trình
tìm
kiếm
phân
biệt
các
từ
theo
kí
tự
khoảng trống (tạo bằng phím
SpaceBar
) hoặc kí tự cách (tạo bằng phím
Tab
).
Ví
dụ tạo câu điều kiện có
bốn
từ tìm
kiếm
đào
tạo
máy
tính
như hình dưới
đây:
Chú
ý:
Trong câu điều kiện được nhập, số kí tự trống giữa các từ không làm thay
đổi kết quả tìm kiếm.
Máy
tìm
kiếm
không
phân
biệt
chữ
hoa
và
chữ
thường
trong
câu
điều
kiện.
Không
nên
tìm
kiếm
theo
một
từ
khóa
đơn:
Thường th
ì
bạn
nên
sử
dụng
từ
hai
từ
trở
lên
hoặc
một
cụm
từ
ngắn
hơn
là
sử
dụng một
từ
đơn
khi
thực
hiện
tìm
kiếm.
Những
từ
bạn
chọn
làm
từ
khóa
phải l
à
những
từ
liên
quan
trực
tiếp
và
đặc
trưng
đối
với
vấn
đề
bạn
đang
tìm.
Ví dụ, nến bạn đang t
ìm
thông
tin
về
đào
tạo
máy
tính
thì
cụm
từ
bạn
gõ
vào là “đào tạo máy tính” chứ không chỉ là “đào tạo” hoặc chỉ là “máy tính”.
260
3.3
TÌM
KIẾM
KẾT
HỢP
Nếu bạn muốn t
ìm
kiếm
các
thông
tin
về
đào tạo máy tính mà bạn chỉ g
õ
mỗi cụm từ là
đào
tạo
máy
tính
vào
ô
tìm
kiếm
thì
máy
sẽ
tìm
các
trang
có
từ
đào, các trang có từ tạo, các trang có từ máy và các trang có từ tính. Sở dĩ như
vậy là vì máy tìm kiếm khô ng biết cả ba từ trên mới là từ khóa bạn muốn tìm.
Kết quả tìm kiếm
: Những trang có từ:
máy,
tính
,
đào,
tạo
.
Để máy tìm kiếm biết bạn muốn tìm chính xác cụm từ
đào tạo máy tính,
bạn phải bao cụm từ đó bằng dấu ngoặc kép, lúc này, từ khóa là: “đào tạo máy
tính”. Với từ khóa này, máy tìm kiếm sẽ tìm được những nội dung sát với nhu
cầu của bạn hơn.
261
Kết quả tìm kiếm : Các trang phải chứa cụm từ “
đào
tạo
máy
tính
”.
Ngoài ra, bạn có thể sử dụng dấu “
+
” để tìm kiếm sao cho nội dung trang
kết quả vừa có từ khóa này, vừa có từ khóa kia.
Chẳng hạn bạn gõ:
“đào
tạo”+
“máy
tính”
để tìm những trang web vừa có cụm từ
“đào
tạo”,
vừa có cụm từ
“máy
tính”
.
Bạn
sử
dụng
dấu
“
”
để
tìm
kiếm
sao
cho
nội
dung
trang
kết
quả
có
chứa
cụm
từ
này nhưng
không
được
chứa
cụm
từ
kia.
C hẳng
hạn
bạn
gõ:
“đào
tạo”
“máy
tính”
để
tìm
những
trang
web
có
cụm
từ
“đào
tạo”
nhưng
không được chứa cụm từ
“máy
tính”
.
262
Kết quả t
ìm
kiếm
: các trang có cả cụm từ “
đào
tạo
” và cụm từ “
máy
tính
”.
Kết quả tìm kiếm
: các trang có cụm từ “
đào
tạo
” nhưng không có
cụm từ “
máy
tính
”.
Chọn
chuẩn
tiếng
Việt
Trên trạng web, bạn có thể chọn chuẩn tiếng Việt l
à
TCVN,
UNICODE
hay VNI. Chuẩn được
chọn
cho
máy
tìm
kiếm
phải
phù
hợp
với
chuẩn
được
sử
dụng tr
ên
bộ
gõ
của
bạn.
Ví
dụ,
nếu
bạn
chọn
tiêu
chuẩn
UNICODE
cho
máy
tìm kiếm th
ì
bạn
cũng
phải
sử
dụng
chuẩn
UNICO
DE trên bộ g
õ
UNIKEY.
Nếu
bạn chọn đúng thì chữ tiếng Việt sẽ hiển thị đúng trong ô tìm kiếm.
Chọn Unicode
Chọn Unicode
263
TỔNG
KẾT
B
ÀI
Nội dung b
ài
học
bao
gồm:
1.
Địa chỉ của các trang web hỗ trợ chức năng t
ìm
kiếm
2.
Tìm kiếm sử dụng từ khoá
3.
Tìm kiếm kết hợp
CÂU
HỎI
VÀ
BÀI
TẬP
4.
Hãy liệt kê địa chỉ của ba trang web tìm kiếm mà bạn biết.
5.
Bạn hãy cho biết kết quả tìm kiếm sẽ khác nhau như thế nào nếu bạn nhập:
o
“College football”
o
Football +College
6.
Hãy tìm kiếm thông tin về E-learning ở Việt Nam.
264
BÀI
4:
SỬ
DỤNG
THƯ
ĐIỆN
TỬ
Thư điện tử là một dịch
vụ khá phổ biến
của
Internet. Nó cho phép bạn
gửi và nhận thư thông qua môi trường Internet. Để có thể gửi và nhận thư, mỗi
người dùng phải đăng ký một tài khoản thư điện tử. Bài học này hướng dẫn bạn
cách đăng ký tài khoản thư điện tử và sử dụng hộp thư vừa đăng ký để
gửi và
nhận thư.
Nội dung bài học bao gồm:
1.
Một số khái niệm và thuật ngữ
2.
Các thao tác cơ bản với thư điện tử
3.
Đọc thư
4.
Trả lời thư
5.
Gửi thư
6.
Xóa thư
7.
Đính kèm tệp tin
8.
Sử dụng sổ địa chỉ
Kết thúc bài học bạn có thể:
o
Tự đăng ký được
một
tài
khoản
thư
điện
tử
miễn
phí.
o
Sử dụng hộp thư
vừa
tạo
để
gửi
và
nhận
thư
điện
tử.