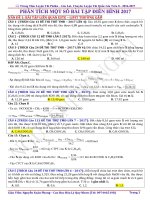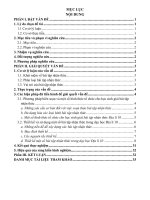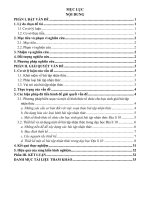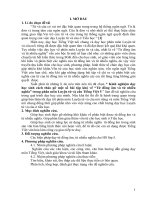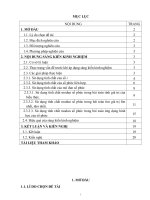một số bài tập trong mô phỏng động học trên pro4.0
Bạn đang xem bản rút gọn của tài liệu. Xem và tải ngay bản đầy đủ của tài liệu tại đây (1.12 MB, 36 trang )
BÀI TẬP 1: TẠO MỘT LẮP RÁP DẠNG
CẦN CẨU
Task 1: Tạo thư mục làm việc
1. Chọn thư mục làm việc CREATING_CRANE_ASSY có sẵn trên ổ cứng bằng
bằng cách File/set working directory
2. Tạo 1 file assembly mới. Click File>New>Assembly, Nhập Piston là tên của
Assembly
3. Insert component F_CYLINDER.PRT bằng cách click hoặc
insert>component>Assemble
4. Chọn vị trí default>ok
Task 2 Lắp ráp M_CYLINDER.PRT sử dụng slider connection
1. Click component>Assemble,
2. Chọn file M_CYLINDER.PRT để tiến hành lắp ráp. Sau đó click>open
3. chọn Slider từ thẻ drop-down list như hình bên
4. Để ràng buộc cho slider ta cần có ràng buộc là ràng buộc trục trượt và Mặt trượt
Chỉ ra mặt trượt
a. Chọn trục trượt như sau
Chọn trục cho khối trụ thứ nhất sau đó chọn trục của trục thứ 2 như hình
b. Chỉ ra mặt trượt cho ràng buộc
Mặt trượt có thể là một mặt vật lý hoặc là mặt chuẩn(datum). Ở đây thì ta buộc phải chọn
Datum làm mặt trượt.
Chọn trục trượt
Thông thường các datum của part bị hide trong môi trường assembly. Thế nên để
thấy được các datum ta chuyển sang chế độ layer tree sau đó cho hiện các datum plane
lên.
Chọn mặt để chỉ ra mặt trượt. Mặt trượt phải song song với nhau và song song
với trục trượt.
Sau khi đã chỉ ra đủ ràng buộc thì trên dòng nhắc xuất hiện Connection Definition
Complete. Chọn ok để hoàn tất lệnh
5. Lưu và đóng cửa sổ làm việc
Task 3: Tạo một lắp ráp mới
1. Tạo 1 file assembly mới. Click File>New>Assembly, Nhập [Crane] là tên của
Assembly
2. Nhập component CRANE_FLATFORM.PRT bằng cách click Icon click
hoặc insert>component>Assemble
3. chọn vị trí default chọn component này
Task 4: Tạo liên kết Pin cho component LOWER_ARM.PRT
1. Chọn Component>Assemble
2. Mở file chứa component LOWER_ARM.PRT
3. Trong danh sách connection xổ xuống ta chọn liên kết Pin
4. Để tạo được liên kết pin ta cần làm các bước sau
Liên kết pin được cấu thành từ 2 ràng buộc là. Ràng buộc xoay và ràng buộc tịnh tiến
Thiết lập ràng buộc xoay: Chỉ ra trục xoay của chi tiết động và trục xoay của chi
tiết tĩnh
Ràng buộc xoay
Ràng buộc chống trượt
Thiết lập ràng buộc chống trượt (Chỉ ra 2 mặt phẳng trùng nhau)
Sau khi đã chỉ ra 2 trục và 2 mặt phẳng trùng nhau thì liên kết pin được tạo thành. Lúc
này trên thanh trạng thái xuất hiện dòng nhắc : Connection Definition Complete.
5. Chọn ok để hoàn tất lệnh
Task 5 : lắp rắp 1 piston sử dụng pin connection
1. Insert component PISTON.ASM bằng cách click hoặc
insert>component>Assemble
2. Chọn file PISTON.ASM để tiến hành lắp ráp. Sau đó click>open
3. chọn Pin từ thẻ drop-down list như hình bên
4. Để ràng buộc cho Pin ta cần có ràng buộc là ràng buộc trục và Mặt phẳng
Thiết lập ràng buộc xoay: Chỉ ra trục xoay của chi tiết động và trục xoay của chi
tiết tĩnh
Thiết lập ràng buộc chống trượt (Chỉ ra 2 mặt phẳng trùng nhau)
Task 6 : Tạo thêm 1 cylinder connection.( nếu dùng pin sẻ bị ràng buộc thừa)
1.
vào Plament chọn new set và chọn cylinder
từ thẻ drop-down list ta được
Chỉ ra trụctrượt
2. Thiết lập ràng buộc xoay: Chỉ ra trục xoay của chi tiết động và trục xoay của chi
tiết tĩnh
Lúc này trên thanh trạng thái xuất hiện dòng nhắc : Connection Definition Complete.
3. Chọn ok để hoàn tất lệnh
Task 7: Drag cơ cấu
1. click vào biểu tượng Drag trên thanh menu
2. click vào bất kỳ điểm nào trên cơ cấu kết hợp các phím Ctrl + Alt + Click chuột
di chuyển đối tượng đến các vị trí xác định
BÀI TẬP 2: TẠO ĐỘNG CƠ CHO MỘT LIÊN KẾT TRỤC
TIÊU CHUẨN
Bước 1: Tạo 1 động cơ trên liên kết trục thứ nhất.
1. Thay đổi thư mục làm việc hiện hành tới
CREATING_STANDARD_JOINT_AXIS trong thư mục driver.
2. Mở file SAW.asm
3. click vào thẻ application/ machanism.
4. Trên thanh MODEL TREE ,
Right click vào servo motor se xuất hiện NEW,nhấp chọn NEW để định
nghĩa động cơ.
Hoặc chọn icon trên thanh công cụ:
Sau khi nhấp chọn sẽ xuất hiện hộp thoại:
Trục được chọn sẽ hiện lên
trong khung này.
5. Nhấp chọn 1 trục để định nghĩa động cơ ở trục đó
Chiều động cơ được tuân theo quy tắc bàn tay phải, chiều mũi tên là
chiều của ngón tay cái.
6.
Nhấp vào thẻ profile để chọn các
thông số cho động cơ
Chọn thông số cho động cơ:
7. Click vào GRAPH để xem thông số về thời gian và vận tốc:
8. Click ok để finish.
Bài tập 3:TẠO TABLE SERVO DRIVER
Bước 1: set working directory tới: creating-table-joint- axis
Bước 2: mở file lắp ráp bachkhoe2001.asm
Lưu ý: trongquá trình làm những bước phía sau thì file lắp ráp này bị lỗi,do đó
các bạn phải lắp các chi tiết lại từ đầu rồi mới tiếp tục làm việc.
Bước 3: chọn application\machanism.
Bước 4: R-click vào liên kết trục thứ nhất(như hình vẽ) và định nghĩa servo motor:
Bước 5:thiết lập các thông số trong hộp thoại:
Thẻ type: chọn motion axis
Thẻ profile:
specification:chọn position
manitude:chọn table.
Chọn và chọn file spin.txt
Chọn all file trong hộp thoại
Chọn file A-spin.txt
Click ok trong thẻ profile.
Bước 6: làm tương tự cho các liên kết trục khác:
File A-hydraulic1-driver.txt cho liên kết trục sau:
File A-hydraulic2-driver.txt cho liên kết:
File A-hydraulic3-driver.txt cho liên kết:
Bước 7:click run để chạy mô phỏng.
Bài tập 3: TẠO GEOMETRY DRIVERS
Task 1: tạo một axis driver để nâng cánh tay máy.
1. Thay đổi thư mục làm việc tới CREATING-GEOMETRIC_JOINT_AIXS.
2. Mở file loader.asm
3. Trong thẻ application chọn machanism.
4. Trên thanh model tree click chọn translation axis:
5. right click và chọn servomotor:
6. sẽ xuất hiện hộp thoại và điền vào các giá trị trong thẻ profile như sau :
chọn position trong thẻ specification.
Chọn ramp trong thẻ magnitude
Nhập giá trị [1] vào A.
Nhập giá trị [1.2] vào B.
7. Trong thẻ type,chọn geometric như hình vẽ:
8.chọn các thông số trong hộp thoại type:
Trong driven entity chọn plane sau:
Trong reference entity chọn plane ASM_TOP:
Trong motion derection chọn trục AA1.
9.click Ok để đóng hộp thoại.
Task 2: chạy mô phỏng
1. click chọn icon trên thanh công cụ.
2. xuất hiện hộp thoại,chọn các thông số như sau:
3.click run để chạy mô phỏng
Bài tập 4 : Kiểm tra sự giao thoa.
Nhiệm vụ 1: Chạy một chuyển động được định nghĩa trước.
1.Mở thư mục làm việc hiện hành là “interference” trong folder “motion”.
2.Mở file “hinge.asm”.
3.Trên thanh Menu chọn Application\Mechanism để mở cây thư mục Mechanism
ở góc dưới bên trái cửa sổ Pro/ENGINEER Wildfire 4.0.Nhấp chuột phải vào
Hinge_motion ( trong mục ANALYSES ) và chọn Run để chạy chuyển động của
bản lề để định nghĩa trước.
Nhiệm vụ 2: Kiểm tra sự giao thoa.
1.Trên cây thư mục Mechanism nhấp chuột phải vào Playback và chọn Play để mở
hộp thoại Playback.
2. Đồng ý với lựa chọn mặc định trong ô “Result Set” là “Hinge_motion”:
3. Nhấp chuột vào thẻ trong hộp thoại “Playback” để thiết
lập việc phát hiện các va chạm trong quá trình chuyển động của bản lề.Chọn
để phát hiện tất cả các va chạm xảy ra trong quá trình chuyển
động ( như hình dưới).
Nhấp để đóng hộp thoại thiết lập phát hiện các va chạm và nhấp vào nút
( play current result set ) để mở hộp thoại “Animate”.
4. Trong hộp thoại Animate bỏ chọn ( Repeat the animation ) và nhấp
chuột vào ( Reverse animation at Ends ) để chuyển động chỉ được phát
một lần.
5. Nhấp ( Play ) để phát chuyển động đã được lưu, khi đó ta có thể nhìn
thấy vùng giao nhau được sáng lên ( màu nâu đỏ ).
6. Sử dụng thanh cuộn speed để điều chỉnh tốc độ chuyển động.
7. Nhấp “Close” để đóng hộp thoại “Animate”.
8. Trong hộp thoại Playback nhấp chuột vào biểu tượng ( Export results to an
*.FRA file ) để xuất file frame cho chuyển động vừa được tạo ra. Một tin nhắn
thông báo cho biết file “Hinge_motion.fra” đã được lưu vào thư mục hiện hành.
9. Lưu file playback để sử dụng khi cần. Trong hộp thoại playback nhấp chuột vào
biểu tượng ( Save ) và lưu vào thư mục hiện hành với tên mặc định là
“hinge_motion.pbk”.
10. Nhấp “Close” để đóng hộp thoại “Playback”.
Nhiệm vụ 3 : Tạo khối không gian làm việc.
1. Trên thanh Menu nhấp chuột vào File\Save A Copy.Xuất hiện hộp thoại
Save A Copy.
2. Trong bảng kê sổ xuống của mục Type trong hộp thoại Save A Copy ta
chọn “Motion Envlp” và nhấp “OK” để mở file “Hinge_motion.fra”.
3. Xuất hiện hộp đối thoại “Create Motion
Envelop”.
4.Nhấp “Create” để tạo khối bao phủ có kiểu file part và nhấp “close” để đóng
hộp thoại. Hệ thống sẽ tạo ra file “hinge_env0001” và được lưu vào thư mục
hiện hành.
5.Đóng ( Close ) và xóa ( Erase ) cửa sổ “hinge.asm”.
BÀI TẬP 5: SYNTHESIZING
CAM PROFILES
- Nguyên lý làm việc của cụm chi tiết: chuyển động tịnh tiến của chi tiết
Valve được điều khiển bởi chuyển động quay của khi chi tiết Cam_shaft. Ta cần
xác định bề mặt cam trên chi tiết cam_shaft dựa vào chuyển động cho trước của
chi tiết Valve.
- Dữ liệu ban đầu:
- Chuyển động của chi tiết Valve theo phương trình:
q=A*cos(360*t/T + B) + C
trong đó:
A: biên độ dao động (0.15)
B: pha dao động (0)
C: độ lệch pha (-0.25)
T: chu kỳ (0.25s)
- Chi tiết Valve chỉ chuyển động trong 1 chu kì.
Nhiệm vụ 1: Tạo liên kết cam sử dụng một surface và một curve.
1. Đổi thư mục làm việc sang thư mục
SYNTHESIZING_CAM_PROFILES trong thư mục CAM
2. Mở file CAM_SHAFT.ASM
3. Vào môi trường Mechanism. Nhìn vào biểu tượng lắp ráp có thể thấy nó
bao gồm 2 liên kết PIN và một liên kết SLIDE. Có thể sử dụng MODEL TREE để
kiểm tra.