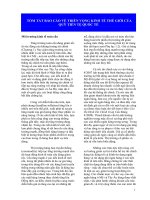Báo cáo về IEEE 802.3 ethernet
Bạn đang xem bản rút gọn của tài liệu. Xem và tải ngay bản đầy đủ của tài liệu tại đây (1.52 MB, 36 trang )
BÀI TẬP LỚN NHẬP MÔN TRUYỀN SỐ LIỆU VÀ
MẠNG MÁY TÍNH
Đề tài 1: IEEE 802.3/ ethernet
Thành viên:
Đoàn Xuân Dũng SHSV 20090506 Lớp CNTT2-K54
Đỗ Anh Tuấn SHSV 20092963 Lớp CNTT2-K54
Bùi Văn Toàn SHSV 20092754 Lớp CNTT2-K54
Nguyễn Văn Đại SHSV 20090637 Lớp CNTT2-K54
Hà Nội 2011
PHẦN 1: TÌM HIỂU PACKET TRACER
Packet tracer là một phần mềm dùng để giả lập các thiết bị của Cisco trong thực tế.
Vì là một phần mềm giả lập nên nó mang đúng nghĩa “Simulation- bắt chước” các
thiết bị trong thực tế.
I. Giao diện của Packet tracer 5.3
Khi mở packet tracer giao diện của nó như hình sau:
Giao diện được chia thành 10 phần khác nhau:
1 Menu Bar Thực đơn, bao gồm các chức năng điều khiển cơ bản của phần
mềm: open, save, save as pkz, print và preferences.
2 Main Tool Bar Thanh công cụ, gồm các chức năng được sử dụng thường
xuyên: new, open, copy, paste, undo, redo, zoom, drawing
palette, custom devices dialog.
3 Common Tools Bar Thanh công cụ, gồm các chức năng thao tác với vùng làm việc
(workspace): select, move layout, place note, delete, inspect,
resize, add simple PDU, add complex PDU.
4 Logical/ Physical
workspace and
navigation bar
Chuyển qua lại giữa 2 chế độ thiết kế của vùng làm việc là:
logical và physical.
5 Workspace Vùng làm việc, nơi để thiết kế các hệ thống mạng ảo.
6 Realtime/Simulation
Bar
Chuyển qua lại giữa 2 chế độ hoạt động: realtime mode và
simulation mode.
7 Network Component
Box
Gồm các thiết bị và các kết nối có thể sử dụng để thiết kế mạng
trong vùng workspace.
8 Device-Type Selection
Box
Chứa các loại thiết bị và kết nối.
9 Device-Specific
Selection Box
Chứa các thiết bị và kết nối có thể sử dụng để thiết kế mạng
(sau khi chọn loại thiết bị tại Device-Type Selection Box).
10 User Created Packet
Window
Vùng quản lý các gói tin (packet).
Có thể điều chỉnh kích thước của User Created Packet Window, bằng cách đặt con
trỏ chuột vào biên bên trái của nó và kéo sang phải hoặc trái.
Ẩn đi bằng cách kéo hết về bên phải.
Hiển thị lại bằng cách kéo từ bên phải.
Workspace
Với workspace (vùng làm việc):
- Có thể thiết lập 2 chế độ thiết kế: logical và physical.
- Có thể lựa chọn 1 trong 2 chế độ hoạt động: realtime (thời gian thực) và
simulation (mô phỏng, giả lập).
Khi khởi động, chế độ thiết kế mặc định là logical và chế độ làm việc là realtime.
Với chế độ realtime hệ thống mạng sẽ hoạt động theo kiểu thời gian thực. Ngược
lại, chế độ Simulation cho phép kiểm soát các bước thực thi, và tốc độ thực thi các
hoạt động của hệ thống mạng. Cho phép tạo các kịch bản (scenario).
Chế độ physical của workspace giúp thiết kế mạng có yếu tố thực địa (quan tâm tới
vị trí của các thiết bị).
II. Thiết kế 1 mô hình mạng đầu tiên
1. Mở packet tracer, chọn End Devices, kéo Generic PC và Generic Server vào
workspace (vùng làm việc).
2. Chọn Connections, chọn copper straight-through (cáp thẳng) để kết nối Generic
PC và Generic Server. Đèn tín hiệu có màu đỏ, chứng tỏ kết nối không làm việc
(do chọn cáp sai chuẩn). Sử dụng công cụ Delete để gỡ bỏ cáp nối.
3. Sử dụng copper cross-over (cáp chéo) để kết nối. Đèn tín hiệu chuyển sang màu
xanh. Trỏ chuột vào mỗi thiết bị sẽ thấy hiển thị trạng thái của liên kết (link status)
là Up. Kết quả như hình dưới đây.
4. Click vào PC > chọn tab Physical > thực hiện bật và tắt nguồn của máy PC, quan
sát màu của cáp kết nối giữa 2 máy. Click vào Server > chọn tab Physical > thực
hiện bật và tắt nguồn của máy server, quan sát màu của cáp kết nối giữa 2 máy.
Màu đỏ: chứng tỏ kết nối đã bị ngắt hoặc không làm việc, màu xanh: chứng tỏ kết
nối hoạt động tốt.
5. Có 3 cách để xem thông tin về thiết bị: một là, trỏ chuột vào thiết bị. Hai là, click
vào mỗi thiết bị. Ba là, sử dụng công cụ Inspect (hình dưới đây).
6. Mở cửa sổ cấu hình của PC và thực hiện một số thiết lập bằng tab Config. Thay
đổi tên hiển thị là Client, thiết lập DNS server là 192.168.0.105. Chọn Interface >
FastEthernet > thiết lập địa chỉ IP là 192.168.0.110. Packet tracer sẽ tự điền subnet
mask. Kiểm tra đảm bảo đã chọn mục Port Status.
7. Chọn tab Desktop > chọn IP Configuration. Tại đây sẽ hiển thị các thông tin về
địa chỉ IP, DNS server, subnet mask đã được cấu hình ở bước 5, có thể thay đổi lại
những giá trị này.
8. Mở cửa sổ cấu hình của server > chọn tab Config. Thay đổi tên hiển thị là Web
Server. Click FastEthernet và thiết lập địa chỉ IP là 192.168.0.105. Kiểm tra đảm
bảo đã chọn mục Port Status. Click DNS và thiết lập domain name
là www.firstlab.com. Thiết lập địa chỉ IP là 192.168.0.105 và click Add. Cuối
cùng, kiểm tra dịch vụ DNS đã được bật.
9. Mở rộng khoảng cách giữa 2 máy tính (trong workspace) bằng cách kéo chúng tới
vị trí mới. Đưa thêm thông tin mô tả cho mạng bằng cách sử dụng nút “i” ở góc
trên, bên phải của packet tracer. Sau đó nhập thêm một số chú thích cho vùng làm
việc (logical workspace) bằng công cụ Place Note.
10. Thay đổi nền của vùng làm việc bằng cách sử dụng nút Set Tiled Background.
(kết quả như dưới đây)
11. Lưu lại hệ thống mạng bạn vừa thiết lập, vào File > Save As > nhập Lab1 >
Save.
III. Gửi gói kiểm tra trong chế độ Realtime
1. Mở file đã lưu ở phần thực hành trước (Thiết kế 1 mô hình mạng đầu tiên)
2. Mở packet tracer ở chế độ Realtime. Sử dụng công cụ Add Simple PDU để gửi 1
lệnh ping từ máy Client tới Web server. Lệnh ping sẽ trả về kết quả thành công, vì
2 thiết bị đã được cấu hình địa chỉ IP hợp lệ.
3. Kết quả của lệnh ping được thể hiện trong User Created Packet Window. Quan sát
các thông tin liên quan đến kết quả lệnh ping trong cửa sổ này.
4. Click vào nút Toggle PDU List Window để chuyển User Created Packet Window
sang chế độ lớn hơn. Một hoặc nhiều lệnh ping có thể được lưu dưới dạng 1
scenario (kịch bản). Khi khởi động packet tracer, scenario mặc định là scenario 0.
Gắn nhãn cho scenario này bằng cách click vào biểu tượng ”i’, nhập vào nội dung
”Day la scenario dau tien”. Các scenario cho phép sử dụng cùng 1 topology (mô
hình mạng) để quan sát các kết quả kiểm tra khác nhau.
5. Click New để tạo mới 1 scenario. Scenario mới tạo gồm 1 cửa sổ trống (có tên
scenario 1).
6. Thực hiện ping 2 gói tin (sử dụng Simple PDU), 1 gói từ PC -> server và 1 gói từ
server -> PC. Sử dụng biểu tượng ”i” để mô tả scenario này (ví dụ: Day la scenario
thu 2!).
7. Chuyển qua lại giữa 2 scenario để quan sát kết quả.
8. Muốn xóa 1 scenario > chọn scenario cần xóa > click Delete.
IV. Thiết lập kết nối tới web server sử dụng web browser của PC
1. Mở file đã lưu ở phần thực hành trước (Gởi gói kiểm tra trong chế độ realtime).
2. Click vào PC để xem cửa sổ configuration.
3. Chọn tab Desktop > click Web Browser. Gõ www.firstlab.com vào URL > click
nút Go. Nếu kết nối tới web server thành công, kết quả sẽ xuất hiện như sau:
4. Xóa nội dung tại URL, gõ lại www và click nút Go. Vì địa chỉ không đầy đủ nên
không thể kết nối tới web server. Trình duyệt sẽ xuất hiện thông điệp “Host Name
Unresolved”.
5. Xóa nội dung tại URL, gõ lại 192.168.0.105 và bấm nút Go. Trang web cũng sẽ
được hiển thị, vì địa địa chỉ IP cũng có thể được sử dụng để kết nối tới web server.
6. Đóng cửa sổ configuration, chuyển sang thực hiện ở chế độ Simulation Mode. Ở
chế độ này quá trình hoạt động của mạng sẽ được người dùng kiểm soát, do vậy có
thể quan sát các hoạt động của mạng ở chế độ chậm hơn. Có thể quan sát được
đường đi của các gói tin và thông tin chi tiết của nó.
7. Click vào PC > chọn tab Desktop > click Web Browser.
Nhậpwww.firstlab.com vào URL > click nút Go. Nội dung trang web sẽ không
xuất hiện ngay.
8. Chuyển qua giao diện chính của packet tracer (chú ý: không tắt cửa sổ
configuration). Chú ý gói DNS đã tồn tại trong event list.
9. Click vàu nút Auto Capture/Play hoặc click nhiều lần vào nút Capture/Forward
cho tới khi nào gói HTTP xuất hiện bên máy PC. Quay trở lại cửa sổ configuration,
sẽ thấy nội dung của trang web được hiển thị.
10. Đóng cửa sổ configuration.
V. Bắt và quan sát các sự kiện ở chế độ Simulation (mô phỏng)
1. Mở file đã lưu ở bài thực hành trước (Thiết lập kết nối tới web server sử dụng web
browser của PC).
2. Trong chế độ Realtime, gửi 1 simple PDU từ máy PC tới máy server.
3. Xóa PDU vừa gửi.
4. Chuyển sang chế độ simulation.
5. Click Edit Filters và click nút Show All/None để gỡ bỏ tất cả các mục chọn. Sau
đó chỉ chọn mục ICMP để quan sát gói tin ICMP.
6. Thực hiện gửi gói simple PDU từ máy PC tới máy server. Gói này sẽ được đưa
vào PDU list và được hiển thị trong event list, biểu tượng của gói được hiển thị
trong vùng workspace. Biểu tượng 1 con mắt đang mở trong event list thể hiện
rằng đây là gói hiện hành.
7. Click vào nút Capture/Forward 1 lần. Lệnh này khởi động chương trình bắt gói, nó
sẽ bắt các gói tin di chuyển trong hệ thống mạng. Để ý, sau khi click nút
Capture/Forward gói tin sẽ di chuyển từ máy PC sang máy server trong workspace,
đồng thời thông tin về sự kiện này được hiển thị trong cửa số event list.
8. Có thể điều chỉnh tốc độ của chương trình mô phỏng bằng con trượt Play Speed.
9. Click nút Capture/Forward lần 2. Hệ thống sẽ thực hiện bước hai của quá trình gửi
gói ICMP (máy server sẽ trả lời máy PC), nếu thành công sẽ có dấu check màu
xanh trên biểu tượng gói tin tại máy PC.
10.Click tiếp vào nút Capture/Forward, quá trình bắt gói sẽ không thực hiện tiếp, do
quá trình gửi gói ICMP đã hoàn thành.
VI. Quan sát nội dung gói tin trong chế độ Simulation
1. Tiếp tục thực hiện từ phần thực hành phía trên (Bắt và quan sát các sự kiện ở chế
độ Simulation), click nút Reset Simulation. Lệnh này sẽ xóa các dòng thông tin
trong cửa sổ event list, ngoại trừ gói đầu tiên.
2. Click vào biểu tượng gói tin từ workspace để hiện cửa sổ thông tin của PDU (như
hình phía dưới). Cửa sổ này có chứa tab OSI Model, tab này hiển thị cách thức xử
lý các gói tại mỗi tầng. Đóng cửa sổ này lại. Chú ý, gói tin này được hiển thị ở
trong cửa sổ event list với biểu tượng 1 con mắt. Click vào ô vuông màu (xanh) để
hiện cửa sổ thông tin của PDU, cách này có cùng tác dụng như khi click vào biểu
tượng gói tin trong workspace.
3. Sử dụng nút Next Layer và Previous Layer để xem thông tin chi tiết của các PDU
khác nhau được xử lý theo các tầng của mô hình OSI. Chú ý, chỉ có Out Layers
được hiển thị (gói đi ra ngoài, nếu lấy máy Client làm mốc).
4. Click vào tab Outbound PDU Details. Tab này sẽ hiển thị các thông tin header của
PDU.
5. Đóng cửa sổ PDU Information. Click 1 lần vào nút Capture/Forward.
6. Click lại vào biểu tượng gói tin trong vùng workspace để mở cửa sổ PDU
Information. Chú ý, thời điểm này thông tin ở In Layers và Out Layers đều được
hiển thị.
7. Click vào tab Inbound PDU Details để hiển thị thông tin chi tiết của inbound
packet. (gói từ PC tới server). Click vào tab Outbound PDU Details để xem thông
tin của gói trả lời từ máy server tới máy PC.
8. Click vào nút Reset Simulation. Sau đó, click vào nút Auto Capture/Play. Packet
tracer sẽ tự động bắt gói gửi và gói trả lời. Click nút Back để tua lại một bước và
quan sát thông tin. Click nút Forward để tua đi một bước và quan sát thông tin.
Chú ý tới sự thay đổi của event list và workspace.
9. Click nút Back lần thứ 2 để quay lại từ đầu. Bây giờ click nút Auto Capture/Play,
quá trình bắt gói sẽ được thực hiện tự động.
VII. Xem Device Tables và Reset (thiết lập lại) hệ thống mạng
1. Mở file đã lưu ở bài thực hành trước (Quan sát nội dung gói tin trong chế độ
Simulation).
2. Sử dụng công cụ Inspect để mở ARP table của cả 2 thiết bị. ARP table của 2 thiết
bị đều xuất hiện ở cùng một vị trí, để quan sát cả 2 cửa sổ cùng 1 lúc, thực hiện kéo
cửa sổ tới vị trí mới để thay đổi vị trí xuất hiện của chúng.
3. Trong chế độ Realtime, gửi 1 simple PDU từ PC tới Server. Chú ý, nội dung của
ARP table sẽ được cập nhật tự động. Như hình sau:
4. Xóa PDU. Để ý thấy nội dung trong ARP table không bị xóa. ARP table là bảng
ánh xạ giữa địa chỉ MAC và địa chỉ IP, mà thiết bị đã học được thông qua giao
thức ARP. Việc xóa các PDU không ảnh hưởng tới các thiết lập và các sự kiện đã
được thực hiện.
5. Click vào nút Power Cycle Devices, nút này thực hiện tắt và bật lại thiết bị, dẫn
tới các thông tin lưu trữ tạm thời sẽ bị xóa. Vì vậy, nội dung của ARP table sẽ bị
xóa.
6. Chuyển qua Simulation mode. Click vào nút Edit Filters, chỉ chọn 2 mục là ICMP
và ARP, để xem thông tin về gói ICMP và ARP trong quá trình quan sát gói tin.
7. Tạo 1 gói simple PDU mới, gửi từ Server tới PC.
8. Chú ý, sau khi thực hiện Power Cycle Devices, nội dung của ARP table đã bị xóa.
Dẫn tới yêu cầu thông tin về ARP phải được thực hiện trước khi thực hiện lệnh
ping gói ICMP. Click vào nút Auto Capture/Play để quan sát quá trình thực hiện.
9. Click nút Reset Simulation. Để ý, chỉ thấy các nội dung trong event list bị xóa
(ngoại trừ PDU do người dùng tạo ra), nội dung của ARP table không bị xóa. Click
nút Auto Capture/Play, bây giờ, do nội dung của ARP vẫn còn, nên hệ thống không
thực hiện tạo và gửi thêm các gói ARP.
10. Click nút Power Cycle Devices, nội dung của các table sẽ bị xóa (kể cả ARP
table). Khi đó các gói request ARP sẽ tự động xuất hiện trong event list.
PHẦN 2 : TÌM HIỂU LÝ THUYẾT VỀ IEEE 802.3/ ETHERNET
I. Tổng quan về Inthernet
Nguồn gốc của Ethernet được phát triển từ những thí nghiệm đối với cáp đồng
trục được thực hiện ở tốc độ 3 Mbps và sử dụng nghi thức CSMA/CD (carrier
sense multiple access collision detect) cho mạng LAN vào năm 1970 bởi tập đoàn
Xerox. Sự thành công của đề án này đã sớm gây sự chú ý và đã dẫn đến sự phát
triển của Ethernet 10 Mps bởi ba tập đoàn: Digital Equipment, Intel, Xerox.
Thành ngữ Ethernet có nguồn gốc với mạng LAN ( Local-Area Network) và
việc sử dụng chuẩn IEEE 802.3. Chuẩn này được biết với nghi thức CSMA/CD. Có
ba tốc độ được được dùng cho mạng Ethernet với đường truyền là cáp đồng trục,
cáp đôi hay sợi quang.
10Mbps—10 base-T Ethernet.
100Mbps— Ethernet tốc độ cao (Fast Ethernet).
1000Mbps—Gigabit Ethernet.
Ethernet 10-Gigabit đã phát triển và được đưa ra cùng chuẩn IEEE 802.3ae
cuối 2001 và đầu 2002. Nó cũng tương thích với chuẩn IEEE 802.3.
Ethernet được tạo ra phần lớn từ kỹ thuật mạng LAN (hiện tại đang được sử
dụng cho gần 85% cho mạng LAN để nối PC và các máy trạm-workstations). Bởi
vì ghi thức của nó có một số đặc điểm sau:
Dễ dàng sử dụng, thực hiện, quản lý và bảo trì.
Cho phép thực hiện mạng tốc độ thấp.
Cung cấp rất đa dạng mô hình mạng (topology).
Bảo mật thành công việc kết nối chung.
II. Mô hình tham chiếu OSI
Một hình OSI (Open Systems Interconnection) là một mô hình cho phép hai hệ
thống khác nhau bất kì thông tin với nhau bất chấp cấu trúc bên dưới. Mục đích
của mô hình OSI là mở rộng thông tin giữa hai hệ thống khác nhau mà không cần
thay đổi logic phần cứng và phần mền bên dưới của mỗi hệ thống. Mô hình OSI
không phải là một nghi thức, nó chỉ là một mô hình để hiểu và thiết kế kiến trúc
mạng cho linh động, vững chắc và liên thông.
Mô hình OSI là cấu trúc phân lớp để thiết kế các hệ thống mạng cho phép thông tin
qua tất cả các loại hệ thống máy tính. Nó bao gồm 7 lớp riêng biệt nhưng có mối
liên quan với nhau, mỗi lớp định nghĩa một phân đoạn xử lý khi chuyển dịch thông
tin qua mạng. Hình sau mô tả mô hình 7 lớp của OSI.
Hình 2-1 mô hình OSI 7 lớp
Quá trình xử lý tại lớp 7, kế tiếp chuyển từ lớp này sang lớp khác theo thứ tự. Tại
mỗi lớp (ngoại trừ lớp 7 và lớp 1), header của lớp tương ứng sẽ được cộng vào đơn
vị dữ liệu trước khi chuyển xuống cho lớp dưới kế tiếp. Khi đơn vị dữ liệu được
định dạng đi qua lớp vật lý, nó đổi thành tín hiệu điện từ và vận chuyển dọc theo
liên kết vật lý.
Khi đạt đến đích, tín hiệu đi vào lớp 1 và được đổi ngược thành bit. Các đơn vị dữ
liệu kế tiếp được chuyển lên qua các lớp OSI. Khi mỗi khối dữ liệu tới lớp kế cao
hơn, các đầu và đuôi được gắn lúc trước sẽ được loại bỏ tại các lớp tương ứng. Khi
nó đến lớp 7 thì thông điệp trở thành dạng thích hợp cho ứng dụng.
1. Lớp vật lý (Physical Layer)
Chức năng lớp vật lý là truyền một dòng bit trên một môi trường vật lý. Nó liên
quan đến các qui định về điện và cơ của giao tiếp và môi trường truyền. Nó cũng
định nghĩa các thủ tục và các chức năng mà các thiết bị vật lý và các giao tiếp phải
thực thi.
2. Lớp liên kết dữ liệu (Data Link Layer)
Lớp này có nhiệm vụ chia nhỏ dữ liệu đưa xuống từ lớp mạng thành các
frame dữ liệu (một frame thường dài từ vài trăm byte đến hàng ngàn byte) để
truyền đi và tổ chức nhận sao cho đúng thứ tự các frame. Lớp này cũng cung cấp
khả năng truyền không lỗi trên đường truyền vật lý cho các lớp cao hơn. Vấn đề
đặt ra ở đây là phải xác định cơ chế để xác nhận 1 frame có truyền thành công hay
không ? (Acknowledge frame) và xử lý nhiễu (truyền lại).
Lớp liên kết dữ liệu liên quan đến sự truyền, kiểm tra lỗi và điều khiển luồng
dữ liệu. Chức năng chính của lớp liên kết dữ liệu họat động như một lưới chắn bảo
vệ cho các lớp cao hơn, điều khiển quá trình truyền và nhận. Kiểm tra lỗi và điều
khiển lớp vật lý như là chức năng chính để đảm bảo các lớp trên nhận dữ liệu từ
lớp mạng không có lỗi. Chuẩn IEEE 802 chia lớp liên kết dữ liệu thành hai lớp con
là: Logical Link Control (LLC) và Media Access Control (MAC).
Lớp con Logical Link Control (LLC) có nhiệm vụ bảo vệ lớp trên từ bất cứ
phương pháp truy cập cụ thể nào hoặc truy cập đường truyền cụ thể nào. Các lớp
trên không lo lắng về cách kết nối của chúng tới mạng Ethernet bởi vì LLC điều
khiển giao diện này.
Lớp con Media Acess Control (MAC) có nhiệm vụ cho một vài họat động. Trên
đường truyền lớp con MAC có trách nhiệm trong việc nhận dữ liệu từ lớp lớp con
Logical Link Control và đóng các gói sẵn sàng cho việc truyền. Lớp MAC xác
định các kênh đường truyền rảnh. Nếu đường truyền rảnh MAC sẽ truyền dữ liệu
trên cáp và luôn giám sát trạng thái của lớp vật lý cho việc báo hiệu có xung đột.
Nếu có xung đột, MAC cũng điều khiển quá trình thu hồi dữ liệu và truyền lại.
MAC giải quyết tranh chấp cho môi trường dung chung. Nó bao gồm các quy định
đồng bộ, cờ và kiểm soát lỗi cần thiết để truyền thông tin từ vị trí này đến vị trí
khác, cũng như các địa chỉ vật lý của trạm nhận. Các nghi thức MAC được dung cụ
thể với từng LAN (Ethernet, Token ring, Token bus).
3. Lớp mạng (Network Layer)
Điều khiển hoạt động của các subnet, tức là tìm đường cho một packet đi từ
nguồn đến đích (truyền dữ liệu giữa 2 máy bất kì trong mạng).
Vấn đề lớn nhất của lớp này là tìm đường (Routing), giải quyết xung đột
(Collsision Detect), giải quyết vấn đề địa chỉ (Addressing), vấn đề tính chi phí
(Accounting).
Lớp mạng đảm nhận dữ liệu từ lớp giao vận và thêm các thông tin phù hợp cho gói
và cung cấp đường truyền phù hợp cũng như những mức kiểm tra lỗi. Dữ liệu được
định dạng cho phù hợp với đường truyền.
4. Lớp giao vận (Transport Layer)
Chức năng cơ bản của lớp này là chia nhỏ gói dữ liệu được đưa từ lớp bên
trên xuống thành những đơn vị nhỏ hơn để truyền qua mạng với sự đảm bảo là dữ
liệu sẽ tới nơi một cách chính xác (kiểm tra số sepuence, error detection – phát
hiện lỗi, flow control – điều khiển luồng). Lớp này cung cấp cho các lớp bên trên
phương tiện truyền các message độc lập với các lớp bên dưới (end to end – hai hệ
thống thực sự kết nối với nhau).
Lớp giao vận đảm bảo sự tối ưu cho việc truyền dữ liệu từ nguồn đến đích
bằng cách điều khiển luồng dữ liệu của mạng và thực hiện sự yêu cầu đảm bảo
dịch vụ cho lớp phiên. Lớp giao vận xác định kích cở của gói dựa trên số lượng dữ
liệu được gởi và kích thướt gói lớn nhất cho phép truyền trên đường truyền. Nếu
dữ liệu gởi lớn hớn gói có kích thướt tối đa, nó sẽ thực hiện chia dữ liệu thành các
thích thướt phù hợp một cách tuần tự. Nó đồng thời thêm các thông tin như điều
khiển lỗi để phù hợp với tỉ lệ dữ liệu của một gói.
Khi nhận dữ liệu từ lớp mạng, lớp giao vận sẽ đảm bảo rằng dữ liệu nhận
được đúng thứ tự và kiểm tra lặp và mất khung.
5. Lớp phiên (Session Layer)
Cung cấp những phương tiện cho phép 2 thực thể của lớp ứng dụng có thể tổ
chức và đồng bộ cuộc đối thoại và quản lý sự trao đổi thiông tin giữa chúng (các
dịch vụ để các quá trình có thể trao đổi với nhau, tạo và kết thúc kết nối giữa các
quá trình trên các máy khác nhau). Lớp phiên liên quan đến sự giao tiếp giữa hai
thiết bị viễn thông. Lớp này tạo ra những qui luật cho việc khởi động và kết thúc
giao tiếp giữa hai thiết bị, cũng như sự phục hồi lỗi. Nếu có lỗi và sự giao tiếp lỗi
được phát hiện, lớp phiên sẽ truyền lại dữ liệu để hoàn thành quá trình giao tiếp.
Lớp phiên yêu cầu một sự phục vụ tốt từ lớp giao vận để không yêu cầu truyền lại,
hoặc truyền hai hướng, yêu cầu nhiều sự giám sát (monitoring) và hồi tiếp
(feedback).
6. Lớp trình bày (Presentation Layer)
Lớp này biểu diễn những thông tin được truyền (được hiểu là cú pháp và ngữ
nghĩa). Nó đồng nhất các thông tin giữa các hệ thống với nhau. Lớp trình bày giải
quyết các vấn đề liên quan đến thông dịch dữ liệu và thay đổi mã giữa các thiết bị,
mà chúng định dạng dữ liệu khác nhau. Ngoài ra, lớp này cũng điều khiển sự thông
dịch sự khác nhau giữa các thiết bị và các tập tin định dạng (file formats), cũng
như cung cấp dịch vụ thao tác trên dữ liệu như nén và mã hóa (compression &
cryptography).
7. Lớp ứng dụng (Application Layer)
Đưa các ứng dụng thiết thực cho người sử dụng, ứng với mỗi ứng dụng có một
nghi thức khác nhau. Lớp ứng dụng là lớp giao tiếp giữa người dùng và mạng. Lớp
này ảnh hưởng trực tiếp đến những chương trình ứng dụng dành cho người sử dụng
(user application programs) để cung cấp cách thức truy cập mạng. Lớp ứng dụng
thường liên quan với các ứng dụng như: FTP (truyền nhận file), Telnet (giải quyết
sự khác nhau phần cứng cũng như phần lõi giữa các terminal), e-mail (truyền nhận
mail), file sharing…
III. Lớp con MAC và phương thức truy cập CSMA/CD
1. Media Access Control (MAC)
Lớp con MAC nằm ở lớp 2 trong mô hình OSI. Có chức năng là giải quyết tranh
chấp cho môi trường dùng chung. Nó bao gồm các quy định đồng bộ, kiểm soát lỗi
cần thiết để chuyển thông tin từ vị trí này đến vị trí khác, cũng như các địa chỉ vật
lý của trạm để đảm bảo khung dữ liệu được truyền nhận đúng trạm.
Hình 2-2 Vị trí lớp con MAC trong mô hình OSI
MAC Control là 1 lớp con (sublayer) tùy chọn nằm trong lớp Data link (trong mô
hình 7 lớp của OSI). Nó được sử dụng chung với lớp con CSMA/CD MAC. MAC
Control cung cấp khả năng điều khiển thời gian thực và thao tác hoạt động của lớp
con MAC. Lớp con MAC Control sử dụng các dịch vụ không kết nối
(connectionless) của lớp con MAC ở phía dưới để truyền khung điều khiển và
khung dữ liệu. MAC Control không cung cấp bất kỳ cơ chế nào để đảm bảo khung
truyền không bị mất mát. Các cơ chế để đảm bảo truyền khung không bị mất mát,
như truyền lại các khung bị lỗi, bị hủy bỏ…, sẽ được MAC Control Client (Logic
link control…) hổ trợ. Vì hoạt động của MAC Control là tùy chọn, nên MAC
Control Client không thể nhận biết được sự tồn tại của thực thể MAC Control
trong một trạm.
Hoạt động của lớp con MAC control trong suốt đối với CSMA/CD MAC. Ở mạng
Ethernet lớp con MAC sử dụng phương thức truy cập CSMA/CD (Carrier Sense
multiple access with collision detect) để truy cập kênh truyền với 2 chế độ truyền
là: song công (full duplex) và bán song công (half duplex).
2. Phương thức truy cập CSMA/CD
Khi có nhiều người sử dụng cùng truy cập 1 kênh truyền dùng chung mà không có
quy luật thì sẽ dẫn đến xung đột. Điều này sẽ dẫn đến dữ liệu sẽ bị sai và trở thành
nhiễu. Do đó một mạng LAN cần có một cơ chế để quản lý lưu lượng, tối thiểu hóa
các xung đột và cực đại hóa các khung được phân phối thành công. Cơ chế truy
cập được dùng trong mạng Ethernet theo chuẩn IEEE-802.3 là Carrier Sense
Multiple Access with Collision Detect (CSMD/CD), tạm dịch là “Đa truy cập cảm
nhận sóng mang có phát hiện xung đột”.
Thiết kế ban đầu là phương thức đa truy cập (Multiple Access - MA) trong đó mỗi
trạm truy cập đến một liên kết là ngang bằng nhau và bình quyền. Với MA thì
không có quản lý lưu lượng, bất cứ trạm nào muốn truyền thì sẽ truyền và dựa vào
xác nhận để kiểm tra khung đã truyền là thành công hay không.
Trong một hệ thống CSMA, bất cứ trạm nào muốn truyền trước tiên phải lắng nghe
sóng mang bằng cách kiểm tra điện áp. Nếu không có điện áp trên đường truyền thì
đường truyền xem như là rảnh và nó có thể bắt đầu truyền. CSMA có thể giảm
thiểu số xung đột nhưng tất nhiên không thể loại bỏ chúng một cách hoàn toàn.
Xung đột vẫn xảy ra nếu một trạm chưa cảm nhận được tín hiệu sóng mang từ một
trạm khác nào đó trên đường truyền do hiện tượng trễ của truyền sóng.
Để khắc phục tình trạng như trên cần phải có bộ phát hiện xung đột Collision
Detect – CD. Trong CSMA/CD một trạm muốn phát thì phải chắc chắn là đường
truyền rảnh, rồi mới truyền dữ liệu. Trong lúc truyền dữ liệu, trạm luôn kiểm tra
xem có điện áp cao vượt trội hay không, nếu có tức là có xung đột xảy ra. Nếu phát
hiện có xung đột, trạm sẽ ngưng truyền và đợi một lượng thời gian ngẫu nhiên nếu
đường truyền rảnh nó sẽ thực hiện truyền lại
IV. Sơ lược về chuẩn IEEE 802.3
Chuẩn IEEE 802.3 là một phần của họ chuẩn cho mạng cục bộ và
metropolitan. Mối quan hệ giữa các thành viên của chuẩn được trình bày bên dưới.
Hình 2-3 Họ chuẩn của mạng cục bộ.
Các chuẩn này liên quan đến lớp vật lý và lớp data link được định nghĩa bởi
International Organization Standardization (ISO).
Ethernet
802.3
Cấu trúc khung Ethernet IEEE 802.3
Chuẩn IEEE 802.3 định nghĩa một khung định dạng dữ liệu cơ bản cho tất cả công
việc mà MAC thực hiện. Thêm vào đó, một vài chức năng lựa chọn được thêm vào
cho khung dữ liệu. Một khung dữ liệu gồm có 7 trường như hình vẽ.
Hình 2-4 Cấu trúc Frame Ethernet
1. Phần đầu khung Preamble
Preamble chỉ ra sự bắt đầu của một khung truyền. Nó gồm một dãy các giá trị bit 0
và 1 xen kẽ nhau để báo hiệu cho trạm nhận (receiving stations) rằng có khung
đang tới. Và nó cũng cung cấp một phương tiện để đồng bộ hóa những phần khung
nhận của lớp vật lý nhận với một luồng bits vào.
Preamble bao gồm 7 bytes như sau:
10101010 - 10101010 - 10101010 - 10101010 - 10101010 - 10101010 –
10101010
2. Start Frame Delimiter (DFD)
SFD là một chuỗi 8 bit (1 byte) 10101011. Nó theo sau Preamble và chỉ ra sự bắt
đầu của chuỗi thông tin với hai bit cuối là 11. Sau byte này chính là địa chỉ.
3. Destination Address (DA) – Địa chỉ đích
Địa chỉ đích bao gồm 6 bytes để xác nhận trạm sẽ nhận khung. Nó chứa địa chỉ vật
lý (physical address) của đích sắp đến của gói. Địa chỉ vật lý của hệ thống là một
mẫu bit được mã hóa trên NIC (Network Interface Card). Nếu gói phải đi qua
mạng LAN này đến mạng LAN khác để đến đích của nó, trường DA chứa địa chỉ
vật lý của router nối mạng LAN hiện hành và mạng LAN kế. Khi gói đạt đến mạng
đích, trường DA chứa đại chỉ vật lý của thiết bị đích.
Trong chuỗi bits này, bit phía bên trái của trường DA chỉ ra địa chỉ đơn (individual
address) nếu là bit 0 hoặc địa chỉ nhóm (group address) nếu là bit 1. Bit thứ hai bên
trái chỉ ra DA được quản lý cục bộ hay quản lý toàn cục. Những bit còn lại được
gán để xác nhận một trạm đơn, nhóm trạm hoặc tất cả trạm trên mạng (network).
4. Source Address (SA) – Địa chỉ nguồn
Địa chỉ nguồn bao gồm 6 bytes chứa địa chỉ vật lý của thiết bị cuối cùng chuyển
tiếp gói. Thiết bị đó có thể là trạm đang gởi hoặc router mới xảy ra nhất để nhận và
chuyển tiếp gói. Địa chỉ nguồn thì luôn luôn là địa chỉ đơn và bit phía trái thì luôn
là bit 0.
5. Length/type of PDU field
Lengh/type field gồm 2 bytes. Chỉ ra số byte trong PDU (Protocol Data Unit) đang
đến. Nếu chiều dài của PDU là cố định, trường này được dung chỉ ra loại hoặc nền
của các giao thức khác. Ví dụ, Novel và Internet dùng nó để làm rõ nghi thức mạng
đang dung PDU.
6. Data field – Trường dữ liệu (802.2 frame)
Trường dữ liệu gồm tuần tự n bytes. Chiều dài tối thiểu và lớn nhất của dữ liệu là
từ 46 bytes đến 1500 bytes. Dữ liệu được gởi qua lớp mạng với một vài thông tin
điều khiển. Nếu dữ liệu có chiều dài ít hơn 46 byte trong một gói, một cơ chế đặt
biệt sẽ đệm để đủ tối thiểu 46 bytes. PDU được tạo ra bởi lớp phụ ở trên (LLC) rồi
lien kết đến khung 802.3.
7. Frame Check Sequence (CRC)
Frame Check Sequence bao gồm 4 bytes. Một vùng chứa 32 bits mã kiểm tra lổi và
phát hiện sai theo mã CRC-32 và tính trên tất cả các trường (fields) ngoại trừ
Preamble, SFD, FCS.
PHẦN 3: XÂY DỰNG MÔ PHỎNG VÀ PHÂN TÍCH GÓI TIN
DÙNG PACKET TRACER
Xây dựng kịch bản mô phỏng: